Controlling World Wide Web Links, Property Rights, Access Rights
Provider Domain Administrator: Granting Access Rights Changing Access Rights Removing Access Rights.
-
Upload
jasmine-atkins -
Category
Documents
-
view
220 -
download
2
Transcript of Provider Domain Administrator: Granting Access Rights Changing Access Rights Removing Access Rights.

ILLINOIS PROVIDER ENROLLMENT
Provider Domain Administrator:Granting Access RightsChanging Access RightsRemoving Access Rights

2
•The user who submits an application to the State for approval becomes the Domain Administrator over that enrollment after the application has been approved by the State.
Domain Administrator

Granting Access Rights
3
•After logging into IMPACT, from the first drop down on the Portal page, select the enrollment for which access rights are being granted.

4
•Profiles:•Domain Administrator: Grants and Removes Rights to an enrollment only.•Provider Enrollment Access: Completes, modifies and manages
enrollment.•View Provider Enrollment: View only access.
Granting Access Rights

5
•From the second drop down on the portal page, select Domain Administrator.•Click Go.
Granting Access Rights

6
•From the IMPACT Home Page, click on the Admin and choose User List from the drop down.
Granting Access Rights

7
•Click Add to grant access to this enrollment.
Granting Access Rights

Granting Access Rights
8
•User ID: Enter the User Id (Single Sign-on ID) of the person to whom access is being granted.
•Start Date: Enter current or future date.
•End Date: Enter a specific date if known or, if rights are ongoing, leave blank and it will default to 12/31/2999.
•Choose the desired profile(s) from Available Profiles and use the double arrows to move them to Selected Profiles.
•Click Ok when complete.

Granting Access Rights
9
•Even though, No records found is presented, the selected user has been granted access to the enrollment chosen. •Click Close to exit.

10
•Near the filter by fields is a drop down that defaults to Approved. Choose All from this drop down. •Click Go.
Granting Access Rights

Granting Access Rights
11
•A list of all users who have access to this enrollment will be displayed. To see what access each user has, click on the hyperlinked Domain Name.

12
This slide was intentionally left blank

Changing Access Rights
13
•After logging into IMPACT, from the first drop down on the Portal page, select the enrollment for which access rights are being changed.

14
•From the second drop down on the portal page, select Domain Administrator.•Click Go.
Changing Access Rights

15
•From the IMPACT Home Page, click on the Admin and choose User List from the drop down.
Changing Access Rights

16
•Near the filter by fields is a drop down that defaults to Approved. Choose All from this drop down. •Click Go.
Changing Access Rights

Changing Access Rights
17
• Locate the user Name for whom access rights are being changed, then click on the respective hyperlinked Domain Name.

Changing Access Rights
18
•To change the access rights granted, choose the profiles to be removed from the Selected Profiles box and use the double arrows to move them to the Available Profiles box or from Available Profiles to Selected Profiles as needed. There must be at least one profile left under Selected Profiles.•Comments about the change can be made in the Remarks field.•Click Save, then Close.

Changing Access Rights
19
•To change the access rights granted, choose the profiles to be removed from the Selected Profiles box and use the double arrows to move them to the Available Profiles box.•Comments about the change can be made in the Remarks field.•Click Save, then Close.

This page intentionally left blank20

Removing Access Rights
21
•After logging into IMPACT, from the first drop down on the Portal page, select the enrollment for which access rights are being removed.

22
•From the second drop down on the portal page, select Domain Administrator.•Click Go.
Removing Access Rights

23
•From the IMPACT Home Page, click on the Admin and choose User List from the drop down.
Removing Access Rights

24
•Near the filter by fields is a drop down that defaults to Approved. Choose All from this drop down. •Click Go.
Removing Access Rights

Changing Access Rights
25
• Locate the user Name for whom access rights are being removed, then click on the respective hyperlinked Domain Name.

Removing Access Rights
26
•To entirely remove a person’s rights to the enrollment (Lock user), place a check in the box next to Lock User/Comment and enter a comment in the comment box.•Enter the date this is to take effect in the Expiration Date field.•Click Save, then Close.

Removing Access Rights
27
•The Expiration Date for that user’s access will be updated on the Manage Users list. •Click Close to exit.
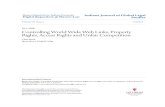









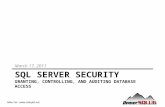





![ORDER GRANTING DEFENDANTS’ MOTION FOR …€¦ · · 2017-07-28ORDER GRANTING DEFENDANTS’ MOTION FOR SUMMARY JUDGMENT ... including “fringe benefits and seniority rights[;]](https://static.fdocuments.net/doc/165x107/5adb3e0b7f8b9a137f8e7fc0/order-granting-defendants-motion-for-2017-07-28order-granting-defendants.jpg)


