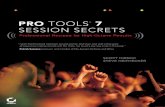ProTools 2010 Revision 1
-
Upload
ashley-reid -
Category
Documents
-
view
222 -
download
0
Transcript of ProTools 2010 Revision 1

8/8/2019 ProTools 2010 Revision 1
http://slidepdf.com/reader/full/protools-2010-revision-1 1/12
Today’s seminar session is intended as a revision exercise in some of the
fundmental concepts of Pro Tools, which will assist you with both the forthcoming
Studio Practice assessments in Electric Mayhem and also audio editing briefs to be
set as part of the Industry Module.
This handout has been prepared using version 8.x of the software and some of
the screen shots and tools may differ slightly from earlier versions but the general
concepts will be the same.
You should then work your way through this sheet; exploring each section and
learning your own way of operating the software.
The core audio to experiment with and complete the tasks can be found on :-
Statler/FdSc Core Data/Studio Practice/Level 2/Example Sessions
1. Creating a new session
Course : FdSc Music Technology Session : Pro Tools RevisionLocation : S104 Date : 30.11.10
Choose appropriatename. Pro Tools willcreate the main folderusing this name
Select file format. Therecommended format isBroadcast wav, as this is
the most compatiblewith other systems
Select sample rate andbit depth. NB : Thiscannot be altered onceyou have set it
Selectappropriate location. Notthe desktop!

8/8/2019 ProTools 2010 Revision 1
http://slidepdf.com/reader/full/protools-2010-revision-1 2/12
2. Folder Structure
When you create a new session, Pro Tools automatically creates a new folder
named for your session. There is no need to create a new folder to save yourwork in.
The Session File is the document that Pro Tools creates when you start a
new project. Pro Tools can open only one session file at a time. The session
file is named with a .ptf. Pro Tools sessions created with versions 5.0 - 6.x
will be have the file extension .pts.
The Audio Files folder contains all audio recorded or converted during the
session.
The Fade Files folder contains any crossfaded audio data generated by the
session.
The Region Groups folder is the default directory for any region groups that
you export from your Pro Tools session.
The Session File Backups folder contains automatically generated backups
of your Pro Tools sessions. These files are created when working on a
session and the Operations preference for ‘Enable Session File Auto Backup’
is enabled. If you need to get back to a point in time you can use the relevant
back up file.
The WaveCache.wfm file stores all of the waveform display data for the
session. This allows Pro Tools to load a session more quickly.
Course : FdSc Music Technology Session : Pro Tools RevisionLocation : S104 Date : 30.11.10

8/8/2019 ProTools 2010 Revision 1
http://slidepdf.com/reader/full/protools-2010-revision-1 3/12
3. The Edit Window
There are two “main” windows in which you will work in Pro Tools :
This window is the main window for editing, importing, arranging etc. The Edit
window provides a timeline display of audio, as well as MIDI data and mixer
automation for recording, editing and arranging tracks.
As in the Mix window, each track has controls for record enable, solo, mute and
automation mode. The shortcut for this window is Command (Apple) + W
4. The Mix Window
This window is the main window to mix and view tracks. Tracks appear as
channel strips, with controls for inserts, sends, input and output assignments,
volume, panning, record enable, automation mode, and solo/mute.
The shortcut for this window is Command (Apple) + =
Course : FdSc Music Technology Session : Pro Tools RevisionLocation : S104 Date : 30.11.10

8/8/2019 ProTools 2010 Revision 1
http://slidepdf.com/reader/full/protools-2010-revision-1 4/12
5. Importing Audio
To import audio into the session, there are 2 options. You can either import to
Track or Region List.
Import To Track – This will import audio directly to a track and will create a track
based on file information i.e. stereo/mono and filename. This method is good if you want to import prenamed audio and want to use each audio file within the
session.
Import To Region List – This will import audio to the regions list and make the
audio files available to use within the session. No audio track will be created
therefore you will need to create one yourself and then drag the audio from the
regions list to the edit window.
Once you have chosen to import audio by either method, Pro Tools will ask you to
choose the audio file(s) required and either convert if the file type/bit depth/
sample rate are not the same as the session, or just a straight copy if the file has
the same attributes as the session.
Course : FdSc Music Technology Session : Pro Tools RevisionLocation : S104 Date : 30.11.10

8/8/2019 ProTools 2010 Revision 1
http://slidepdf.com/reader/full/protools-2010-revision-1 5/12
After copy or conversion has been chosen, press done, Pro Tools will then ask you
to choose a destination folder. This folder will default to the audio files folder
within your session, this is generally the folder you will want, therefore you can
just press choose unless you want to choose another folder.
Below is the edit window after importing audio to track and audio to region list.
If you have used the import to regions method
then you will need to create a new audio track.
This can be done by going to Track>New..
Notice the keyboard shortcut is next to theoption, this can save time in a session.
Course : FdSc Music Technology Session : Pro Tools RevisionLocation : S104 Date : 30.11.10
Two audio tracks in theregions list, importedusing to track and toregion list methods
Track created fromaudio to track withaudio file placed onthe track

8/8/2019 ProTools 2010 Revision 1
http://slidepdf.com/reader/full/protools-2010-revision-1 6/12
Once a track has been created you can double click on the name to rename it,
remember the name you give the track will be the name of the audio file recorded
on it.
Once you have audio in your edit screen you can now press play (spacebar) and
listen to it.
To go back to the beginning of the session you can simply press RETURN, this
will take the locator to 0:00:00 or 1I1I000.
Task: Experiment with different importing methods, import audio using both
methods to consolidate your understanding of each method. Think of
particular situations where each method may be used.
Mix Window
Once you have imported audio and created tracks, you can now use the mix
window to view track faders, plugins etc.
A new feature in Pro Tools 8 - is the ability to set up Window Configuations,
which are very similar to Screensets in Logic. Window Configuations can be
numbered and stored for instant recall, and also directly associated with track
markers.
Course : FdSc Music Technology Session : Pro Tools RevisionLocation : S104 Date : 30.11.10
Notice thekeyboard shortcutfor mix window

8/8/2019 ProTools 2010 Revision 1
http://slidepdf.com/reader/full/protools-2010-revision-1 7/12
6. Audio Editing
Below is the main editing section on the edit window.
Edit Modes
Pro Tools has four Edit modes: Shuffle, Spot, Slip, and
Grid.
Shuffle
In Shuffle mode, you can move, trim, cut, or paste regions freely within a track or
to other tracks, but their movement is constrained by the position of otherregions. If you drag an audio file to an empty track it would position the audio at
the start, if the track is not empty, the new file would snap to the end of the last
existing region in the track.
Slip
In Slip mode, regions can be moved freely within a track or to other tracks. In this
mode, it is possible to place a region so that there is space between it and other
regions in a track. Use Slip mode when you want the editing without any
restrictions to placement in time.
Spot
Use Spot mode to place regions at precise locations. In Spot mode you can specify
a frame location (or a location based on any of the other time formats), capture an
incoming Time Code address, or use a region’s time stamps as reference points
for spotting. This can be particularly useful when performing post production
tasks around SMPTE frame locations.
When Spot mode is enabled, Pro Tools asks you to specify a destination location
when a region is dragged from the Region List.
Course : FdSc Music Technology Session : Pro Tools RevisionLocation : S104 Date : 30.11.10
Edit ToolsZoom modesand waveform
size
Edit modes formoving regions

8/8/2019 ProTools 2010 Revision 1
http://slidepdf.com/reader/full/protools-2010-revision-1 8/12
Grid
In Grid mode, regions that are moved, trimmed or inserted “snap” to the currently
selected Grid value. This is basically snap mode in other programs and is goodfor time based work. The grid can be changed to different resolutions for more
accurate editing/positioning, this is demonstrated below.
Task: Experiment with different edit modes, move and import audio in each
mode to consolidate your understanding of each mode. Think of the
usefulness of each mode in particular situations. See if you can work out how to set up the whole given session with each part in the correct place.
Edit Tools
Zoom Buttons : Use the Zoom buttons to zoom in and out vertically and
horizontally on MIDI and audio track material. You can also store and recall
five Zoom presets.
Zoomer Tool : Use the Zoomer tool to select a zoom view in a track. Double
click on this tool to view the whole session. Also when this is selected you
can use the drag box to zoom in on a section see below. Zoom can also beachieved by using Command (Apple) + [ or ] to zoom in and out respectively.
Course : FdSc Music Technology Session : Pro Tools RevisionLocation : S104 Date : 30.11.10
Select to changegrid resolution

8/8/2019 ProTools 2010 Revision 1
http://slidepdf.com/reader/full/protools-2010-revision-1 9/12
Zoom Toggle : Use the Zoom Toggle to switch between the current zoom view
and a defined zoom view.
To store a zoom state using Zoom Toggle:
1 Make an Edit selection.
2 Click the Zoom Toggle button. It will light to indicate that Zoom Toggle is
enabled.
3 Adjust Track Height, Vertical Zoom, Track View, and the Grid as desired.
4 Click the lit (enabled) Zoom Toggle button again to revert to the last zoom
state.
5 Make another Edit selection and click the Zoom Toggle button to recall the
stored zoom state and continue editing.
Course : FdSc Music Technology Session : Pro Tools RevisionLocation : S104 Date : 30.11.10

8/8/2019 ProTools 2010 Revision 1
http://slidepdf.com/reader/full/protools-2010-revision-1 10/12
Trim Tools : Use the Trim tools to trim regions and region groups. The
behaviour of the trimming tool is dependent on selected edit mode. There are
two trimming modes as shown below, this is achieved by clicking and holding onthe trim icon.
Standard trim is used for general trimming of regions and will be the general
choice for most tasks, Pro Tools also defaults to this.
TCE is the Time Compression/Expansion trim tool, this allows time stretching of
audio parts and if used in grid mode can be accurate if used correctly.
Loop allows you to quickly create looped copies of a certain part (å la Logic)
Selector Tool : Use the Selector to make selections on tracks. This can define
loops, new regions, edit points etc. The selector is also dependent on edit mode,i.e. if in grid mode, the selector will snap to grid resolution.
Course : FdSc Music Technology Session : Pro Tools RevisionLocation : S104 Date : 30.11.10

8/8/2019 ProTools 2010 Revision 1
http://slidepdf.com/reader/full/protools-2010-revision-1 11/12
Grabber Tools - Use the Grabber tools to select, separate, or move regions on
tracks.
There are 3 grabber modes as shown below, this is achieved by clicking and
holding on the grabber icon.
Time Grabber selects an entire region on a track
with a single click.
Separation Grabber cuts and pastes an Edit
selection from one location to another by clicking
and dragging.
Object Grabber lets you select multiple,
nonadjacent regions.
Smart Tool : Use the Smart tool to Trim, Select, or Grab regions in tracks without
having to individually select tools. This is an easy and versatile way of editing and
also allows fade in/out.
To select the smart tool, click on the bar under Trim Select and Grab tools as
shown below, or press F7 and F8 simultaneously.
Move the arrow around the audio region in smart tool mode and observe the
arrow change into the aforementioned tools. See below.
Course : FdSc Music Technology Session : Pro Tools RevisionLocation : S104 Date : 30.11.10
Click on this barto activate theSmart tool - itwill turn blue

8/8/2019 ProTools 2010 Revision 1
http://slidepdf.com/reader/full/protools-2010-revision-1 12/12
Scrubber Tool : Use the Scrubber tool to listen to sections of the
track material. Click hold and move the icon over the region of audio
to listen to that section.
Task: Experiment with the various tools and zoom modes to consolidate your
understanding of different forms of editing. Note what situations each tool may
be appropriate for.
Course : FdSc Music Technology Session : Pro Tools RevisionLocation : S104 Date : 30.11.10