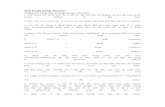Proses Interaksi 2 Obyek 3dsmax
-
Upload
zain-arifin-rochmat -
Category
Documents
-
view
25 -
download
1
description
Transcript of Proses Interaksi 2 Obyek 3dsmax

PROSES INTERAKSI ANTARA 2 OBJEK
Pembuatan model objek juga dapat dilakukan melalui proses interaksi antara 2 objek atau lebih, hal ini terutama untuk menghasilkan model objek yang bentuknya sudah sangat komplek. Sarana untuk pembuatan model objek jenis ini bisa memanfaatkan fasilitas yang terdapat pada Compound Object.
Contoh model-model objek yang pembuatannya dilakukan dengan proses interaksi me-lalui compound object adalah seperti model objek pada gambar-gambar berikut ini :

COMPOUND OBJECTSFasilitas Compound Object ini terdapat pada Command Panel, untuk menuju ke fasilitas ini aktifkan tombol Geometry, lalu pada kolom Standard Primitives tekan tanda anak panah ke bawah, selanjutnya pilih Compound Objects, maka perintah-perintah yang ada didalamnya adalah seperti pada gambar dibawah ini.
I. Proses Loft Merupakan proses interaksi antara beberapa model objek 2D, yang salah satu model objeknya menghasilkan proses extrusi dari model bentuk lainnya, sehingga dapat menghasilkan model objek bentuk 3D.
Proses pembuatan objek Loft harus didahului dengan pembuatan objek penampang, bisa berupa : Line, Helix, Circle, Ellipse, Rectangle, NGon, Star, dll.
Selanjutnya pada Command Panel tekan tombol Geometry, lalu kolom Standard Primitives ganti dengan perintah Compound Objects, lalu tekan Loft, kemudian pada parameter Creation Method pilih salah satu dari 2 pilihan perintah berikut ini :Get Path : apabila circle yang aktif dan kita mau klik path (spline)Get Shape : apabila spline yang aktif dan kita mau klik penampangnya (circle)

Proses Loft Menggunakan Get PathLakukan proses pekerjaan lanjutan dari objek yang sudah dibuat sebelumnya :1. Aktifkan Circle yang sudah kita buat sebelumnya.
2. Pada Command Panel Create tekan tombol Geometry, kemudian dalam list drop-down Standard Primitives ganti dengan Compound Objects, lalu klik Loft, selanjutnya dalam roll-out Creation Method, pilihlah tekan Get Path.
Perhatikan pilihan berikut ini (Move, Copy, Instance) hasilnya akan menen-tukan apa yang akan terjadi pada penampang saat kita meletakkannya pada path. Move : Penampang akan menjadi bagian dari objek loft dan tidak lagi beru-pa objek terpisah. Copy : Sebuah duplikat penampang akan digunakan pada objek loft. Penampang asal akan tetap pada tempatnya semula. Apabila kita melakukan perubahan pada salah satu penampang, tidak akan berpengaruh pada penampang lainnya. Instance : Sebuah instance dari penampang akan digunakan dalam objek loft. Perubahan pada salah satu penampang akan berpengaruh pada ked-uanya.
3. Pada viewport, arahkan krusor dan klik model objek garis lengkung. Sebagai hasilnya adalah terbentuk model objek 3D, seperti yang nampak pada gambar berikut dibawah ini :
Perhatikan hasil dari proses Loft melalui Get Path tersebut, bahwa objek 3D terben-tuk dari objek yang aktif (circle), yang dihasilkan dari proses extrusi objek circle,

Proses Loft Menggunakan Get ShapeProses yang dijalankan sama dengan proses sebelumnya, tetapi dengan menggu-nakan Get Shape kita memulainya dengan mengaktifkan garis lengkung terlebih dahulu.
Lakukan proses pekerjaan lanjutan dari objek yang sudah dibuat sebelumnya :1. Aktifkan garis lengkung yang sudah kita buat sebelumnya.
2. Pada Command Panel Create tekan tombol Geometry, kemudian dalam list drop-down Standard Primitives ganti dengan Compound Objects, lalu klik Loft, selanjutnya dalam roll-out Creation Method, pilihlah tekan Get Shape.
3. Pada viewport, arahkan krusor dan klik model objek Circle. Sebagai hasilnya adalah terbentuk model objek 3D, seperti yang nampak pada gambar berikut dibawah ini :
Perhatikan hasil dari proses Loft melalui Get Shape tersebut, bahwa objek 3D terbentuk dari objek yang aktif (mengukuti garis lengkung), yang dihasilkan dari

Melanjutkan Proses Loft Menggunakan Get ShapeMenambahkan model objek Rectangle pada Objek Loft.1. Buatlah sebuah Rectangle dekat dengan objek Loft yang telah kita buat sebelumnya. Pada Command Panel Create, tekan tombol Shape, lalu pilih Rectangle.
2. Aktifkan objek Loft, kemudian pada Command Panel klik tombol Modi-fy, lalu pada Path Parameter, kita ubah nilai kolom path menjadi 35 (titik path bergeser ke tengah), selanjutnya klik lagi tombol Get Shape.
3. Pada viewport, arahkan krusor dan klik model objek Rectangle. Sebagai hasilnya adalah terbentuk model objek 3D, seperti yang nampak pada gambar berikut dibawah ini :
Perhatikan hasil dari kelanjutan proses Loft melalui Get Shape tersebut, bahwa proses extrusi dari objek Rectangle disisipkan pada tingkat prosentase path ke 35.Sehingga dengan demikian terjadi proses perubahan bentuk extrusi dari bentuk Circle ke bentuk Rectangle pada tingkat prosentase path ke 35.

Melanjutkan Proses Loft Menggunakan Get PathMenambahkan model objek Helix pada Objek Loft.1. Buatlah sebuah Helix dekat dengan objek Loft yang telah kita buat sebel-umnya. Pada Command Panel Create, tekan tombol Shape, lalu pilih Helix.
2. Aktifkan objek Loft, kemudian pada Command Panel klik tombol Modify, selanjutnya klik lagi tombol Get Path.
3. Pada viewport, arahkan krusor dan klik model objek Helix. Sebagai hasilnya adalah terbentuk model objek 3D, seperti yang nampak pada gambar berikut dibawah ini :
Perhatikan hasil dari kelanjutan proses Loft melalui Get Path tersebut, bahwa proses extrusi dilakukan dari objek Loft, yang bentuknya mengikuti model objek Helix.

Mengedit Penampang Objek Loft Penampang bersilang loft dapat di edit dengan transformasi atau modifikasi dengan menggunakan mode Shape pada Sub-Objek dalam Command Panel Modify.
Mengubah Tingkat Penampang PathKita dapat mengubah letak dari penampang bersilang pada path dengan memilih sebuah penampang dan memasukkan nilai baru dalam area Path Level. Area tingkat path mem-batasi nilai pada tingkatan antara penampang-penampang pada kedua sisi dari penampang terpilih.
Membadingkan PenampangGunakan jendela perbandingan (compare window) untuk melihat penyesuaian dan posisi titik awal vertex dari penampang bersilang. Untuk meng-akses compare window, klik Compare dalam rollout Shape Command seperti pada gambar dibawah ini :
selanjutnya
Langkah Menggunakan Compare Window 1. Dengan elemen Shape Sub-Object pada objek Loft dalam keadaan aktif, klik tombol Compare dalam roll-out Shape Command.2. Klik Pick Shape dalam toolbar window Compare.3. Klik satu atau lebih penampang dalam loft pada layar viewport.
Men-Transformasikan PenampangKetika elemen penampang sub-object dalam keadaan aktif, kita dapat menerapkan move, rotate, scale pada penampang sepanjang path. Batasan transformasinya sebagai berikut : Sistem koordinat transformasi selalu menggunakan sistem koordinat lokal dari penampang objek yang terpilih.- Pusat transformasi selalu berupa titik dimana path berpotongan dengan penam-pang bersilang.- Memindahkan penampang dalam sumbu Z, berarti memindahkan penampang sepanjang path tersebut.

Mengatur Deformations
Roll-out Deformations ini berada diurutan paling bawah, yang fungsinya diman-faatkan untuk mengendalikan perubahan bentuk fisik dari objek loft. Deformation terdiri dari beberapa fasilitas pengedit objek, diantaranya adalah seperti yang tampak pada gambar dibawah ini :
Masing-masing fasilitas ini bila ditekan salah satu tombolnya akan memunculkan dialog Deformations sesuai dengan tombol apa yang ditekan. Contohnya bila kita menekan tombol scale, maka akan dimunculkan dialog Scale Deformation seperti yang tampak pada gambar dibawah ini :
Selanjutnya melalui window dialog tersebut, kita bisa mengeser titik awal/akhir dari garis kurva berwarna merah, geser ke atas atau ke bawah, serta dapat menam-bahkan vertex-vertex pada garis merah tersebut, lalu menggesernya keposisi yang lain, maka objek yang terlihat pada viewport juga akan mengalami proses peruba-han bentuk. Proses pengeditan ini kita lakukan tentu saja untuk mendapatkan hasil objek loft seperti apa yang kita inginkan.

Membuat Pasta Gigi
1. Pada Command Panel Create, tekan tombol Shape, lalu pilih perintah ... Pada viewport Front, buatlah sebuah Line, Circle dan Rectangle. a. Line (garis lurus) b. Circle (nilai radius = 46) c. Rectangle (nilai Length = 4, Width = 120)
2. Pada viewport Front, aktifkan objek Line.3. Selanjutnya pada Command Panel Create tekan tombol Geometry, kemu-dian dalam list drop-down Standard Primitives ganti dengan perintah Compound Objects, lalu klik Loft, selanjutnya dalam roll-out Creation Method, pilihlah tekan Get Shape.
4. Pada viewport, arahkan krusor dan klik model objek Circle. Sebagai hasilnya adalah terbentuk model objek Cylinder, seperti yang nam-pak pada gambar berikut dibawah ini :
5. Selanjutnya pada Path parameter, masukkan nilai path = 80, lalu tekan lagi tombol Get Shape.

6. Pada viewport, arahkan krusor dan klik model objek Rectangle. Sebagai hasilnya adalah terbentuk proses perubahan objek cylinder oleh karena hasil extrusi dari objek Rectangle yang disisipkan pada tingkat prosentase path ke 80. Terlihat seperti pada gambar dibawah ini.
7. Kalau kita perhatikan dari viewport Left, maka bagian belakang objek be-lum terbentuk dengan sempurna, untuk memodifikasi ... pada modifier stack tekan tanda + didepan Loft, lalu pilih Shape, kemudian klik tombol Compare, lalu pada viewport Left pilih dan tekan objek Loft yang ber-bentuk lingkaran. Maka pada window compare akan terdapat gambar lingkaran seperti berikut ini.
8. Pada viewport Left, kita gunakan Select & Rotate terhatap sumbu Z untuk membentuk perputaran objek Loft bagian belakang. Hasilnya terlihat seperti pada gambar berikut dibawah ini :

9. Pada modifier stack, kita klik lagi Loft, selanjutnya geser roll-out ke atas, lalu tekan Deformations, dan didalamnya tekan tombol Scale. Maka di-munculkan window Scale Deformations seperti gambar berikut dibawah ini :
10. Pada window Scale Deformation, tambahkan 2 titik pada bagian depan, lalu 2 titik bagian depan geser ke bawah seperti pada gambar berikut dibawah ini
11. Pada viewport Front, hasil objeknya terlihat seperti pada gambar berikut di bawah ini :

MEMBUAT TUTUP PASTA GIGI
1. Pada viewport Left, buatlah model objek Star yang posisinya berada diba-gian tengah dari mulut pasta gigi. Pada Command Panel Create, tekan tombol Shape, lalu pilih Star, tempatkan objeknya pada viewport Left dan atur nilai parameternya sesuaikan dengan besarnya mulut pasta gigi.
2. Tekan tombol Modify, kemudian pada modifier list pilihlah perintah Ex-trude, lalu pada parameternya masukkan nilai Amount = 40. Selanjutnya pada viewport Front, geser objeknya keposisi sebagai tutup pasta gigi. Hasilnya seperti tampak pada gambar berikut di bawah ini :
3. Lakukan modifikasi pada tutup bagian mulut, dengan cara menerapkan lagi perintah Edit Mesh pada modifier list, lalu pilih vertex, dan pada viewport seleksi vertex bagian samping kanan, lalu gunakan Select & Uniform Scale untuk memperbesar. Hasilnya terlihat pada gambar berikut dibawah ini :

B O O L E A N Objek non parametris (bentuknya sudah kompleks) yang dihasilkan melalui suatu operasi antara dua objek yang saling berinteraksi antara yang satu dengan lainnya. Boolean adalah suatu jenis operasi antara dua objek yang saling berhubungan, untuk tujuan menggabungkan, mengurangi, memotong bahkan mengambil bagian objek yang saling berinteraksi, antara objek A dan objek B.
Cara menggunakan operasi Boolean1. Buatlah dua buah objek pada viewport, lalu posisikan supaya kedua objek terse-but saling berhubungan.
2. Buka panel Boolean, caranya : pada kolom Standard Primitives ganti dengan Compound Object, lalu pilih Boolean.
3. Aktifkan salah satu objek pada viewport (box), objek yang aktif ini kita sebut se-bagai Operand A, lalu kita klik tombol Pick Operand B pada parameter boolean.
4. Pada layar viewport, selanjutnya di klik objek yang tidak aktif, maka proses operasi boolean telah dilaksanakan.

Jenis-jenis Operasi Boolean1. UnionPilihan jenis operasi ini akan menggabungkan kedua objek tersebut menjadi satu kesatuan objek secara utuh.
2. IntersectionMenghasilkan objek yang diambil dari bagian kedua objek yang saling berinter-aksi.
3. Substraction A - BSubstraction A-B merupakan proses pengurangan antara objek yang aktif dengan objek non aktif, begitu pula untuk Substraction B-A yang berlaku sebaliknya.
4. Substraction B - ASubstraction B-A merupakan proses pengurangan antara objek non aktif dengan objek aktif, begitu pula untuk Substraction A-B yang berlaku sebaliknya.

5. Cut Jenis operasi ini merupakan proses pemotongan pada permukaan objek yang saling berinteraksi antara objek yang aktif dengan objek non aktif. Operasi cut dibedakan menjadi 4 bagian, yaitu : - Refine : permukaan objek yang dipotong masih menyatu dengan objek asal.
- Split : permukaan objek yang dipotong sudah terpisah dengan objek asal.
- Remove inside : permukaan objek yang dipotong dihilangkan.
- Remove outside : hanya menghasilkan permukaan objek yang dipotong.