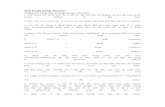Manual 3dsmax
-
Upload
walker-mendez -
Category
Documents
-
view
107 -
download
1
Transcript of Manual 3dsmax

3D Studio VIZEn este ejercicio veremos como:- Importar un dibujo desde AutoCAD.- Poner puertas y ventanas.- Crear materiales y poner materiales.- Insertar follaje y objetos.- Poner luces.- Crear una animación.
Ejercicio:1. Con AutoCAD hacemos un edificio parecido al de la figura.2. Cotas en cm.3. Crear capas para cada elemento diferenciado.
- Terminado el ejercicio en autoCAD lo exportamos a un directorio conocido con la extensión VIZ1. Abrimos 3d Studio VIZ2.Configuramos unidades como sigue: - Desde la línea de menús
3.
-Buscamos el archivo donde está el dibujo
- Localizado el archivo se verá en la pantalla de VIZ
Para configurar la pantalla:
- La pantalla de trabajo por defecto es el visor Perspectiva.- Para activar la configuración de visores desde el teclado W:- Repetimos W y pasamos de un sólo visor a la configuración de visores completa.- Para activar un visor, clic con el botón derecho sobre el visor. Cambiar vista desde el teclado.- U: usuario.- P: perspectiva.- T: superior.- K: posterior.- B: inferior.
Barra de menús Barra de herramientas
Bar
ra d
e es
tado
Línea de mensajes Controles de tiempo Controles devisores
Coordenadas de los planos constructivos
.
- Vista anterior y posterior XZ vertical.- Vista izquierda y derecha YZ vertical.- En la mayoría de las vistas XY horizontal.
-1-
IES Politécnico Hermenegildo Lanz3d Studio

-2-
Colocación de puertas y ventanas.
1 Si el dibujo no lo tenemos en alámbrica clic con el botón derecho en
para que se abra el cuadro de diálogo y marcamos en
Configurar
1. Clic con el botón derecho en se abre la ventana de Configuración de cuadrícula y ajustes. En la ventana la dejamos como la de la figura( Vertice y Punto final)
2. Clic en para dejarlo activado(Parecido a Referencia objetos de AutoCAD)
Zoom y Rotación
Zoom permite la ampliación de un visor
Zoom todo permite la ampliación de todos los visores
Zoom extensión permite ver todos los objetos en el visor activo.
Zoom s extensión de todo permite todos los objetos en todos los visores.Zoom a región, como el zoom ventana en vista de Usuario
Encuadrar Rotar permite fijar la posición de una vista.
Conmutador Min/Máx (equivale a W)
Para seleccionar objetos
Clic abre la ventana de selección que nos permite seleccionar objetos por nombre o color. Para seleccionar más de un objeto pulsamos la tecla CTRL. Una vez seleccionados los objetos desde el menú abrimos el cuadro de diálogo Agrupar donde ponemos nombre al grupo. De esta manera agrupamos varios objetos en uno.
1. Seleccionamos todos los objetos (capas) excepto el muro donde tenemos los vanos para puerta y ventanas.
2. En el visor perspectiva escribimos U para pasar a Usuario
3.Clic en Presentación. Se abre la configuración de Presentación.
4 Clic en Ocultar seleccionados.5. En el visor Usuario y con Rotar giramos la vista para que nos quede un encuadre máximo de una de las ventanas de la vivienda.(Presentación Alámbrica)
Colocar ventanas
1. En el panel Crear
2. En los tipos de ventanas seleccionamos En el Método de creación por defecto es Ancho/Fondo/Alto.3. Lo haremos como sigue: - Tendremos activado el Conmutador de ajuste 3D. -Clic en la esquina inferior izquierda. -Arrastramos desde la esquina hasta la esquina inferior derecha interna. Aquí soltamos el ratón.
- arrastramos hasta la esquina inferior derecha externa. Aquí hacemos Clic.-Arrastramos hacia arriba para dar altura .Aqui clic para terminar.-
IES Politécnico Hermenegildo Lanz3d Studio

-3-
Parámetros de ventana
Los parámetros de ventana se pueden ajustar desde Crear. Desde modificar también se puede hacer.
1. Clic en Modificar
Los parámetros de la ventana tendrán medidas parecidas a los de la derecha. Para la colocación y modificación de las otras ventanas actuaremos de la misma forma.
Colocación de la puerta.
1. En el panel Crear
Escogemos como tipo de puerta
2. En Tendremos activado el Conmutador de ajuste 3Dy las mismas opciones queteníamos en la ventana
3. El proceso a seguir es el mismo de la ventana.
Los parámetrosde hoja son estos
Los parámetrosde puerta son estos
4. Las medidas las corregimos desde Modificar. Si distes otras medidas a la puerta adaptalas a estas variables
IES Politécnico Hermenegildo Lanz3d Studio

-4-
Animación de la puerta.
1.Activamos el visor Perspectiva.2. Comenzamos con la puerta cerrada si la tenemos abierta.
3.Clic en . El botón se vuelve rojo.
Botones de reproducción
Ir al principio
Ir al finalCuadro anterior.
Reproducir Cuadro siguiente
4.Arrastramos el Regulador de tiempo hasta el 50/100.
5.Abrimos la puerta 1256 Llevamos el Regulador de tiempo al cuadro final (100) y volvemos a cerrar la puerta (abrir en 0)8. Desactivamos Animar.
Para reproducir la animación.
1. Clic en Ir al principio.2. Clic en Reproducir animación.4. Clic en Detener la animación (para parar la animación)
Colocación de muebles y lámparas.
1.Clic en Utilidades.
2. Clic en se abre una gran pantalla en al que vemos una serie de bloques. ( Directorio Scenes) Como el Administrador de imágenes cubre toda la pantalla nos moveremos así:
- Para traernos hacia la derecha o izquierda el Administrador de imágenes Clic en la banda azul- Para subir o bajar: indicador de la derecha. Para colocar cualquier objeto basta con arrastrarlo a un visor. Lo mejor es arrastrar todos los objetos que queramos poner en la escena al visor Superior. Una v ez situados los colocaremos en la posición deseada valiendonos de los otros visores..
3. Los objetos que traeremos colocaremos delante de la chimenea son :
4. Para situar los objetos en la posición deseada Mover.5. Para cancelar un arrastre Clic con el botón derecho.
Para escalar cualquier elemento. 1. Clic se despliegan los iconos de escalar.
Seleccionar y escalar uniformemente
Seleccionar y escalar.
Seleccionar y encoger.
IES Politécnico Hermenegildo Lanz3d Studio

-4-
Añadir materiales
En primer lugar daremos materiales al sueloDeberemos tener activa la capa suelo.
1. Clic en se abre el cuadro de diálogo Editor de materiales. Aparecen cuatro ranuras la primera con los bordes blancos. Indica que esa es la ranura activa. Para activar otra clic sobre ella.
2.Clic en
Asignar material Asignar material Incluir en la biblioteca Ir a ascendente
Se abre la ventana del
3. En En la parte superior tenemos
Ver lista
Ver lista +iconos
Para ver y seleccionar los materiales de nuestra biblioteca.
4. Descendemos hasta con doble clic lo seleccionamos y salimos de esta ventana. Mantenemos los parámetros por defecto. La esfera presentará la forma del parquet.
5. Clic en Modificar Se despliega las opciones de Modificar
6. Clic en marcamos en Las opciones dependen del tipo de objeto. La configuración por defecto nos da el número y el tamaño de la textura. En nuestro caso la cambiamos p or los siguientes parámetros:
7. Clic en Representación rápida. Si no estamos de acuerdo con las dimensiones del parquet lo cambiamos desde U y V
Suelo
Ventanas
1. Activamos la capa de una ventana.2. Seguimos el mismo proceso realizado para dar material al suelo. Escogemos desde la biblioteca de materiales el3. Asignamos el material con los valores por defecto.
4.Clic en Representación rápida.
Puerta
1. Tendremos activada la capa puerta2. Seguimos el mismo proceso anterior y escogemos como material
3. En Parámetros básicos cambiamos
IES Politécnico Hermenegildo Lanz3d Studio

-6-
Colocar luces
Hemos incluido en la escena dos lámparas que tienen su propia luz.A continuación colocaremos luces cenitales.
* Ocultamos todas las capas excepto la capa techo. * Haremos una lámpara así:
1.Clic en Crear
2. En Tipo de objeto clic en
3. Clic en
4. En el visor Perspectiva clic debajo del techo5. Arrastramos el ratón y hacemos la geoesfera.6. De nuevo desde Tipo de objeto clic en Tubo7. Clic en el visor Perspectiva por encima de la esfera.8. Arrastramos horizontalmente para dar espesor al tubo.9 Arrastramos verticalmente para darle altura.
10Clic en Modificar
11.Clic en se abre la ventana de Descendemos hasta
12. De nuevo en Primitivas descendemos hasta 13.Clic en
Con doble clic volvemos a Modificary cambiamos los parámetros así:
ActivadoDe esta manera habremos creado un sólo objeto mediante la unión de los dos.
Poner luz
1.Ocultamos todas las capas excepto la capa lámpara.
2. Clic en Luces
3 En la persiana
4. Seleccionamos
5. En el visor Izquierda clic sobre la lámpara (imaginate la posición de la bombilla). La luz omni es la más parecida a una bombilla. La escena ses ilumina. Valiendonos de los otros visores colocaremos la luz en la posición correcta.
Valores apróximados
Ajustar los niveles de luz
Con la luz en la posición correcta podemos variar la cantidad de luz. La luz deberá estar seleccionada.
1. Clic en Modificar
En la persiana
2. En
Por defecto es 1. Este valor podemos aumentarlo o disminuirlo con lo que varia la intensidad de la luz. De la misma manera podemos variar la intensidad de las otras luces para oscurecer la habitación o dar más luz.
La luz omnidireccional es un tipo de luzde luz que emite luz desde un solo punto, demanera uniforme en todas direcciones, no creasombras y se utiliza para dar iluminación generala la escena.
IES Politécnico Hermenegildo Lanz3d Studio

-7-
Luz solar
1 Desde el panel Crear Sistemas
2. Presionamos el botón
3. Desde el visor Superior, clic en frente a la fachada principal y arrastramos para crear la rosa de los vientos; clic para terminar la rosa. 4. Arrastramos hacia abajo, siguiendo la dirección dada por la luz, aquí soltamos el ratón. De esta forma habremos establecido una luz direccional para el sol.5. Clic con el botón derecho para salir de luz solar.
Utilizamos el visor superior para representar la superficie de la tierra. Arrastraremos el ratón para crear una rosa de los vientos. Un punto de luz nosservirá para establecer el sistema inicial. A continuación ajustamos los parámetros según nuestras necesidades de posición, fecha y hora.
Especificación de variables
1 Con la luz direccional del sol seleccionada (sol 01) clic en Movimiento
2. Clic en se accede al cuadro diálogo Posición geográfica. El cursor que aparece nos dice que marquemos la posición de nuestra ciudad. Los demás parámetros los marcamos según creamos conveniente.
Variables de luz
Tendremos la luz Sol01 seleccionada.
1.Clic en Modificar. 2. En parámetros generales dentro del área color clic en la muestra de color 3. Se abre la ventana
Designamos un amarillo o escribimos los valores RGB siguientes: - Rojo = 245 - Verde = 250 - Azul = 180
4. Terminamos con La luz direccional del sol actúa como un enorme foco de luz sobre la escena. Deberemos colocarla a suficiente distancia para inundar toda la escena.
Estos valores se pueden dar desde Parámetros generales.
Atenuación
Tendemos la luz solar seleccionada desde el visor superior.
1. Modificar
2. En parámetros direccionales
3. En (estamos en cm)
4. Podemos variar el Punto luminoso, sino dejarlo como está.
Escala orbital
1. Movimiento
2. En parámetros de control ya al final, en Situación
Esta es la distancia de la luz, a la rosa de los vientosLa rosa de los vientos la rotaremos para que coincida el Norte magnético con el N. Geográficode la vivienda.
IES Politécnico Hermenegildo Lanz3d Studio

-8-
Visión de una escena siguiendo una cámara
Cámara
1. Desde el panel Crear Cámara
2. En Tipo de objeto marcamos
3. En el visor Izquierda clic en el centro de la ventana cercana a la chimenea.
4. En Crear marcamos (Gran angular)
Posición
1. En la barra de herramientas marcamos en Mover y a continuación clic con el botón derecho para acceder al cuadro de diálogo2. Variamos el valor de la altura así:3. Cerrar para salir de Transformación de movimiento.4. Teniendo seleccionada desde el visor Superior desplazamos la cámara hasta el centro de la habitación.5. En el visor Perspectiva hacemos lo siguiente: - Escribimos C para cambiar a vista de la cámara.
como visualización
Tiempo de animación
1 Clic en Tiempo2. En el cuadro de diálogo Configuración de tiempo lo dejamos como se ve.
Animación de la cámara
La animación la vamos a realizar girando la cámara de un lado a otro.
1. Tendremos seleccionada la cámara en el visor Superior.2. En la barra de herramientas clic en Rotar. - Restringido el movi- miento al aje Z , clic en
3. Seguimos en el visor Superior y teniendo seleccionada la giramos la cámara unos 45 grados.
4. Clic en
5. Clic en Ir al final El regulador de tiempo marcará 200.6. Rotamos de nuevo la cámara unos 90 grados en sentido contrario a las agujas del reloj.7. Desactivamos Animar presionandolo.
8. Clic en para ver la animación.
Para verla desde fuera de 3D Studio
1. Clic en Representar escena.
2. En Salida de tiempo, clic en para presentar todos los cuadros de la animación.3. En Tamaño de salida, marcamos
4. En Salida de representación, clic en
5. Se abre el cuadro de diálogo
6. En la parte inferior buscamos la extensión
7. En para dejar en una carpeta conocida.
8. En la ventana Representar escena, clic en
Desde fuera de 3D Studio también lo podemos representar.Buscaremos la carpeta donde se encuentre el archivo ymarcandolo se representará.
IES Politécnico Hermenegildo Lanz3d Studio

-9-
Fondo y Entorno
La escena mejora simulando entornos del mundo real, de forma que crean la sensación de espacio y realismo.Así una escena de invierno mejora si podemos simular la nieve o niebla.
Fondo de mapas
1. Clic en > . Se abre el cuadro de diálogo
2. En la persiana clic en
Representación Entorno
Parámetros comunes
Entorno.
Se abre el Visor de materiales /mapas.Marcamos
4. Descendemos por la persiana de la derecha
Marcamos
5. Clic en Aceptar para salir del visor de .6. Clic en para salir de Entorno.7 Clic en (producción)
Materiles/Mapas
Representación rápida
Fondo a partir de una imagen
1. .
2.En el Editor de materiales clic en Asignar material. Se abre el visor 4. En Examinar desde, clic en En la lista de la derecha clic en
5. De nuevo en el Editor de materiales
Editor de materialesClic para abrir el
En Parámetros de imagen bimap
Marcamos el botón A6.Sse abre la ventana de Aquí buscaremos el archivo de la foto de Sierra Nevada. La abrimos y al volver al visor de Materiales/mapas aparece en la ranura.7. En Coordenadas lo marcamos. En Mapeado8. Clic en Asignar a la biblioteca Mantenemos el nombre.
A
Presentación de fondo
1. Representación Entorno Se abre la ventana de Entorno
En Mapa de entornoAparece la ventana Visor de materiales/mapas
2. En Examinar desde clic en 3. Nos deslizamos por la ventana de la derecha hasta encontrar5. Doble clic sobre Sierra Nevada
6. Para cerrar Entorno.
La imagen Sierra Nevada ya está como fondo en nuestra representación.
Representación
Para ver la representación
1. Accedemos al cuadro de diálogo . Escogemos como resolución
Representar escenaRepresentar escena
2. Cerrar. (La representación depende del ordenador: Probar con otras resoluciones)
IES Politécnico Hermenegildo Lanz3d Studio

-10-
Animación con cámara subjetiva
Consiste en seguir un recorrido a una alturadeterminado que produce una serie de imágenespara ser reproducidas en vídeo.
Trazado del recorrido
El recorrido lo establecemos mediante una línea continua.
1. Abrimos la escena. En el visor Superior escogemos alámbrica como forma de represen- tación.
2. Con Zoom a región aumentamos.
Dibujo del recorrido
1. Formas >
2. En Métodos de creación para Tipo inicial y Tipo intermedio.3. En el visor Superior designamos los puntos 1, 2, 3 y 4.4. Clic con el botón derecho para terminar.
4
1
2
3
Longitud del recorrido.
1. Clic en Utilidades.
2. Escogemos En la parte inferior nos da la longitud de la línea (comprobar que las unidades las tenemos en metros).
Cálculo del número de cuadros.
Nuestra línea tiene 39 m. El cálculo del númerode cuadros se establece así:1.Divideimos la longitud por una velocidad de marcha de 1.4 m por segundo; esto da unos 28 segundos.
2. Multiplicamos por 14 cuadros por segundo. Tenemos 392 cuadros.
Configuración de tiempo
1. Clic en configuración de tiempo.2. Se abre el cuadro de diálogo
3. En Reproducción
4. En Velocidad de imagen Personalizada
5. En Animación (depende de la longitud de cada uno)
6. El regulador de tiempo (en la parte inferior ) marcará 0/392
Asistente de cámara subjetiva
1 Desde Utilidades
2. Marcamos A la izquierda de la pantalla se abre Si no se abre en la parte inferior de Asistente de cámara subjetiva
3. En Controles principales Se inserta una cámara en el centro de la escena.4. En controles de recorrido Designar recorrido.5. Escribimos H para abrir el cuadro de diálogo de selec- ción. Seleccionamos
6. La ventana desaparece y la cámara se coloca al comi- enzo del recorrido. Con las variables dadas por defecto el Asistente de cámara subjetiva se puede iniciar.7. Presionando en el rectángulo Representación preliminar, tenemos la primera imagen de la representación.
IES Politécnico Hermenegildo Lanz3d Studio

-11-
Paseo por el recorrido
1. Desplazamos el Regulador de tiempo hacia la derecha y depen- diendo de la velocidad de avance vemos imágenes de la escena. Si nos desplazamos a más velocidad el visor Cámara pasa a alámbrico. Continuamos desplazandonos hasta el final del del recorrido.
2. Clic en Ir al principio para regresar al cuadro 0.
Controles de cámara subjetiva.
1. Avanzamos la cámara deteniendonos a la entrada de la casa.2. Clic en la ventana de representación. Veremos una imagen a la entrada de la puerta.3. En Con- troles de vista de Asistente de cámara subjetiva desplaza- mos hacia la izquierda el regulador Girar cabeza. La vista gira hacia la iz- quierda. El Ángulo de giro de la cabeza permitebajar o subir la cabeza.
4. El final del recorrido lo hemos establecido cerca de la chimenea.5. Aquí vamos a detenernos y ver una vista de la escena para ello cambiamos el valor del giro de la cabeza. Por defecto es 180º.6. Desde
7. Arrastramos el regulador Girar cabeza a izquierda y derecha.8 Mantenemos Centro para mirar la chimenea.9. En Nivel del ojo ponemos 15º. Probar con otros ángulos.
Salda de representación
1. Clic para abrir el cuadro de diálogo
2. En Salida de tiempo
3. En Tamaño de salida
4. En Salida de representación
5. Se abre
6. En la parte inferior abrimos7. En la unidad C buscamos la carpeta donde deseamos situar el archivo ( Presentación.Avi).
8. Para salir.
Antes de salir comprobamos que el tamaño de salida es el correcto (356 X 243). En la parte inferior el visor es * El tamaño de la representación normalmente es grande. * Lo podemos ver desde Representar o desde fuera con Windows Media.
Ocultar objetos
Para mejorar el trabajo del ordenador, podemosocultar aquellos objetos que no sean importantes en la representación.1. H, para acceder al cuadro de diálogo Seleccionar objetos.2. Seleccionamos los objetos que no sean necesarios.
3. Presentación
Colocación de arboles
1. > >
Descendemos hasta encontrar Society Garlic Arrastramos hasta la posición deseada.Para escalarlo
1. Clic en Escalar uniformemente.
2. Deslizamos hasta definir la altura deseada.
IES Politécnico Hermenegildo Lanz3d Studio

-89-
Fondo y Entorno de RenderizaciónLa escena mejora simulando entornos del mundo real de forma que crean la sensación de espacio y realismo.Así una escena de invierno mejora si podemos simular la nieve o niebla.
Fondo de mapas
1. > .
clic en
En Marcamos4. Descendemos por la persiana de la derecha
Marcamos
5. Clic en para salir del visor de .6. Clic en para salir de Entorno.7 Clic en (producción)
Materiales/Mapas
Representación rápida
Fondo a partir de una imagen
1. .
2.En el Editor de materiales clic en
Se abre el visor 4. En Examinar desde En la lista de la derecha clic en
5. De nuevo en el Editor de materiales
Editor de materialesClic para abrir el
Aquí buscaremos el archivo de la foto de Sierra Nevada. La abrimos y al volver al visor de Materiales/mapas aparece en la ranura.
7. En Clic en
En Mapeado escogemos
8. Clic en Asignar a la biblioteca Ponemos nombre.
Presentación de fondo
1. Representación Entorno
Se abre la ventana Visor de materiales/mapas
2. En clic en 3. Nos deslizamos por la ventana de la derecha hasta encontrar
5. Doble clic sobre Sierra Nevada
6. Para cerrar Entorno.
La imagen Sierra Nevada ya está como fondo en nuestra representación.
Representación
Para ver la representación
1. .
Escogemos como resolución
Representar escena
Renderizacióndesde el teclado F10
Entornodesde el teclado 8
Se abre la persiana
mantenemos
Se abre
Quick Render
Get material
Asignarmaterial
Clic en
6.Se abre la ventana
Entorno
Coordenadas
Pantalla
Clic en
Visor de materiales/mapas
Se abre la ventana
2.En escogemos 3.En Tamaño de salida
4. Terminamos con
Sierra Nevada
El efecto de renderización presenta una gran variedad de posibilidades encontrandose bajo la persiana Environ-ment and Efects,

MATERIALES ARQUITECTÓNICOS
En VIZ los materiales arquitectónicos vienencomo standar y utilizan plantillas para creartipos de material relacionados con la cons-trucción.Partimos de un salón que hemos realizadocon ArchitecturalDesktop y al quevamos a darmateriales.
1.M Enter (para entrar en el editor de materiales)
Seleccionamos una ranura libre.Por defecto es el material.2.Abrimos
3.Desde clic en se abre la ventana4.Seleccionamos
Plantillas Mamposteria
Ladrillos
* Crea patrones de ladrillos. La persiana
Controles estándar, contiene
los patrones predefinidos:
aparejo inglés
aparejo móvilaparejo flamenco normal
aparejo móvil 1/2
aparejo apilado
aparejo móvil refinado
aparejo apilado refinado
Tipo predefinidoOfrece la lista de patrones prede-finidos.
En tenemos: Controles avanzados
En podemos poner una textura per- sonalizada.
Instalar mortero
Para especificar el númerno de ladrilloshorizontales y verticales.
Variación ded color Variación de fundido
5.En
6.En escogemos
Clic en
Ruido
Cambia la superficie del ladrillo empleando doscolores
7.En escogemos
y variamos el tamaño desde
8.En en abrimos el selector de colores y escogemos el color base del ladrillo.
Parámetros de ruido
cambiar
9.Abrimos y ascendemos hasta el material que realizamos 10.Clic y lo arrastramos hasta
en el cuadro de diálogo en escogemos
11.En por defecto viene lo bajamos hasta es relieve deseado.12.Presionamos el botón Ir ascendiendo 13.en Clic sobre el botón del
mapa que tenemos paravolver a realizar una nueva cnfiguración que mejorela anterior.14.Teniendo seleccionado el muro clic en
Relieve
Para incluir el material en la libreria
1En ponemos el nombre al material2.Clic en para incluir en la libreria se abre para cambiar el nombre al material.
-45-

-92-
MENTAL RAY
Es un motor de renderización alternativo y destacapor la calidad de su iluminación global, así comopor su rapidez.
Para renderizar una escena con Mental rayprocedemos asi:
1.
3.En clic en
4.Se abre la ventana Assing Renderer5.En clic en
6.Se abre la ventana7.Escogemos De esta forma Mental ray quedará como renderi-zador predeterminado.
Asignar renderizador
Cuadro de preferenciasEl cuadro de diálogo Preference Settings (ajuste depreferencias) aporta controles adicionales en la ren-derización de mental ray.
1
Se abre el cuadro de diálogo2.Clic en para abrir el cuadro de diá- logo.3
muestra corchetes blancos alrededor del bloque ac- tual.4.En especificamos los mensajes se mu- estran al renderizar, incluyendo si queremos guardar la información en un archivo.
Personalizar
Mostrar corchetes en bloques actuales
Mensajes
Diagnóstico de Mental rayPermite obtener información sobre los resultadossobre la renderización, ofreciendonos distintas po-sibilidades.1. Se abre el cuadro2.En
clic en activar
Desde aqui podemos optimizar la renderizaciónPodemos elegir la velocidad de muestreo por pixel, para elalisado. El espacio de coordenadas fotónico (produce una senzación de falsos colores)EjerccioAbrimos cualquier ejercicio arquitectónico y procedemosasí:Desde1.En calidad de imagen
tenemos: valores predeterminados. Esto quiere decir que el renderizador toma cuatro muestras por un pixel en áreas con muchos detalles y una muestra por cuatro pixeles en áreas con me- nos detalles.Para aumentar la velocidad de renderizado aumentamos los valores por ej esto hace que mental ray a que tome una muestra por cada 64 pixels.Podemos probar también para ver otras solu-ciones que mejoren la presentación.
Probamos a renderizar con distintas opciones
Muestra por pixel
Renderización con
Renderizar contorno
Podemos renderizar el contorno para producir una imagenen formato vectorial para ser tratada por otros programas-mejor con Ilustrator-.1.Activamos en mental ray.
2.
3. En
4.En
*Podemos variar el espesor de la línea de contorno desde
Efectos de camara Activar
Activar
IES Politécnico Hermenegildo Lanz3d Studio

Para crear los muros
1
2.Clic en muros .
En anchura y alturaponemos los valores deseados. Dejamos por defecto..
Abrimos el Conmutador de Ajuste clic con elbotón drecho y activamos y
Puede ser: derecha centro y izquierda.
* Si queremos dar materiales diferentes a los murosdebemos hacerlos por tramos.
En la vista superior superior Maximizamosy vamos trazando muros.
Poner puertas.-
1. Como tenemos la abertura de la puerta selecci- namos un muro y hacemos clic con el botón derecho para abrir em menú cuad (repetimos con el otro muro)2. En marcamos
3.En el conmuta- dor de ajustes
activamos aristas
Caras ocultas
1.
2.En aparecen los tipos de puertas..3.Escogemos *también tenemos y
4.Escogemos en el viso en tenemos por defecto
Puerta pivotante
Corredera Plegable
Superio
Que nos pide dospuntos para la an-chura y un terceropara el espesor.
Con las opciones de ajustemarcadas, clic sobre la pri-mera esquina del muro (ex-terior), arrastramos hasta el Vértice opuesto,soltamos el ratón y hacemos clic en el verticecontiguo para definir la profundidad, después desplazamos hacia arriba para dar la altura.
5.Desde abrimos la lista de enlo dejamos con lasdeseadas p.ej.
*Otros parámetros son:
Doble hojaVoltear batiente
Abertura
6.Subimos de nuevo y descendemos hasta
enactivamos y desactivamos
7.De la misma forma continuamos haciendo puer- tas hasta completar el piso. Cambiaremos las medidas de las puertas desde Modyfi
8. Tenemos todos los parámetros de puer- tas.
Voltear normales
-53-