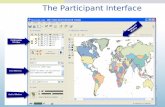Pronto Whiteboard Features Prepared by Advanced Learning Technologies of the North Dakota University...
-
Upload
oswin-booth -
Category
Documents
-
view
215 -
download
2
Transcript of Pronto Whiteboard Features Prepared by Advanced Learning Technologies of the North Dakota University...
Pronto Whiteboard Features
Prepared by Advanced Learning Technologies of the
North Dakota University SystemAugust 2009
To Begin Whiteboard
Michael Adams
Wimba Woman
STEP 1: In your Contacts or Classmates tab, double click on the name of the individual you wish to connect.
STEP 2: Click on the Whiteboard button
Participant’s View
They will seeAn invitation to accept or decline
Michael Adams
If they accept, the Whiteboard will appear with the “Connecting to Whiteboard” floating in the middle of the screen.
Pronto Whiteboard Window Only available from a Group Chat, Office Hours or Help Desk. You choose what access participants will have
Save, important or change/save canvas
Provides access to same commands as the Action Bar and Object Action commands
Draw, highlight, add text or objects
Font, size & style of text
Area where you draw, add text or objects
Allows you to navigate through multiple slides
Allows you to view and navigate through multiple canvases
Access to Instructional Gallery – graphics and backgrounds
Change the appearance of the selected Tool
Stylize: adds a shadow effect to the Tools.
Pronto Whiteboard Actions Bar
Save the entire whiteboard session in various formats
Save current canvas in various formats
Import PPT files, images and saved Whiteboard Archives
Adds new canvas to the Whiteboard Session
Clears all objects from current canvas
Reverses last action performed
Pronto Whiteboard Tools
Select & modify objects on a canvas. For multiple objects, Hold down the shift key and click on the objects
Highlight text or objects.
Once typed, it can be moved as an object. Use Tool Options to set size & style .
Click & hold to define shape
A red dot allows you to point out areas
Draw free form objects
Draw straight lines. Drag & release mouse to set end point
Click & hold to define shape
Adding Objects from Instructional Gallery
Click on the arrows for more options
A variety of backgrounds including graph and music lines
Whiteboard Canvas Navigation
To navigate through each canvas:1. click on the actual canvas in the display window OR2. Click on the arrows at the bottom of the display window.The host can disable canvas navigation for all participants
Explore button: default setting is disabledEveryone sees the same view as the presenter.
If enabled: You can navigate through as a preview.
Importing Content to a Whiteboard
You can import: Previously saved Whiteboard sessions or PPT – they are added as separate canvases. Any graphic files such as a jpg, gif, or bmp – they are added as objects.
To import: Click the Import button in the Actions bar. The Import file opens. Select the desired content on your hard drive. Click the Open button. Content is imported to the Whiteboard.
Saving Whiteboards You can save either the entire Whiteboard session or individual canvases.
Formats that it can be saved as are: Wimba Whiteboard Archive (.wwb) pdf png jpg bmp
To Save an Entire Whiteboard Click the Save button in the Actions bar. The Save to file window opens. Select the location on your hard drive where you wish to save the Whiteboard. Select the file type from the drop down menu. Click the Save button.
To Save a Single Whiteboard Canvas Navigate to the canvas you wish to save. Click the Save Canvas button in the Actions bar. The Save Canvas to file window opens.Select the location on your hard drive where you wish to save the canvas. Select the file type from the drop down menuClick the Save button.
Whiteboard Video Snapshot
To capture a still image from a Video Call: Drag and drop the video from the call to the Whiteboard window.
To save a snapshot: Click the Send to Whiteboard button in the Video Capture window.