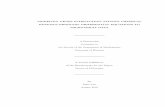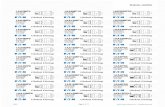Structural Equation Modeling: Problems and Ambiguities with “Well Fitting” Models Andrew Tomarken 1.
Project 3 - Modeling a Fitting
Transcript of Project 3 - Modeling a Fitting
-
7/29/2019 Project 3 - Modeling a Fitting
1/24
Project 3: Modeling a Fitting
In this project you will model a fitting that will be bolted to a flat surface. It has four holes around its
vertical section and four around its flange. There is a large hole through its central axis. It also has a groove
on the outside near the top of the part. Inside the hole in the bottom of the part, there is a chamfer on its
edge and a groove inside the part.
PrerequisitesTo model this part you must be able to:
Create sketches. Create and constrain sketch curves. Create holes.
Create rectangular grooves. Create edge chamfers. Create instance
arrays.
Create datum planes. Create revolved swept features. Use the ModelNavigator
The Dimensions of the Part (in millimeters).
-
7/29/2019 Project 3 - Modeling a Fitting
2/24
The Design IntentWhen you have finished, you will want to be able to vary these dimensions:
? The overall height of the part or the overall diameter of the part (by changing an expression valueon the sketch).
? The diameter of the hole through the center of the part.
? The placement and angle of the angled face inside the part (by adjusting dimensional constraints
on the sketch).? The diameter and thickness (height) of the flange (by changing expression values on the sketch).
? The number of holes around the wall of the part and in the flange of the part. (by changingparameters in the array dialog).
? The sizes and placements of the wall holes and flange holes. (by changing a diameter value on theparameter dialog or the positioning value).
? The thickness of the wall at the top of this part (by changing an expression value on the sketch).
? The thickness of the wall or the length of the set-back (by changing an expression value on thesketch).
? The depth of the grooves (by changing a parameter value).
? The size of the chamfer or the blends (by changing a parameter value).
The Methods Used in This Project to Model the PartIn this project you will:
? Create a sketch of the profile of the part (including its flange).
? Use the sketch to create a revolved body.
? Add a groove to the outside of the part.
? Add another groove to the hole inside the part.
? Chamfer the bottom edge of the hole inside the part.
-
7/29/2019 Project 3 - Modeling a Fitting
3/24
? Place four holes around the cylindrical wall of the part.
? Place four holes around the part's flange.
? And finish by rounding some edges.
Task 1. Begin With a Standard Metric Part FileOpen the standard metric part file, standard_mm, from the project sub-directory.If you want, you can save this part file in your own directory using a name such as fitting_1.
The standard part file uses the following layer standards:
? Solid geometry on layers 1 through 20.? Sketch geometry on layers 21 to 40
? Curve geometry on layers 41 to 60
? Reference geometry on layers 61 to 80
? Sheet bodies on layers 81 to 100
? Drafting objects on layers 101 to 120Start the Modeling application.
Leave the WCS in its default location and orientation.
If you need to, replace the current view with a TFR-TRI view.
This will be the naming convention throughout this project.
-
7/29/2019 Project 3 - Modeling a Fitting
4/24
Task 2. Planning the Construction of This PartOne possible way to create this part would be to create a cylinder for the flange portion then add other
features (bosses, grooves, and so on).
For this project, however, you have decided to revolve a sketch of the profile of this part to create its basic
shape (including its wall and flange).
The hole in this fitting has a different diameter at the top and the bottom. Also there is an angle at the
transition.
In case there is an engineering change, a sketch looks like the best way to model this part.
In case there is an engineering change, a sketch looks like the best way to model this part.
Task 3. Create the SketchYour first task, then, is to sketch the profile you will need.
You will want it to be on a layer reserved for sketches.
Make layer21 the work layer.You plan to revolve the sketch around a centerline along the current ZC axis of the WCS.
Create a sketch on the XC-ZC plane of the current orientation of the WCS.
- You will want to look straight down onto the sketch plane as you create the sketch curves.
- You can use the default sketch name.
Choose the Sketch icon or choose InsertSketch.
? Turn the Change View Orientation option on.
? Choose the Create option.
-
7/29/2019 Project 3 - Modeling a Fitting
5/24
? Set the Sketch Plane option to XC-ZC.
? Use the default sketch name (SKETCH_000).
? OKthe Create Sketch dialog.Task 4. Prepare to Create Sketch Curves Within the Snap AngleSince there are so many vertical and horizontal lines in the profile, you want to be sure that you create these
curves within the snap angle.Change the cursor to full screen crosshairs.
? Display the Selection Preferences dialog.
? Turn the Crosshairs option on.
Task 5. Create the Sketch Curves that Define the Profile of the PartYou know that if you create these sketch curves away from the datum plane and datum axes, it will be a
little easier to create and check the constraints that you will apply later.
Create the sketch curves.
- Use the full screen crosshairs to keep the lines within the snap angle (except the one angled line).
? Choose the Basic Curves icon on the Sketch Tools dialog.
? On the Basic Curves dialog, be sure the Line icon is highlighted.
? Leave the point method option set to Infer.
? Be sure the String Mode option is on.
? Sketch the lines of the wall profile.
Task 6. Create the Reference Geometry for the SketchIn order to define the diameter of the hole in this part, you can use a sketch reference curve. (You also plan
to use it as the axis of revolution for the extruded solid.)Create a single vertical line to the left of the profile curves.
-
7/29/2019 Project 3 - Modeling a Fitting
6/24
Change the single vertical line into a reference line.
? Choose the Convert To/From Reference icon on the Sketch Tools dialog.
? On the Convert dialog, be sure the Reference option is on.
? Select the single vertical line.
? OKthe dialog.
Task 7. Check the Geometric Constraints Applied by the SystemBefore you constrain this sketch dimensionally, you need to be sure the necessary geometry constraintshave been applied as you created these curves.
Check that these horizontal and vertical geometric constraints are on these sketch curves.
? Choose the Show/Remove Constraints icon on the Sketch Tools dialog,
? Run the cursor over each line to reveal the symbol of the geometric constraint on it.
Task 8. Add Any Missing ConstraintsAdd any missing horizontal or vertical geometric constraint to the appropriate sketch curve.
-
7/29/2019 Project 3 - Modeling a Fitting
7/24
? Choose the Constraints icon on the Sketch Tools dialog.
? Choose the Geometric icon on the Constraints dialog.
? Select the line that needs a geometric constraint, select "Horizontal" or "Vertical" from the listbox.
? Apply the constraint.
Task 9. Prepare to Monitor the Progress of Additional ConstraintsAs you add dimensional constraints, you would like to be able to check your progress (and to notoverconstrain the sketch).
You know that a good way to do this is to temporarily fix one point in the sketch, then monitor the
constraint messages in the status line and the DOF symbols on the sketch curves.
Fix the bottom control point on the single vertical line at its current location on the sketch plane. (You plan
remove this constraint later.)
? Choose the Geometric icon . on the Constraints dialog.
? Select the bottom endpoint of the leftmost vertical line.
? Choose the "Fix" geometric constraint from the list box, then Apply the constraint (use MB2).
Task 10. Planning the Dimensional ConstraintsYou are ready to begin defining the profile of the flange and walls of this part. These are the dimensional
constraints you will need to use:
? A the radius of the smaller (lower) hole.
? B The radius of the flange.
? C the overall height of the part.
? D the height of the flange.
? E the radius of the larger (upper) hole.
? F the thickness of the wall at the top of this part.
? G the outside radius of the central portion of the part.
? H the length of the set back
? J the length of the larger (upper) hole.
? K the length of the smaller (lower) hole.
Task 11. Change the Display of Decimal Places of the Dimensional Constraints
-
7/29/2019 Project 3 - Modeling a Fitting
8/24
You anticipate that there will be quite a few dimensional constraints on these sketch curves.You decide to use a displayed accuracy of only one place rather than the default three places.
Display all the dimensional constraint values with just one decimal place.
? Choose PreferencesSketch.
? In the Decimal Places field, key in 1.
? OKthe dialog.
Task 12. Constrain the Sketch DimensionallyAdd these dimensional constraints.- Use the "infer" method as much as possible.- Work from left to right.
- If, as you work, a sketch curve is moved further than you would like, Drag it to a better position.
? Choose the Dimensional icon on the Constraints dialog.
? Be sure the Infer icon is highlighted.
? Begin with the lower horizontal dimensional constraint that controls the radius of the lower part ofthe hole.
? Add the three horizontal constraints to the top lines (the radius of the hole, thickness of the wall atthe top of the part, and width of the set-back).
? Add the two vertical constraints on the left (the lengths of the larger and smaller inside holes).
? Add the rest of the constraints.
-
7/29/2019 Project 3 - Modeling a Fitting
9/24
Task 13. Change the Names of the Constraints (Expressions)You want to set this part up so that you can use it to create a family of parts. This means that you would
like to use letter names for the expressions rather than the system assigned names.
Change the name of each dimensional constraint to a letter name (follow the illustration).
- Use the Constraints dialog and the appropriate Current Expression field.
? Choose the Constraints icon.
? Choose the Dimensional icon on the Constraints dialog.
? In the graphics window, select any one of the dimensional constraints.
? In the left hand field of the Current Expression, change the "p" name to the letter name you wantto use, then press the Enter/Return key.
? Continue until all of the expressions have been renamed.
? Scroll the Constraints list box to be sure you have renamed every constraint.
Task 14. Relate the Reference Line to the ProfileYou have constrained the distance between the reference curve and the lower inside vertical line of the
sketch.
But you would also like to constrain the top and bottom of the reference curve to be the same as the top andbottom of the sketch curves.Add geometric constraints that will place the end point at the bottom of the reference line on an extension
of the bottom horizontal line.
- Then do the same at the top of the reference line.
-
7/29/2019 Project 3 - Modeling a Fitting
10/24
? Choose the Geometric icon on the Constraints dialog.
? Select the control point at the bottom of the reference line, then select the bottom horizontal line(avoiding control points).
? Choose the "Point On Curve" constraint, and Apply it.
? Repeat these steps at the top of the reference line (you will need to get in very close to avoidselecting a control point on the small horizontal line).
Task 15. Prepare to Place the Sketch Curves at a Different LocationThe sketch is fully constrained, except it is not where you want it inrelationship to the origin of the WCS.
When you revolve this sketch, you would like to have the bottom of the reference line at the origin of the
WCS.
Remove the "Fix" geometric constraint from the bottom corner of the profile.
? With the Show/Remove Constraints dialog displayed, select the end point of the left vertical lineon the profile.
? Choose the "Fix" constraint from the list box.
? Choose the Remove Highlighted Constraint(s) option, then Cancel the dialog.
Task 16. Constrain the Sketch Curves at an Exact Location on the Sketch Plane
In order to place these sketch curves where you want them, you can constrain the bottom end point of thereference line to the intersection of the two datum axes.
Constrain (geometrically) the bottom end point on the reference line first to the horizontal datum axis.
- Then constrain the same end point to the vertical datum axis.
-
7/29/2019 Project 3 - Modeling a Fitting
11/24
? With the Geometric icon highlighted on the Constraints dialog, select the horizontal datum axis.
? Select the endpoint at the bottom of the reference line.
? From the list box, choose the "Point On Curve" geometric constraint, and Apply it.
? Select the vertical datum axis.
? Select the endpoint at the bottom of the reference line again.
? From the list box, choose the "Point On Curve" geometric constraint, and Apply it.
Task 17. Prepare to Create the Solid
The sketch is again fully constrained.
If you looked at the list of constraints on this reference line, you would find five geometric constraintsincluding a "Vertical" constraint and four "Point On Curve" constraints.
Deactivate the sketch.
Task 18. Create the SolidYou have set everything in place and are ready to create the solid.
-
7/29/2019 Project 3 - Modeling a Fitting
12/24
You will want the solid to be on a layer reserved for solids.Make layer1 the work layer.
Create a solid body by revolving the sketch profile around the vertical datum axis (which lies along the
reference line).
? Choose the Revolved Body icon or choose InsertForm FeatureRevolve.
? For the section string, select any sketch curve, then OKthe dialog.
? Use the Axis, Angle method.? Choose Datum Axis option.
? For the axis of revolution, select the vertical datum axis.
? On the Revolved Body dialog, check the values for the start and end angles and with zero offsetvalues.
? OKthe dialog.
Task 19. Move the Datum Geometry to Other LayersYou anticipate that you will need to use the two datum axes later in the construction of this part. So you
would like to have them on a layer other than one the sketch geometry is on.
Move the two datum axes to layer61.
? Choose the Move to Layer icon or choose FormatMove to Layer.
? Select the two datum axes.
? OKthe Class Selection dialog.
? In the Destination Layer on the Layer Move dialog, key in 61.
? Apply the dialog.
? Choose Select New Objects.
-
7/29/2019 Project 3 - Modeling a Fitting
13/24
You also want to move the datum plane to its own layer.
Move the datum plane to layer62.
? Select the datum plane
? OKthe Class Selection dialog.
? In the Destination Layer on the Layer Move dialog, key in 62.
? OKthe dialog.
Task 20. Change the Visibility of the Sketch CurvesMake the layer the sketch curves are on (layer21) invisible.
Optional: Change the display to Gray Thin Hidden Edges
Task 21. Preparing to Cut a Groove Into the Outside of the PartYou need to groove the outside cylindrical face of this part just below the set-back. The bottom of this
groove will be flat (no rounded corners).
However, you would like to have the diameter of this groove adjust automatically in case the diameter ofthe part is changed.
You know that you can do this if you include the name of the expression that defines the outside diameter
of the fitting as part of the groove parameters.You'll remember that you changed the names of all the dimensional constraints. So the name of theconstraint you will need to use is "G".
-
7/29/2019 Project 3 - Modeling a Fitting
14/24
Task 22. Cut a Groove Into the Outside of the PartYou know that the value of the expression you have found actually defines a radius. So you will need touse a formula to define the diameterof the groove.
Then you will have tosubtracta value that will give you a diameter value that will cut this groove to the
correct depth.
Create a rectangular groove around the outside of the fitting.
- For the diameter value, use the name of the expression you just looked up.
? Choose the Groove icon from the toolbar or choose InsertForm FeatureGroove.
? Use the Rectangular method.
? For the placement face, select the section of the fitting about where the groove will be positioned.
? On the Rectangular Groove dialog, key in the parameters for this part.- For the groove diameter, use the formula.
Task 23. Position the Groove
Use the top edge of the part to position the groove tool.
? For the target edge, select the top edge of the part.
? For the tool edge, select the center of the groove.
? Key in the distance value from the top of the part to the center of the groove.
Task 24. Prepare to Cut a Groove Into the Lower Inside HoleAgain, you want to relate the diameter of this groove to the diameter of the hole.
-
7/29/2019 Project 3 - Modeling a Fitting
15/24
You'll remember that you renamed this constraint that defines the diameter of the smaller (lower) hole with
the name "A".
Task 25. Cut a Groove Into the Lower Inside HoleYou know that a groove cut into a hole must have a diameterlarger than the hole diameter.
This means that in the formula, you must addthe depth of the groove to the diameter value for this feature.
Create a rectangular groove inside the smaller hole.
- For its diameter, use a formula that includes the expression used to define the radius of this smaller hole.
? Choose the Groove icon from the toolbar.? Use the Rectangular method.
? For the placement face, select the cylindrical face of the smaller hole.
? Key in the parameters for this feature.- For the groove diameter, use the formula.
Task 26. Position the Groove
-
7/29/2019 Project 3 - Modeling a Fitting
16/24
Use the bottom edge of the part to position the center of the groove.
? For the target edge, select the bottom edge of the part.
? For the tool edge, select the center of the groove.
? Key in the distance value from the bottom of the part to the center of the groove.
Task 27. Chamfer the Bottom Edge of the Hole
The bottom edge of the central hole must be chamfered.
For this project you decided that, in case there were an engineering change, you would rather change the
value of a chamfer on the solid rather than creating the chamfer as part of the sketch.
Create a chamfer on the bottom edge of the smaller hole.
? Choose the Edge Chamfer icon from the toolbar or choose InsertFeature OperationChamfer.
? Use the Single Offset method.
? Select the bottom edge of the hole.
? Since there is no second edge, OKthe dialog.
? Key in the offset value of the chamfer.
? OKthe dialog.
-
7/29/2019 Project 3 - Modeling a Fitting
17/24
Task 28. Planning For the Holes in the Wall of the PartYou must create four equidistant holes around the vertical portion of the part.One way to create these holes is to first create one hole on a datum plane that is tangent to the outside face
of the cylinder, then instance this hole around the cylinder.
In order to create this tangential datum plane, however, you see that you will first need to create a
"horizontal" datum plane that pass through the axis of this part from which you can offset the tangential
datum plane.
You anticipate that you will be able to use a "vertical" datum plane to position the hole, so you might aswell create them all.
Task 29. Create the First Datum PlaneYou would like to have this datum geometry on its own layer. (And there are already some datum geometry
on layers 61 and 62.)
Make layer63 the work layer.
Add a datum plane through the vertical axis of the solid. (It will probably be aligned with the YC axis of
the WCS.)
-
7/29/2019 Project 3 - Modeling a Fitting
18/24
? Choose the Datum Plane icon.
? Select the outside face of the cylindrical wall of the part.
? Be sure the constraint is "Thru Face Axis", then Apply the dialog.
Task 30. Create the Second Datum PlaneAdd a second datum plane through the vertical axis of the part but perpendicular to the first datum plane.
? Select the outside face again.
? Select the first datum plane.
? Select the dashed arrow (along the vertical axis).
? Be sure the angle value is set to 90 degrees.
? Be sure the constraints are "Thru Face Axis" and "Angle To Plane", then Apply the dialog.
Task 31. Create the Third Datum PlaneAdd a third datum plane that is parallel to the "horizontal" datum plane (the one along the XC axis).
- Make it tangent to the cylindrical face of the cylinder (and place it on the front side of this part).
? Select the "horizontal" datum plane.
? Select the outside face of the cylinder.
? Select the arrow pointing frontward (in the -YC direction).? Be sure the constraints are "Parallel To Plane" and "Tangent To Face".
? OKthe dialog.
Optional: Check your work with a TOP view.
Task 32. Prepare to Place the First Hole in the Wall of the PartYou anticipate that you will need an edge to position this hole vertically. If you use the perpendicular
positioning method, the system will not let you select and edge on the part.
-
7/29/2019 Project 3 - Modeling a Fitting
19/24
But you can use the horizontal datum axis that was provided when you created the sketch.
Change the work layer back to layer1.Make the datum axes on layer61 selectable.
Task 33. Place the First Hole in the Wall of the PartThe first hole you create in the "front" wall of this part will be about half way between the internal grooveand the angled face inside the part.
Create a hole on the "tangential" datum plane.
- Make the hole go completely through the vertical cylindrical wall of the part.
? Choose the Hole icon on the toolbar or choose InsertForm FeatureHole.
? On the Hole dialog, turn the Thru Hole option on.
? Choose the Simple icon.
-
7/29/2019 Project 3 - Modeling a Fitting
20/24
? For the placement face, select the datum plane that is tangent with the outer face of the cylinder.
? Check the side the feature will be on, then select Accept Default Side or flip the default side.
? For the thru face, select the smaller diameter face of the inside hole toward the bottom of the part.
? On the Simple Hole dialog, key in the diameter of this feature.Task 34. Position the Hole
Position this hole on the "YC" datum plane and the required distance from the bottom face of the part.- Use the horizontal datum axis to position the hole vertically.
? Choose the Point Onto Line icon on the Position dialog, then select the edge of the "YC" datumplane.
? Choose the Perpendicular icon then select the bottom horizontal datum axis.- Key in the distance value.
Task 35. Create the Rest of the Holes Around the Wall of the PartMake a circular array (with 4 instances) of this feature around the vertical cylinder.
- Use the vertical datum axis as the rotation axis.
? Choose the Instance Feature icon.
? Use the Circular Array method.
? For the feature to instance, choose the simple hole (either on the part or from the dialog).
? Use the General method.? Key in the total number of holes you need.
? On the Instance dialog, be sure the angle is set to 90.
? OKthe dialog.
? Use the Datum Axis rotation axis method.
? Select the vertical datum axis.
? If the tool holes look correct, choose Yes.
-
7/29/2019 Project 3 - Modeling a Fitting
21/24
Task 36. Planning the Placement of the Bolt Holes Around the FlangeYou also need four holes around the flange that are lined up with the holes in the cylinder.These holes must be placed at these locations on the flange.
Task 37. Place the First Bolt Hole in the FlangeYou can place the first hole on the top face of the flange that is in the front section of the part.
Place a simple hole on the front section of the flange.
- Make it go entirely through the flange.
Task 38. Position the First Bolt HoleUse the "YC" datum plane and the "XC" datum plane to position this hole feature.
-
7/29/2019 Project 3 - Modeling a Fitting
22/24
? Choose the Point Onto Line icon on the Position dialog, then select the "YC" datum plane.
? Choose the Perpendicular icon then select the "XC" datum plane.- Key in the distance from this datum plane to the center of the hole.
Task 39. Place the Rest of the Bolt Holes Around the Flange
Array four holes altogether around the flange.
? Choose the Instance Feature icon.
? Use the Circular Array method.
? For the feature to instance, choose the simple hole on the flange (either on the part or from thedialog).
? Use the General method.
? Key in the total number of holes you need.
? On the Instance dialog, be sure the angle is set to 90.
? OKthe dialog.
? Use the Datum Axis rotation axis method.
? Select the vertical datum axis.
? If the tool holes look correct, choose Yes.
Task 40. Clean Up the PartMake all layers invisible except the work layer (layer 1).
-
7/29/2019 Project 3 - Modeling a Fitting
23/24
Task 41. Blend EdgesYour last task will be to blend these two edges on this fitting.
You could have included these blends as sketch curves. But, as in the case of the chamfer, you decided that
you would rather change the parameter of a blend feature than change a sketch constraint.
Be sure the work layer is layer1.Make all other layers invisible.
Blend both of these edges:
- where the cylinder meets the flange
- the upper edge of the flange.
? Choose the Edge Blend icon.
? Be sure the blend type is set to Edge.
? Key in the default radius for this blend.
? Select both edges.
? OKthe dialog.
Task 42. Modifying the PartThere are many dimensions you can modify on this part without "breaking" it. Of course there is a limit to
the amount of variation you can introduce.
You can vary these dimensions by changing an expression value on the sketch.? The overall height of the part or the overall diameter of the part (by changing constraint C).
? The diameter of the holes through the center of the part (constraints A and E).
? The placement and angle of the angled face inside the part (by adjusting the lengths ofdimensional constraints J and K).
? The diameter and thickness (height) of the flange (constraints B and D).
? The number of holes around the wall of the part and in the flange of the part. (by changingparameters in the array dialog).
-
7/29/2019 Project 3 - Modeling a Fitting
24/24
? The sizes and placements of the wall holes and flange holes. (by changing a diameter value on theparameter dialog or the positioning value).
? The thickness of the wall at the top of this part (constraint F).
? The thickness of the wall below the set back (constraint G).
? The depth of the grooves (by changing a parameter value).
? The size of the chamfer or the blends (by changing a parameter value).
This completes the project.