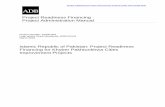Project 2013 Manual
-
Upload
nyeko-francis -
Category
Documents
-
view
219 -
download
0
Transcript of Project 2013 Manual
-
8/17/2019 Project 2013 Manual
1/30
Project 2013
Computer Training Centre
University College Cork
-
8/17/2019 Project 2013 Manual
2/30
Microsoft Project 2013
Computer Training Centre, UCC i
Table of Contents
What's new in Project 2013 .................................................................................................................... 1
Manual scheduling .............................................................................................................................. 1
Graphical Reports ............................................................................................................................... 1
Trace task paths .................................................................................................................................. 1
Easier view customization ................................................................................................................... 1
Add new columns quickly ............................................................................................................... 1
The zoom slider ............................................................................................................................... 1
User-controlled scheduling ................................................................................................................. 1
Inactive tasks ....................................................................................................................................... 1
Top-down summary tasks ................................................................................................................... 2
Project version comparison ................................................................................................................ 2
Easier collaboration ............................................................................................................................ 2
Enhanced copy and paste ................................................................................................................... 2
Backwards compatibility ..................................................................................................................... 2
Microsoft Project Views .......................................................................................................................... 3
The Gantt Chart ................................................................................................................................... 3
The Timeline ........................................................................................................................................ 3
To switch views ................................................................................................................................... 3
Getting Started ........................................................................................................................................ 4
Project Information ............................................................................................................................. 4
Tasks ........................................................................................................................................................ 5
To change from Manually to Auto Schedule ...................................................................................... 5
To enter a task using the Gantt View .................................................................................................. 5
To insert a new task in between existing tasks................................................................................... 5
To delete a task ................................................................................................................................... 6
To move a task .................................................................................................................................... 6
To edit a task ....................................................................................................................................... 6
Task Notes ............................................................................................................................................... 7
To add a Note to a Task ...................................................................................................................... 7
To print all notes in the project .......................................................................................................... 7
To delete a note .................................................................................................................................. 7
Milestones ............................................................................................................................................... 8
Add a milestone .................................................................................................................................. 8
-
8/17/2019 Project 2013 Manual
3/30
Microsoft Project 2013
Computer Training Centre, UCC ii
Add a milestone with a duration ........................................................................................................ 8
Summary Task ......................................................................................................................................... 9
To create a Summary Task .................................................................................................................. 9
Tips when working with summary tasks ............................................................................................. 9
Recurring Tasks ..................................................................................................................................... 10
To create a Recurring Task ................................................................................................................ 10
Linking Tasks ......................................................................................................................................... 11
To create a Link between Tasks ........................................................................................................ 11
To delete a Link between Tasks ........................................................................................................ 11
Task Dependency .................................................................................................................................. 11
Inserting a Delay (Lag) between Linked Tasks .................................................................................. 12
Inserting an Overlap (Lead) between Linked Tasks .......................................................................... 12
Task Constraints .................................................................................................................................... 12
Changing Task Constraints ................................................................................................................ 12
Constraint Types ............................................................................................................................... 13
Constraint indicators ......................................................................................................................... 13
Baselines ............................................................................................................................................... 14
Setting the Baseline .......................................................................................................................... 14
Tracking Tasks ................................................................................................................................... 15
Resources .............................................................................................................................................. 16
To Setup Resources ........................................................................................................................... 16
Assigning Resources .......................................................................................................................... 17
Calendars .............................................................................................................................................. 18
Project calendar ................................................................................................................................ 18
Resource calendar ............................................................................................................................. 18
Base calendars .................................................................................................................................. 18Create/Change working days for the project calendar ..................................................................... 18
Apply project calendar to a project .................................................................................................. 19
To Create a Resource Calendar ......................................................................................................... 20
To assign a project calendar to a resource ................................................................................... 20
Use your updated project calendar in other projects....................................................................... 20
Reports .................................................................................................................................................. 21
Compare two versions of a Project ....................................................................................................... 22
The Organizer ........................................................................................................................................ 23
-
8/17/2019 Project 2013 Manual
4/30
Microsoft Project 2013
Computer Training Centre, UCC iii
Change the Project Name ..................................................................................................................... 24
Printing .................................................................................................................................................. 25
Prepare a view for printing ............................................................................................................... 25
Format the view ............................................................................................................................ 25
Set print and page layout options ................................................................................................. 25
Change Page Setup ....................................................................................................................... 25
-
8/17/2019 Project 2013 Manual
5/30
Microsoft Project 2013
Computer Training Centre, UCC Page 1
What's new in Project 2013
Manual scheduling
Since Project 2010 manual scheduling is the default setting for tasks. Changes to factors such as task
dependencies and the project calendar no longer automatically adjust task dates when a task ismanually scheduled. You can place a manually scheduled task placed anywhere in your schedule,
and Project won't move it.
Project managers who are accustomed to automatic scheduling with past versions of Project can
turn the new manually scheduling feature off for specific tasks or the entire project.
Graphical Reports
With Project 2013, you can create crisp, colorful, professional reports without having to export your
data to another program. Add pictures, charts, animation, links, and more — everything you need to
clearly and effectively share project status info with your stakeholders and team members
Show off project data with a whole new set of customizable reports.
Trace task paths
With a complex project, your Gantt Chart can start to look like a tangled knot of bars and link lines.
To help sort this out, you can highlight the link chain — or task path — for any task. When you click a
task, all of its predecessor tasks show up in one color and all of its successor tasks show up in
another color.
Easier view customization
Add new columns quickly
Adding new columns to Project is greatly simplified. Simply click the Add New Column
heading at the right end of the sheet portion of a view, and type or select the name of a
column. An existing column can also be quickly renamed by clicking on its title and typing a
different column name.
The zoom slider
Project 2013 lets you quickly zoom the time-phased part of a view using a zoom slider in the
status bar. Simply move the slider to the right to move zoom on your schedule and to the
left to zoom out (show longer intervals, such as weeks or months).
User-controlled scheduling
Project 2013 has several scheduling enhancements to improve your control over your schedule. You
can also create initial task lists in Microsoft Excel or Word and paste them into Project without
having to reformat them.
Inactive tasks
With Microsoft Project Professional 2013, you can make tasks inactive and still retain them in the
project. Inactive tasks often have critical information (such as actuals and cost information) that can
be valuable for archival purposes.
-
8/17/2019 Project 2013 Manual
6/30
Microsoft Project 2013
Computer Training Centre, UCC Page 2
Top-down summary tasks
Project managers are no longer restricted to creating subtasks and then rolling them up into
summary tasks. For Project 2013, you can create summary tasks first, and they can have dates that
don't exactly match the roll-up dates of the subtasks.
Project version comparison
The compare versions feature in Project 2013 now includes Gantt bars and graphical images to help
you more clearly see how one version of a project differs from another version.
Easier collaboration
Projects don't exist well in isolation from other people in your organization. Project has improved
ways in which you can share project information.
Enhanced copy and paste
You wouldn't think that collaboration could increase through something as simple and ancient as
copying and pasting Project information. With this new functionality, you can now copy and paste
content to and from Office programs and Project 2013 and keep its formatting, outline levels, and
column headers.
Backwards compatibility
Project 2013 is compatible with previous versions of Microsoft Project, however new features such
as the enhanced reporting will be limited if you save as a lower version.
-
8/17/2019 Project 2013 Manual
7/30
Microsoft Project 2013
Computer Training Centre, UCC Page 3
Microsoft Project Views
There are many different ways of viewing project information. Each ‘View’ provides a different focus
on the project. The default screen at start-up is the Gantt Chart View. (this is set in File menu Options,
General)
The Gantt ChartThis view consists of a table of task information beside a bar chart. Each task is represented by, one
row in the table and one bar on the bar chart. This view may be used to enter task information and
to establish task dependencies.
This view displays each task as a box. The lines connecting the tasks indicate the relationship between
the tasks.
The Timeline
A Timeline is displayed above the selected view. A timeline helps you report the “big picture”. It
gives you a snapshot of key tasks and milestones.
To switch views
1. Click on the View tab and select a command button from either the Task Views group or the
Resource Views group.
2.
Alternatively, you can right click on the current view name displayed on the left and select
from the drop down menu of views displayed.
-
8/17/2019 Project 2013 Manual
8/30
Microsoft Project 2013
Computer Training Centre, UCC Page 4
Getting Started
When you open Microsoft Project initially you can create a new project from Blank Project or work
using one of the many built in templates. After selecting Blank Project, MS Project opens a blank file
in the Gantt Chart View
Project Information
By default, the start date for all new projects is the
current date. Of course, you can change this to a
different start time. You can also set the project to be
scheduled from a finish date.
1. Click Project tab and click on the Project Information command.
2. In the Schedule from list, pick Project Start Date or Project Finish Date.
3. In the Start date or Finish date box, enter the date that you want to schedule from.
Tip Schedule your project from a start time if you can. Even if you know the date by which a
project must be complete, scheduling from a start date gives you the maximum amount of
flexibility.
-
8/17/2019 Project 2013 Manual
9/30
Microsoft Project 2013
Computer Training Centre, UCC Page 5
Tasks
Tasks are the steps required to complete a project. Some tasks occur sequentially, while others can
occur in parallel with one another.
Note: the default scheduling for new tasks entered in Project 2013 is manual scheduling. (This can
be changed File ->Options, Schedule)
To change from Manually to Auto Schedule
1. Click on the Task tab
2. Within the Tasks group select either Manually Schedule or Auto
Schedule buttons. The Task Mode is displayed to the left of the Task
Name. It can also be changed from here.
Alternatively, use the status bar
To enter a task using the Gantt View
1.
Under the Column Heading Task Name type in the name of the task and press enter.
2. Under the Column Heading Duration enter the length of time needed to complete the task.
The default unit is d. The duration field contains a duration unit, such as:
m – minute
h - hour
d – day
ed – elapsed day (includes non-working days)
w - week
mon – month (note that 1 month equals 20 working days regardless of the various number
of days for different months).
3.
A bar is displayed on the right of the Gantt View.
4. To edit the entry simply click on the cell and then click again to edit.
To insert a new task in between existing tasks
1.
Select the row below where you want the task to appear.
2. Right click the mouse on the highlighted row and choose New Task.
3. A new task row is inserted directly above the highlighted row.
Alternatively
1. Click on the Task tab
2. Within the Insert group click on Task command and select Task from
the drop down options.
-
8/17/2019 Project 2013 Manual
10/30
Microsoft Project 2013
Computer Training Centre, UCC Page 6
To delete a task
1.
Click on the task to be deleted.
2.
Right click the mouse on the highlighted row and choose Delete Task.
To move a task1.
Highlight the row of the task to be moved.
2. Click on the row number and when the mouse pointer is an arrow head, drag the task to its’
new location.
3.
Release the mouse and the task is dropped in its’ new row.
Alternatively, use cut & paste
To edit a task
1.
Click on the task to be edited.
2.
Single click twice to edit.
-
8/17/2019 Project 2013 Manual
11/30
Microsoft Project 2013
Computer Training Centre, UCC Page 7
Task Notes
Task notes allow you to type useful information/explanatory text relevant to a specific task.
To add a Note to a Task
1. Double click on the task you wish to add a note to (or right click and select Note...)
2.
Click on the Notes Tab. The following dialogue box appears:
3. Type in your note and then click on
OK.
4.
When you add a note to a task a
Notes indicator is displayed in
the Indicators column. If you
point the mouse to the Notes
indicator the first part of the note
appears. If you double-click the
Notes indicator the full text of the
note appears in the Task
Information dialog box.
To print all notes in the project
1. Click the File tab, click Print, and then click Page Setup.
2. Click the View tab and then select the Print notes check box. Notes are printed on the last page
of the printout.
To delete a note
1. Double-click the Notes indicator
2. Select the text in the Notes box, and then press Delete
-
8/17/2019 Project 2013 Manual
12/30
Microsoft Project 2013
Computer Training Centre, UCC Page 8
Milestones
In Project 2013 a milestone is a reference point marking a major event in a project and used to
monitor the project's progress. Any task with zero duration is automatically displayed as a milestone;
you can also mark any other task of any duration as a milestone.
Add a milestoneBefore your project gets rolling, you will probably want to mark its major goals with milestones. The
quickest way to create a milestone is to add a task with no duration to your project plan.
1.
Ensure you are in the Gantt Chart view.
2. Type the milestone name in the first empty row or pick a task you want to turn into a
milestone.
3.
Type 0 in the Duration field, and then press
Enter.
4.
The milestone symbol is now part of your Gantt
Chart.
Add a milestone with a duration
Sometimes a milestone takes time. For example, the approval process at the end of a phase might
take a week, so that milestone would need to take place over time like a normal task.
1.
Ensure you are in the Gantt Chart view.
2. Type the milestone name in the first empty row or pick a task you want to turn into a
milestone.
3.
Select the milestone, and then click Task. In the Properties group, click Task Information. (or
just double click on the task and the Task Information box appears)
4.
Click the Advanced tab, and then type the milestone duration in the Duration box.
5.
Check Mark task as milestone, and then click OK.
6. On the Gantt Chart, the milestone symbol appears on the last day of the task. It doesn’t
appear as a bar, even though it has duration.
-
8/17/2019 Project 2013 Manual
13/30
Microsoft Project 2013
Computer Training Centre, UCC Page 9
Summary Task
Summary Tasks are general headings with subordinate tasks (called subtasks) indented below them.
A summary task is indicated by on the right of the Gantt Chart View.
To create a Summary Task
1. Highlight the tasks below the task you wish to make a summary task
2. Click on the Task tab, then click on the Indent command within the Schedule group. The
summary task now becomes a heading (in bold) and the duration is the total working time
between the earliest start and the latest finish dates of its subtasks.
3. If you want to change a summary back to a standard task, highlight the tasks below the summary
task and click on the Outdent command .
Tips when working with summary tasks
To create a high-level view of a pro ject’s phases, you can hide some or all of the
subtasks.
When you move or delete a summary task, Project moves or deletes all of its subtasks.
Before you delete a summary task, outdent the subtasks you want to keep.
You can change the duration of a summary task without changing each subtask. But be
careful — changing the duration of the summary task does not necessarily change thedurations of the subtasks.
Don’t forget to link tasks after you make an outline. Subtasks and summary tasks create
structure, but they don’t create task dependencies.
Avoid assigning resources to summary tasks. Assign them to the subtasks instead, or
you might not be able to resolve over-allocations.
-
8/17/2019 Project 2013 Manual
14/30
Microsoft Project 2013
Computer Training Centre, UCC Page 10
Recurring Tasks
There may be tasks that repeat throughout a project. Depending on their nature, you can enter them
as regular tasks or recurring tasks. If the task does not repeat at regular intervals, you enter it as you
would any other task each time it occurs.
If a task repeats at regular intervals, enter it as a recurring task. An indicator is shown to identify
recurring tasks.
To create a Recurring Task
1. In the Task Name column, select the row where you want the
recurring task to appear.
2.
From the Task tab, within the Insert group click on the Taskcommand and choose Recurring Task…
3.
Enter the appropriate details in the Task Name: and the Duration: fields.
4.
Select the correct Recurrence pattern.
5. Click on OK.
-
8/17/2019 Project 2013 Manual
15/30
Microsoft Project 2013
Computer Training Centre, UCC Page 11
Linking Tasks
A project is more than just a list of isolated tasks. Many tasks are related to each other. Linking tasks
sets up, by default, a finish-to-start relationship between selected tasks. When one task finishes, the
next task starts.
To create a Link between Tasks1.
Highlight the tasks to be linked. For non-adjacent rows use the Ctrl key.
2.
Click on the Task tab and click on the Link command in the Schedule group.
Alternatively, click on the taskbar in the Gantt table, keep the mouse held down and drag over the
task it is to be linked to, release the mouse.
To delete a Link between Tasks
1. Highlight the linked tasks. For non-adjacent rows use the Ctrl key.
2. Click on the Task tab and click on the Unlink command in the Schedule group.
Alternatively, double click on the link in the Gantt table, and click on Delete.
Task Dependency
This is the nature of the dependency between the linked tasks. There are 4 types of task
dependency in MS Project:
Type Example Description
Finish-to-Start (FS) Task (B) cannot start until task (A)
finishes. This is the most common
type of dependency.
Start-to-Start (SS) Task (B) cannot start until task (A)
starts
Finish-to- Finish (FF) Task (B) cannot finish until task (A)
finishes.
Start-to-Finish (SF) Task (B) cannot finish until task (A)
starts.
-
8/17/2019 Project 2013 Manual
16/30
Microsoft Project 2013
Computer Training Centre, UCC Page 12
Inserting a Delay (Lag) between Linked Tasks
Lag time is a delay between tasks that have a dependency. For example, if you need a two-day delay
between the finish of one task and the start of another, you can establish a finish-to-start dependency
and specify two days of lag time. You enter lag time as a positive value.
1.
Double click on the link on the Gantt chart. The Task Dependency dialogue box is displayed:
2. Enter the lag value and click on OK
Inserting an Overlap (Lead) between Linked Tasks
Lead time is overlap between tasks that have a dependency. For example, if a task can start when its
predecessor is half finished, you can specify a finish-to-start dependency with a lead time of 50% for
the successor task. You enter lead time as a negative lag value.
Predecessor: A task that must start or finish before another task can start or finish.
Successor: A task that depends on the start or finish of a preceding task.
Task Constraints
Changing Task Constraints
You may control the way in which Project calculates the start and finish dates for tasks by applying a
constraint to a task.
1. Double click on the Task &
then click on the Advanced
Tab.
2.
Click on the down arrow to
the right of Constraint type:
to select the appropriate type
3. Enter a constraint date if
applicable.
4.
Click on OK
-
8/17/2019 Project 2013 Manual
17/30
Microsoft Project 2013
Computer Training Centre, UCC Page 13
Constraint Types
As Soon As Possible This is the default for all new tasks. The task will start as soon
as possible. Any slack time will be placed after the task
As Late As Possible
The task will start as late as possible. Any slack time will beplaced before the task.
Finish No Earlier Than The task will not finish before the date specified by you.
Finish No Later Than The task will finish before the date specified by you.
Must Finish On A task will finish on the date specified by you.
Must Start On A task will start on the date specified by you.
Start No Earlier Than A task will not start before the date specified by you.
Start No Later Than A task will not start later the date specified by you
Constraint indicators
The task has an inflexible constraint; inflexible constraints include the following:
Finish No Later Than (for projects scheduled from the start date).
Must Start On (for all projects).
The task has a moderately flexible constraint; moderately flexible constraints include thefollowing:
Finish No Earlier Than (for projects scheduled from the start date).
Finish No Later Than (for projects scheduled from the finish date).
Start No Earlier Than (for projects scheduled from the start date).
Start No Later Than (for projects scheduled from the finish date).
The task has not been scheduled or completed within the constraint's time frame.
-
8/17/2019 Project 2013 Manual
18/30
Microsoft Project 2013
Computer Training Centre, UCC Page 14
Baselines
A baseline is the set of original start and finish dates, durations, work, and cost estimates that you
save after you've completed and fine-tuned your project plan but before the project begins. It is the
primary reference point against which you measure changes in your project.
Once the plan is finalised and it goes live, you may want to update its progress. To aid you with this,
a finalised copy of the plan is taken to use as a benchmark or comparison against the actual project
dates. This copy is known as the BASELINE. You can set as many as 11 baselines in a single project.
Do this to get frequent snapshots of where things stand.
Setting the Baseline
1.
Click on the Project Tab and click on the Set Baseline command from the schedule group and
choose Set Baseline…
2. The following dialogue box appears:
3. Ensure that Set Baseline and Entire Project are selected.
4. Click on OK.
Note: Change from the Gantt Chart view to the Tracking Gantt to display the baseline.
-
8/17/2019 Project 2013 Manual
19/30
Microsoft Project 2013
Computer Training Centre, UCC Page 15
Tracking Tasks
1. On the Gantt chart, click on a task then click the Task tab and within he Schedule group
click the percentage complete you want to show.
2.
Alternatively, use the Mark on Track
command and select Update Tasks and
you can enter the % Complete.
3.
Another method of entering the Percent
complete is by double-clicking on a task
and entering the % complete value under
the General Tab.
Note: Tasks that are 100% complete will display a tick in the indicator column.
-
8/17/2019 Project 2013 Manual
20/30
Microsoft Project 2013
Computer Training Centre, UCC Page 16
Resources
Resources are used when you want to indicate who or what is responsible for completing the tasks in
your schedule. You can set up resources in your project and then assign them to tasks. The tasks are
then scheduled according to resource work, assignment units, and resource calendars, providing for
more accurate scheduling. Microsoft Project 2013 supports 3 types of resources:
Work resources include the people and equipment needed to complete the tasks in a
project’s plan.
Cost resources represent a financial cost associated with a task you need to account for in
the plan. This information may be useful for future cost/budget reports.
Material resources are consumables you use up as the project proceeds. e.g. a construction
project might need to track steel or concrete as it is used.
To Setup Resources
1.
On the View tab, in the Resource Views group, click on Resource Sheet
2.
Type a name for each resource in the Resource Name column. Project will assign one initialto the resource. Add more letters if you wish. Initials may be used in report layouts instead
of names to save space.
3. Select the type of Resource in the Type column.
4.
The Max. Units field defaults to 100%, indicating that the resource is available full-time to
work on any tasks.
5.
Resources can be assigned to a group; this may be useful for related resources for filtering
and tracking at a later stage (e.g. group may be the name of the dept. that the resource is
from).
6. Resource Costs may also be entered in this view.
The following columns are used to enter various costs:
Std Rate - enter the standard rate of a resource, which is the cost per unit of time. The
default setting is hourly but you can also enter m for minute, d for day, w for week or y for
year.
It is entered using the following format.
rate/unit e.g. A daily rate of €100 for a resource. 100/d
-
8/17/2019 Project 2013 Manual
21/30
Microsoft Project 2013
Computer Training Centre, UCC Page 17
Ovt Rate - enter an overtime rate for a resource, to calculate costs if overtime work is
assigned to the resource. Overtime is not automatically calculated for work above the
number of hours set in the calendar (usually 40hours). If a resource is paid the same
amount for both regular and overtime hours, the std. rate should also be entered in the Ovt.
Rate field, or the overtime hours are calculated at the zero default rate.
Cost/Use - this is a cost per use that is assigned to a resource. The cost per use is added one
time for each unit of the resource assigned to any task. The ‘per use’ cost is added to the
sum of the standard rate and overtime rate charges to give a resource cost total.
Accrue At - costs can be accrued at the beginning or end of a task, or prorated (default
Assigning Resources
1. On the Resource tab, in the Assignments group, click on Assign Resources command. The
Assign Resources dialogue box appears:
2.
Click on the name of the resource you wish to assign to the task.
3.
Click on Assign.
To assign more than one resource to a task use the Ctrl key to select multiple resources.
Alternatively, in the Column, Resource Names in the Gantt Chart View click on the down arrow and
select an existing resource or simply type in the name to add a new resource
Remember: the resources assigned and their % Max Units may affect the duration of a task.
Changing the Task type can also impact the % Max Units of the resource or the
duration of the task.
-
8/17/2019 Project 2013 Manual
22/30
Microsoft Project 2013
Computer Training Centre, UCC Page 18
Calendars
You can add or customize three types of calendars:
Project calendar
The default work schedule for all tasks in a project. Use this calendar to change standard work days
and organization-wide holidays.
Resource calendar
The working times for each person (or object) who works on a project. By default, Project creates
resource calendars based on the standard calendar. Use this calendar to change a single resource’s
schedule as well as vacation days. Learn more about entering vacation days.
Base calendars
The template for the project calendar, resource calendars, and task calendars. Project provides three
base calendars:
24-Hours calendar The 24-Hours calendar reflects a schedule with continuous work, such as a
mechanical process.
Night Shift calendars The Night Shift calendar reflects a graveyard shift schedule of Monday night
through Saturday morning, 11:00 P.M. to 8:00 A.M., with an hour off for
break.
The Standard calendar The Standard calendar is the default calendar for the project, and is the
basis for resource calendars. This calendar reflects a traditional work
schedule: Monday through Friday, 8:00 A.M. to 5:00 P.M., with an hour off
for break.
Create/Change working days for the project calendar
Project assumes that most people work a standard week, Monday through Friday, 8 A.M. to 5 P.M.
But you don’t have to stick with that schedule
1. Click on Project Tab and click on the Change Working Time command.
2.
Click on Create New Calendar… button
3.
The following is displayed:
-
8/17/2019 Project 2013 Manual
23/30
Microsoft Project 2013
Computer Training Centre, UCC Page 19
4. Type in a name for the new project calendar in the box to the right of Name:
5. Ensure Make a copy of Standard calendar is selected and click on OK.
6.
The new calendar name is now displayed in the For: box of the Change Working Time dialog
box.
7. Under the Exceptions Tab type a name and then click on the Details... button. Here you can
set days as Nonworking or edit the working hours for a specific day. It is also possible to set a
recurrence pattern.
8. Make the required changes. Click on OK.
Apply project calendar to a project
4.
Click on Project Tab and click on
the Project Information
command.
5.
Select the required Calendar
from the drop down arrow to
the right of Calendar.
6.
Click on OK.
-
8/17/2019 Project 2013 Manual
24/30
Microsoft Project 2013
Computer Training Centre, UCC Page 20
To Create a Resource Calendar
1.
Ensure that your resources have been setup.
2.
From the Change Working Time… dialogue box
3. Click on the down arrow to the right of the box For calendar: and select the resource whose
calendar you wish to change.
4. Make the required changes and click on OK.
To assign a project calendar to a resource
1. Switch to the Resource Sheet View
2.
Click in the row of the resource to be changed. In the column Base Calendar select the required
calendar from the drop down list.
Use your updated project calendar in other projects
If you make the same changes to the calendar each time you create a new project, save some time
by adding the calendar to the global file. See page 23 for more information
-
8/17/2019 Project 2013 Manual
25/30
Microsoft Project 2013
Computer Training Centre, UCC Page 21
Reports
With Project 2013, you can create and customize striking graphical reports of whatever project data
you want, without having to rely on any other software. As you work on the project, the reports
change to reflect the latest info — no manual updates required!
1. Click the Report tab.
2.
In the View Reports group, click the type of report you want and then pick a specific report
For example, to open the Project Overview report, click Report > Dashboards > ProjectOverview.
Tip Use the Help function in Project to get a full listing of reports available.
-
8/17/2019 Project 2013 Manual
26/30
Microsoft Project 2013
Computer Training Centre, UCC Page 22
Compare two versions of a Project
A comparison report is created to show you the differences between the two versions of a project,
such as if new tasks were added.
1.
Open the 2 files to be compared.
2. Click on the Report Tab and in the Project group click the Compare
Projects button
3. Click on OK.
A report is generated on the upper half of the screen and both files are displayed side by
side on the lower half of the screen. This report can then be printed or saved as a new file.
Note: There isn’t a link created between the report and the two files that are being compared.
i.e. if changes are later made to either file the changes are not reflected in the report.
-
8/17/2019 Project 2013 Manual
27/30
Microsoft Project 2013
Computer Training Centre, UCC Page 23
The Organizer
The Organizer is a tool you can use to copy reports, calendars, resources and other elements to
other projects, or to the Global template
(Global.MPT). Copying an element to the Global
template makes it available to all your projects.
Copy elements directly to another project
Example: The file ‘ Simple project plan’ has a
customised Calendar called UCC that you would
like to use for other project files.
1. Click File > Info and then click on the
Organizer button.
2. From the Organizer dialogue box click on the Calendars Tab
3. From the calendars displayed on the right for the Simple Project plan file select the calendar
UCC and then click on the
-
8/17/2019 Project 2013 Manual
28/30
Microsoft Project 2013
Computer Training Centre, UCC Page 24
Change the Project Name
When you first save your project, you set the project name or the project title. After that, you can
change it at any time. Once you change it, the new name appears when you show the project
summary task and in the legend when you print a view.
1.
Click File > Info.
2. On the right, click
Project Information
and select Advanced
Properties.
3. On the Summary
tab, type the newname in the Title
box.
-
8/17/2019 Project 2013 Manual
29/30
Microsoft Project 2013
Computer Training Centre, UCC Page 25
Printing
Printing a view or report in Project is very similar to printing in other Office
programs. (Click File, Print and click on the Print button) But getting only the
specific project information you want into your printout involves a little prep work
before you hit the print button.
Prepare a view for printing
Format the view
1. Select the view you wish to print.
2. Change the view so it shows only the data you want to share. For example:
Hide subtasks to show only top-level tasks.
Sort tasks or dates to highlight specific info.
Hide columns temporarily so they don’t appear in the printout.
Set print and page layout options
1. Click File > Print.
2. Under Settings, choose how much of the
project to print. You can print the whole thing
or pick date and page ranges.
3. Set other printing options, like the number of
copies, page orientation, and paper size.
Change Page Setup
1.
Click File > Print.
2.
Click Page setup (just below the Settings section).
Using the Tabs on the Page Setup box you can make many changes to the setup of a View.
These include:
Orient the page to portrait or landscape to
optimise page fit without changing page
size.
Adjust the margins and add borders toimprove the layout.
You can include headers and footers on
each printed page. Some views also include
a legend of the types of Gantt bars on each
printed page. You can add, remove, or
change the headers, footers, and legends
Scale a view or report to print more or less information on each page.
Adjust paper size and page numbers.
-
8/17/2019 Project 2013 Manual
30/30
Microsoft Project 2013













![USER MANUAL [QUICK REFERENCE - UNIMAS Manual...user manual [quick reference] project : student management system module : e progress report date : february 2013 version : 1.0](https://static.fdocuments.net/doc/165x107/5ab3df167f8b9a0f058b552d/user-manual-quick-reference-unimas-manualuser-manual-quick-reference-project.jpg)