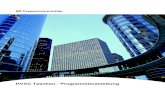Programmieranleitung Bedienungsanleitung
Transcript of Programmieranleitung Bedienungsanleitung

1
Olympia touch 200
Programmieranleitung
Bedienungsanleitung
Rev.2 8. 2018

1
Inhaltsverzeichnis
Gerätemerkmale ........................................................................................................................................................ 2
Inbetriebnahme .......................................................................................................................................................... 4
Basiseinstellungen für den Buchungsmodus .............................................................................................................. 5
Der Buchungsbildschirm ............................................................................................................................................. 6
Tastatur Buchungsbildschirm ................................................................................................................................ 7
STARTBILDSCHIRM: Tischauswahl .............................................................................................................................. 9
Der Bildschirm zum Rechnungsdruck ....................................................................................................................... 10
Übersicht über die Programmierungsmenüs ........................................................................................................... 11
Das Einstellungen Menü ........................................................................................................................................... 14
Programmieren der Speisekarte ......................................................................................................................... 14
Programmieren der Bediener ............................................................................................................................. 26
Programmieren der Steuersätze ......................................................................................................................... 28
Das Setup Menü ....................................................................................................................................................... 30
Programmieren der Kopf-/Fußzeile der Rechnung ............................................................................................. 30
Programmieren der Restaurantdaten ................................................................................................................. 33
Systemeinstellungen ........................................................................................................................................... 39
Rechnungseinstellungen ..................................................................................................................................... 42
Berichtseinstellungen .......................................................................................................................................... 45
Basis-Kasseneinstellungen .................................................................................................................................. 46
Der Buchungsprozess ............................................................................................................................................... 48
Der Buchungsbildschirm ...................................................................................................................................... 49
Buchungen mit Tischfunktion ............................................................................................................................. 53
Rechnung/Zahlweisen ......................................................................................................................................... 55
Der Bildschirm zur Rechnungsverwaltung .......................................................................................................... 57
Optionen für den Rechnungsdruck ..................................................................................................................... 58
Löschen und Stornieren ...................................................................................................................................... 61
Trainingsmodus ................................................................................................................................................... 62
Berichtswesen .......................................................................................................................................................... 63
Berichtsarten ....................................................................................................................................................... 65
Elektronisches Journal------GoBD-Datensicherung ......................................................................................... 68
Java Installation zur Datensicherung………………………………………………………………………………… ……………………….…71
Datenbank………………………………………………………………………………………………………………………………………………………….78
IP-Adresse des Küchendruckers anpassen / Firmwareupdate ............................................................................. 81

2
Gerätemerkmale
Schnittstellen:
Olympia Touch 200
Kassenlade ( 12 Volt) Option
Gewicht 4,5 Kg
Funktionstypen Restaurantversion-Handel
Anzahl Warengruppen (WG) 99
Anzahl Ordergruppen 50
Anzahl PLU (Artikel) 20.000
Anzahl Bediener 99/ Bed./ Dallasschlüssel (4 Schlüssel im Lieferunfang)
Anzahl Mehrwertsteuersätze 8
Anzahl Kopfzeilen 10
Anzahl Fußzeilen 10
Anzahl grafische Logos 30
Anzahl Zusatztexte 150
Anzahl Tischspeicher
Anzahl Raum Pläne
432
9-max mit 48 Tische pro Raum
WICHTIGE Basis Information Ab Werk wird das System mit installierter Kassensoftware geliefert. Die Software ist mit einer Lizenz-Nummer registriert. Diese Lizenz-Nummer wird auf der eingesetzten Mikro SD-Karte in dem System gespeichert. Die SD-Karte nicht entfernen. Das System arbeitet dann ohne Lizenz. Das System zeigt dann immer DEMO-Version an. Einige Funktionen / Berichte sind nicht mehr verfügbar.

3
Die Basis Software dieses Kassensystems basiert auf dem Android Betriebssystem Version 4.1.1 Bei nicht aktiver Olympia-Kassen App kann das System vollwertig als Android Tablet genutzt werden. Einige Systemeinstellungen wie z.B. Datum und Uhrzeit können nur über das Android-Menü eingestellt werden.
Die Android- WLAN-Funktion darf während des Betriebs mit der Kassensoftware nicht aktiv sein. HINWEIS: Da die Kassensoftware auf der installierten Android-Version aufgebaut wurde, sollte die Android-Version nicht upgedatet werden
Anschluss von Peripheriegeräten 1x Küchendrucker z.B. Olympia Modell KPR-80 Plus Art. Nr.947990056.
Anschluss eines Küchendruckers über LAN-Schnittstelle mit einem Patchkabel RJ-45-8polig 1:1 belegt( Länge max.ca.15m). Es ist notwendig, dass Sie die IP-Adresse des externen Küchendruckers an der Kasse einstellen. Mit einem Selbsttest am Küchendrucker können Sie dessen IP-Adresse abfragen. Testdruck: den Drucker mit gedrückter Papiertransport-Taste einschalten. Diese IP-Adresse wird dann an der Kasse im Setup unter Servicedrucker eingetragen. Kassen IP-Adresse im Menü [ECR] muss mit der KP-IP Adresse übereinstimmen. Kassen IP Adresse im Android-Programm „Einstellungen“ anpassen.
Erklärung zum Einstellen der IP Adresse im Android Programm im Anhang Seite 74.
Max Anzahl externer Küchendrucker 8 Sollen mehr als 1 Küchendrucker verwendet werden geht das nur in Verbindung mit einem SWITCH:
Wichtig: Alle Drucker müssen die gleiche Kennung/ Nummer haben 192.168.1.xxx, alle Olympia Küchendrucker sind ab Werk so eingestellt. Die Kasse mit LAN-Kabel am Switch anschließen (Port1). Die Drucker dann auch mit LAN-Kabel am Switch anschließen.
Kassenlade Eine 12V Kassenschublade kann über die RJ-11 Schnittstelle angeschlossen werden. OLYMPIA Modell LD 410/ 8 Münzfächer-4 Scheinfächer.(Olympia BestellNr.:947990016)
USB-Scanner Alle Olympia PS-2 Scanner LS 6000 (mit USB-Adapter) oder USB-Scanner LS 7000 können ohne Einstellungen an der Kasse oder dem Scanner Plug & Play angeschlossen werden. Den Scanner über eine der USB-Schnittstellen an der Kasse anschließen.

4
Inbetriebnahme
Packen Sie die Kasse aus. Transportsicherungen sind nicht angebracht. Schließen Sie die Kasse an eine Netzsteckdose an. Öffnen Sie den Drucker indem Sie den Druckerauslösehebel nach unten ziehen. Der Deckel öffnet sich nach unten. Legen Sie eine 80mm Thermopapierrolle mit der Beschichtung nach oben ein. Schließen Sie den Druckerdeckel wieder. Dabei beachten dass der Deckel vollständig verriegelt.
HINWEIS: Sollte das Papier nicht bedruckt werden, bitte prüfen ob die Thermorolle richtig eingesetzt ist.
Einschalten: Hinweis: Der Schalter rastet nicht ein. Schalten Sie die Kasse ein indem Sie den Schalter so lange gedrückt halten, bis die grüne Kontrolllampe oben rechts am Touch leuchtet. Es öffnet sich automatisch der Startbildschirm mit der Tischauswahl.
Ausschalten:
Über den MENÜ-Button in den Programmiermodus wechseln,
dann über den roten Button die Kassensoftware beenden.
Die Kasse mit dem Schalter ausschalten. Den Schalter so lange gedrückt halten,bis die grüne Kontrolllampe oben rechts am Touch aus ist.
Die Kassen-App kann auch im Android Eingabefenster über den Button [3iRest] gestartet werden

5
Basiseinstellungen für den Buchungsmodus
Gastronomie (mit Tischfunktion) oder Handel WICHTIG: Ab Werk ist die Kasse im Buchungsmodus GASTRONOMIE eingestellt. Die Kasse arbeitet mit dem Buchungssystem für Tischverwaltung und Bestellbon System.
Nur wenn Sie die Kasse ohne Tischsystem im Direktverkauf (Handelsversion) nutzen möchten, müssen Sie diese Umstellung vornehmen.
Es muss vor der Programmierung aller Ihrer Kassendaten (Artikel/Warengruppen u.s.w) der Buchungsmodus eingestellt werden.
Einstellung:
Im Menüfenster die Taste [Dienstprogramme] drücken.
Unter den Einstellungen im Dienstprogramm drücken Sie die Taste [Datenbank] .
In der geöffneten Datenbank drücken Sie die Taste [Reset Verkaufsmodus] . ACHTUNG: die Funktion kann nicht abgebrochen werden.
Sie erhalten diese Sicherheitsabfrage.
Wenn Sie den Vorgang mit [NEIN] fortsetzen, werden die angelegten Daten nicht gelöscht aber der Verkaufsmodus kann geändert werden. Wenn Sie den Vorgang mit [JA] fortsetzen, werden die angelegten Daten gelöscht und der Verkaufsmodus kann geändert werden.

6
Der Buchungsbildschirm
Es gibt 2 Tastatur-Versionen: Basis ab Werk ist die Gastroversion (Tischfunktion ). Es kann zur Handelsversion (Direktverkauf) gewechselt werden. Handelsversion: Es wird nach Abschluss der Buchung mit der [BAR] Taste sofort eine Rechnung gedruckt. Gastroversion: Nach Abschluss der Buchung mit der [TISCH] Taste wird ein Bestell Bon gedruckt. Einstellung: Unter Menü und Dienstprogramm kann die Version geändert werden. ACHTUNG: wird die Version geändert,
ANZEIGE: Eingabetastatur Beispiel: Tastatur Handels-Version
HINWEIS TASTATUR:
Die Tastenbelegung/Tastenposition und die Tastenfarben können nicht verändert werden!

7
Tastatur Buchungsbildschirm Funktionstasten Version Gastro Funktionstasten Version Handel
Tastenbeschreibung gleiche Funktionstasten für beide Versionen Gastro und Handel [BAR] zum Abschluss der Buchung, die Rechnung wird gedruckt. [X] Taste für Mehrfachbuchungen (Multiplikation). [PLU] Artikeltaste um Artikel mit der Nummer direkt zu buchen. [Neuer Preis] Taste benutzen um einen Artikelpreis zu überschreiben. [Spezial Funktion] Taste öffnet ein Bildschirm mit diversen Funktionstasten. [Rechnung Verwalten] Öffnet das Eingabefenster um den Ausdruck einer Rechnung zu verwalten. [Ausser Haus] Für Ausser Haus Verkäufe. Umschalten auf einen verringerten Steuersatz 19%>7%. [Retour] Rückzahlungsvorgang. [Rabatt %] Es kann ein prozentualer Rabatt auf eine ZW-Summe oder einen Artikel gegeben werden. [Storno] Um innerhalb einer Aufrechnung einen Artikel zu löschen. [Sofort-Storno] Nur der zuletzt gebuchte Artikel wir gelöscht [C]Um eine Fehleingabe, die über die Nummerische Tastatur eingegeben wurde, zu löschen.
Nur Gastroversion [Tisch] nach der Eingabe aller Artikel mit der Taste [Tisch] die Buchung abschließen. Es werden automatisch alle Bestell-Bons gedruckt und das System geht zurück zum Eingabefenster Tisch-Auswahl. [A.B.R.BW-Beleg] Soll eine Tischrechnung mit einem Bewirtungsbeleg gedruckt werden, vor dem Abschluss mit einer Finanzwegtaste die Taste [A.B.R.BW-Beleg] drücken. .
Nur Handelsversion [50,00]-[20,00]-[10,00]-[5,00] Festfinanztasten. Häufig durch Kunde gegebener Betrag. [Schublade öffnen] Zum Öffnen der Schublade ohne eine Buchung.

8
Tastaturbild nach benutzen der Taste [Spezial Funktion]
Tastenbeschreibung
[+%] Prozentualer Zuschlag auf den letzten Artikel gegeben.
[ - ] Betragsrabatt auf den letzten Artikel geben.
[ + ] Betragsaufschlag auf den letzten Artikel geben.
[ #KV] In der Gastroversion hat diese Taste eine Doppelfunktion:1.Schulade öffnen. 2. Erst eine freie Nummer eingeben und dann die Taste [#KV] drücken. Diese Nr. wird dann auf die Rechnung gedruckt.
[EAN-Code] Reserviert ohne Funktion.
[Text Info zu KD] Eine freie Text Info auf einen Drucker schicken, ohne Buchung.
[Gratis] Ein Artikel kann in Verbindung mit dieser Taste einmalig kostenlos gebucht werden.
[1x Steuer #2] Mit der Taste kann innerhalb einer Buchung ein Artikel mit Steuer #1 auf Steuer #2 umgestellt werden, z.B. in einer Buchung nur 1 Artikel für „Ausser Haus“ umstellen.
[Bon on/off] Der Druck der Rechnung kann abgestellt werden. Die Bestell Bons werden gedruckt.
[Rechnung Kopie] Die letzte Rechnung kann noch einmal als Kopie gedruckt werden.
[Preis 1] Zum Registrieren des 1.Festpreises eines Artikels.
[Preis 2] Zum Registrieren des 2.Festpreises eines Artikels.
[ohne Steuer] Die Berechnung der Steuer für eine Ware wird einmalig abgestellt.
[Auszahlung] Um Beträge auszuzahlen(diese Summen werden nicht im zu versteuerten Umsatz berechnet)
[Einzahlung] Um Beträge einzuzahlen.(diese Summen werden nicht im zu versteuerten Umsatz berechnet)
[Training] Es kann die Trainingsfunktion gestartet werden. Standard PASSWORT ist 00000.
[ENDE X] das Eingabefenster schließen

9
STARTBILDSCHIRM: Tischauswahl Ab Werk immer Gastro Modus.
Tisch-Tabellen
Nach dem Einschalten der Kasse wird immer dieser Startbildschirm angezeigt. Die Standard Einstellung ab Werk ist die Gastro-Anwendung.
Die Tisch Symbolgröße variiert auf Basis der Anzahl der Tische für den Raum:
Groß: bis zu 15 Tische Mittel: 16 bis 24 Tische Klein: 25 bis 48 Tische Bedeutung der Farben für das Tischsymbol:
Zustandstabelle: Grün: Frei
ROT: Besetzt
ROT mit Kreuz
Wird das Tischsymbol mit einem Kreuz dargestellt, wurde der Druckauftrag nicht ausgeführt .

10
Der Bildschirm zum Rechnungsdruck
Nach Auswahl eines belegten Tisches ,öffnet sich das Standard Eingabefenster. Mit der Taste [Rechnung verwalten] öffnet sich das Fenster zum Verwalten der Rechnung mit den Sonderfunktionen.
Funktionstasten [Standard Ansicht]: Eine geteilte Rechnung wird wieder zusammengeführt.
[Splitten]: Die angezeigte Rechnung kann aufgeteilt werden.
[Rechnung Teilen]: Eine kpl. Rechnungssumme kann zu gleichen Summen geteilt werden.
[auf Tisch Umbuchen] Eine gesplittete Rechnung kann auf einen anderen Tisch umgebucht werden
[Tisch Buchungen]: Ein Rückblick der Tischbuchungen kann gedruckt werden.(keine Rechnung)
[Rechnung Drucken]: Startet den Druck der Rechnung, nachdem ein Finanzweg gewählt wurde.
[Lade]: Nur zum Öffnen der optionalen Geldlade.
[Total]: Es kann eine Rechnung durch Eingabe einer freien Summe abgeschlossen werden.(Betragsrabatt)
[BW-Beleg-Text]: Es kann ein freier Text für den Bewirtungsbeleg geschrieben werden:(Adresse)
Einzelheiten [Finanzwege] und [Rabatt / Zuschlag] siehe Bedienungsanleitung.

11
Übersicht über die Programmierungsmenüs
MENÜ-Button: öffnet das erste Fenster der Einstellungen.
Ausloggen: dient zur Bedienerabmeldung (Anzeige nur wenn das Bedienersystem aktiv ist)
VERKAUF Taste: öffnet den Startbildschirm für die Tischauswahl.

12
EINSTELLUNGEN Taste: öffnet die Grundprogrammierungen für Ihre Daten.
mit dieser Taste zurück
[Warengruppen]: Eingabe der Warengruppen.
[PLU]: Eingabe ihrer Artikel/PLU.
[Zusatztexte]: Eingabe der Zusatztexte.
[Steuer]: Eingabe der Steuersätze (MwSt.).
[Bediener]: Eingabe der Bediener und Vergeben von Rechten Anmelden von Dallas-Schlüsseln.
[Ordergruppe]: Eingabe der Ordergruppen.
SETUP-Taste öffnet diese Programmierungen:
mit dieser Taste zurück
[Sprache ]: Ändern der Sprache.( diese Version nur Deutsch)
[System]: Öffnet das Eingabefenster für die Systemeinstellungen.
[Lizenz]: Die Lizenz-Nr. für Kassen APP wurde schon ab Werk eingestellt.
[Restaurant]: Öffnet das Eingabefenster für die Einstellungen der Basisdaten.

13
[DIENSTPROGRAMME] Taste: öffnet das Auswahlfenster für die X-Z Berichte und
die System-Datenbank.
mit dieser Taste zurück
[Berichte]: Zum Anzeigen aller X-Berichte.
[Datenbank]: Öffnet ein Eingabefenster der Datenbank.
[Z-Berichte]: Zum Anzeigen aller Z-Berichte, und die Funktion das Elektronische-Journal zu sichern.

14
Die Einstellungen im Menü
Programmieren Ihrer Daten (Speisekarte)
Über den Button Menü in den Programmiermodus wechseln.
Mit dem Button [Einstellungen] das Eingabefenster öffnen.
Alle Basisdaten können hier eingegeben werden:
---Ordergruppen
---Warengruppen
---PLU/Artikel
---Zusatztexte
---Steuer
---Bediener
HINWEIS:
Das Programmieren der Basisdaten erfolgt in 3 Schritten:
1. Eine Ordergruppe anlegen.
Eine Ordergruppe ist die Basis und steuert wo und wie alle Orderbons gedruckt werden.
2. Warengruppen anlegen. (alle WG- müssen einer Ordergruppe zuordnet werden)
Die Warengruppen-Taste dient im Bedienfeld zum Öffnen der zugeordneten PLU/Artikel.
In den WG werden die Steuern programmiert, alle PLU/Artikel dieser WG arbeiten dann mit dieser Steuer.
3. PLU/Artikel anlegen.( all PLU/Artikel müssen einer WG zugeordnet werden)
In die PLU-Liste werden alle Ihre Artileldaten eingetragen.
Für die Gastronomieversion (arbeiten mit Tischfunktion) ist ab Werk eine Demoversion angelegt.
In diese Demoversion können Sie Vorprogrammierten Artikel durch Ihre ersetzen.
INFO
Um die Texteingabe zu erleichtern ist es möglich eine USB-Tastatur und eine USB-Maus an der Kasse anzuschließen.

15
Schritt 1: Ordergruppe programmieren. Öffnen mit dem Button [Ordergruppe] .
Den Button [Neu Bearbeiten] wählen.
Es öffnet sich das Eingabefenster.
Die schon angelegten Ordergruppen werden angezeigt.
Mit dem Button [Neu] die Eingabe für eine neue Ordergruppe öffnen.
Wichtig:
Nur in den Ordergruppen kann festgelegt werden, wie und an welchem Drucker
die Artikel /PLU gedruckt werden sollen.
Alle Warengruppen müssen immer einer Ordergruppe zugeordnet werden.
Der Warengruppe werden dann die PLU/Artikel zugeordnet.
Alle einer Ordergruppe zugeordneten Warengruppen (somit auch die PLU/Artikel) arbeiten mit dem Setup
dieser Ordergruppe.

16
Einstellungen der Ordergruppe
Programmierung: 1. Den Namen für die Ordergruppe vergeben.
2. Festlegen, wie der Bestell Bon an der Kasse oder einem Küchendrucker ausgedruckt werden soll.
AUSDRUCK--Varianten: Kein Druck: Alle PLU dieser Ordergruppe werden nicht gedruckt.
Sammelbon: Alle PLU dieser Ordergruppe werden auf einen Bon gedruckt.
Einzelbon Konsolidierend: Gleiche Artikel werden zusammen auf einem Einzelbon gedruckt.
Einzelbon je Artikel: Jede PLU wird auf einem einzelnen Bon gedruckt.
Sammelbon+Einzelbon (konsolidiert): Es wird ein Sammelbon und dann die konsolidierten Einzelbons gedruckt.
Sammelbon+Einzelbon je PLU: Es wird ein Sammelbon und dann die Einzelbons je PLU gedruckt.
DRUCKER Auswahl:
Hier wird festgelegt, an welchem Drucker diese Ordergruppe (alle Artikel dieser Ordergruppe)
ausgedruckt werden sollen.
Es können max. 8 externe-Drucker und der Kassendrucker gewählt werden.
Programmierung der Drucker siehe unter: Setup--Restaurant—Drucker (Seite 34)

17
Ausdruck-Varianten
Sammelbon Einzelbon konsolidiert
Einzelbon je Artikel Sammelbon und Einzelbon Sammelbon und Einzelbon
Konsolidiert je Artikel ein Bon

18
Schritt 2: Warengruppen programmieren. Öffnen mit dem Button [Warengruppe] .
In der Anzeige den Button [Neu Bearbeiten] wählen.
Es öffnet sich das Eingabefenster.
Die schon angelegten Warengruppen werden angezeigt.

19
Mit dem Button [Neu] die Eingabe für eine neue Warengruppe öffnen.
Programmierung:
[Warengruppe] Hier den Namen der WG eingeben.
[Steuer] Wird „Keine Steuer“ zugeordnet, werden die Artikel dieser WG als Neutraler-Umsatz verbucht. (z.B. Zigaretten-Durchlaufene Posten)
Soll eine Warengruppe ohne Steuer arbeiten, eine Steuer# zuweisen die mit 0% programmiert ist.
[MwSt] Die Nummer des Steuersatzes auswählen.
[Sichtbar] als Standard festgelegt: Damit die Warengruppe auch als Taste angezeigt wird.
[Buttongröße-PLU] Hier kann die Tastengröße (3 Varianten) der zugeordneten PLU festgelegt werden.
Die Größe der Tasten bestimmt später die Anzahl der angezeigten PLU-Tasten im Verkaufsmenü.
Klein:25 Tasten-----Mittel:16 Tasten------Groß:9 Tasten
[Max. Preis] Hier kann eine Preisgrenze für die Eingabe eingestellt werden.(gilt für alle Artikel dieser WG)
[Preis1-Preis2] Reserviert-keine Funktion.
[Order-Gruppe] In diesem Auswahlfenster muss die Ordergruppe festgelegt werden. Das Setup dieser ausgewählten Ordergruppe steuert dann den Ausdruck aller Artikel, die in dieser WG angelegt werden.
Mit dem Symbol die Programmierung speichern. Mit dem Symbole beenden.

20
Schritt 3: PLU (Artikel) programmieren. Öffnen mit dem Button [PLU] .
In der Anzeige den Button [Neu Bearbeiten] wählen .
Es öffnet sich das Eingabefenster.
Die schon angelegten PLU/ Artikel werden angezeigt.
Mit dem Button [Neu] die Eingabe für die neuen PLU/Artikel öffnen.

21
Programmierung: [Warengruppe]: Aus der geöffneten Liste die WG# auswählen, in die der neue Artikel angelegt werden soll.
[Tastentext]: Der hier eingegebene Artikeltext wird auf der Artikeltaste angezeigt.
[Artikelbeschreibung]: Hier kann der Name für die Displayanzeige und der gedruckte Text des Artikels geändert werden .Wird kein extra Name eingegeben wird automatisch der Tastentext Name übernommen. (max. 24 Buchstaben) (nur bei Textänderungen müssen beide Texte eingegeben werden)
[Preis Verkauf]: Artikelpreis anlegen.
[Max Preis]: Hier kann eine Preisgrenze für die Eingabe eingestellt werden.
Diese Funktion muss unter Einstellungen-System aktiviert werden. (Preiskontrolle aktiv)
INFO:wird mit dieser Einstellung der Artikel mehrfachgebucht (5x Artikel) kommt eine Display Meldung
[ Höchstpreis überschritten-trotzdem Fortfahren] nach bestätigen wird der Artikel gebucht. [EAN Code]: Manuelle Eingabe eines Barcodes (EAN). Es kann auch über einen angeschlossenen
USB-Scanner der EAN-Code direkt vom Artikel gelesen werden, dieser wird dann hier übernommen.
[PLU Nr.]: Freie Eingabe einer PLU/Artikel Nr. Automatisch wird immer die nächste freie PLU/Artikel Nr. angezeigt.
[Lagerbestand]: Eingabe für den Lagerbestand. (wird kein Bestand eingegeben, läuft der Zähler ins Minus)
[Preis 1- Preis 2]: Festpreis für den Artikel festlegen.
[Sichtbar]: Auswählen, ob die Taste angezeigt werden soll. Z.B. Artikel mit EAN-Code nicht als Taste,
da sie mit dem Scanner gelesen werden.
[Favoriten]: Dieser Artikel wird zusätzlich sofort in der 1.Anzeige-Tischbuchung angezeigt.(ohne eine WG-Taste zu drücken) PLU/Artikel die sehr häufig benutzt werden, können so schneller gebucht werden.
Der Button [Favoriten] wird erst angezeigt wenn eine PLU zugeordnet wurde.
[offener-Preis]: Der angelegte Preis von diesem Artikel darf überschrieben werden.
[Negativ]: Der angelegte Preis von diesem Artikel wird minus gerechnet. (z.B. Pfand)
[Bild]: Es kann für diesen Artikel aus der gespeicherten Bildergalerie ein Tastenbild angelegt werden.
INFO: Bilder anlegen.
Tastenbilder müssen vom PC auf einem USB-Stick gespeichert werden.
Dann im MENÜ unter Dienstprogramme über den Button die Datenbank öffnen.
In der Datenbank mit dem Button [Import Bild] die Bilder vom USB-Stick ins Programm laden.
FORMAT:
Die gespeicherten Bilder dürfen eine max. Größe von 5 KB haben und im jpg-Format sein.
Auf USB-Stick speichern:
Auf dem USB-Stick müssen immer 2 Ordner angelegt werden.
Auch wenn nur ein Ordner benötigt wird , z.B. nur PLU-Bilder.
Diese Ordner müssen eine feste Bezeichnung in genau dieser Schreibweise haben:
Bezeichnung:
logopicture – In diesem Ordner werden Grafische-Logos gespeichert.
plupicture- In diesem Ordner können PLU-Tastenbilder angelegt werden.
Mit dem Symbol die Programmierung speichern. Mit dem Symbole beenden.

22
Um schon angelegte PLU zu löschen im Auswahlfenster den Button Löschen wählen.
Die zu löschende PLU Zeile kurz antippen, diese Zeile wird dann gelb hinterlegt.
Es erscheint eine Abfrage Artikel löschen NEIN—JA.
Um alle PLU, oder Bereiche wie z.B.alle PLU einer Warengruppe zu löschen eine der angezeigten PLU Zeilen länger gedrückt halten.
Es erscheint eine Abfrage:
[Alle angezeigten PLU werden gelöscht.Wollen Sie weitermachen] NEIN---JA
Programmieren einer PLU-Liste mit Hilfe der gespeicherten PLU- Excel Liste
Unter dem PRG-Punkt PLU-Programmierung die PLU-Liste der Kasse mit dem Button [Alles exportieren]
auf einem USB-Stick speichern. Dieser Vorgang kann 1-2 Minuten dauern. Es wird automatisch auf dem USB-Stick ein Ordner „export“ angelegt, in dem die PLU-Liste gespeichert wird.
Diese Excel-Tabelle kann dann bearbeitet werde.
Es müssen alle Felder einer PLU-Zeile beim Anlegen einer neuen PLU-Nummer ausgefüllt werden. Die Struktur ist gleich wie die Programmierung direkt an der Kasse. HINWEIS: In den Spalten Preise können die Summen ohne 2 Dezimalstellen eingegeben werden z.B.1,00€ = 1 / 1,50€ = 1,5. Sollte in einer Spalte ein falsches Format der Zahlen angezeigt werden, diese vor dem Speichern auf dem USB-Stick formatieren. Dies kann schon mal in der Spalte EAN-Code passieren. Die Überschriften und die Anzahl der Spalten dürfen nicht verändert werde. In der Spalte „Bild“ muss wenn gewünscht der Name / # des PLU-Bilds oder die PLU-Tastenfarbe eingetragen
werden. Wir in der Spalte nichts eingetragen erscheint die PLU-Taste automatisch in blau

23
Beispiel Liste „plupicture“ :
Eine Liste mit den Vorprogrammierten PLU-Bildern und PLU-Tastenfarben können Sie von der Kasse auf einem USB-Stick speichern. Die Daten werden automatisch bei einem Backup im Ordner „Backup“ unter „plupicture“ gespeichert. Backup ausführen unter Dienstprogramme > Datenbank > System-Externer Speicher. Zum Speicher der neuen PLU-Liste legen sie auf dem USB-Stick einen Ordner mit dem Namen „import“ an. In diesen Ordner speichern Sie Ihre neue Excel-Tabelle nur mit dem Namen plu.csv also im CSV-Format.
Neue PLU Liste in die Kasse einspielen Es soll eine kpl. neue PLU-Liste als Excel-Tabelle in die Kasse geladen werden.
Als erstes die Demo PLU-Liste in der Kasse löschen. Dazu die PLU-Programmierung mit dem Button [Löschen] öffnen. Eine PLU-Zeile länger gedrückt halten bis die Info [Alle angezeigten PLU löschen] kommt. Diese Abfrage mit [JA] bestätigen, der Löschvorgang kann 1-2 Minuten dauern.
Über den Button [Import] die neue PLU-Liste vom USB-Stick laden. Nach dem aktivieren des Imports öffnet sich ein Informationsfenster.
Starten Sie den Import vom USB-Stick durch aktivieren des Hakens

24
1.-Einlesen der gleichen PLU-List in der nur Preise geändert wurden. Die PLU-Liste in der Kasse soll damit aktualisiert werden. 2.-Es soll eine PLU-Liste mit zusätzliche eingefügte neuen PLU-Nummern eingelesen werden. Die Excel-PLU-Liste hat nur die Neuen PLU-Nummer. Nach dem aktivieren des Imports öffnet sich ein Informationsfenster. Wählen Sie die Einstellung Aktualisieren
Starten Sie den Import vom USB-Stick durch aktivieren des Hakens HINWEIS:
Wird die Funktion aktiviert, werden nach dem Import Start alle vorhandenen PLU in der Kasse überschrieben HINWEIS: Sollte eine PLU in der Excel-Liste einmal falsch oder eine doppelte PLU-Nummer gespeichert sein gibt das System beim einlesen eine Fehlermeldung.

25
Zusatztexte programmieren. Öffnen mit dem Button [Zusatztexte] .
In der Anzeige den Button [Neu Bearbeiten] wählen.
Es öffnet sich das Eingabefenster.
Die schon angelegten Texte werden angezeigt.
Mit dem Button [Neu] wird die Eingabe zum Anlegen neuer Zusatztexte geöffnet. INFO: Die Funktion Zusatztexte kann in der Handelsversion [VERKAUF] nicht genutzt werden.

26
Programmierung der Zusatztexte: [Warengruppen]: Festlegen, zu welchen Warengruppen der Zusatztext zugeordnet werden soll.
Die Zuordnung zu mehreren Warengruppen ist möglich.
Nach Benutzen dieser Warengruppe werden automatisch mit den Artikeln in einer extra Spalte neben den Artikeltastenauch die Zusatztexte angezeigt.
Blättern in der Liste durch Verschieben möglich.
[Name]: Der hier eingegebene Text wird auf der TASTE des Zusatztextes angezeigt.(max. 24 Buchstaben)
[Artikelbeschreibung]:Text für die Displayanzeige und des gedruckten Zusatztextes. Eingabe nicht nötig. Es wird automatisch der Text von [Name] übernommen. (max. 24 Buchstaben)
[Preis Verkauf]-[Preis 1 / Preis 2]: Soll der Zusatztext einen Preis bekommen, hier anlegen. Auch ein Minus-Preis ist möglich; dafür den Haken bei Negativ setzen.
[Sichtbar]: Hier wird markiert, ob der Zusatztext automatisch nach Aktivieren der Warengruppe mit den Artikel angezeigt werden soll. Immer aktiv lassen.
[Nummer] : Zusatztext Nr. muss höher als 77000 angelegt werden.
Die Nr. der Zusatztexte wird im X-Z PLU-Bericht benutzt.
Zusatztexte mit Preis werden im PLU-Bericht dokumentiert.
[Negativ]: Markieren, wenn der Preis von diesem Zusatztext minus gerechnet werden soll.
(z.B. halbe Portion -5,00€ oder -5,00€ Senioren Rabatt)
[Bild]: Aus der Standard Bildliste kann ein Foto ausgewählt werden. Dieses wird dann als Taste angezeigt.
INFO: Bilderbeschreibung siehe Seite 22 bei der PLU-Programmierung.
Mit dem Symbol die Programmierung speichern. Mit dem Symbole beenden Programmieren der Bediener
Öffnen mit dem Button [Bediener] .
In dieser Anzeige den Button [Neu Bearbeiten] wählen.
Es öffnet sich ein Eingabefenster. Die schon angelegten Bediener werden angezeigt:

27
Mit dem Button [Neu] die Eingabe für die neuen Bediener öffnen.
Programmierung: HINWEIS:
Das Bedienersystem muss im Setup unter Einstellungen aktiviert werden.
Arbeiten mit einem Dallas-Schlüssel:
Hierfür muss im Setup unter Einstellungen die Funktion -Dallas-Schlüssel- aktiviert sein.
[Name]: Den Bedienernamen hier eingeben. Dieser Name wird auch auf den Belegen gedruckt.
[Passwort]: Es kann zur Sicherung für den gewählten Bediener ein Passwort angelegt werden.
[Dallas Schlüssel]: Wird ein Dallas-Schlüssel angesteckt, erscheint hier automatisch die Schlüssel-Nr.
Dieser Schlüssel ist dann automatisch der gewählten Bediener-Nr. zugeordnet.
[Löschen]: Mit dieser Funktion kann eine Dallas-Schlüssel Nr. wieder gelöscht werden.
[Provisionsrate]: Hier kann ein % Satz eingegeben werden. Bedienerprovision vom Brutto-Umsatz.
[Reset]: Alle Einstellungen im Bedienersystem zurücksetzen.
[Umstellen]: Aktive und nicht aktive Einstellungen tauschen.
[Alles Verbieten]: Alle Einstellungen auf verboten setzen.
Über diese Tabelle werde die Bedienerrechte durch das Setzen von Haken vergeben.
Das Bediener-Setup-Register zeigt die einstellbaren Bedienerrechte an.
Wird für den Bediener das Managerfeld aktiviert, hat er alle Rechte (Chef)
Nur wenn ein Bediener Managerrechte hat, kann er einige Sonderfunktionen ausüben,
z.B. Retouren bei einzelnen Bedienern, buchen auf benutzen Tischen von anderen Bedienern.
Soll dem Bediener erlaubt werden im Trainingsmodus zu arbeiten, hier aktivieren.
Der Zugang zum SETUP ist nur für Bediener mit Managerrechten möglich.
Mit dem Symbol die Programmierung speichern, mit Beenden.

28
Hinweis Bedienersystem aktivieren In den Systemeinstellungen das Bedienersystem aktivieren. Wenn das Setup-Fenster geschlossen wird,
erscheint sofort die Bedienerabfrage. Über den Rechten Pfeil das Aswahlfenster der programmierten Bediener öffnen und eine aktivieren.
Haben Sie zusätzlich ein Passwort für diesen Bediener vergeben, dieses jetzt eingeben. Ohne Passwort nur mit der [OK]-Taste bestätigen. HINWEIS: Wurde das Bedienersystem aktiviert ohne vorher Bediener zu programmieren, kann nur das Bedienersystem wieder deaktivieren weden. Setzen Sie den Haken bei [UNLOCK] und geben Sie das Standard Passwort-0 0 0 0 0 ein.
Bedienersystem benutzen in der Handelsversion Die erste Anmeldung ist gleich wie in der Gastroversion, aber der Bedienerwechsel wird mit der
Taste aktiviert.
Die Auswahl der Bediener ist wieder gleich wie in der Gastroversion

29
Programmieren der Steuersätze
Öffnen mit dem Button [Steuer] .
Programmierung:
[Steuer] Es wird ein Auswahlfenster mit 7 Steuersätzen angezeigt.
Durch aktivieren dieser Spalte [ % ], öffnet sich eine Zehnertastatur zur Eingabe des Prozentsatzes.
Hinweis Außer Haus:
Für die Funktion „Außer Haus“ Steuerumschaltung muss der 1.Steuersatz mit 19% und der 2.Steuersatz mit 7% angelegt werden.
Der 3.Steuersatz wird mit 19% angelegt - für die Artikel/PLU die bei [Außer Haus] nicht umgestellt werden sollen z.B. Getränke.
Hinweis Neutraler Umsatz:
Artikel die mit einem Neutralen-Umsatz gebucht werden solle z.B.Zigaretten, werden über eine extra WG angelegt. Hier gibt es die Einstellung Steuer = „Neutral“
Mit dem Symbol die Programmierung speichern. Mit dem Symbole abbrechen.

30
Das Setup Menü
Das Fenster Menü mit dem Button öffnen, dann den Button [Setup] wählen.
Programmieren Kopf /Fußzeile und Logo
Den Button [System] wählen.
Die Kopf/Fußzeile Programmierung öffnen mit dem Button [Kopf/Fußzeile] .
Kopf / Fußzeile

31
Kopf / Fußzeile: Es wird ein Auswahlfenster mit 10 Textzeilen für Kopfzeilen und Fußzeilen angezeigt.
Nach Aktivieren des Textfeldes, öffnet sich die Tastatur zum Programmieren des Textes.
36 Stellen Text sind in einer Zeile möglich.
Es müssen nicht alle Textzeilen ausgefüllt werden. Leere Textzeilen werden nicht gedruckt.
Eine markierte Textzeile kann zentriert werden und mit der Taste [B] als Fettdruck angelegt werden.
mit der Taste X werden alle Textzeilen gelöscht.
Über den Button [TEST] kann das Logo zur Prüfung gedruckt werden.
Grafische Logo-Programmierung: LOGO: Mit dem Button-LOGO, kann ein vorher angelegtes Grafisches Logo gewählt werden.
Speicher eines eigenen Grafischen Logos Das eigene Logo über ein Programm erstellen z.B. mit “Paint“ Wichtig: die Vorlage muss schwarz/weiß sein.
Das neue Logo muss in einer feste Größe angelegt werden: genau 576 x 200 Pixel und 1 bit monochrom.
Dann das neue Logo auf einem USB-Stick in dem [ logopicture ] Ordner speichern.
Dafür müssen auf dem USB-Stick immer 2 Ordner anlegt werden. Diese Ordner müssen eine feste Bezeichnung in genau dieser Schreibweise haben:
Bezeichnung:
[ logopicture ] --In diesem Ordner Ihr Grafisches-Logo speichern.
[ plupicture ] ----In diesem Ordner können PLU-Tastenbilder angelegt werden. (Erklärung Seite 22)
Das Einlesen der Daten vom USB-Stick erfolgt im MENÜ / DIENSTPROGRAMM / DATENBANK starten dann mit dem Button [ Import Bilder ]
HINWEIS:
Diese beiden 2 Ordner finden Sie auch in einem von Ihnen gespeichertem Backup (Datensicherung) der Kasse (siehe Info Datenbank Seite 78)
Das Einlesen der Daten vom USB-Stick erfolgt dann im MENÜ / DIENSTPROGRAMM / DATENBANK starten dann mit dem Button [ Daten Im/Export-----Externer Speicher>>System ]

32
Es sind bereits 24 Muster-Logos vorprogrammiert.
Sollte ein Logo zu Ihrem Unternehmen passen, hier durch Antippen auswählen und speichern.
Das ausgewählte Logo wird dann angezeigt.
Mit dem Symbol die Programmierung speichern. Mit dem Symbole abbrechen

33
Programmieren der Restaurantdaten
Das Fenster Menü mit dem Button öffnen, dann den Button [Setup] wählen
Mit dem Button [RESTAURANT] die Programmierung der Restaurantdaten öffnen.
Es öffnet sich das nächste Auswahlfenster.
Über den Button [Zimmer] wird die Tabelle mit den vorhandenen Zimmern angezeigt.
Es können max. 9 Gasträume mit einer bestimmten Anzahl Tische (max.48 pro Raum) angelegt werden.

34
Mit diesem Button öffnet sich das Eingabefenster, um einen neues Zimmer/Raum anzulegen.
[Zimmer/Raum Name] Dem Raum einen Namen zuordnen,z.B. Kegelbahn oder Terrasse.
[Tische] Hier die Anzahl der Tische für diesen Raum festlegen.(max. 48 pro Raum)
[Raumfarbe] Es kann dem Raum eine Displayfarbe aus der Tabelle zugeordnet werden.
[Tischnamen anzeigen] Wurden im Programm ein Tisch Name angelegt, wird hier die Anzeige aktiviert.
Mit dem Button das Programm verlassen, mit dem Button einen Raum löschen.
Mit dem Button [Tisch] wird die Tabelle mit den vorhandenen Zimmern und die Anzahl der Tische angezeigt.

35
Nach Betätigen einer Tischtaste wird ein Eingabefenster geöffnet.
Hier kann ein Name für jedenTisch angelegt werden.
Der Name wird nur im Tischplan angezeigt.
Auf dem Bon/Rechnungsdruck steht immer die Tisch#

36
Mit dem Button [Servicedrucker] wird eine Tabelle für die externen Drucker geöffnet.
Es können bis zu 8 externe Küchendrucker (KD) angelegt werden.
Ein Drucker kann direkt mit Kabel an der LAN-Schnittstelle der Kasse angeschlossen werden.
Sollen weitere Drucker angeschlossen werden, ist dies über einen SWITCH oder über einen ROUTER möglich.
Einfacher ist es mit einem SWITCH. Die LAN-Schnittstelle der Kasse mit dem SWITCH verbinden. Alle Drucker mit LAN-Kabel am SWITCH anschließen. (WLAN-Drucker nicht möglich)
Hinweis:
Die Steuerung zum Ausdruck der Artikel auf den Druckern wird nur über die Programmierung der Ordergruppen festgelegt.
Programmierung:
[Status]: Über diesen Button den Druckeranschluss aktivieren
[Druckername]: Der hier angelegte Name wird auf dem KD als Bon-Überschrift gedruckt.
[IP Adresse]: Die IP-Adresse vom Küchendrucker hier eintragen.
[TEST]: Über den Testbutton können Sie die Verbindung aller KD testen.
HINWEIS:
Die IP-Adressen der KD werden im Statusausdruck vom KD angezeigt.
Statusdruck am KD: Den Drucker mit gedrückter Papiertransport-Taste einschalten.
Eine Liste mit allen Einstellungen wird automatisch gedruckt.
Es können nur KD mit der gleichen Kennung 0 oder 1 verbunden werden. (die Nr. hinter 192.168.X.xxx)

37
Über den Button [Text Info KD] wird eine Tabelle zum Anlegen freier Texte geöffnet. Diese Text-Infos können später direkt zu nur einem, oder an alle Küchendrucker geschickt werden.
Es sind 24 Stellen Text möglich.
Diese Textinfos können ohne Buchung von PLU/Artikel separat geschickt werden.
Alle bereits angelegten Texte werden angezeigt. Mit der Taste öffnet sich die Eingabe für
neue Texte.
Sollen Texte gelöscht werden, die Zeile aktivieren und dann im Eingabefenster den Button drücken.
Info:
Während einer Buchung über die Taste [Spezial-Funktion] und dann mit der Taste [KD-Info] dieses Auswahlfenster öffnen.

38
Über den Button [Menüwahl] wird eine Tabelle zum Anlegen eines Rechnungstextes angezeigt.
Dieser Text wird benutzt wenn eine Rechnung zu gleichen Summen geteilt wird.
Programmierung:
[Steuer]: Standard hier der Steuersatz #1 mit 19% (änderbar).
[Beschreibung]: Der hier eingegebene Text wird auf allen Rechnungen mit der
Rechnungssumme gedruckt.
In den geteilten Rechnungen werden nicht die Artikel einzeln aufgeführt.
Info:
Die Funktion kann nach Öffnen des Rechnungsfensters mit der Funktion [Rechnung-Teilen] genutzt werden.
Anzeige:

39
Systemeinstellungen
Im Menüfenster den Button [Setup] wählen.
Im Auswahlfenster den Button [System] wählen.
Für die Programmierung der Systemdaten
Mit einem dieser Buttons -- -- zu öffnen.
Hier können die Basisdaten programmiert werden.
Es wird festgelegt wie die Bestell Bons—Rechnungen—und die Berichte gedruckt werden sollen.
Ebenso werden hier die Grundeinstellungen der Kasse festgelegt (unter Menü [ECR] (siehe Seite 44)).
Die Kasse hat ab Werk ein Basisprogramm, das in der Regel nicht geändert werden muss.
In [Einstellungen] finden Sie eine Liste aller System Einstellungen.

40
EINSTELLUNGEN: Preiskontrolle aktiv. Maximalpreis einer PLU Der bei der PLU-programmierte Maximalpreis wird als Eingabelimit benutzt. Kein Nachlass auf Zusatztexte möglich
Wird eine PLU mit einem Zusatztext gebucht, ist kein Nachlass oder Zuschlag möglich. Zeigt ausverkaufte Artikel. Negativer Lagerbestand möglich. Hat eine PLU keinen Lagerbestand mehr, wird die PLU Taste mit einem Kreuz angezeigt.
Es ist weiter möglich diese PLU zu buchen. Negativer Lagerbestand erlaubt Es ist möglich PLU auch mit minus Lagerbestand zu buchen. Lagerbestand wird auf PLU-Button angezeigt
Es wird auf der PLU Taste der Lagerbestand angezeigt. PLU alphabetisch sortieren aktiv Die PLU Liste wird nicht mehr nach PLU-Nummer sortiert angezeigt, sondern nach Alphabet. Text ID anzeigen Alle Kassentexte sind in einer Tabelle abgelegt. Ist der Punkt aktiviert erscheint zum Text die Nr., in welcher Zeile der Liste dieser steht. (Nur bei Sprachänderungen nötig)
Bedienersystem deaktiviert Die Kasse arbeitet ohne Bedienersystem. Dallas Schlüssel aktivieren Soll die Kasse mit den Bediener Dallas Schlüsseln arbeiten, das Dallas Schloss hier aktivieren. Küchendrucker aktivieren Sollen Küchendrucker angesteuert werden, müssen diese hier aktiviert werden Küchendrucker aktiv im Direktverkauf Einstellen, damit der Küchendrucker auch ohne Tischfunktion im Direktverkauf arbeitet. Wechsel Preisebene bleibt bestehen Über die Funktionstaste [Preis-2], kann die PLU-Preisebene gewechselt werden. Ist diese Option gesetzt, bleibt die Preisebene 2 solange aktiv, bis wieder mit der Funktionstaste [Preis-1] umgestellt wird. Z 1-Zähler nach Z 1-Bericht zurücksetzen Vorsicht: Der fortlaufende Z-Zähler vom Finanzbericht-Tag wird gelöscht. Z 2-Zähler nach Z 2-Bericht zurücksetzen Vorsicht: Der fortlaufende Z-Zähler vom Finanzbericht-Monat wird gelöscht.

41
GT-Zähler nach Z 1-Bericht zurücksetzen Vorsicht: Der fortlaufende Grand-Total-Zähler wird gelöscht. Setze Z-Zähler nach löschen der Berichte zurück Vorsicht: Wenn gesetzt, wird der Z-Zähler der Finanzberichte nach dem Löschen aller Berichte zurückgesetzt. Werte mit Null können auf Z-Berichten nicht gedruckt werden In den Finanzberichten werden keine Daten mit einem 0-Wert gedruckt Null Preis PLU erlaubt Freigeben das eine PLU auch mit Null-Preis gebucht werden darf. Benutze internen Drucker wenn der Küchendrucker nicht erreichbar ist. Sollte immer aktiv sein, wenn mit Küchendrucker gearbeitet wird. Fällt der Küchendrucker aus, erfolgt der Bonausdruck direkt an der Kasse. Z-Berichte nicht möglich wenn Tische offen Der Druck eines Finanzberichts kann nicht gestartet werden wenn Tische noch nicht abgerechnet sind. Betragseingabezwang bevor Z-Finanzberichte gedruckt werden kann Selbstabrechnungsfunktion. Erst das Geld in der Schublade, oder Kellner Börse zählen und die Summe vor dem Berichtsdruck eingeben. Die Differenz wird im Finanzbericht gedruckt. Drucken Total Verkauf inkl. der offenen Tische im Bediener Bericht Im Bediener Bericht werden die Summen der noch nicht abgerechneten Tische mit in den Bediener-Umsatz gerechnet.
mit dieser Taste das Programm verlassen.

42
Rechnungseinstellungen
In den [Rechnungs Einstellungen] , werden die Rechnungseinstellungen festgelegt. Mit den 2 Test Button kann jede Änderung zur Probe gedruckt werden.
Rechnungsdruck, oder der Orderbon Ausdruck.
Durch nach oben schieben der Bildschirmanzeige werden die Einstellungen für die Fremdwährung sichtbar
Drucken Steuerbetrag, Steuer gesamt, Netto gesamt Alle Informationen auf der Rechnung drucken. Drucken Netto-Betrag auf Rechnung Nettosumme auch auf der Rechnung drucken. Drucken Steuersymbole auf Rechnungen Hinter dem Artikelpreis wird der Steuersatz mit Tx gedruckt. Steuer 1 + Steuer 3 addieren Die Steuer Nr.1 und die Steuer Nr.3 werden addiert auf der Rechnung gedruckt. Für die Funktion Außer Haus, da dann Steuer Nr. 1 und Steuer Nr.3 gleich 19% ist. Nur Steuergesamtbetrag drucken Es wird nur der Steuergesamtbetrag aller Steuersätze gedruckt. Drucken die Steuerrate nicht auf Rechnungen Hinter der Steuersumme wird auch die Steuerrate z.B. 19% mitgedruckt. Kein Druck Netto/Steuer gesamt Die Gesamtsumme aller Steuersätze wird nicht zusätzlich auf den Rechnungen gedruckt

43
Keine Nullpreis PLU auf Rechnungen PLU/Artikel ohne Preis werden auf Bestell Bons gedruckt, aber nicht mit Nullpreis auf der Rechnung. Drucken Kopfzeile auf Rechnungen Auf der Rechnung wird die programmierte Logo-Kopfzeile gedruckt. Drucken grafisches Logo auf Rechnung Auf der Rechnung wird das programmierte grafische Logo gedruckt. Drucken Kopfzeile auf Orderbons Auf den Bestellbons /Sammelbons werden die programmierten Kopfzeilen gedruckt. Drucken grafisches-Logo auf Orderbons Auf den Bestellbons /Sammelbons wird das grafische Logo gedruckt. Fremdwährung nach ZW-Summe drucken. Es werden auf der Rechnung die Summen der Fremdwährung einzeln gedruckt. Fremdwährung-Rückgeld drucken Das Rückgeld wird auch in der Fremdwährung gedruckt. Fremdwährung-Rate drucken Es wir bei der Benutzung der Fremdwährung immer der Umrechnungsfactor mitgedruckt. Drucken Kopfzeile auf Einzelbons Auf jedem Einzelbon werden die programmierten Kopfzeilen gedruckt. Drucken grafisches-Logo auf Einzelbons Auf jedem Einzelbon wird das grafische Logo gedruckt. Datum auf Rechnung drucken In der letzten Zeile der Rechnungen wird das Datum gedruckt. Uhrzeit auf Rechnung drucken In der letzten Zeile der Rechnungen wird die Uhrzeit gedruckt. Uhrzeit im 12-Stundenformat Uhrzeit wird in englischer Schreibweise gedruckt (am/pm). Bon Nummer auf Rechnung drucken Auf jedem Bestellbon wird eine fortlaufende Nummer gedruckt. Artikelanzahl auf Rechnungen drucken Auf den Rechnungen wird eine extra Zeile mit der Anzahl der gebuchten Artikel gedruckt. ECR-Nummer auf Rechnungen drucken Eine vorher eingegebene Kassennummer wird unter der Kopfzeile auf den Rechnungen gedruckt. Da diese Kassennummer auch im Elektronischen-Journal gespeichert wird, empfiehlt es sich hier Ihre Steuer-Nummer einzutragen. Bedienername auf Rechnungen drucken Wird mit dem Bedienersystem gearbeitet,wird der Name des aktiven Bedieners auf den Rechnungen gedruckt. Drucken Orderbon auch im Direktverkauf Die Orderbons/Bestellbons können auch im Direktverkauf gedruckt werden (ohne Tischsystem).

44
Retouren reduzieren nicht den Zähler „bezahlte Tische“ Werden Retouren gemacht, wird diese Summe nicht von dem separaten Zähler der Summe der bezahlten Tische abgezogen. Drucken Orderbons bei Tischfunktion Alle Orderbon/Bestellbons werden bei Buchungen mit Tischsystem gedruckt. Drucken Preis auf Orderbon Kasse Auf den Orderbons/Bestellbons, die an der Kasse gedruckt werden, wird hinter dem PLU/Artikelnamen zusätzlich der Preis gedruckt. Gleiche Artikel werden auf Orderbon nicht addiert Werden auf einem Orderbons/Bestellbons mehrfach die gleichen Artikel gebucht, werden diese einzeln gedruckt. Drucken Gesamtbetrag auf Orderbon Auf allen Orderbons/Bestellbons wird in der letzten Zeile die Gesamtsumme der Artikel gedruckt. Drucken PLU-Nr. auf Rechnung Auf den Orderbons/Bestellbons, die an der Kasse gedruckt werden, wird zusätzlich zum Artikelnamen die PLU/Artikel Nummer gedruckt. Drucken PLU-Preis auf KD Auf den Orderbons/Bestellbons, die auf dem KD =Küchendrucker gedruckt werden, wird hinter dem PLU/Artikelnamen zusätzlich der Preis gedruckt. Drucken PLU-Einzelpreis auf Orderbon Werden auf einem Orderbon/Bestellbon mehrere gleiche Artikel gebucht, wird der Einzelpreis des Artikels gedruckt. Drucken PLU-Nummer auf Bon Kasse und KD Auf den Orderbons/Bestellbons, die auf dem KD =Küchendrucker gedruckt werden, wird hinter dem PLU/Artikelnamen zusätzlich der Preis gedruckt. Rechnungskopie drucken aktiviert Es ist erlaubt von der letzten Rechnung eine Kopie zu drucken. Drucken Einzelbon doppelt Alle Einzelbons an der Kasse werden doppelt ausgedruckt. Drucken PLU doppelt hoch auf Orderbon Die Schriftgröße der PLU/Artikel auf allen Bons ist doppelt hoch. Auf der Rechnung werden diese in Standard Größe gedruckt. Drucken Zwischensumme Auf jeder Rechnung wird automatisch am Ende der Auflistung die Zwischensumme gedruckt.
mit dieser Taste das Programm verlassen.

45
Berichtseinstellungen
Der [Berichtsdruck] wird hier festgelegt .
Es kann eingestellt werden was auf den X-Z Berichten gedruckt oder nicht gedruckt werden soll.
Drucken Grand Total im Finanzbericht: GT ist die Gesamtsumme aller Buchungen. In der letzten Zeile der Finanzberichte werden der aktuelle GT-Zähler und der GT-Zähler vom Vortag gedruckt.
Drucken Retouren im Finanzbericht: Alle Retouren werden im Finanzbericht Tag/Monat gedruckt.
Drucken Storno im Finanzbericht: Alle Stornos werden im Finanzbericht Tag/Monat gedruckt.
Drucken Steuersatz: Es wird eine extra Zeile mit dem Steuersatz und der Prozentzahl gedruckt.
Drucken Retouren im Bedienerbericht: Alle Retouren werden im Bedienerbericht Tag/Monat gedruckt.
Drucken Storno im Bedienerbericht: Alle Stornos werden im Bedienerbericht Tag/Monat gedruckt.
Drucken PLU Nr. im Bericht: Es wird im PLU-Bericht auch die PLU# mitgedruckt.
Drucken Gratis-Zähler im Finanzbericht: Es wird im Finanzbericht Tag/Monat eine extra Zeile mit der Summe der Gratisbuchungen gedruckt.(Gratis PLU-Anzahl im X/Z Gratis-PLU-Bericht)
Kein Druck Anzahl im Warengruppen- Bericht: Es wird im Warengruppen-Bericht neben der Summe nicht die Anzahl der Buchungen gedruckt.
Kein Druck offene/bezahlte Tische: Es werden diese 2 Zeilen im Finanzbericht nicht gedruckt.
Drucken Grafisches Logo auf Finanzbericht X/Z: Auf den Finanzberichten wird auch das eingestellte Grafische Logo gedruckt.
Drucken Zähler Schublade öffnen: Es wir eine extra Zeile in den Finanzberichten gedruckt, wie oft mit der Taste [#KV] die Schublade geöffnet wurde.
Drucken Kundenzähler im Finanzbericht X/Z: Es wird eine extra Zeile in den Finanzberichten gedruckt , wie viele Buchungen mit allen Finanzwegen gemacht wurden.
Drucken x –für Anzahl auf X/Z Berichte: Es wird eine extra Zeile in den Finanzberichten gedruckt, wie oft die Buchung ausgeführt wurde.
HINWEIS:
Auch wenn diverse Informationen nicht in den Finanzberichten gedruckt werden, sind die Zähler aktiv.
Wird der Druck aktiviert werden die kompletten Summen gedruckt.
Daten wie z.B. Stornos—Retouren—Grand-Total-Summe werden im Elektronischen-Journal auch aufgezeichnet, wenn diese nicht in den Berichten gedruckt werden.
mit dieser Taste das Programm verlassen.

46
Basis-Kasseneinstellungen
Button [ECR] : hier können die Basiseinstellungen verändert werden.
[Server IP Adresse]: Ist in der Grundeinstellung festgelegt. Kann im Android-Setup unter Einstellungen geändert werden. Kann beim Verbinden mit Küchendruckern nötig sein. (Info Seite 72)
[ECR Nummer]: Es kann eine 12 stellige Kassennummer angelegt werden.
Der Ausdruck muss im Menü-Rechnungs- Einstellungen aktiviert werden.
HINWEIS: Da diese Nummer auf allen Berichten und dem E-Journal gedruckt wird, sollten Sie Ihre Steuer # hier eintragen. Dadurch sind Ihre Daten leichter Ihrem Geschäft zuzuordnen.
[Shop Name]: Dieser Name wird auf dem E-Journal und auf den Berichten angezeigt (immer angelegt).
[Währung]: Die Bezeichnung wird auf dem E-Journal und auf den Berichten angezeigt (immer angelegt).
[RABATT -%]: Die [-%] Taste arbeitet dann immer mit dem hier angelegten minus %Satz.
[Betrag-Rabatt]: Die [-] Taste arbeitet dann immer mit dem hier angelegten Betrag-Rabatt.
[Zuschlag +%]: Die [+%] Taste arbeitet dann immer mit dem hier angelegten plus %Satz.
[Betrag Zuschlag]: Die [+] Taste arbeitet dann immer mit dem hier angelegten Betrag-Zuschlag.
[Dallas Key Devise]:Achtung Werkseinstellung für das Dallas-Schloss nicht ändern.
[Passwort]:Passwort um in gesperrte Funktionen zu kommen (Standard 00000).
[Datum Format]: Das Standard-Format kann auf MM_DD_YYYY/ Monat-Tag-Jahr geändert werden.
[Dezimalstellen]: 2 Dez-Stellen sind Standard, Optionen sind 0—1---3 Dezimal Stellen.
[Rundung]:Als Standard ist die 5/4 Europa-Rundung eingestellt.Optional gibt es die Schweizer-Rundung.
[Training Passwort]: Die Trainingsfunktion kann hier noch mit einem Passwort geschützt werden.
[Fremdwährung-Finanzwege]:Mit diesem Button öffnen Sie das Fenster zum Setup.

47
[Fremdwährung1]: Texteingabe für die Fremdwährung 1 dieser Text wird auch gedruckt,
und eingabe des Wechselkurs.
[Fremdwährung2]: Texteingabe für die Fremdwährung 1 dieser Text wird auch gedruckt,
und eingabe des Wechselkurs.
Hinweis:
Diese 2 Fremdwährungstasten sind automatisch unter der Funktion [Rechnung-Verwalten] angelegt.
[Finanzweg-1] Texteingabe für Finanzweg 1 dieser Text wird auch gedruckt, Setup für diese Finanztaste.
[Finanzweg-2] Texteingabe für Finanzweg 2 dieser Text wird auch gedruckt, Setup für diese Finanztaste.
[Finanzweg-3] Texteingabe für Finanzweg 1 dieser Text wird auch gedruckt, Setup für diese Finanztaste.
[Finanzweg-4] Texteingabe für Finanzweg 2 dieser Text wird auch gedruckt, Setup für diese Finanztaste.
Rechnungsmuster mit Fremdwährung bezahlt.
Mit dem Symbol die Programmierung speichern. Mit dem Symbole abbrechen.

48
Der Buchungsprozess Es wird in der Gastroversion immer dieser Startbildschirm angezeigt.
Taste [Raum] Hier werden die in der Programmierung angelegten Räume angezeigt und es kann zwischen ihnen gewechselt werden.
Taste [Menü] Mit diesem Button wechseln Sie vom Buchungs-Modus in den Programmierbereich.
Anzeige [Bediener] Ist das Bedienersystem aktiviert, wird hier der Bedienername angezeigt.
Es öffnet sich beim Starten des Systems mit aktivem Bedienersystem automatisch ein Eingabefenster
Durch Berühren der Eingabefläche öffnet sich ein Fenster mit allen angelegten Bedienern.
Einen Bediener auswählen. Wurde ein Passwort angelegt, muss dieses jetzt eingegeben werden.
Ein Bediener kann sich abmelden, wenn er nach Aktivieren des Menü-Buttons „Ausloggen“ wählt.
Bei abgemeldetem Bediener wird dann automatisch wieder das Eingabefenster angezeigt.
Das Anmelden eines neuen Bedieners erfolgt dann wieder in der gleichen Reihenfolge.
Ist das Dallas-System aktiviert genügt es den Dallas-Schlüssel anzustecken.
Bedienersystem benutzen in der Handelsversion Die erste Anmeldung ist gleich wie in der Gastroversion, aber der Bedienerwechsel wird mit dieser
Taste aktiviert. Die Auswahl der Bediener ist wieder gleich wie in der Gastroversion.

49
Taste-[Bediener-Schicht umbuchen] Ein Bediener kann zum Schichtwechsel seine noch offenen Tische zu einem anderen Bediener umbuchen.
Der Umsatz dieser Tische wird dann dem neuen Bediener gutgeschrieben.
Im Startbildschirm Tischauswahl den Button [Bediener-Umbuchen] benutzen
Es wird ein Beleg mit den umgebuchten offenen Tischen gedruckt.Diese Funktion muss im Bediener-Setup für den Bediener erlaubt werde. Bed.#1 bucht seine Tische um auf Bed.#2
Taste [Umbuchen] In diesem Startbildschirm kann mit der Taste [Umbuchen] ein gesamter Tisch auf eine andere Tisch# umgebucht werden. Im Startbildschirm Tischauswahl den Button [Umbuchen] benutzen. Es wird die Tischtabellen geöffnet. Den Tisch der umgebucht werden soll anklicken. Es öffnet sich ein zweites Fenster in dem Sie den neuen Tisch durch Anklicken aktivieren können.Es wird ein Beleg für die Umbuchung gedruckt. Tisch #3 auf Tisch #10
Taste [X-Berichte]
Es wechselt die Anzeige zum X-Berichtswesen.
Taste [Z-Berichte]
Es wechselt die Anzeige zum Z-Berichtswesen.
Taste [Verkauf]
Mit dieser Taste können Sie in der Gastro-Version einmalig umschalten auf Handels-Version.
Im Eingabefenster ändern sich die Funktionstasten auf Handel. Sie können alle Artikel buchen, aber es wird nach Abschluss der Buchung kein Orderbon gedruckt - nur die Rechnung.
Der Buchungsbildschirm
Wählen sie einen [Tisch] aus, es öffnet sich das Eingabefenster für die Buchung.

50
Funktionstasten Version Gastro Funktionstasten Version Handel
Tastenbeschreibung Diese Basistasten sind bei Gastro und Handel gleich [BAR] zum Abschluss der Buchung. Die Rechnung wird gedruckt. [ X ] Taste für Mehrfachbuchungen (Multiplikation). Soll ein Artikel mehrfach gebucht werden, erst die Anzahl eingeben, dann die Taste [X] drücken und die PLU/Artikeltaste benutzen. [PLU] Artikeltaste, um Artikel mit der Nummer direkt zu buchen. Jede Programmierte PLU/Artikel kann direkt über die PLU/Artikel # gebucht werden. Erst die PLU/Artikel # eingeben, dann die Taste [PLU] benutzen. [Neuer Preis] wird nur benötigt, wenn eine Mengeneingabe und ein freier Preis für eine [PLU] benutzt wird. Eingabe: Menge 5 Taste [X] Preis 2,25 (mit Komma) Taste [Neuer Preis] dann entweder [ein PLU Button drücken] oder die PLU Nr.( z.B. 100) [PLU]Taste drücken. Wenn nur der PLU/Artikel Preis überschrieben werden soll, nur den Betrag eingeben (mit Komma), und die [PLU]-Taste benutzen. Hinweis: Nur möglich wenn eine PLU/Artikel im Setup mit der Option Offener-Preis angelegt wurde. [Spezial Funktion] Taste öffnet einen Bildschirm mit diversen Funktionstasten. (Beschreibung siehe Seite 48) [Rechnung Verwalten] Öffnet das Eingabefenster um den Ausdruck einer Rechnung zu verwalten. Diverse Finazwege auswählen, und von der gesamt Rechnung Abzüge oder Zuschläge machen. Die 2 Tasten für die Fremdwährung sind hier hinterlegt. [Außer Haus] Werden Speisen außer Haus verkauft, ändert sich der Steuersatz von 19% auf 7%. Getränke werden gleich mit 19% versteuert, (siehe auch Programmierung Steuer)
Hinweis für diese Außer Haus-Funktion: Bei der Steuerprogrammierung wird die Steuer #1 mit 19% angelegt. Steuer #2 mit 7% und Steuer #3 auch mit 19%. Bei der Artikel/PLU Programmierung werden einfach alle Speisen mit der Steuer #1=19% angelegt und alle Getränke mit der Steuer #3 auch mit 19% angelegt. Funktion: Durch Drücken der Taste [Außer Haus] vor dem Abschluss mit einem Finanzweg wird nur die Steuer #1 auf Steuer #2 umgestellt. Die Steuer #3 bleibt bestehen. [ -% ] Es kann ein prozentualer Rabatt auf den letzten Artikel gegeben werden. [ +% ] Es kann ein prozentualer Zuschlag auf den letzten Artikel gegeben werden. [Retour] Rückzahlungsvorgang.Die Taste [Retour]dann den Betrag eingeben und eine PLU-Taste drücken. Zu benutzen, wenn Rechnungen schon mit einem Finanzweg abgeschlossen wurden, z.B. Rückgaben. [Storno] Um innerhalb einer Aufrechnung einen Artikel zu löschen. [Sofort-Storno] Nur der zuletzt gebuchte Artikel kann so gelöscht werden. [C]Um eine Fehleingabe die über die Nummerische Tastatur eingegeben wurde zu löschen.

51
Tasten nur Gastroversion [Tisch] Nach der Eingabe aller Artikel mit der Taste [Tisch] die Buchung abschließen. Es werden automatisch alle Bestell-Bons gedruckt und das System geht zurück zum Eingabefenster Tisch-Auswahl. [A.B.R.BW-Beleg] Soll eine Tischrechnung mit einem Bewirtungsbeleg gedruckt werden,vor dem Abschluss mit einem Finanzweg die Taste [BW-Beleg] drücken, es wird automatisch die Rechnung gedruckt.
Tasten nur Handelsversion [50,00]-[20,00]-[10,00]-[5,00] Festfinanztasten = Häufig durch Kunde gegebener Betrag. Nach Drücken einer Festfinanztaste wird automatisch die Rechnung gedruckt und das Rückgeld ausgewiesen. Die Tasten können bei höheren Beträgen auch mehrfach benutzt werde. [Schublade öffnen] Zum Öffnen der Schublade ohne eine Buchung.
Mit der Taste [Spezial Funktion] , kann während der Buchung ein Fenster geöffnet werden
in dem die Sonderfunktionen angezeigt werden.
Tasten unter der Spezialfunktionen
[+%] Prozentuale Zuschläge für den letzten gebuchten Artikel.
% Satz eingeben dann die Taste [Spezial Funktion] und die Taste [+%] benutzenTaste auch im Eingabefenster.
[ - ] Betragsrabatt auf den letzten gebuchten Artikel geben.
Betrag (mit Komma) eingeben, dann Taste [Spezial Funktion] und die Taste [-] benutzen.
[ + ] Betragsaufschlag auf den letzten gebuchten Artikel geben.
Betrag (mit Komma) eingeben, dann Taste [Spezial Funktion] und die Taste [+] benutzen.
Hinweis:
Rabatte und Zuschläge sind nur frei einzugeben wenn keine Summen/Prozentsätze unter der Einstellung ECR angelegt sind. Diese sind dann nicht überschreibbar.
Die Rabatte oder Zuschläge dürfen nicht größer, oder gleich sein wie der vorher gebuchte PLU-Preis.
[ #KV] Eingabe einer freien Nummer zum Drucken auf der Rechnung.
Vor dem Rechnungsdruck eine max.12stellige Zahl eingeben, dann die Taste [Spezial Funktion] drücken.
Dann die Taste [#KV] benutzen. Der Rechnungsdruck startet dann automatisch.

52
[Text Info zu KD] Nur eine Text Info zu einem Küchendrucker schicken, ohne Buchung.
Erst die Taste [Spezial Funktion] drücken, dann die Taste [Text Info zum KD] benutzen.
Es öffnet sich ein Eingabefenster:
1. Spalte VORLAGE: Hier können vorher angelegte Texte ausgewählt werden.
2. Spalte FREIER TEXT: Hier kann ein beliebiger freier Text geschrieben werden.(24 Stellen)
3. Spalte DRUCKERAUSWAHL: hier können Sie festlegen, zu welchem Küchendrucker diese Info geschickt werden soll. Nur zu einem Küchendrucker oder zu allen.
[Gratis] Ein Artikel kann in Verbindung mit dieser Taste einmalig kostenlos gebucht werden.
Erst die Taste [Spezial Funktion] drücken, dann die Taste [Gratis] benutzen. Es wird dann wieder das Eingabefenster angezeigt und der nächste gebuchte Artikel wird gratis gebucht.
[1x Steuer #2] Mit dieser Taste kann innerhalb einer Buchung ein Artikel mit Steuer #1 auf Steuer #2 umgestellt werden, z.B. in einer Buchung nur 1 Artikel für „Ausser Haus“ umstellen.
Funktion:Taste [Spezial Funktion] drücken, dann die Taste [1x Steuer #2] benutzen und eine PLU im Buchungsfenster wählen.
Bei mehrfach Buchung erst die Menge eingeben dann die Taste [X], dann die Taste [1x Steuer #2] benutzen und eine PLU im Buchungsfenster wählen.
[Bon on/off] Der Druck der Rechnung kann abgestellt werden. Alle Bestellbons werden gedruckt.
[Rechnung Kopie] Die letzte Tisch-Rechnung kann noch einmal als Kopie gedruckt werden.
Z.B. wenn der Druck der Rechnung abgestellt wurde. Der Tisch darf nicht wieder benutzt worden sein.
Die Rechnungskopie kann auch durch Benutzen der Taste [BW-Beleg] und dann [Rechnung Kopie] mit einem Bewirtungsbeleg gedruckt werden.
[Preis 1] Zum Registrieren des 1.Festpreises.
[Preis 2] Zum Registrieren des 2.Festpreises.
Erst die Taste [Spezial Funktion] drücken, dann die Taste [Preis1] oder [Preis2] benutzen. Es wird dann der nächste Artikel mit diesem vorher bei der Artikelprogrammierung angelegtem Preis gebucht.
Im Standardmodus wir immer mit dem Preis 1 gearbeitet. Im Setup-System kann eingestellt werden, ob der Preisebenen Wechsel aktiv bleibt.
[Einzahlung] Um Beträge einzuzahlen, erst den gewünschten Betrag (mit Komma) eingeben, dann die Taste [Spezial Funktion] drücken und die Taste [Einzahlung] drücken. Es wird automatisch ein Beleg gedruckt.
[Auszahlung] Um Beträge auszuzahlen, den gewünschten Betrag (mit Komma) eingeben, dann die Taste.
[Spezial Funktion] drücken und die Taste [Auszahlung] drücken. Es wird automatisch ein Beleg gedruckt.
[EAN] RESERVIERT-keine Funktion
[TRAINING] Trainingsfunktion aktivieren
Erst die Taste [Spezial Funktion] drücken dann die Taste [Training] benutzen.
Wird mit Bedienersystem (oder Dallas-Schlüssel) gearbeitet, muss dem Bediener das Recht zur Benutzung-Trainingsfunktion erlaubt sein.
Ab Werk ist das Standard-Passwort 00000.
Ist Training aktiv, wird dies durch ein [ T ] im Display angezeigt.
Mit der Taste Fenster schließen und zurück zum Buchungsfenster.

53
Buchungen mit Tischfunktion
Tisch öffnen: Im Startbildschirm die gewünschte Tischtaste drücken, um den Tisch zu öffnen. Es öffnet sich der Eingabebildschirm für die Buchungen.
Durch Schieben des Eingabefensters, kann zu einem anderen angelegten Zimmer gewechselt werden.
Buchung-Eingabebildschirm:
Die zuerst angezeigten PLU/Artikel auf dem Startbildschirm sind die PLU/Artikel die beim Programmieren
mit der Aktivierung [Favoriten] angelegt wurden.
Somit entfällt das Drücken einer Warengruppen Taste.
Zum Wechseln wählen Sie eine andere Warengruppe aus. Mit den Pfeiltasten können Sie scrollen.
Es werden alle Artikel dieser Warengruppe angezeigt. Mit den Pfeiltasten können Sie scrollen.
Buchen Sie Ihre Artikel durch Drücken der Artikeltaste.
Soll ein Artikel mehrfach gebucht werden, geben Sie vor dem Drücken der Artikeltaste die Anzahl ein, dann die [X] Taste und die gewünschte [Artikeltaste].
Soll ein Artikelpreis einmalig überschrieben werden, geben Sie den neuen Preis mit Komma ein und drücken Sie dann die [Artikeltaste].
Hinweis: Für die freie Preiseingabe muss der Artikel mit der Option „Offener Preis“ angelegt sein.
Wenn eine PLU-# direkt gebucht werden soll,erst die PLU-# eingeben und dann die Taste [PLU] drücken.
Soll diese PLU-# mehrfach gebucht werden erst die Anzahl eingeben,dann dieTaste [X] dann die PLU-#
eingeben und die Taste [PLU] drücken.

54
Tisch schließen:
Sind alle Artikel gebucht, den Vorgang durch Drücken der Taste [Tisch] abschließen. Es werden die voreingestellten Bestell Bons an der Kasse und auf dem Küchendrucker gedruckt.
Die Anzeige wechselt automatisch wieder zum Fenster Tischauswahl.
Diesen Vorgang für die nächste Bestellung auf einem Tisch wiederholen.
Soll nach der Buchung der Artikel sofort eine Rechnung gedruckt werden, die Taste [BAR] drücken.
Die Funktion [Rechnung Verwalten] kann in einem geöffneten Tisch nur benutzt werden ohne vorher Buchungen zu machen.
Soll der geöffnete Tisch ohne Buchung wieder geschlossen werden, die Taste [Tisch] drücken oder
das „Schloss-Symbol“ benutzen.
Hinweis: Eine Preiseingabe direkt auf eine WG-Taste ist nicht möglich,
Option: Sie legen eine Artikeltaste mit dem gleichen Namen an, z.B. Artikel mit Name Speisen und freier Preiseingabe.
Hinweis automatische Zusatztexte: Zusatztexte können nur in Verbindung mit einer vorher gebuchten PLU/Artikel benutzt werden.
Bei der Programmierung können Texte mit oder ohne Preis angelegt werden, auch Minus Preise.
Bei der Programmierung der Zusatztexte werden diese einer WG zugeordnet, somit automatisch
nach Öffnen der Warengruppe angezeigt. Zusatztexte können dann einfach nach Buchen des Artikels/PLU benutzt werden. Scrollen in der angezeigten Liste durch Verschieben hoch oder runter.
Es ist auch möglich einen Zusatztext in Verbindung mit der Taste [X] mehrfach zu buchen.

55
Rechnung/Zahlweisen
Die Bezahlung kann über unterschiedliche Finanzwege erfolgen: Ab Werk sind 4 Finanzwegtasten angelegt. BAR und 3 Tasten mit Kartenbezeichnung und 2 Tasten für Fremdwährung. Der Tastentext (gleich Drucktext) der Kartentasten kann imm ECR-Setup verändert werden. Hinweis: Die Finanzwegetaste [BAR] ist auf der Basistastatur angelegt.
Weiter Finanzwegetasten können bei Bedarf über die Taste [Rechnung verwalten] angezeigt werden.
Funktion:
Nach Öffnen des benutzten Tisches werden alle Artikel angezeigt. Der zu zahlende Betrag wird immer in der Zeile –Total- angezeigt.
Der Rechnungsdruck wird mit der Taste [BAR] aktiviert.
Geben Sie vorher den Betrag ein, den Sie vom Kunden erhalten haben (optional). Hinweis-Handel: Wurde die Kasse auf Handelsversion umgestellt sind werkseitig die vier
Gegeben-Tasten [5,00], [10,00], [20,00] und [50,00] angelegt.
Damit wird die Eingabe gegebener Beträge erleichtert. Durch Aktivieren einer dieser Tasten entfällt die Eingabe dieser Beträge über die numerischen Tasten. Wenn der Betrag, den Ihnen der Kunde gegeben hat, höher als der zu zahlende Betrag ist, rechnet die Kasse automatisch das Rückgeld aus. Ist der Betrag zu niedrig, wird die offene Summe angezeigt.
Die Tasten können bei höheren zu zahlenden Beträgen auch mehrfach benutzt werde.
Zahlung mit Karte / Scheck u.s.w. Nach Öffnen des benutzten Tisches werden alle Artikel angezeigt. Der zu zahlende Betrag wird immer in der Zeile Total angezeigt. Drücken Sie die Taste [Rechnung verwalten]. Es öffnet sich das Eingabefenster. Drücken Sie die gewünschte Finanztaste und geben den gegebenen Betrag (mit Komma) vom Kunden ein. Hinweis:für diesen Finanzweg muß der der Betragseingabezwang aktiv sein. Abschluss und Ausdruck immer mit der Taste [Rechnung-Drucken].
Zahlung mit kombinierten Zahlweisen [Karte] und [Bar] Eine Rechnung kann durch die Kombination verschiedener Zahlweisen bezahlt werden. Drücken Sie die Taste [Rechnung verwalten]. Es öffnet sich das Eingabefenster. Im Display wird der zu zahlende Betrag angezeigt. Drücken Sie die Finanztaste [KARTE] und geben den Betrag (mit Komma) ein, den der Kunde mit Karte bezahlen möchte. Hinweis:für diesen Finanzweg muß der der Betragseingabezwang aktiv sein. Im Display wird der restliche zu zahlende Betrag und der schon mit Zahlweise [KARTE] gezahlte Betrag angezeigt. Drücken Sie die Finanztaste [Bar] und geben den Betrag (mit Komma) ein, den der Kunde mit BAR bezahlen möchte. Im Display werden die gezahlten Beträge mit den Zahlweisen 1+2 angezeigt. Abschluss-Ausdruck immer mit der Taste [Rechnung Drucken]. Wenn der Betrag, den Ihnen der Kunde gegeben hat, höher als der zu zahlende Betrag ist, rechnet die Kasse automatisch das Rückgeld aus.

56
Aufschläge und Nachlässe registrieren Aufschläge und Nachlässe können in folgende Formen benutzt werden: -betragsmäßig -prozentual -auf einzelne Artikel
Betragsmäßige Aufschläge und Nachlässe registrieren
Für betragsmäßige wie prozentuale Aufschläge und Nachlässe kann ein fester Wert unter dem Menü „System Einstellungen“ vorprogrammiert werden. Sind feste Werte vorprogrammiert, muss bei der Registrierung der Aufschläge und Nachlässe kein Wert mehr eingegeben werden. Wird dennoch ein Wert eingegeben, überschreibt der eingegebene neue Wert den vorprogrammierten Wert.
Funktion: Betrags Rabatt: Auf eine Rechnung soll ein betragsmäßiger Nachlass von 2,00 € gewährt werden. Geben Sie nach der Buchung des Artikels den Betragsrabatt (mit Komma) ein und drücken Sie die Taste [Spezial Funktion]. Betätigen Sie die Taste [Betrag -]. Jetzt wird von der Rechnung der eingegebene Betrags-Rabatt abgezogen.
Funktion: -% in der Aufrechnung: Diese Taste [Rabatt-%] wird im Buchungsfenster immer angezeigt. Nach Buchung eines Artikels soll auf diesen Artikel 50% Rabatt gegeben werden, z.B. für Senioren-Portion. Den Artikel buchen, wenn kein fester Prozentsatz zugeordnet wurde, die gewünschten % Zahl eingeben und die Taste [Rabatt-%] drücken. Es wird die Betragssumme von dem davor gebuchten Artikel abgezogen.
Option für den Rechnungsdruck: Soll die Tischrechnung vor dem Drucken noch bearbeitet werden,
drücken Sie die Taste [Rechnung verwalten]:
Hier können Sie die Rechnung
--Splitten
--Splitten und auf einen anderen Tisch umbuchen
--Rabatte oder Zuschläge buchen
--Finanzwege auswählen
--Rechnung mit einem freien Text für den Bewirtungsbeleg drucken
--Die Rechnungssumme zu gleichen Beträgen aufteilen

57
Der Bildschirm zur Rechnungsverwaltung
Tastenbeschreibung [Standard Ansicht]: Eine geänderte Anzeige wechselt zurück auf Standard.
[Splitten]: Die angezeigte Rechnung kann aufgeteilt werden.
[Rechnung teilen]: Die Rechnungssumme kann auf die vorher eingegeben Anzahl zu gleichen
Anteilen geteilt werden.
[auf Tisch Umbuchen] Eine gesplittete Rechnung kann auf einen anderen Tisch umgebucht werden
[Rabatt -%]: Ein über die Taste [-%] eingegebener Prozentsatz wird angezeigt und als Minus-Summe berechnet.
[Zuschlag +%]: Ein über die Taste [+%] eingegebener Prozentsatz wird angezeigt und als Plus-Summe berechnet.
[Total]: Der Rechnungsbetrag kann mit einem eingegebenen Betrag reduziert werden.
Die Nachlass Summe wird prozentual und als Minus Betrag gedruckt.
[A.B.R. mit Text]: Die Rechnung kann mit einem Bewirtungsbeleg mit freier Texteingabe gedruckt werden.
[Lade öffnen]: Zum Öffnen der Schublade ohne eine Buchung zu machen.
[Tisch Buchungen]: Alle Buchungen von einem Tisch drucken, alle gebuchten PLU/Artikel. Dies ist keine Rechnung.
[Bar] [Kreditkarte] Etc. sind die Finanzwegtasten.
Unter ECR-Einstellungen können Sie für den Finanzweg 1 und 2 einen freien Text programmieren (z.B.

58
Gutschein, Scheck) und über das Setup Sonderfunktionen einstellen.
Optionen für den Rechnungsdruck [Bon Ein/Aus] Der Ausdruck einer Rechnung kann mit der Taste [Bon Ein/Aus] abgestellt werden. Es werden bei der Tischbuchung aber alle voreingestellten Bestell Bons an der Kasse und auf den Küchendruckern gedruckt. In der Anzeige wird bei abgeschaltetem Bon ein „B“ angezeigt.
[Rechnung Kopie] Funktion: 1. Ist der Rechnungsdruck abgestellt (Taste Bon Ein/Aus), kann bei Bedarf mit der Taste [Rechnung Kopie] die letzte Rechnung eines Tisches noch einmal gedruckt werden. Der Tisch darf nicht wieder benutzt worden sein. Den Tisch öffnen und im Eingabefenster die Taste [Spezial Funktion], dann die Taste [Rechnung Kopie], die letzte Rechnung dieses Tisches wird gedruckt. Funktion: 2. Ist der Rechnungsdruck aktiv, kann bei Bedarf mit der Taste [Rechnung Kopie] die letzte Tisch-Rechnung noch einmal als Kopie gedruckt werden. Auf dieser Rechnung wird die Text Info „Rechnungskopie“ gedruckt. Im Eingabefenster die Taste [Spezial Funktion], dann die Taste [Rechnung Kopie]. Die letzte Rechnung wird noch einmal gedruckt. Rechnungskopie mit BW-Beleg: Wurde eine Tischrechnung gedruckt und nachträglich wird ein Bewirtungsbeleg verlangt. Funktion: Den Tisch öffnen und im Eingabefenster erst die Taste [BW-Beleg] drücken, dann die Taste [Spezial Funktion] drücken. Jetzt die Taste [Rechnung Kopie]. Die letzte Rechnung wird noch einmal gedruckt.
[Tisch Rückblick] Es besteht die Möglichkeit eine Tisch-Übersicht von einem belegten Tisch zu drucken. Funktion: Den Tisch öffnen und die Taste [Rechnung Verwalten] drücken. Die Tischrechnung wird angezeigt. Die Taste [Tisch Buchungen] drücken. Es wird die kpl. Tischbuchung gedruckt, ohne Steuern ,(keine Rechnung). Dieser Ausdruck kann z.B. benutzt werden um die Buchung für eine Splitt-Rechnung zu teilen.
[Tisch splitten] Die angezeigte Rechnung kann aufgeteilt werden.
Funktion:
Im geöffneten Tisch die Taste [Rechnung Verwalten] drücken. Die Rechnung wird angezeigt.
Die angezeigte Rechnung kann aufgeteilt werden.
Die Rechnung wird kpl.im Rechten Rechnungsfenster angezeigt. Durch Aktivieren einer Zeile, wird diese in das linke Rechnungsfenster übernommen. Wurde mehr als 1x der gleiche Artikel gebucht die Zeile mehrfach zum Splitten betätigen. Sind alle Artikel zum Splitten ausgewählt, mit einer Finanztaste die Rechnung drucken.
Die verbleibenden Artikel des Rechten Rechnungsfenster müssen jetzt auch in das linke Rechnungsfenster durch Antippen verschoben werden. Zum Rechnungsdruck mit einer Finanztaste abschließen.

59
[Auf Tisch umbuchen] in Verbindung mit der [Splitten] Funktion Wenn eine Rechnung mit der Splitfunktion geteilt wurde können die Artikel dieser Teilrechnung auf einen anderen Tisch umgebucht werden. Wir mit aktivem Bedienersystem gearbeitet muss im Bediener Setup die Funktion frie gegeben werden.
[Tisch Umbuchen] Ein belegter Tisch kann kpl. auf ein anderen Tisch umgebucht werden. Zwei Tische zusammenlegen und abrechnen. Funktion:
Drücken Sie die Taste [Umbuchen] im Bildschirm für die Tischauswahl. Es öffnet sich eine neue Tischtabelle. Wählen Sie den Tisch aus, dessen Rechnung Sie umbuchen möchten und dann den Tisch auf den Sie umbuchen möchten.
INFO: Es kann nur in dem gleichen Raum umgebucht werden
[ABR mit Text] Bewirtungsbeleg-Rechnung mit einer freien Texteingabe drucken. Funktion: Nach Drücken der Taste wird ein Eingabefenster und eine Tastatur angezeigt,. Hier den Text für den BW-Beleg eingeben. Der Bewirtungsbeleg wird der Rechnung bei Druck mit der Taste [Rechnung Drucken] hinzugefügt.
[Rechnung teilen]
Die Rechnungssumme kann auf eine eingegeben Anzahl zu gleichen
Anteilen geteilt werden. Der im Setup unter der Einstellung [Menüwahl] eingegebene Text wird für alle Teilrechnungen hier übernommen.
Nach Benutzen der Taste [Rechnung teilen] wird eine Tastatur gezeigt, womit die Anzahl der Teilrechnungen eingeben werden kann. Nach Bestätigen der Eingabe mit dem Häkchen, wird ein zweites Rechnungsfenster angezeigt.
Im rechten Fenster eine Zeile aktivieren. Diese wird dann im Fenster Rechnungen angezeigt.
Mit der Taste [Rechnung Drucken] den Druck starten.

60
Für alle Teilrechnungen den Vorgang wiederholen. Beispiel: Rechnungssumme 30,00€ geteilt auf 3 Teilrechnungen
Teilrechnungen:
[Total] : Für die im Rechnungsfenster angezeigte Rechnung kann nach drücken der [Total]-Taste ein
freier Betrag eingegeben werde. Dieser Betrag ersetzt die Rechnungssumme. z.B. Rechnungssumme 17,50€ ,dann Eingabe über [Total] 15,00€ und die Taste [Rechnung Drucken] benutzen.
Es wird die Rechnung mit 15,00€ abgerechnet. Auf der Rechnung wird der Betragsrabatt mit Summe und prozentualem Anteil gedruckt.

61
Außer Haus Bei einem Verkauf der Ware außer Haus, wird der Steuersatz für Speisen von Steuer #1 =19% auf Steuer #2= 7% geändert. Getränke werden mit der Steuer #3 =19% programmiert. So behalten diese den gleichen Steuersatz 19%. (In der Steuerprogrammierung wird das beschrieben) Funktion: Es können alle Artikel/PLU in beliebiger Reihenfolge gebucht werden. Soll die Rechnung gezogen werden, vor dem Abschluss mit einer Finanztaste die Taste [Außer Haus] drücken. Speisen werden dann auf der Rechnung mit 7% Steuer ausgewiesen.
Löschen und Stornieren HINWEIS: Im Finanzbericht werden die Anzahl und die Summen der Stornierungen/Retouren aufgeführt.
Fehleingabe löschen (Korrekturen) Haben Sie eine falsche Eingabe gemacht und noch keine Artikel Taste gedrückt, können Sie Ihre Eingabe direkt durch Aktivieren der Taste [ C ] löschen.
Sofort Storno
Wurde eine Ware falsch registriert und wurde noch keine andere Ware registriert, kann diese letzte falsche Registrierung über einen Sofortstorno zurückgenommen werden. Nach Drücken der Taste [Sofort Storno] wird die letzte Buchung mit der Info-Löschen gezeigt.
Storno Wurde eine Ware innerhalb der Buchung falsch registriert und wurde der Bon noch nicht mit einer Finanzwegetaste abgeschlossen, kann diese falsche Buchung über einen Storno zurückgenommen werden. Der Storno wird verwendet, wenn nach der zu stornierenden Ware schon andere Waren gebucht wurden. Durch Tippen auf die Zeile mit dem zu stornierenden Artikel wird diese Zeile gelb hinterlegt. Zum Stornieren jetzt die Taste [Storno] drücken.
Teilmengen Storno Um eine Teilmenge des Artikels zu stornieren, geben Sie die Anzahl ein und Aktivieren die Zeile mit der zu löschenden PLU-die Zeile wird gelb hinterlegt. Jetzt die Taste [Storno] drücken.
Retouren (Rückgabe) Retouren müssen verbucht werden, wenn ein Kunde Ware zurückgibt, nachdem diese mit einem Rechnungsdruck verkauft wurden. Wurden auf einer abgeschlossen Rechnung Fehlbuchungen gemacht, können diese auch nur über eine Retour wieder aus den Umsatzzählern gelöscht werden. Bei einer Retour wird die eingegeben Summe nachträglich wieder aus den Umsatzzählern abgezogen.
Artikel Retour: Drücken Sie die Taste [Retour] und dann die Artikeltaste die bereinigt werden soll. Soll eine bestimmte Anzahl bereinigt werden, nach Drücken der Taste [Retour] die Anzahl eingeben und dann die Artikeltaste drücken.
Betrags Retour: HINWEIS: Soll ein fester Betrag direkt aus einer Warengruppe abgezogen werden. Da eine Warengruppentaste nicht direkt benutzt werden kann, ist es nötig eine Artikeltaste mit dem gleichen Namen der Warengruppe anzulegen.

62
Beispiel: WG-Speisen, den Artikel/PLU mit dem gleichen Namen dieser WG-Speisen zuordnen und im Setup dieses Artikels/PLU den Status „offener Preis“ aktivieren. So ist eine Retour von z.B.100,00 € direkt aus dem Umsatzzähler der WG-Speisen möglich. Es ist teilweise einfacher gleich die gesamte Summe einer Retour einzugeben, als alle Fehlbuchungen über die einzelnen Artikeltasten zu machen.
Trainingsmodus Im Trainingsmodus Üben Sie den Umgang mit Ihrer Kasse. Die Taste [Training] finden Sie in dem Menü [Spezial Funktionen]. Das angefragte Passwort ist im Grundprogramm ist ab Werk immer 00000. Das Passwort für Training kann unter Einstellungen-ECR geändert werden. Wurde die Funktion Training aktiviert, erscheint im Eingabebildschirm in der obersten Zeile ein [T]. Hinweis: Wenn mit aktivem Bedienersystem (Dallas-Schlüssel) gearbeitet wird, muss dem Bediener bei der Programmierung im Bedienersetup die Funktion Training erlaubt werden. Es ist wichtig, zum Üben den Trainingsmodus zu aktivieren, um die tatsächlichen Umsätze nicht zu verfälschen. Im Trainingsmodus sind sämtliche Bedienfunktionen zugänglich. Der Unterschied zum Registriermodus besteht darin, dass die Vorgänge im Trainingsmodus nicht in die Kassenberichte aufgenommen werden. Die Belege und Rechnungen werden mit dem Text TRAINING gekennzeichnet. Auch im Elektronischen Journal werden die Trainingsbuchungen dokumentiert.

63
Berichtswesen Sie haben 2 Möglichkeiten das Berichtswesen zu öffnen.
1. Im geöffneten Tischfenster eine der Tasten X-Z Berichte benutzen.
2. Über den Button [Menü] und dann mit dem Button [Dienstprogramm].
Im Dienstprogramm können Sie dann den gewünschten X oder Z Bericht wählen.

64
Kassenberichte Gegenüber den Finanzbehörden sind Sie verpflichtet, die täglich anzufertigenden Z-Finanzberichte aufzubewahren. Andernfalls kann es im Rahmen von Steuernachprüfungen zu Problemen kommen. Hinweis: Bewahren Sie für die Steuernachprüfung auch alle Unterlagen auf, die dokumentieren wie Sie Ihre Kasse programmiert haben. Tipp: Ein Backup der Kassendaten speichern. Informieren Sie sich an geeigneter Stelle, welche Dokumente die Steuerbehörden verlangen.
Alle X-Berichte
Alle Z-Berichte

65
Berichtsarten Berichte können im X- oder im Z-Modus gedruckt werden. Es wird der gewählte Bericht immer erst im Display angezeigt. Mit dem Druckersymbole starten Sie den Druck. In einigen Berichten wird zusätzlich eine Auswahlmöglichkeit angeboten. Hier können Sie festlegen welchen Teilbereich von einem Bericht Sie drucken möchten. Beispiel: PLU-Bericht nicht ALLE nur die PLU# 1 bis PLU# 15 drucken
X-Modus / X-Berichte X-Berichte werden gedruckt, aber die Speicher werden nicht gelöscht. Z-Modus / Z-Berichte Z-Berichte werden gedruckt und gleichzeitig werden die Speicher unwiederbringlich gelöscht.
Tagesberichte Das sind Berichte, die am Ende eines Tages ausgedruckt werden. Hinweis: Nur wenn jeden Tag ein Z-Tagesbericht gedruckt wird, laufen die Summen in den Speicher für den Monatsbericht.
Monatsberichte
Das sind Berichte die z.B.am Ende eines Monats, oder von Ihnen gewünschten Zeitraum ausgedruckt werden.
Berichtsübersicht Die meisten Berichte können als X- oder Z-Bericht ausgegeben werden. Art Bericht (Anzeige gemäß Display): Erläuterung FINANZ-BERICHT TAG: täglicher X- oder Z-Finanzbericht FINANZ-BERICHT MONAT: monatlicher X- oder Z-Finanzbericht WARENGRUPPEN-BERICHT TAG: täglicher X- oder Z-Warengruppenbericht, von WG-Nummer zu WG-Nummer

66
WARENGRUPPEN-BERICHT MONAT: monatlicher X- oder Z-Warengruppenbericht, von WG-Nummer zu WG-Nummer PLU-BERICHT TAG: täglicher X- oder Z- Bericht aller benutzten PLU/Artikel, von PLU-Nummer zu PLU-Nummer PLU-BERICHT MONAT: monatlicher X- oder Z- Bericht aller benutzten PLU/Artikel, von PLU-Nummer zu PLU- Nummer BEDIENER-BERICHT TAG: täglicher X- oder Z-Bedienerbericht, von Bediener-Nummer zu Bediener-Nummer BEDIENER-BERICHT MONAT: monatlicher X- oder Z-Bedienerbericht, von Bediener-Nummer zu Bediener-Nummer STUNDEN-BERICHT: X- oder Z-Stundenbericht BERICHT OFFENE TISCHE: Bericht über alle offenen Tische (nur X-Bericht). PLU-BESTAND BERICHT: 3 Ausgabevarianten (ohne Speicherlöschung): Lagerbestand für alle PLU, Lagerbestand für nur eine PLU-Nummer,oder Lagerbestand von PLU-Nummer zu PLU Nummer. TRAINING BERICHT TAG: täglicher X- oder Z-Trainingsbericht mit PLU-Nummer TRAINING BERICHT MONAT: monatlicher X- oder Z-Trainingsbericht mit PLU-Nummer GRATIS-PLU BERICHT: X Bericht aller Gratis-PLU von PLU-Nummer zu PLU Nummer. Alle mit Gratis gebuchten PLU werden aufgezeichnet. Achtung: nach Z-Bericht 05-PLU Ist der Zähler gelöscht. RECHNUNGS-BERICHT BW-BELEG (X): Bericht über herausgegebene Bewirtungsbelege E-JOURNAL DETAILLIERT: Elektronisches Journal (EJ) detailliert ausdrucken (X/Z). Es gibt 3 Ausgabevarianten: E-Journal von einem Bediener, E-Journal von einem Tisch, E-Journal von Datum bis Datum. E-JOURNAL letzte zu Erst (X),:Ausdruck startet mit der letzten Buchung zuerst. E-JOURNAL NUR SUMMEN: Elektronisches Journal nur mit Summen ausdrucken. (X/Z). Es gibt 3 Ausgabevarianten: E-Journal von einem Bediener, E-Journal von einem Tisch, E-Journal von Datum bis Datum. RECHNUNGSKOPIE (X)- Rechnungskopie drucken anhand der Rechnungs-Nummer.
Z 1 : 15 Berichts Nr. und : Aktuelle Nr. des Z-Berichts
Z Bericht Info ob X-oder Z-Bericht
Finanz-Bericht Tag Berichts Name
Bis: 15.9.2016 12:35 Datum und Uhrzeit
Name: Hotel zur Krone Name des Geschäft / Lokal Euro Währung der Einnahmen
Maschinen Nr.: 123455/678-23 Steuer Nummer vom Betrieb/Kassen #
Steuer 1 Satz 19% Steuersatz für Steuer #1
Brutto 1 89,50 Brutto Summe für Steuer 1
Netto 1 75,20 Netto Summe für Steuer 1
MwSt 1 14,30 Steuer Summe von Steuer 1
Steuer 2 Satz 7% Steuersatz für Steuer #2
Brutto 2 40,50 Brutto Summe für Steuer 2
Netto 2 37,85 Netto Summe für Steuer 2
MwSt 2 2,65 Steuer Summe von Steuer 2
Steuer 3 Satz 19% Steuersatz für Steuer #3
Brutto 3 20,00 Brutto Summe für Steuer 3
Netto 3 16,81 Netto Summe für Steuer 3
MwSt 3 3,19 Steuer Summe von Steuer 3
Brutto 8 0,00 Summe Steuer 8 = neutraler Umsatz
VERST./GES./B 150,00 Gesamte Brutto Summe-VERKAUF
VERST./GES./N 129,86 Gesamte Netto Summe
ST.GESAMT 20,14 Gesamte Summe der Steuern

67
Neutral : Neutrale Umsatz/Durchlaufene Posten
Brutto 8 0,00 Summe aller neutralen Umsätze
Total : 150,00 Total (Retour-Storno-Rabatte schon abgezogen)
Retoure : -6,50 Anzeige der abgezogenen Retouren Summe
X 1 Anzahl der Vorgänge
Storno 5,00 Anzeige der abgezogenen Storno Summe
X 1 Anzahl der Vorgänge
Gratis 5,00 Anzeige der abgezogenen Gratis Summe
X 1 Anzahl der Vorgänge
Sofort Storno 55,00 Anzeige der Sofort Stornos ,nicht im Umsatz
X 2 Anzahl der Vorgänge
Rabatt -% -10,00 Anzeige der abgezogenen Rabatt -% Summe
X 2 Anzahl der Vorgänge
Rabatt 0,00 Anzeige der abgezogenen Rabatt Summe
X 2 Anzahl der Vorgänge
Zuschlag +% 0,00 Anzeige der Zuschlag +% Summe
X 2 Anzahl der Vorgänge
Aufschlag 0,00 Anzeige der Aufschlag Summe
X 1 Anzahl der Vorgänge
Einzahlung 50,00 Einzahlung Total Summe
X 1 Anzahl der Vorgänge
Auszahlung -20,00 Auszahlung Total Summe
X 1 Anzahl der Vorgänge
Bezahlte Tische: 150,00 Total Summe aller Bezahlten Tische
Retour/Stornos/Rabatte sind schon verrechnet.
Offene Tische 0 0,00 Total Summe der Offenen Tische
Lade öffnen 2 Anzahl der Vorgänge Schublade öffnen
Total : 150,00 Total Summe Verkäufe/incl.Karte/Scheck
Retoure : -6,50 Total Summe schon abgezogene Retouren
X 1 Anzahl der Retouren Vorgänge
T O T A L L A D E Total Lade= aktuelle Kassenbestand________
Bar : 180,00 Summe Bar-Verkäufe incl. der Restsumme Einzahlung
X 9 Anzahl der Buchungen mit [BAR]
Kredit Karte 0,00 Summe der Kartenzahlung
X 0 Anzahl der Buchungen mit [KARTE]
Kundenzähler 9 Gesamt Anzahl der Kundenbuchungen______
Grand Total Neu : 150,00 Neue GT Summe mit der aktuellen versteuerten Einnahme
Grand Total Alt : 0,00 Alte GT Summe ohne die aktuellen Einnahme
E.C.R. Reset Hinweis das der Bericht gelöscht wurde

68
Elektronisches Journal Hinweis: 1.---Das Elektronische Journal wird auf der eingebauten Micro-SD Karte gesichert. Nicht löschbar! 2.—Das Elektronische Journal wird im internen Kassenspeicher noch einmal gesichert. Dieses E-Journal kann in den X-Z-Berichten gedruckt werden. Im Elektronischen Journal werden automatisch alle eingegeben Daten der Kasse aufgezeichnet:
- Jeder Bestell Bon und alle Rechnungen mit detaillierten Informationen und Summen. - Alle Korrekturen, Sonderfunktionen und alle Buchungen im Trainingsmodus.
Elektronisches Journal ausdrucken Das Elektronische Journal kann im X-/Z-Modus ausgedruckt werden:
X-Modus: Ohne Speicherlöschung
Z-Modus: Mit Speicherlöschung
E- Journal ausdrucken X-Berichte
Mit der Taste [E-Journal Berichte] öffnen Sie bei den X-Berichten das Auswahlfenster. In diesem Auswahlfenster das gewünschte Journal wählen.

69
E-Journal detailliert: Das E-Journal wird mit allen Bestellbons und Rechnungen gedruckt. E-Journal Bediener #: Die E-Journaldaten werden detailliert nur von einer bestimmten Bediener# ausgedruckt. E-Journal Tisch #: Die E-Journaldaten werden detailliert nur von einer bestimmten Tisch# ausgedruckt. E-Journal Datum von-bis: Die E-Journaldaten werden detailliert nur von einem festgelegten Zeitraum ausgedruckt. E-Journal letzte zu Erst: Das E-Journal wird in umgekehrter Reihenfolge der Buchung gedruckt. Die letzte Buchung zuerst. E-Journal nur Summen: Das E-Journal wird nur mit der Gesamtsumme der Umsätze gedruckt. E-Journal Bediener# Summen: Das E-Journal wird nur mit der Gesamtsumme von einem Bediener gedruckt. E-Journal Tisch# Summen: Das E-Journal wird nur mit der Gesamtsumme von einer Tisch# gedruckt. E-Journal Summen von bis: Das E-Journal wird nur mit der Gesamtsumme von einem festgelegten Zeitraum gedruckt. Drucken und Löschen des E-Journals im Z- Berichtsmodus
Im Z-Modus wird das E-Journal gedruckt und direkt gelöscht.
Alle Berichtsdaten können auch ohne Ausdruck gelöscht werden: In dem Menü Dienstprogramme-Datenbank können über den Button [Alle Berichtsdaten Löschen] alle Berichte, das E-Journal und der GT-Speicher gelöscht werden. Immer bedenken, die so gelöschten Daten sind unwiederbringlich verloren! WICHTIG Die Datensicherung des Elektronischen Journals auf der Internen SD-Karte wird nicht gelöscht.
WICHTIGE GoBD – INFO zur Datensicherung
Speichern des E-Journals von der SD-Karte auf einem USB-Stick im Z-Berichtsmodus

70
HINWEIS:
Mitwirkungspflicht des Steuerpflichtigen beim Datenzugriff durch Betriebsprüfer Erfordert eine Kassen-Nachschau den Zugriff auf Daten, die beim Steuerpflichtigen gespeichert sind, kann der
Betriebsprüfer laut GDPdU („Grundsätze zum Datenzugriff und zur Prüfbarkeit digitaler Unterlagen“) und GoBD („Grundsätze zur ordnungsmäßigen Führung und Aufbewahrung von Büchern, Aufzeichnungen und Unterlagen in elektronischer Form sowie zum Datenzugriff“) zwischen folgenden drei Arten des Datenzugriffs wählen:
unmittelbarer Lesezugriff mittelbarer Zugriff über Auswertungen Datenträgerüberlassung in verschiedenen Formaten.
Das gespeicherte E-Journal vom USB-Stick muss in Verbindung mit dem JAVA-PC-Programm zur digitalen Aufbewahrung der Unterlagen bei Bargeschäften (GoBD) genutzt werden.
Dieser Vorgang ist nötig, um die Gesetzliche Vorschrift GoBD ab 2017 zu erfüllen. Die steuerrelevanten Kassendaten müssen in digitaler Form der Finanzbehörde zur Verfügung gestellt werden. Das Kassensystem speichert immer alle Daten auf der eingebauten Mikro SD-Karte. Diese SD-Karte darf niemals gelöscht werden, da sonst das System seine Zertifizierung verliert und nicht mehr Betriebsbereit ist. Von dieser SD-Karte werden die Daten dann manuell ausgelesen und auf einem USB-Stick gesichert. Im Auswahlfenster legen Sie den Zeitraum fest, von dem Sie das E-Journal auf einem USB-Stick sichern möchten.
Es wird empfohlen diese Sicherung wenigstens 1x im Monat zu machen
1. Mit der Taste [Z-REPORT] das Z-Bericht-Menü öffnen.
2. Mit dieser Taste [E-Journal auf USB] die Speicherauswahl starten. Das E-Journal muss hier zur digitalen Datensicherung für die Finanzbehörde gespeichert werden. Das E-Journal kann in unterschiedlichen Zeitabschnitten auf dem USB-Stick gespeichert werden.
Das gesamte Jahr auf dem USB-Stick speichern:
Den Jahresbutton wählen und mit der Taste [CSV] bestätigen.

71
Zum Beispiel 2016.
Es werden alle Monate angezeigt. Sollen alle Monate (gesamtes Jahr) gespeichert werden, die Taste
benutzen
Sollen nur bestimmte Tage aus diesem Monat gespeichert werden, den Monat aktivieren. Es werden immer der erste und der letzte Tag mit einer Buchung angezeigt.
Einen festgelegten Zeitraum (von Tag zu Tag) auf den USB-Stick speichern: Hier haben Sie die Möglichkeit z.B. nur den Tag 22.9.2016 auf dem USB-Stick zu speichern.

72
Soll dieser Zeitraum gespeichert werden, mit Button [CSV] bestätigen.
Java Installation zur Datensicherung vom E-Journal Die Originaldatei vom E-Journal wird auf einem USB-Stick im .enc Format gespeichert. Diese Datei kann nur mit einer bestimmten PC-Software in ein lesbares .csv Format umgewandelt werden. Das Java Programm muss auf ihrem PC installiert sein.
In der Regel schon Windows Standard, zur Sicherheit sollten Sie aber die aktuelle Java Version installieren. Mit diesem Programm wird die E-Journal Datei im Format .enc vom USB-Stick in das .csv Format umgewandelt. Diese .csv Datei vom E-Journal kann dann von einem Prüfer ausgewertet werden. Hier können Sie das Programm von unserer Olympia-Homepage Herunterladen: http://www.Olympia-vertrieb.de Support ---Download—Downloadbereich öffnen---[Cash Register]—[ touch 200]
In dem Ordner : finden Sie das Java-Installationsprogramm für Win-32 Bit und 64 Bit und das Programm Konvertierungsprogramm für die CSV-Datei. Speichern Sie die Dateien auf Ihrem Rechner zur Installation. Dieser Installer benötigt eine Internetverbindung
Diese Installer können ohne Internetverbindung installiert werden
Sie können das Java Programm auch direkt von der Java Internetseite installieren: http://www.java.com
Das Olympia Konvertierungsprogramm muss aber immer extra installiert werden.
Nach der Installation von Java den Ordner öffnen.

73
Diese angezeigte Datei nach dem Download auf Ihren Desktop kopieren. Über diesen Button wird das Olympia-Konvertierungsprogramm geöffnet.
Die auf dem USB-Stick gespeicherte E-Journal-Datei mit gedrückter linker Maustaste vom USB-Stick auf das Icon [EJournal- > CSV] ziehen:
Die E-Journal Datei vom USB-Stick im .enc Format wird dann in dem gleichen Ordner im .csv Format mit dem gleichen Datum und der gleichen Uhrzeit angelegt.

74
Die korrekte Speicherung wird mit diesem Pop-Up angezeigt:

75

76
WICHTIG: Die neue E-Journal Datei im .csv Format bitte ohne Datumsinfo weiter speichern. Die Originaldatei .enc direkt vom USB-Stick mit Datumsinfo weiter speichern
Muster E-Journal im CSV-Format:
Hinweis zur Datensicherung:
Sie sollten sich einen Jahresordner anlegen, z.B. das Jahr 2018.
In diesem Ordner legen Sie für jeden Monat einen Unterordner an:
In diesem Monatsordner sichern Sie z.B. 1x im Monat alle Ihre Dateien.
Die so gesicherten E-Journal Daten bei Bedarf auf einen separaten Datenträger z.B. CD speichern.
Dieser Datenträger muss dann bei einer Nachschau vorgelegt werden können.
WICHTIG: Im Monatsordner müssen immer zusammen mit dem E-Journal im CSV- Format auch diese zwei Systemdateien gespeichert werden:
Die 2 Dateien werden für eine Auswertung bei einer Prüfung mit einer IDEA Prüfsoftware benötigt.
Diese zwei Systemdateien finden Sie auf : www.Olympia-vertrieb.de ---Download— Downloadbereich öffnen---Cash Register- ---touch 200 http://olympia-vertrieb.de/html/Download/index.php?dir=/Cashregisters/
-in dem Ordner – „2 Systemdateien GoBD“

77
Beispiel: Monatsordner Januar 2018 Diese 3 Dateien müssen in jedem Monatsordner angelegt sein:
Zur Sicherheit sollten Sie immer noch direkt vom USB Stick die unveränderbare Basisdatei von Ihrem E-Journal im .enc--Format mit in diesen Monatsordner kopieren:
Muster: diese Daten sollten sich dann so in Ihrem Monatsordner befinden:
Bei Rückfragen können Sie so das unveränderbare Original-E-Journal oder Ihre Berichte aus Ihrer Kasse im JAVA-PC-Programm noch einmal aufrufen.
HINWEIS:
Um Ihre Kassenumsätze ausführlich zu dokumentieren, ist es ratsam so viele Daten wie möglich zu sichern.
Bei der Frage welche Daten Sie speichern sollten kann Ihnen sicher Ihr Steuerberater behilflich sein.
INFO:
Der Betreiber der Kasse ist unter anderem verpflichtet alle Unterlagen 10 Jahre aufzubewahren
-Bedienungs-Programmieranleitung
-GoBD Anleitung
-Wartungs-Reparaturprotokolle
-Verfahrensdokumentation (steht zum download unter www.olympia-vertrieb.de zur Verfügung)
WICHTIGER HINWEIS !
Die Informationen in dieser Dokumentation wurden nach bestem Wissen und Gewissen erstellt, für die Aktualität und Richtigkeit der Angaben beziehungsweise der Schlussfolgerungen kann jedoch keine Gewähr gegeben werden. Darüber hinaus ersetzt diese Dokumentation keine fachkundige Beratung in steuerlichen und juristischen Fragen.

78
HINWEIS Zu Ihrer Sicherheit sollten Sie die Grundprogrammierung Ihrer Kasse speichern. Diese Dokumentation kann bei einer eventuellen Kassen-Nachschau hilfreich sein. 1. Programmieren Sie Ihre Kasse komplett mit all Ihren Daten. 2. Bevor Sie die Kasse offiziell in betrieb nehmen sollten Sie Ihre kpl.Programmierung als Backup sichern. Siehe unter Datenbank
Über diese Funktion [Datei Im-/Export] kann die Komplette Programmierung der Kasse auf einem USB-Stick gesichert werden. Die Berichtsdaten werden mitgespeichert.
Zur Sicherheit kann das Datum der Speicherung nicht geändert werden. 3. Speichern Sie sich dieses Backup auf Ihrem PC. Bei Rückfragen wie die Grundprogrammierung Ihrer Kasse war können Sie dieses Backup zur Ansicht in die Kasse laden. Siehe unter Datenbank ACHTUNG: Vor dem laden der gespeicherten Backup-Datei vom USB-Stick Ihre aktuellen Kassendaten sichern. In der Praxis werden jetzt in einer Probephase alle Funktionen der Kasse getestet. Alle diese Daten werden im Elektronischen Journal schon aufgezeichnet.

79
Datenbank
Über diese Funktion [Datei Im-/Export] kann die Komplette Programmierung der Kasse auf einem USB-Stick gesichert werden. Die Berichtsdaten werden mitgespeichert. HINWEIS: Die E-Journal Daten der eingebauten SD-Karte werden nicht mit gesichert. Diese gespeicherte Datei kann dann auch als Nachweis bei einer Kassennachschau hilfreich sein, um die Programmierung der Kasse zu dokumentieren.
Über diese Funktion [Datei Im-/Export], wird die komplette Programmierung vom USB-Stick wieder in die Kasse geladen. Es wird eine Abfrage angezeigt ob die gespeicherte Programmierung mit oder ohne die alten Berichtsdaten geladen werden soll.
Über diese Funktion [Import Bilder], können gespeicherte Bilder vom USB-Stick in die Kasse geladen werden. ( Infos unter PLU anlegen Seite 22 ) Diese Bilder können bei der PLU-Programmierung/ Zusatztexte als Tastenbild verwendet werden.

80
Über diese Funktion [Reset Verkaufsmodus], kann der voreingestellte Verkaufsmodus HANDEL/GASTRO geändert werden. Die Eingabetastatur im Buchungsfenster ändert sich. In der Handelsversion gibt es kein Tischfenster. ACHTUNG: Alle schon eingeben Daten werden gelöscht.
Über diese Funktion [Export Sprache], kann die komplette Texttabelle der Kasse, welche bestimmt welche Texte auf dem Bildschirm erscheinen, oder gedruckt werden, auf einem USB-Stick gespeichert werden. Das System speichert die Tabelle automatisch in einem Ordner „export“. Diese Texttabelle vom USB-Stick wird im .csv Format gespeichert und kann am PC bearbeitet werden. Die Tabelle sollte nur mit dem PC-Programm NOTEPAD bearbeitet werden. Im Standardbetrieb ist es nicht nötig diese Tabelle zu ändern.
Über diese Funktion [Import Sprache], kann eine Texttabelle vom USB-Stick hier wieder in die Kasse geladen werden. Die csv Texttabelle muss auf dem USB-Stick in einem angelegten Ordner mit dem Namen „import“ gespeichert sein.
Die Funktion [Alle Berichtsdaten Löschen], löscht alle Berichte, das E-Journal im Kassenspeicher und den GT-Zähler unwiederbringlich. !!!!! Die Datensicherung des E-Journals auf der SD-Karte bleibt erhalten !!!!
ACHTUNG: Die Funktion [Werkseinstellung] löscht alle Daten, alle Zähler und die komplette Programmierung (Kundenanwendung) der Kasse.
Die ab Werk programmierte Demo-Anwendung wird wieder geladen.

81
IP-Adresse des Küchendruckers anpassen
Im Android-Menü das Menü [Einstellungen] öffnen:
Im Menü Einstellungen unter Datenverbrauch den Button [Mehr…] aktivieren:

82
Es öffnet sich das [Drahtlos & Netzwerke] Menü:
Den Button aktivieren
Es öffnet sich das nächste Menü:
hier den Haken hinter setzen.

83
Jetzt aktivieren:
Es werden die einzelnen Einstellungen angezeigt. Die einzelnen Spalten aktivieren und die Daten eintragen. IP Adresse: hier die Basis IP-Adresse Ihres Küchendruckers eintragen, z.B.192.168.1.0 an der letzte Stelle der IP-Adresse eine .0 eintragen. Gateway und Netmask: die Nr. 255.255.255.0 eintragen. DNS 1 und DNS 2 : die gleiche Basis IP-Adresse eintragen.
WICHTIG:
wenn alle Daten eingetragen sind, mit dem Button die Einstellungen speichern.

84
INFORMATION: Firmware Update für die Kassensoftware.
Sollte es einmal erforderlich sein die Kassensoftware zu aktualisieren gehen Sie wie folgt vor.
INFO: Haben Sie schon eigene Daten an der Kasse programmiert sollten Sie Ihre Daten über die Funktion „Datei Im-/Export“ sicher und nach dem Update und Werksreset wieder einlesen. Um Änderungen nach einem Update der Kassensoftware zu aktivieren muss an der Kasse ein Werksreset gemacht werden.
A: Eigene Daten sichern Punkt 1 bis 3: 1-Dienstprogramme 2----Datenbank 3---System >Externer Speicher
B: Jetzt das Firmware Update vom USB-Stick installieren, siehe nächste Seiten.
C: Reset mit Werkseinstellungen Punkt 1 bis 4: 1----Dienstprogramme 2----Datenbank 3----Werkseinstellungen
4-----Alle Berichtsdaten löschen
D: Jetzt Ihre Eigene Anwendung (das Backup) nach dem Weksreset über den Button [Externer Speicher >>> System] vom USB-Stick wieder einlesen.

85
UPDATE der Firmware 1.Das Update wird wenn nötig auf dem Olympia-Server hinterlegt, oder Ihnen per Email geschickt.
Diese Datei ( )dann so entpackt nicht im zip.Format auf einem USB-Stick
speichern und an der Kasse einstecken-
2.Die Kassenanwendung im MENÜ-Fenster mit dem Button schließen, und die angezeigte Sicherheitsabfrage mit JA bestätigen. Im Android Startbildschirm wählen Sie den Button Explorer
Es öffnet sich ein Auswahlfenster , hier den USB-Port wählen
Jetzt werden die Daten vom USB-Stick angezeigt, aktivieren Sie die Firmware Datei die so aussieht

86
Die anschließende Sicherheitsabfrage mit OK bestätigen
Jetzt das Installationsprogramm mit dem Button Installieren starten
Nach erfolgreicher Installation können Sie über den Button Öffnen, Direkt wieder das Kassenprogramm starten
Im MENÜ-Modus wird dann unter dem Olympia –Logo die neue FW-Version angezeigt