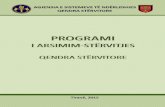Programet aplikative
Click here to load reader
-
Upload
xhendris-ismaili -
Category
Education
-
view
4.164 -
download
18
description
Transcript of Programet aplikative

për stërvitjen e arsimtarëve të shkollavefillore për përvetësimin e njohurive dhe
shkathtësive elementare për zbatimine teknologjisë së informatikës
Doracak


Programin për stërvitjen e arsimtarëve të shkollave fillore që bëhet me qëllim të përvetësimit të njohurive dheshkathtësive elementare nga teknologjia e informatikës e realizoi (QMEQ)në bashkëpunim me dhe me
.
Ky program është financuar nganë kuadër të që e realizon
.
Programi për stërvitje dhe ushtrime praktike për këtë doracak është përgatitur nga .
Një pjesë e ushtrimeve për modulet Word, Excel dhe PowerPoint janë përgatitur në bashkëpunim me
Recensioni profesional:Dr Katerina Zdravkova, profesor i Teknologjive të informatikës në Fakultetin e Shkencave Matematikore-Natyrore nëShkupDr. Sasho Josimovski, profesor i Teknologjive të informatikës dhe Biznesit elektronik në Fakultetin Ekonomik në Shkup
E përktheu nga maqedonishtja:Zeqirija Ibrahimi, bibliotekar në Katedrën e Gjuhës dhe Letërsisë Shqipe në Fakultetin e Filologjisë në Shkup
Përgatitja grafike:Alexandria
Shtypi: Qendra Grafike Shkup
Tirazhi: 1150 copë
Qendra Maqedonase për Edukim QytetarMinistrinë e Arsimit dhe Shkencës së Republikës së Maqedonisë Byronë për
Zhvillimin eArsimit
USAID/Maqedonia (Agjencia Amerikane për Zhvillim Ndërkombëtar e SHBA-ve)Programit për Stërvitjen e Pjesëmarrësve (PTP) World Learning Macedonia (Mësimi
botëror)
Qendra EdukativeAlexandria
Rrjetin InteraktivpërArsim dhe Burime - RRIAB.
Përdorimi i doracakut për qëllime të tjera, shtypja e sërishme ose përcjellja me rrugë elektronike, mekanike ose mënyrë tjetër, sifotokopjim ose incizim, si dhe cilado formë tjetër e përdorimit të materialeve, është e ndaluar pa leje paraprake me shkrim nga QMEQdhe Qendra EdukativeAlexandria.

PërmbajtjaPas përfundimit të kësaj stërvitje, do t'i përvetësoni këto dituri:
Hyrje Windows Word Excel PowerPoint Zbatimi
Moduli Hyrje
Moduli 2 Windows
Moduli Word
Moduli Excel
Moduli 5 PowerPoint
Moduli 6 Zbatimi
1 -
-
3 -
4 -
-
-
Çka është kompjuteri?Pjesët përbërëse të një kompjuteriRrjetat kompjuterikë dhe internetiKompjuterët dhe interneti në arsimShembull i zbatimit të kompjuterëve në praktikë
Njohja me sipërfaqen punueseOrganizimi i datotekave dhe folderëvePërshtatja e sipërfaqes punuese
Përpunimi i prezantimitPuna me prezantimShtypja e prezantimitPuna me tekstShabllonetPuna me objektetAnimimi i prezantimit
Njohja me Excel-inAdresimiPuna në më shumë fletëFunksionetGrafikëtShtypjaListatKërkimi
Teknologjia informatike dhe mësimiZbatimi i teknologjisë në klasëPërdorimi i multimediasShembuj të përdorimit praktik të asaj që është mësuarÇka më tej?Përfundim
Njohja me Word-inRregullimi i tekstitGrafikaShtypjaShabllonet
1
9
23
59
85
107
Kohëzgjatja e parashikuar: 40 orë

Kjo faqe me qëllim është lënë e zbrazët

Moduli 1
Hyrje
Pas përfundimit të këtij moduli, do t'i përvetësoni këto dituri:
Hyrje Windows Word Excel PowerPoint
Çka është kompjuteri? Pjesët përbërëse Rrjetat kompjuterikë dhe interneti Kompjuterët dhe interneti në edukim
Zbatimi
në teknologjinë e informatikës
Çka është kompjuteri?
Superkompjuterët
Meinfrejm
Minikompjuterët
Mikrokompjuterët
- Stacioni punues
- Kompjuteri personal
- Lap top
Kompjuterët e dorës
Pjesët përbërëse të një kompjuteri
Hardueri
- Komponentët themelorë
- Procesori
- Memoria
- Pajisja për vendosjen e të dhënave
- Magnetike (hard disk, flopi disk)
- Optike (CD, DVD)
- Pllaka amë
- Video-kartela
- Komponentët periferike
- Pajisjet hyrëse (tastiera, miu, taç-skrin, skaner...)
- Pajisjet dalëse (monitor, projektor, printer, zmadhues)
- Pajisje hyrëse dhe dalëse (modem)
Softuer
- Softueri sistemor
- Softueri aplikativ
- Softueri edukativ
Rrjetat kompjuterikë dhe interneti
Kompjuterët dhe interneti në arsim
Shembull i zbatimit të kompjuterëve në praktikë
0101
Lindja e internetit
Pasqyra e vebit
Provajderët e internetit dhe ndërlidhja e internetit
Posta elektronike
Pjesët përbërëse të e-letrës
Kohëzgjatja e parashikuar: 1 orë

Çka është kompjuteri?Kompjuteri është pajisje elektronike e cila i përpunon të dhënatdhe i shndërron në informata të dobishme. Në brendinë ekompjuterëve zhvillohen programe që i përpunojnë të dhënatdhe, në bazë të udhëzimeve të programit, realizohen detyra.Kompjuterët përdoren për punë të ndryshme: kontrollin efluturimeve kozmike, drejtimin e avionëve, përgatitjen dheshtypjen e librave, ndezjen e dritave në kohë të caktuar saktë,dhënien e fletëpagesës në kasën e shitores....
Kompjuterët hasen në madhësi dhe fuqi të mëdha, duke filluarnga superkompjuterët që i përdor ushtria ose NASA, pastajkompjuterët personal të cilët na rrethojnë vazhdimisht, e deri tekompjuterët e dorës që janë sa madhësia e një çokollate.
Superkompjuterët janë kompjuterët më të fuqishëm që janëkrijuar nga dora njeriut. Ata kushtojnë dhjetëra e ndonjëherë
Superkompjuterët
� � � � � � � � � � � � � � � � � � � � � � � � � � � � � � � � � � � � � � � � � � � � � � � � � � � � � � � � � � � � � � � � � � � � � � � � � � � � � � � � � � � � � � � � � � � � � � � � � � � � � �
terminal
meinfrejm
edhe disa qindra milionë dollarë, ndërsa përdoren për gjurmimine klimës, tërmeteve, simulimin e shpërthimeve nukleare, tëADN-së së njeriut etj.
Këta janë kompjuterët më të mëdhenj për përdorim tërëndomtë, ndërsa shërbejnë për përpunimin e centralizuar dhepër ruajtjen e të dhënave. Zakonisht përdoren për qëllimeafariste, por mund të shërbejnë edhe për qindra konsumatorë tëcilët kanë nevojë për qasje të shpejtë të ato informata. Këtakompjuterë përdoren në banka, nëpër avio-kompani, nëpër
Kompjuterët Meinfrejm
kompanitë e sigurimeve, në universitete, në kompani tregtareetj. Rëndom konsumatorët i gjejnë informatat përmes terminalitqë është lidhur në meinfrejm. Cilido përpunim i të dhënavekryhet në meinfrejm, ndërsa shfaqet ne ekranin e terminalit.
Minikompjuterët
Mikrokompjuterët
Stacioni punues
Kompjuteri personal
Minikompjuterët më shpesh përdoren si serverë të rrjete-ve kompjuterike, në të cilat numri më i madh i kompju-terëve personal janë të ndërlidhur me qëllim që informatatdhe resurset të ndahen ndërmjet vete. Ata kanë fuqi më tëvogël (me të edhe çmim më të vogël) se kompjuterëtmeinfrejm, por ata sigurojnë edhe mundësi për përpunimtë centralizuar dhe ruajtje të të dhënave. Me ta zakonishtshërbehen prej 4 deri në 200 konsumatorë.
Mikrokompjuterët në fakt janë kompjuterë personal, qëjanë të bazuar në teknologjinë mikroporocesore e cilamundëson që gjithë fuqia e procesorit të zhvendoset nëmikroçipa të silikonit. Për shkak të zhvillimit eksploziv tëmikrokompjuterëve në dekadat e kaluara, u zhvilluan disalloje të mikrokopjuterëve, secili me mundësi të ndryshme:stacione punuese, kompjuterë personal dhe lap-topë(kompjuterë transportues).
- janë mikrokompjuterët më tëfuqishëm, ndërsa përdoren për përpunimin e animimeve,simuluesve flajt, për botim, për gjurmime shkencore etj.
- janë mikrokompjuterët më të lirëpër përdorim personal. Edhe pse Apple ishte njëri ndër tëparët dhe kompjuterët më të popullarizuar, IBM ishte“fajtori” kryesor për krijimin e një tregu të madh e të ri-tregun e kompjuterëve personal. Në fillim, kompjuterëtpersonal ishin me shumë pak fuqi dhe ata merreshin mëshumë si lodra sesa si pajisje serioze për zbatim praktik.
0202
Sot ky lloj i kompju-terëve janë tejet tëpopullarizuar përinkuadrimin dhe për-punimin e tekstit,llogaritjeve tabelore,bazat e të dhënave,botim dhe kontabili-
K o m p j u t e r ë t L a p - t o pndonjëherë të quajtur kompjuterënotebuk (ang. Notebook =fletore) janë praktikisht variant izvogëluar dhe transportues ikomp ju t e r ë ve pe r s ona l .Kompjuterët Lap-top modernkanë thuaja fuqi të njëjtëprocesorike, kapacitet tëvendosjes së të dhë-nave dhe mundësi tënjëjta të kompjute-rëve personal, prandaj zako-nisht janë më të shtrenjtë se ata. Ata janë tëdedikuar për ata konsumatorë të cilët nuk mund ta mendojnëpunën e tyre pa kompjuter dhe që vazhdimisht janë në lëvizje.
Hyrje Windows Word Excel PowerPoint Zbatimi
tet. Popullariteti i tyre varet nga shumë gjëra: rëniadrastike e çmimeve, rritja e fuqisë, zhvillimi i internetit,posta elektronike, ndërsa për më të rinjtë është interesantpër shkak të lojërave.
Çka është kompjuteri? Pjesët përbërëse Rrjetat kompjuterikë dhe interneti Kompjuterët dhe interneti në edukim

Kompjuterët e dorësJanë të mëdhenj sa një pëllëmbë e dorës.Ata kanë fuqi shumë të dobët procesorike,por pikërisht madhësia e tyre ështëpërparësi e tyre e madhe. Programi qëpërdoret më shpesh është organizatoripersonal digjital (Personal Digital Organizer= PDA), i cili përmban regjistër telefonik tëemrave, listë të detyrimeve, kalendar dhenjë pajisje që Ju ndihmon të mos harronidiçka të rëndësishme, si: ditëlindje,mbledhje, telefon apo ndonjë obligim tjetër.Ekzistojnë modele që në vete përmbajnë
Pjesët përbërëse të njëkompjuteri
Secili kompjuter, pavarësisht nga madhësia, fuqia ose qëllimi i tij,është i përbërë nga dy pjesë: harduer dhe softuer. Me Harduernënkuptojmë gjithë atë që mund të preket me dorë, ndërsa meSoftuer i nënkuptojmë të gjitha ato programe që ndihmojnë nërealizimin e një detyre të caktuar. Kur është fjala për Harduer-in,ekzistojnë disa komponentë qenësorë dhe joqenësorë.Komponentë qenësorë janë ato pa të cilët kompjuteri nuk do tëmund ta kryente punën e tij, ndërsa joqenësorë, që do thotë senuk janë me rëndësi qenësore, pra kompjuteri mund të punojëedhe pa të.
ose Njësia Qendrore Procesorike (ang. CPU, CentralProcessing Unit) është truri i kompjuterit. Aty përpunohen të
Hardueri: Komponentët qenësorëProcesori
� � � � � � � � � � � � � � � � � � � � � � � � � � � � � � � � � � � � � � � � � � � � � � � �
gjitha informatat e tubuara dheshndërrohen në diçka të dobishme.Mikroprocesori është krijuar në vitin 1971nga Kompania INTEL, e cila sot ështëprodhuesja më e madhe e tij. Fuqia eprocesorit më së shumti matet sipasnumrit të tranzistorëve nga të cilët është i
përbërë ai. Procesori i parë i ka pasur 29 mijë tranzistorë, ndërsagjenerata më e re Intel-Pentium 4 i ka 42 milionë sosh.Memoria është vend ku ruhen të dhënat dhe programet.Ekzistojnë dy lloje të memories: RAM dhe ROM. Memoria RAM(Random Access Memory), që quhet edhe memorie e punës,është vend i përkohshëm për ruajtjen e të dhënave derisa ato ipërpunon procesori. Me shkyçjen e kompjuterit, këto të dhënahumben.
0303
edhe telefon celular, pajisje për pozicionim satelitor (GPS),video-kamerë etj. Çmimi i tyre është i njëjtë ose më i lartë se ai ikompjuterëve personal.
Pajisjet për vendosjen e të dhënave.
magnetike optike
Që të dhënat mos tëhumben, ato duhet të incizohen diku. Pasi të jenë të incizuara nënjë vend, ato përsëri mund të lexohen ose të përdoren.Ekzistojnë dy tipa të pajisjeve për vendosjen e të dhënave:
(Hard disk dhe Flopi disk) dhe (CD dheDVD). Emrat e tyre (magnetik/optik) i kanë marrë për shkak tëmënyrës së incizimit të të dhënave në to.
Flopi disk Gjenerata e tyre e fundit ka kapacitetprej 1.4 megabajt, ndërsa përdoret për: incizi-min dhe këmbimin e të dhënave ndërmjet 2kompjuterëve, përpunimin për kopjen rezervë(bekap) të të dhënave të rëndësishme dhe leximi programeve nga disketa në kompjuter me
procedurën tashmë të popullarizuar të quajtur instalim.
Hard disku është pajisje në të cilën gjendenprogramet që përdoren dhe gjithçka që e kapërpunuar konsumatori. Në krahasim me Flopidisqet, hard disqet kanë kapacitet me shpejtësishumë më të madhe.
Pajisjet optike (CD dheDVD) i regjistrojnë të dhënatnë bazë të një shtreserefleksive metalike, të cilatpastaj i lexojnë me ndihmën e
rezeve laserike. Ekzistojnë pajisje që vetëm i lexojnë të dhënat(CD ROM) dhe pajisje që munden edhe t'i lexojnë edhe t'iincizojnë të dhënat (CD rekorder) të CD-R (disqe vetëm për njëincizim, pa mundësi për t'i fshirë të dhënat) dhe CD-RW (disqepër më shumë incizime). Kapaciteti i këtyre disqeve sillet nga 650deri në 800 Mb.
(digital video disc) në fakt është pajisje CD por me kapaci-tet shumë më të madh. Disku DVD ka kapacitet standard prej 4.7Gb, ndërsa gjenerata e fundit e disqeve DVD i ka dy shtresa megjithsej 9.4 Gb, ndërkaq mediumi teorik mund të ketë edhe tëdhëna 17 Gb, që do të thotë më se 26 herë më shumë se një disk
DVD
CD.
është pjesë ekompjuterit përmes të cilit li-dhen të gjithë komponentëtqenësorë dhe joqenësorë. Nëvetë pllakën, në shtrat të pu-nuar enkas për të janë vendo-sur procesori, memoria dhevideo-kartela, ndërsa në tëashtuquajturën sllot janë tëvendosura të gjitha kartelat e
Pllaka amë
tjera (kartela e zërit, kartela e rrjetit, kartela e radios ose televi-zionit,...). Ekzistojnë edhe disa pllaka amë në të cilat disa kartelajanë të integruara (të vendosura në vetë pllakën): video, e rrjetitdhe kartela e zërit që kanë për qëllim zvogëlimin e çmimit.
Video kartela është pajisje qëdërgon informata çka dhe si tëparaqitet në monitor. Fuqinë epërpunimit të të dhënave nëvideo-kartelë e përcakton rezo-luta, frekuenca e freskisë dhenumri i ngjyrave që mund t'ishfaqë monitori. Video-kartelatpërmbajnë mikroprocesor të
tyre grafik që i përpunon informatat, që pastaj të dalin në moni-tor. Shpeshherë nga fuqia e video-kartelës varen edhe perfor-mansat e përgjithshme të monitorit.
Hardueri: Pajisjet e jashtme
Pajisjet hyrësejanë ato që mundësojnë “hyrje” të informatave në kompjuter(më saktë, në procesor), operacion ky i njohur si inkuadrim.
Hyrje Windows Word Excel PowerPoint Zbatimi
Çka është kompjuteri? Pjesët përbërëse Rrjetat kompjuterikë dhe interneti Kompjuterët dhe interneti në edukim

Miu
trekbolltrekpoint taçpad
është pajisje me të cilin kontrollohet pozita e kursorit nëekran, me çka mundësohet komunikim me kompjuterin edhe patastierë. Miu është shpikur në vitin 1984 nga ana e kompanisëApple, ndërsa kah fundi i viteve 80-të bëhet pjesë standarde ekompjuterit personal, duke iu falënderuar zhvillimit të sistemitoperativ Windows. Miu i sotëm i ka 2 (nganjëherë 3) pulla,ndërsa disa e kanë nga një rrotëz e cila e lehtëson lëvizjen nëpërdokumente të gjata. Me kalimin e viteve janë zhvilluar edhepajisje të ngjashme: -i (i ngjan miut por ka rrotëz tëmadhe në anën e sipërme), -i dhe -i pajisje epalëvizshme dhe e ndjeshme të cilën më së shpeshti mund tahasim te kompjuterët lap-top.
Tastiera
Miu
trekpoint
mikrofonifotoaparatidigjital
video kamera
Pajisjet dalëseJanë të gjitha pajisjet të cilat shërbejnë për paraqitjen e tëdhënave ose të rezultateve të përpunimit të të dhënave. Të tillamë së shpeshti janë: monitorët, printerët dhe zmadhuesit.
është pajisje dalëse e cila e paraqet në ekranregjistrimin e informatave me ndihmën e pajisjeve hyrëse.Ekzistojnë dy lloje të monitorëve: monitorë me gyp katode (CRT,Cathody Ray Tube) dhe monitorë LCD (Liquid Crystal Display).Karakteristikat kryesore të monitorëve janë: madhësia(zakonisht matet me inç: 14, 15, 17, 19, 21..), rezolucioni(dendësia e pikave me rezolucion të zakonshëm horizontal dhevertikal që sot përdoret deri më 800 x 600, 1024 x 768, 1280 x1024 madje edhe më të mëdhenj), frekuenca e freskimit (numri ivizatimit të fotografisë në një sekondë të shprehur me herc Hz)dhe madhësia e pikës (matet me milimetër, ndërsa e shprehdistancën ndërmjet dy pikave në ekran. Vlerat e zakonshme janëndërmjet 0,15 dhe 0,30 mm).
Monitori
Monitor CRT Monitor LCD
Projektori është pajisje e cila mendihmën e dritës mundëson qëfotografia që shihet në monitor tëparaqitet në pëlhurë projektuese.Përdoret për realizimin e mësimit
laserik ink xhet printer të matricës
0404
Tastiera është pajisje parësore për inkuadrimin e informatavetekstuale në kompjuter. Kompjuteri i parë ka pasur 101 pullë,ndërsa nga viti 1996 janë shtuar edhe pullat e reja WindowsStart dhe Windows Shortcut. Edhe pse zakonisht tastierat esotme i kanë nga 104 pulla, ekzistojnë edhe modele të tilla qëkanë më shumë pulla dhe prandaj quhen multimediale.
Taç skrin - ekrane të ndjeshmenë prekje me pajisje hyrëse tëc i l a t m u n d ë s o j n ë q ëkonsumatorët të fusin informatatë thjeshta me anë të shtypjes sëekranit. Ekrane të këtilla më sëshpeshti mund të hasen nëpërb a n k a , h o t e l e , m u z e ,supermarkete...
Skaneri është pajisje hyrëseoptike e cila mund të lexojë tekstose grafikë dhe pastaj atëinformatë ta transmetojë nëformë elektronike.
Lexuesi Barkod gjithashtu ështëpajisje hyrëse optike, që më së shpeshtipërdoret nëpër shitore. Duke e lexuarbarkodin e shtypur në ambalazhin eprodhimit, kjo pajisje mundësonregjistrim të lehtë dhe pa gabime të tëdhënave për prodhimin në arkën përpagesë me çka kursehet kohë.
Pajisje hyrëse-dalëse audio-vizuale
mikrofoni fotoaparati digjital video kamera
- janë pajisje të cilatmundësojnë informata audio-vizuale (tingull, fotografi dhevideo) në kompjuter dhe transformim të tyre në formë digjitale(ky proces njihet si incizim). Pajisje audio-vizuale janë:
, dhe .
bashkëkohor multimedial, për prezantime, për të parë filma etj.
është pajisje dalëse e cila shtyp tekst dhe/ose grafikë tëletrës. Cilësia e të shtypurit d.m.th e rezolucionit matet me pikanë inç (DPI, Dots Per Inch) andaj sa më e madhe është kjo vlerë,aq më e mirë është cilësia. Llojet më të njohura të printerëvejanë: laserik, ink xhet dhe printerë të matricës. Ekzistojnë edhelloje të tjera printerëve, por ato janë për shërbime të posaçme.
Printeri
Hyrje Windows Word Excel PowerPoint Zbatimi
taçpad
Çka është kompjuteri? Pjesët përbërëse Rrjetat kompjuterikë dhe interneti Kompjuterët dhe interneti në edukim

Zmadhuesi është pajisje për paraqitjen e informatave tëzëshme. Ata më shpesh janë çift (i majtë dhe i djathtë), por ekzi-stojnë edhe prodhime të përbëra nga 2+1, 4+1, 5+1 madjeedhe zmadhues 7+1. Dy prodhimet e fundit më shpesh shër-bejnë për të shikuar filma të incizuar me teknikë speciale përkinema (e ashtuquajtura Dolby Surround, Dolby Digital, THX).
Modemi është pajisje hyrëse-dalëse i cili daton qysh nga viti1978, ndërsa shërben për lidhje të kompjuterit të konsumatoritme kompjuterët e tjerë përmes lidhjes telefonike. Emri modemrrjedh nga fjalët ulacion dhe odulacion të cilët eparaqesin procesin e transformimit të informatave nga formadigjitale në atë analoge dhe anasjelltas. Modemi është pajisje ecila shërben për dërgim dhe pranim të fakseve, lidhje dhe surfimnë internet, pranim dhe dërgim të postës elektronike, për video-konferenca e të ngjashme.
mod dem
zmadhues të thjeshtë zmadhues 2.1 zmadhues 5.1
Modemi intern(i brendshëm)
Modemi ekstern(i jashtëm)
SoftueriSoftueri ose ndryshe i njohur si programi, është shumë eudhëzimeve elektronike të cilat kryhen në njësinë qendrore tëprocesorit, që ashtu të realizohet ndonjë detyrë e caktuar.Ekzistojnë dy lloje të softuerëve: sistemor dhe aplikativ.
nënkupton sisteme operative dhe veglaoperative. Pa sistemin operativ, kompjuteri do të ishte ipapërdorshëm. Shembull për sistemet operative: DOS, Windows95/98/ME/XP?2000/2003, Windows NT, Windows 2000/2003Server, Unix, Linux. Shembuj për vegla operative: Programeantivirusi (automatikisht i gjejnë dhe i zhdukin viruset ekompjuterëve), WinZip dhe WinRar (për ngjeshje (kompresim)të të dhënave), plejerë multimedial (për shikim dhe dëgjim tëmaterialeve multimediale),...
i nënkupton të gjitha programet mendihmën e të cilëve konsumatori kryen operacione të ndryshme,përpunon të dhëna dhe, në fund, fiton rezultate të dobishme.Programe aplikative janë programet me të cilat: përpunohettekst, bëjmë llogaritje të komplikuara tabelore, sajojmëprezantime, animime, ilustrime, vepra artistike elektronike etj.Edhe pse me softuerët aplikativ kryesisht nënkuptohenprogramet me të cilat krijohet diçka e re, ekziston edhe një lloj iposaçëm i softuerëve aplikativ i cili nuk krijon asgjë e re, porpërdoret për qëllime edukative. Kur thuhet softuer edukativ,mendohet për: enciklopeditë multimediale, video-autorialet(materiale audio-vizuale me udhëzime të incizuara ose meinstruktorë) etj.Në kapitullin tjetër do të njoftoheni me softuerin sistemor(Windows) dhe me softuerin aplikativ (Word, Excel dhePowerPoint)
Softueri sistemor
Softueri aplikativ
Rrjetat e kompjuterit dhe interneti� � � � � � � � � � � � � � � � � � � � � � � � � � � � � � � � � � � � � � � � � � � � � � � �
Rrjeti i kompjuterit
server
Serveri i printeritServeri Fajll
Serveri Veb
Serveri e-mail
LAN WAN. LAN
WAN
Lindja e internetit
Hiperlinqet
Parësit e veb-it
nënkupton grup të dy ose më tepërkompjuterëve të lidhur ashtu që të komunikojnë mes vete, t'indajnë resurset e tyre (për shembull printerët) dhe të shkëm-bejnë informata me kompjuterët e tjerë në rrjet. Nganjëherë(por jo gjithnjë) kompjuterët janë të lidhur me në të cilingjen-den programet dhe të dhënat të cilat i kanë në disponim tëgjithë konsumatorët e autorizuar (ata të cilët kanë të drejtë tëkenë qasje). Në një rrjet të kompjuterit mund të ekzistojnë mëtepër lloje të serverëve. Ja disa shembuj:
mundëson drejtim të procesit të shtypjes,në të cilin gjenden datotekat të cilat i përdorin më
shumë konsumatorë,kujdeset për qasje në internet, madje mund të jetë
edhe mbajtës i veb-faqeskujdeset për pranimin dhe dërgimin e postës
elektronike.Ekzistojnë dy tipa të rrjetave: dhe është shkur-tesë prej Local Area Network ose rrjet lokal, që është e përbërënga së paku dy e ndonjëherë deri në qindra kompjuterë, serverë,printerë dhe pajisje të tjera të lidhura ndërmjet vete dhe të cilatgjenden në një ndërtesë.
është shkurtesë nga Wide Area Network, ndërsa mëshpesh paraqet dy ose më shumë rrjeta LAN të lidhura me lidhjeultra të shpejta komunikatave (linja telefonike, kabllo optike,lidhje satelitore etj.) Njëri nga dallimet kryesore ndërmjet rrjetitLAN dhe WAN është çmimi i transmetimit të të dhënave. RrejtiLAN i përmban të gjitha komponentët që janë të nevojshëm përtransmetimin e të dhënave ndërmjet 2 pikave, ndërsa në rastin errjetit WAN që të përcillen të dhënat nga një lokacion te tjetrit,duhet të kemi lidhje të shtrenjta telekomunikative.
Interneti daton që nga viti 1969, kur Ministria Amerikane eMbrojtjes e financonte projektin ARPANET, i cili mundësoi që njënumër i madh i inxhinierëve universitarë të gjurmojnë duke pu-nuar në lokacione të ndryshme të rrjetit. Kah fundi i viteve 80-tëMinistria Amerikane e Mbrojtjes e decentralizoi rrjetin ARPANETdhe të gjithë u inkuadruan në rrjetin e njohur si NSFnet (NetworkSciece Foundation), i cili në vitin 1986 i vendosi 5 superkompju-terë dhe, aq më tepër, mundësoi qasje në rrjeta të ndryshmeafariste, universitare, qeveritare... Kështu lidhja ARPANET,NSFnet dhe rrjetat e tjera u shndërruan në diçka që sot quhetinternet. Sot ai paraqet rrjetin më të madh WAN të planetit. Aiështë një “superrrjet” i përbërë nga shumë rrjeta të vogla të cilatsë bashku i lidhin disa qindra milionë konsumatorë.
WWW ose World Wide Web është krijuar në vitin 1989 në Gje-nevë të Zvicrës nga disa fizikanë që u përpoqën të këmbejnëinformacionet e tyre me ndihmën e përdorimit të dokumentevehipertekstuale. Atëherë janë vendosur themelet e gjuhës HTML(Hyper Text Modeling Language) e cila përdoret për krijimin eveb-faqeve. , shpeshherë të paraqitura si tekst inënvizuar, i mundësojë lexuesit që duke klikuar në të të kalojëdiku tjetër, me ç'rast lokacioni i ri mund të jetë në vend krejtë-sisht tjetër në internet. Për dallim nga interneti, veb-i World WideWeb nuk është rrjet. Veb-i duhet të kuptohet si server i cili umundëson konsumatorëve që të kenë qasje te resurset einternetit.
Parësit e veb-it janë programe që konsumatorëve u mundësojnëtë “surfojnë” lehtë nëpër detin e veb-faqeve të internetit. Prejtyre më të përdoruara janë Internet Explorer dhe Netscape Navi-gator. Këto programe (dhe të ngjashmit me ta) i paraqesin veb-faqet në pajtim me kodin HTML i cili është i dobishëm gjatëkrijimit të tyre.
0505
Hyrje Windows Word Excel PowerPoint Zbatimi
Çka është kompjuteri? Pjesët përbërëse Rrjetat kompjuterikë dhe interneti Kompjuterët dhe interneti në edukim

Provajderët e internetit dhe lidhja në internetSiç kuptohet edhe nga emri i tij, provajderi i internetit ështëorganizatë që siguron qasje në internet. Qasja mund të bëhet nëmënyra të ndryshme, por në përgjithësi, për t'u qasur nëinternet, përdoret linja telefonike, ndërsa kjo mënyrë quhet dial-up ose lidhja e internetit sipas nevojës.Me mund të arrihen shpejtësi derinë 56Kbps, me linjën 64Kbps me përdorimin e një ose tëdyja linjave. Kjo mënyrë e ndërlidhjes nënkupton pagesë tëshërbimeve për orë, me ç'rast çmimi i përgjithshëm ështëpërbërë nga dy komponentë: shërbimet e provajderit dhe çmimii harxhimeve të telefonit.Ekzistojnë edhe lidhje shumë të shpejta për internet. Megjithatë,për dallim nga lidhja dial-up, këtu bëhet fjalë qasje tëvazhdueshme në internet.Televizioni kabllovik bën lidhje me instalimin e kabllos modemndërmjet kompjuterit dhe kabllos televizive që vjen ngaoperatori i televizionit kabllovik. Shpejtësitë që mund të arrihenështë prej 128Kbps deri në 10Mbps.
është lidhje interneti që fitohet nga kombinimi i linjëstelefonike digjitale dhe modemit xDSL. Ekzistojnë lloje tëndryshme të modemeve DSL, prandaj është krijuar termi xDSL.Shpejtësitë që arrihen janë prej 512 Kbps deri në 10Mbps.Linjat dhe janë linja digjitale që përdoren në ShBA.Shpejtësia e tyre është 1544Mbps (T1), gjegjësisht 44736 Mbps(T3), ndërsa zakonisht i përdorin kompanitë e mëdha të cilat nëkëtë mënyrë sigurojnë qasje në internet për të punësuarit e tyre.
linjë të thjeshtë telefonikeISDN
ADSL
T1 T3
Edhe pse ekzistojnë programe të ndryshme për lexim, shkrimdhe dërgim të postës elektronike, të gjitha ato kanë pjesë tëpërbashkëta. Ato janë:
To e përmban adresën e atij që duhet ta pranojëletrën
Cc shkurtesë për Carbon Copy fushë që ipërmban adresat e të gjithëkonsumatorëve që do ta marrin atë letër.
Subject fushë e cila përmban përshkrim të shkurtër tëpërmbajtjes së letrës
Attachment një ose më shumë datoteka që mund tëdërgohen bashkë me letrën
Message përmbajtja e porosisë
Edhe pse përdorimi i postës elektronike ka shumë përparësi, ajone vete përmban edhe disa probleme. Ashtu siç ndodhë nëpostën shtëpiake që shpesh do të merrni postë të padëshiruar(reklama, broshura, flaerë etj.), po ashtu dërgohet edhe postëelektronike e cila quhet spam (mbeturinë). Ndonëse nëshumicën e rasteve bëhet fjalë për porosi reklamash që, përveçse ju nervozojnë, nuk shkaktojnë dëm tjetër, gjithnjë e më imadh është numri i mesazheve që qëllimisht ose rastësisht janëtë infektuara me Viruset mund të shkaktojnë dëme tëndryshme: ndonjëherë vetëm t'ju nervozojnë, por ndonjëherëmund të ndodhë t'u fshinë gjithçka nga kompjuteri ose madje,nëse keni kartelë kreditore, ta dërgojnë numrin e kartelës së atijqë e ka dërguar porosinë e infektuar, që pastaj rezulton mellogari të zbrazët. Që të zvogëlohet, gjegjësisht të mënjanohetrreziku i këtyre skenarëve, duhet të përdoren programe tëndryshme për mbrojtje nga këto rreziqe. Kjo zakonisht bëhet meprograme për antivirus, programe anti-spam, firewall (epamundësojnë qasjen e paautorizuar në kompjuter derisakonsumatori është në internet), programe anti ad-ware etj.Përveç përdorimit të këtij lloji të mbrojtjes, edhe më me rëndësiështë të bëhet edukim adekuat për rrezikun që e bart kjo mënyrëe jetesës, sepse në të shumtën e rasteve, pikërisht mosnjohja ekonsumatorit është rreziku më i madh.
virus.
Pjesët përbërëse të një e-letre� � � � � � � � � � � � � � � � � � � � � � � �� � � � � � � � � � � � � � � � � � � � � � � �
0606
Kur me paraqitjen e internetit u paraqit posta elektronike ose e-maili, ai shkaktoi revolucion të vërtetë në mënyrën e komuni-kimit mes njerëzve, sepse si asnjëherë më parë njerëzit patënmundësi që shpejt dhe lirë të pranojnë dhe të dërgojnëinformacione.Që të dërgohet një letër elektronike nga njëri kompjuter të tjetri,para së gjithash kompjuterët duhet të jenë të lidhur në rrjet, meç'rast me fjalën rrjet e nënkuptojmë vetë internetin. Secilikompjuter e ka një adresë të tij IP ose vetëm adresën njësoj sikurçdo shtëpi ose banesë që e ka adresën e saj. Adresa e-mail zako-nisht duket kështu: emri@domen. Ja si duket një adresë tipike:[email protected]. Secila adresë e përmbanshenjëzën @ e cila gjendet ndërmjet emrit dhe domenit. Pjesa eadresës para kësaj shenje e identifikon konsumatorin, ndërsa nëanën djathtë është referenca për domenin, gjegjësisht përorganizatën që e jep adresën e-mail.Tri shkronjat e fundit të emrit të domenit (i cili quhet edhe leveldomen, domen i shkallës më të lartë) e paraqesin karakterin eorganizatës. Ja disa që përdoren më shpesh:
.com për organizatat komerciale
.edu për organizatat edukative ose arsimore
.gov për organizatat qeveritare
.org (më shpesh) për organizatat joqeveritare
Mbetja e adresës e tregon vendin nga i cili është konsumatori. Jadisa shembuj:
.mk Maqedonia
.al Shqipëria
.gr Greqia
.ca Kanadaja
.jp Japonia
Ashtu si në adresën e shtëpisë (postale ), pikërisht ashtu edheadresa e-mail është unikate. Në fakt, dy konsumatorë tëndryshëm nuk mund të kenë adresa të njëjta në kuadër të njëdomeni.
Posta elektronike� � � � � � � � � � � � � � � � � � � � � � � � � � � � � � � � � � � � � � � � � � � � � � � �
Hyrje Windows Word Excel PowerPoint Zbatimi
Çka është kompjuteri? Pjesët përbërëse Rrjetat kompjuterikë dhe interneti Kompjuterët dhe interneti në edukim

Kompjuterët dhe interneti në edukim� � � � � � � � � � � � � � � � � � � � � � � � � � � � � � � � � � � � � � � � � � � � � � � � � � � � � � � � � � � � � � � � � � � � � � � � � � � � � � � � � � � � � � � � � � � � � � � � �
Përdorimi i kompjuterëve dhe i internetit në shkolla dukshëmështë rritur në dhjetëvjetëshin e fundit, ndërsa shkaku kryesorpër këtë qëndron në nevojën e nxënësve dhe të studentëve përtë përvetësuar dituri dhe shkathtësi për jetë dhe për punë nëshek. XXI.Deri tash janë zhvilluar mjete dhe zgjidhje të ndryshme qëndihmojnë për arsimim më të mirë dhe më cilësor.Stërvitja e bazuar kompjuterike (CBT, Computer Based Training)është mjet kompjuterik i cili u bë i njohur me zhvillimin epajisjeve CD-ROM. Me ndihmën e disqeve CBT CD nxënësitmësojnë punë të ndryshme duke kryer udhëzime të ndryshmeqë gjenden në disqe. Ato më shpesh janë ligjërata të incizuara nëvideo-format, por mund të jenë edhe materiale atraktive përpërdorimin e të cilave nevojitet edhe pjesëmarrje aktive enxënësit. Për arsimtarët, ne veçanti janë të dobishme disqet
multimediale të cilat fatkeqësisht më shpesh janë në gjuhënangleze.Me zhvillimin e internetit, veçanërisht me rritjen e shpejtësisë sëqasjes dhe rënien e çmimeve, trajnimi i bazuar veb (WBT Web-Based Training) u bë mësim gjithnjë më i popullarizuar. Gjatëkësaj, nxënësi mund të përcjellë mësim nga larg (ku ka mundësiqë drejtpërdrejt të komunikojë me instruktorin) ose vetë tëpërcaktojë kur, çka dhe ku do mësojë.Meqë kompjuterët dhe interneti mundësojnë përdorim tëaleteve dhe qasje te një numër i madh i informacioneve,arsimtarëve në shkolla u ndihmojnë:
Që nxënësve t'u mundësojnë qasje te informatat që atai arrijnë më vështirëQë t'i përmbushin mënyrat e ndryshme të të mësuarittë nxënësve (secili njeri mëson ndryshe).
····
····
Me përdorimin e kompjuterëve dhe të internetit, nxënësit mund:Ta gjejnë informatën e dëshiruarTë gjurmojnë tema të ndryshmeTa zhvillojnë aftësinë për të gjetur dhe për të mbledhurinformataTa bashkëpunojnë me nxënës të tjerë në projekte tëinternetit.
Sidoqoftë, kompjuterin dhe internetin duhet ta shohim si shtesë,e jo si zëvendësim për mësimin tradicional të të mësuarit.Obligim i arsimtarëve është që:
T'i identifikojnë strategjitë për mbledhjen einformataveTa përcaktojnë rëndësinë e informatës që do ta gjejnëT'i zhvillojnë shkathtësitë për zgjidhjen e problemeveTa vlerësojnë efikasitetin dhe efektivitetin e zgjidhjeve.
Njëra nga mënyrat më të suksesshme të zbatimit tëkompjuterëve dhe të internetit në praktikë është sistemi iedukimit i kompanisë amerikane Cisco e njohur me emrin CiscoNetworking Academy (Rrjeti Akademik Cisco). Këtu bëhet fjalëpër kombinim të mësimit nën udhëheqjen e instruktorit i cili eligjëron programin mësimor përmes përdorimit të teknologjisësë internetit, ndërsa vlerësimi i domethënies është kombinimi itesteve praktike dhe testeve të cilat realizohen në kompjuter.Rezultatet e testeve fitohen menjëherë, me çka menjëherëmerret vesh se cila është nota mesatare e tërë grupit, si dherezultati mesatar i testit të tillë në nivel të përgjithshëm. Në fakt,për momentin ekzistojnë mbi 10.000 akademi në të cilat e vijojnëmësimi mbi 400.000 studentë. Cisco në bashkëpunim me disakompani tjera të mëdha (Hewlett Packard, SUN, Adobe, Panduitetj.) i zhvillon kurset edhe në qendrat e veta të autorizuara përshkollim (CATC, Cisco Authorised Training Centers) dhe i arsimoninstruktorët të cilët pastaj njohuritë e tyre për ato programemësimore ua përcjellin nxënësve anekënd botës.
············
····
····
············
Një shembull i zbatimit të internetit në praktikë
0707
Hyrje Windows Word Excel PowerPoint Zbatimi
Çka është kompjuteri? Pjesët përbërëse Rrjetat kompjuterikë dhe interneti Kompjuterët dhe interneti në edukim

Kjo faqe me qëllim është lënë e zbrazët

Moduli 2
WindowsPas përfundimit të këtij moduli, do t'i përvetësoni këto dituri:
Njohja me sipërfaqen punuese
Organizimi i datotekave dhe folderëve
Përshtatja e sipërfaqes punuese
Çka në fakt është kompjuteri?Kyçja e kompjuterit dhe lëvizja nëpër DesktopPërdorimi i miutAranzhimi i ikonave në Desktop sipas dëshirës personaleStartimi i programeve në menynë StartPuna me dritaretPjesët e dritaresZhvendosja dhe ndërrimi i madhësisë së dritaresKalimi nga njëri program te tjetri me ndihmën e paletës së detyrave(Taskbar)Zhvendosja dhe ndërrimi i madhësisë së paletës së detyraveMbyllja e programeveShkyçja e kompjuterit
Ndërrimi i mënyrës së shfaqjes së dadotekaveSortimi i datotekavePërpunimi i folderëve të rinj dhe i pop-folderëveNdërrimi i emrit të folderitKontrollimi i mbushjes së hard diskut dhe i flopi diskutKopjimi i folderëve nga njëri në vend tjetër.Kopjimi i datotekave në folder tjetërZhvendosja e datotekave dhe folderëve nga njëri folder në tjetrinKërkimiGjetja e datotekave në bazë të emrit të tyreGjetja e datotekave në bazë të përmbajtjes së tyreGjetja e programeveFshirja e datotekave dhe folderëveKthimi i datotekës së fshirë nga Recicle BinZbrazja e Recicle BinPuna në rrjetin kompjuterikÇka ka në My Computer?Kontrollimi i përmbajtjeve të njësive dhe folderëveTregimi i përmbajtjes së folderëve me ndihmën e miut dhe të pullavepër lëvizjeTregimi i përmbajtjes së folderëve përmes vijës së adresës.
Përdorimi i shkurtesavePërpunimi i shkurtesave për programePërpunimi i shkurtesave për fashikujPërpunimi i shkurtesave për datotekaNdërrimi i emrit të shkurtesësPërdorimi dhe fshirja e shkurtesavePuna me dritaren Display PropertiesNdërrimi i ngjyrave në sipërfaqen punueseNdërrimi i prapavijës së sipërfaqes punuesePërdorimi i programit për mbrojtjen e ekranitVendosja e fotografive në sipërfaqen punueseInstalimi i fonteve
Hyrje Windows Word Excel PowerPoint
Njohja me sipërfaqen e punës Organizimi i datotekave dhe folderëve Përshtatja e sipërfaqes punuese
Zbatimi
0909
Kohëzgjatja e parashikuar: 7 orë

Zhvendosja dhe ndërrimi imadhësisë së dritares
Kalimi nga njëri program te tjetrime ndihmën e paletës së detyrave
Zhvendosja e dritares dhe ndërrimi i madhësisë së saj ështëpunë praktike nëse keni hapur dy ose më shumë dritare nësipërfaqen tuaj punuese dhe dëshironi që, p.sh., t'i renditni njërapas tjetrës dhe ato t'i shikoni njëkohësisht.Dritarja zhvendoset duke e tërhequr vijën e saj të titullit (ang.
). Me tërheqjen e njërës nga vizat që e rrethojnëdritaren kur ajo është në gjendje fillestare (pra kur dritarja nukështë e maksimizuar), ndërrohet gjatësia ose gjerësia e saj.Duke e tërhequr nga skajet në të njëjtën kohë ndërrohet edhegjatësia edhe gjerësia e saj. Kur dritarja është mjaft e madhe qëta tregojë tërë përmbajtjen e saj, lart mbi të mund ta shihnivetëm vijën e titullit dhe kornizat që e rrethojnë atë. Megjithatënëse futni edhe ndonjë element në dritare ose nëse e zvogëlonidritaren, disa pjesë të përmbajtjes mbeten të fshehura. Kur do tëndodhë kjo, do të paraqiten shirita për zhvendosje (shirita
) në pjesën e djathtë ose të majtë të dritares. Ato po ashtushërbejnë për t'i treguar pjesët e fshehura të përmbajtjes sëdritares.
title bar
scroll
Paleta e detyrave më shpesh gjendet poshtë, në fund të ekranit.Secili program i startuar krijon pullë të tij në paletën që shërbenpër qasje të shpejtë në program.
Startoni programet dhe dhe pastajminimizoni. E shihni se në paletën e detyrave paraqitet nganjë pullë për secilin program të startuar (tash i kemi dypulla).
Klikoni në pullën dhe do të shihni se ai programështë në fokusin e vëmendjes, andaj për të thuhet se është“dritare aktive”.
Përsëriteni këtë duke klikuar edhe në programin
Kalimi i shpejtë prej një programi në tjetrin bëhet duke i për-dorë pullat e tastierës dhe Mbajeni të shtypurpullën Alt dhe shtypeni një herë pullën Tab. Në ekran do tëparaqitet një dritare që do t'i përmbajë ikonat e të gjithaprogrameve të hapura (në rastin tonë janë dy ikona). Prejtyre do të shtypet vetëm njëra. Ndërkaq nëse e shtypniprapë pullën Tab do të shtypet ikona e dytë e kështu meradhë nëse keni hapur më shumë programe. Kur do të para-qitet ikona e programit në të cilin dëshironi të punoni, lësh-oni të dyja pullat dhe ai program do të paraqitet në ekran.
Calculator Solitaire
Calculator
Solitaire.
Alt Tab.
�
�
�
� � � � � � � � � � � � � � � � � � � � � � � � � � � � � � � � � � � � � � � � � � � � � � � � � � � � � � � � � � � � � � � � � � � � � � � � � � � � � � � � � � � � � � � � � � � � � � � � � � � �
�
Zhvendosja dhe ndërrimi imadhësisë së paletës së detyravePër ta ndërruar pozitën e paletës së detyrave të sipërfaqes sëekranit, atë duhet ta tërhiqni duke e mbajtur të shtypur pullën emajtë të miut, që ashtu të pozicionoheni në ekran dhe aty kudëshironi ta vendosni ta lëshoni pullën e majtë.Si edhe gjatë ndërrimit të madhësisë së dritareve, edhe në këtërast duhet vetëm të tregoni me mi në majën e sipërme të paletëssë detyrave dhe sapo të paraqitet shigjeta e zezë dykahëshemadhësinë e paletës e ndërroni duke e tërhequr atë në drejtimine dëshiruar.
� � � � � � � � � � � � � � � � � � � � � � � � � � � � � � � � � � � � � � � � � � � � � � � � � �
�
�
�
Klikoni në vijën e titullit të dritares dhe dukee mbajtur të shtypur pullën e majtë tërhiqeni dritaren nëvendin e dëshiruar.
Drejtohuni në këndin ose në majë të dritares. Kur treguesido të shndërrohet në shigjetë të zezë dykahëshe, metërheqjen e këndit ose të majës ndërrohet edhe madhësiae dritares.
Madhësia e dritares mund të ndërrohet edhe me pullat evijës së titullit, si:
Minimizimi i dritares. Dritarja aktive do tëshfaqet me pullë në paletën e detyrave.Rritja (maksimizimi) e dritares, ashtu qëajo do ta mbulojë tërë sipërfaqen eekranit.Kthim te dritarja e gjendjes sëmëparshme. Kjo pullë paraqitet pasi tamaksimizoni dritaren.Mbyllja e dritares (programit).
My Computer
Klikoni në Që të bëni
Minimize
Maximize
Restore
Close
�
�
�
1212
�
�
Kliko dhetërhiqe
Lëshoje
Klikim i majtë
Klikim i majtë
Klikim i majtë
Kliko dhetërhiqe
Lëshoje
Lëshoje
Kliko dhetërhiqe
Hyrje Windows Word Excel PowerPoint
Njohja me sipërfaqen e punës Organizimi i datotekave dhe folderëve Përshtatja e sipërfaqes punuese
Zbatimi

�
Klikoni në . Kështu ha-pet dritarja . Në fushën
shkruajeni fjalën “paint”. Kërkimi është i kufizuarnë datotekat që në emrin e tyre e përmbajnë fjalën “paint”.
Klikoni në shigjetën teposhtë, ndërsa në listën rënësedhe zgjidhni . Me këtë do të kërkohet vetëm përmbajtja
e hard diskut dhe klikoni në kartelën.
Klikoni në shigjetën teposhtë, ndërsa në listën rënësezgjidhni , e pastaj klikoni në pullën. Duke e zgjidhur nga ,
kërkohen vetëm programet (“ ” do të thotëprogram, aplikacion), që në emrin e tyre e përmbajnë fjalën“paint”.
Në dritaren klikoni në Mspaint me çka dotë startoni me programin për vizatim.
Start/Search/All Files or Folders
LookIn C
C
OfType ApplicationSearch Application Of Type
application
Search results All or part of thefile name
More advancedoptions
Search Results
�
Fshirja e datotekave dhe fashikujve� � � � � � � � � � � � � � � � � � � � � � � � � � � � � � � � � � � � � � � � � � � � � � � � � �
Klikimi i djathtë në ikonën e fashikullit ose datotekës qëdëshironi ta fshini. Nga menyja kërkoni .
Në dialog përgjigjuni duke e klikuar pullën
Kjo mund të bëhet edhe duke klikuar në ikonë me tastin emajtë, e pastaj duke e shtypur tastin të tastierës.Nëse nga Hard Disku fshini diçka, atëherë ajo shkon nëshportën e mbeturinave ( ) dhe prej aty mundtë kthehet, por nëse fshini nga disketa, të jeni të sigurt seatë e keni fshirë përgjithmonë.
Delete
Yes.
Delete
Recycle Bin
�
�
�
Kthimi i datotekës së fshirënga Recicle Bin� � � � � � � � � � � � � � � � � � � � � � � � � � � � � � � � � � � � � � � � � � � � � � � � � �
Duke klikuar dy herë e hapim dritaren mepërmbajtjen e shportës.
E klikojmë me të djathtën dadotekën që dëshirojmë takthejmë nga menyja Me këtë datoteka kthehetnga në vendin në të cilin ka qenë para se tafshijmë.
Recycle Bin
Restore.Recycle Bin
�
�
Gjetja e programeve� � � � � � � � � � � � � � � � � � � � � � � � � � � � � � � � � � � � � � � � � � � � � � � � � �
�
Klikojmë me të djathtën në dhe nga menyja ekërkojmë .
Dialogut përgjigjjuni me me çka gjithë përmbajtja eështë fshirë përgjithmonë.
Recycle BinEmpty Recycle Bin
Yes,Recycle Bin
�
�
Zbrazja e Recycle Bin� � � � � � � � � � � � � � � � � � � � � � � � � � � � � � � � � � � � � � � � � � � � � � � � � �
�
�
1717
�
�
�
�
�
�
�
Klikim i majtë
Klikim i majtë
Klikim i majtë
Klikim i majtë
Klikim i djathtë
Klikim i majtë
Klikim i majtë
Klikim i majtëi dyfishtë
Klikim i djathtë
Klikim i majtë
Klikim i djathtë
Klikim i majtë
Hyrje Windows Word Excel PowerPoint
Njohja me sipërfaqen e punës Organizimi i datotekave dhe folderëve Përshtatja e sipërfaqes punuese
Zbatimi

Puna me dritarenDisplay Properties
Ndërrimi i ngjyrave nësipërfaqen punuese
Gjithçka do të punojmë më këtë kapitull, atë do ta bëjmë mepërdorimin e dritares .Display Properties
Që ta startoni këtë dritare klikoni në e pastaj nëzgjidhni
Në klikoni dy herë në ikonën (e kapamjen e një monitori me vija dhe pranë tij ka një brushëz).
Hapet dritare e re .
Mënyrë tjetër për hapjen e kësaj dritare është edhe kjo:klikoni me të djathtën në pjesën “e pastër” të sipërfaqespunuese dhe ashtu hapet menyja e kontekstit nga e ciladuhet ta zgjidhni dhe kështu menjëherë hapetdritarja .
Start,Control Panel Settings.
Control Panel Display
Display Properties
PropertiesDisplay Properties
�
�
�
�
�
� � � � � � � � � � � � � � � � � � � � � � � � � � � � � � � � � � � � � � � � � � � � � � � � � �
� � � � � � � � � � � � � � � � � � � � � � � � � � � � � � � � � � � � � � � � � � � � � � � � � �
2020
�
��
�
�
Start/Control Panel/DisplayAppearance
Color Scheme.
Appearance
Apply OKDisplay Properties
Color Scheme Windows Standard
. Klikoni në kartelën(tash ajo kartelë është aktive).
Klikoni në shigjetën teposhtë të listësPamja specifike e secilës skemë mund të shihet në kartelën
dhe sapo t'ju pëlqejë ndonjë skemë, atëmund ta vini në sipërfaqen tuaj punuese vetëm duke klikuarnë pullën , e pastaj klikoni në . Kështu mbyllet dri-tarja për dialog , ndërsa aranzhmani izgjedhur i ngjyrave paraqitet në sipërfaqen punuese.
Nëse dëshironi të ktheheni në pamjen standarde të ngjy-rave të sipërfaqes punuese, përsëriteni procedurën, pornga lista zgjidhni .
Hyrje Windows Word Excel PowerPoint
Njohja me sipërfaqen e punës Organizimi i datotekave dhe folderëve Përshtatja e sipërfaqes punuese
Zbatimi
Start / Control Panel / Display / Appearance /Advanced
Item Desktop
ItemsColor 1
Other
OKAppearance Apply
.
Në listën (elementet) zgjidhni .
Në anën e djathtë të listës paraqitet një pullë(ngjyrë). Kur e klikojmë shigjetën poshtë, hapet
lista e ngjyrave standarde nga të cilat mund të zgjidhetngjyra e sipërfaqes punuese pavarësisht nga aranzhmanii ngjyrave që është zgjedhur më parë. Nëse nuk jeni tëkënaqur nga zgjedhja e dhënë, në fund të listës sëngjyrave mund të klikoni në pullën dhe ta zgjidhninuancën e ngjyrës sipas shijes suaj.
Kur të klikoni në , do të paraqitet ajo ngjyrë nëprapavijën e dritares dhe përsëri medo të mund ta futni në sipërfaqen punuese.
�
�
Ndërrimi i prapavijës sësipërfaqes punuese� � � � � � � � � � � � � � � � � � � � � � � � � � � � � � � � � � � � � � � � � � � � � � � � � �
�
�
�
�
�
�
Klikim i majtë
Klikim i majtë
Klikim i majtë
Klikim i majtë

Moduli 3
WordPas përfundimit të këtij moduli, do t'i përvetësoni këto dituri:
Njohja me Word-in
Rregullimi i tekstit
Grafika
Shtypja
Shabllonet
Startimi i Word-itPërpunimi i dokumentit në WordFutja e tekstitIncizimi i dokumentitMbyllja e dokumentit
Lëvizja me miun nëpër tekstLëvizja nëpër tekst me tastierëKalimi në një faqe të caktuarSelektimi i tekstit me miSelektimi i tekstit me tastierëFutja e tekstitFshirja e tekstitKopjimi i tekstitFutja e tabulatorëveBashkimi dhe ndarja e paragrafëveNdyshimi i pamjes së tekstitTeksti bold, italic dhe underlineDallimi dhe ngjyrosja e tekstitBarazimi i paragrafitNdryshimi i hapësirës mes rreshtaveTërheqja e paragrafëveListat e shenjave dhe listat numerikeTabulatorët e djathtë e të majtëVendosja e tabulatorëve qendrorë dhe decimalZhvendosja e fshirja e tabulatorëveShtimi i kornizaveKopjimi i formatitNdryshimi i margjinaveThyerja e faqeveMbifaqja dhe nënfaqjaNumërimi i faqeveRegjistrimi i datës dhe i numrit të faqes në mbifaqe dhe nënfaqe.Gjetja e fjalëveZëvendësimi i tekstitZëvendësimi i fonteveFormatimi i kolonavePërpunimi i tabelaveFutja e tekstit në tabelaRregullimi i tabelaveFormatimi i tabelaveRregullimi i tabelave
Inkuadrimi i grafikësNdërrimi i madhësisë së fotografisëPrerja e një pjese të fotografisëKontrolli i rrjedhjes së tekstitShtimi i formave
Kontrollimi para shtypjesShtypja e dokumentit (dokumenteve)Shtypja e zarfeveShtypja e ngjitëseve
Përdorimi i shablloneve të gatshmePërpunimi i shablloneveShkurtesat
Hyrje Windows Word Excel PowerPoint
Njohja Rregullimi i tekstit Formatimi Tabelat Grafika Shtypja Shabllonët Shkurtesat
Zbatimi
2323
Kohëzgjatja e parashikuar: 10 orë

Mbyllja e dokumentit Lëvizja me miun nëpër tekstKur do të mbaroni me rregullimin e dokumentit dhe do taincizoni, atë mund ta mbyllni. Gjatë kësaj duhet të vendosni se ado të punoni në ose do të dëshironi që edhe atë ta mbyllni.Për këto shkaqe ekzistojnë dy pulla në këndin e sipërm tëdritares. Pulla e sipërme e mbyll programin bashkë medokumentin e hapur, ndërsa pulla e poshtme vetëm dokumentine hapur.
WordClose
Word
Kur shkruani tekst në dokument të zbrazët, patjetër duhet ta dinise si ta lëvizni kursorin nëpër tekst dhe si ta rregulloni. Kursorin ezhvendosni në vendin e dëshiruar duke klikuar me të majtën nëatë vend ose me ndihmën e pullave të tastierës për pozicionim(Shigjeta). Në këtë ushtrim do të mësoni se si lëvizni nëpërdokument me ndihmën e miut. Eksperimentoni pak që të shihnicila mënyrë ju përgjigjet më shumë.
� � � � � � � � � � � � � � � � � � � � � � � � � � � � � � � � � � � � � � � � � � � � � � � � � � � � � � � � � � � � � � � � � � � � � � � � � � � � � � � � � � � � � � � � � � � � � � � � � �
Klikoni në pullën e poshtme që ta mbyllnidokumentin aktiv. Nëse i keni incizuar të gjitha ndryshimet,
-i menjëherë do ta mbyllë dokumentin.
Nëse nuk i keni incizuar ndryshimet, -i do t'ju pyes adëshironi t'i incizoni. Nëse nuk dëshironi, klikoni në pullën
. -i e mbyll dokumentin pa i incizuar ndryshimet.
Nëse dëshironi t'i incizoni ndryshimet, klikoni në pullën(Klikoni në pullën nëse vendosni që
megjithatë nuk dëshironi ta mbyllni dokumentin).
Nëse dokumentin e incizoni për herë të parë, -i ehapë dialogun Zgjedheni emrin dhe vendin kudëshironi ta incizoni dokumentin (lexojeni ushtriminparaprak) e pastaj klikoni në pullën Dokumentimbyllet.
Close
Word
Word
No Word
Yes. Cancel
WordSave As.
Save.
Që ta zhvendosni kursorin nga njëri vend në tjetrin nëpërdokument vendoseni miun në vendin e dëshiruar dheklikoni në pullën e majtë.
Kursori zhvendoset në vendin e ri.
Klikoni në shigjetën teposhtë të shiritit scroll që ta sillni nëplan të parë pjesën e poshtme të dokumentit të gjatë.
Klikoni në pullë me shigjetën përpjetë që ta zhvendosnidokumentin përpjetë.
Shkoni te rrëshqitësi i shiritit scroll dhe duke e mbajtur tështypur pullën e majtë tërhiqeni rrëshqitësin lartë poshtëqë të mund të lëvizni më shpejt në ndonjë dokument tëgjatë.
Kur do të arrini në pjesën e dokumentit që juve ju duhet,mos harroni që me klikun e majtë ta vendosni kursorin nëatë vend para se të filloni të shkruani.
�
�
�
�
��
�
��
�
�
�
2626
Hyrje Windows Word Excel PowerPoint
Njohja Rregullimi i tekstit Formatimi Tabelat Grafika Shtypja Shabllonët Shkurtesat
Zbatimi
�
Klikim i majtë
Klikim i majtë
Klikim i majtë
Klikim i majtë
�
�
�
�
Tërheqje lart
Tërheqje poshtë
Klikim i majtë
Klikim i majtë
�

Kopjimi i tekstit Ndërlidhja dhe ndarja e paragrafëveNëse në ndonjë vend në dokument keni një tekst të cilin dë-shironi ta përdorni edhe në vend tjetër, më shpejt që mund ta kri-joni prapë është që atë tekst ta kopjoni se sa ta shkruani përsëri.
Gjatë krijimit të ndonjë dokumenti të ri shpesh do ta ndërrojmëstrukturën e paragrafëve. Paragrafët më të shkurtër ndoshta dot'i bashkoni në një paragraf, paragrafët e gjatë mund t'i ndani në2 ose në më shumë paragrafë më të vegjël. Thyerja e paragra-fëve bëhet me ndihmën e pullave dhe .Enter Backspace
� � � � � � � � � � � � � � � � � � � � � � � � � � � � � � � � � � � � � � � � � � � � � � � � � � � � � � � � � � � � � � � � � � � � � � � � � � � � � � � � � � � � � � � � � � � � � � � � � �
Për bashkimin e dy paragrafëve vendoseni kursorin në fillimtë paragrafit tjetër.
Shtypeni pullën 1 herë (ose 2 herë, në qoftë sese ndërmjet paragrafëve ka vend të zbrazët, siç ështëshembulli i ynë).
Që një paragraf të ndani në dy pjesë, vendoseni kursorinmenjëherë para shkronjës së parë të pjesës së tekstit qëdëshironi ta ndani në paragraf të ri.
Shtypeni pullën ose 2 herë nëse dëshironi tështoni edhe rresht të zbrazët ndërmjet paragrafëve.
Backspace
Enter një herë�
�
�
�
�
�
Kopjimi i tekstit nga një dokument te tjetriNëse dëshironi që tekstin ta kopjoni nga njëri dokument tetjetri, hapeni dokumentin burimor (me tekst) si edhedokumentin në të cilin dëshironi ta bëni kopjimin. Përcilleniprocedurën e përshkruar këtu, por në hapin e 4 të paletëssë detyrave klikoni në pullën e dokumentit në të cilën do tëkopjoni dhe vendoseni kursorin në vendin e dëshiruar në të.Pastaj vazhdoni t'i ndiqni hapat e ushtrimit.
Selektojeni tekstin që dëshironi ta kopjoni.
Klikoni në ikonën të aleteve Standard. Nëse e keni mëlehtë, shtypeni kombinimin e pullave dhe .
Teksti i selektuar mbetet në vendin e tij, sepse ju nuk ezhvendosni, por vetëm e kopjoni.
Vendoseni kursorin në vendin në të cilën dëshironi takopjoni tekstin.
Klikoni në të aleteve (ose )
Teksti paraqitet i kopjuar në vijën e re.
CopyCtrl C
Paste Standard Ctrl+Vikonën
�
�
�
�
�
�
�
�
�
�
�
Backspace
Enter
�
�
Futja e tabulatorëveTabulatorët e -it vendosen në çdo gjysmë inçi (përafërsisht1.27 cm) të faqes, gjegjësisht kur ta shtypni pullën tëtastierës, teksti që gjenden në anën e djathtë të kursorit shtyhetkah tabulatori për 1.27 cm. Tabulatorët janë gjithçka që ju duhetpër ta tërhequr rreshtin e parë të paragrafit.
WordTab
� � � � � � � � � � � � � � � � � � � � � � � � � � � � � � � � � � � � � � � � � � � � � � � � � � � � � � � � � � � � � � � � � � � � � � � � � � � � � � � � � � � � � � � � � � � � � � � � �
Ndarjet e përhimëta që janë të renditura çdo gjysmë inçipërgjatë vijës së poshtme të vizores horizontale i paraqesintabulatorët e -it.
Vendoseni kursorin aty ku mund ta futni tabulatorin.
Shtypeni pullën të tastierës, ashtu që -i do tashtyjë tekstin nga tabulatori i ardhshëm.
Që të fshini tabulatorët, vetëm shtypeni pullëntë tastierës.
Word
Tab Word
Backspace�
�
�
�
�
�
Tab
Backspace
�
�
2929
Hyrje Windows Word Excel PowerPoint
Njohja Rregullimi i tekstit Formatimi Tabelat Grafika Shtypja Shabllonët Shkurtesat
Zbatimi
Klikim i majtë
Klikim i majtë
Klikim i majtë
Klikim i majtë
�

Ndryshimi i hapësirës mes rreshtave Tërheqja e paragrafëveHapësira mes rreshtave është hapësirë ndërmjet rreshtave nëparagraf. -i supozon se hapësira e tillë duhet të jetë njërresht, por ju mund ta ndërroni, për shembull, në dy rreshta, qëështë hapësirë për dokumente më të dendura (mbetet mjafthapësirë për të shënuar koment ndërmjet rreshtave) ose në njërresht e gjysmë me çka lehtësohet leximi i tekstit.
Word
� � � � � � � � � � � � � � � � � � � � � � � � � � � � � � � � � � � � � � � � � � � � � � � � � � � � � � � � � � � � � � � � � � � � � � � � � � � � � � � � � � � � � � � � � � � � � � � � � � � �
Selektojeni paragrafin që dëshironi ta tërhiqni.
Vendoseni treguesin e rrëshqitësit (katror nëndy trekëndësha).
Tërhiqeni rrëshqitësin në vendin gjegjës tëvizores. Derisa e tërhiqni, teksti shkon në anën e djathtë.Lëshojeni pullën e majtë të miut kur do ta sillni tekstin nëvendin e dëshiruar.
Klikoni në cilindo vend të tekstit që t'ia hiqni selektimin.
Që ta definoni tërheqjen e djathtë, së pari selektojeniparagrafin që dëshironi ta tërhiqni.
Vendoseni kursorin në rrëshqitësin(trekëndëshi i fundit të djathtë të vizores). Kështu paraqitetfusha në të cilën shkruan .
Tërhiqeni rrëshqitësin në vendin e dëshiruartë vizores. Derisa tërhiqni, teksti shkon në anën e majtë.Lëshojeni pullën e majtë të miut kur do ta sillni tekstin nëvendin e dëshiruar.
Klikoni kudo jashtë tekstit që t'ia hiqni selektimin paragrafitdhe më lehtë t'i shihni ndryshimet.
Left Indent
Left Indent
Right Indent
Right Indent
Right Indent
�
�
�
�
�
�
�
�
�
�
�
�
�
Selektojeni paragrafin të cilit dëshironi t'ia ndërronihapësirën mes rreshtave.
Zgjidhni që ta hapni dialogun
Hapeni kartelën nëse ajo nuk ështënë plan të parë.
Klikoni në pullën me shigjetë teposhtë nga ana e djathtë elistës
Zgjidheni hapësirën e dëshiruar ndërmjet rreshtave ngalista e hapur.
Klikoni në pullën .
-i e pranon hapësirën e zgjedhur në paragrafin eselektuar.
Klikoni kudo jashtë paragrafit që t'ia hiqni selektimin.
Format/ParagraphParagraph.
Indents and Spacing
Line spacing.
OK
Word
�
�
�
�
�
�
�
�
�
� �
� �
3232
Word
Word
-i mundëson tërheqjen e paragrafëve në raport memargjinën e majtë, në raport me margjinën e djathtë ose nëraport me të dyja margjinat. Ju mund ta tërhiqni edhe vetëmrreshtin e parë të paragrafit ose ta zbatoni tërheqjen e varur,ashtu që tërë paragrafi është tërhequr në raport me rreshtin eparë që mbetet i shtrirë. Tërheqja në mund të rregullohetnë disa mënyra. Në këtë ushtrim do të mësojmë t'i tërheqimparagrafët duke i tërhequr rrëshqitëset për tërheqje që gjendennë vizore. Që ta eliminoni tërheqjen që e keni bërë, duhet vetëmta selektoni paragrafin e tërhequr dhe rrëshqitësin gjegjës tasillni në gjendjen paraprake të tij në vizore.
�
Hyrje Windows Word Excel PowerPoint
Njohja Rregullimi i tekstit Formatimi Tabelat Grafika Shtypja Shabllonët Shkurtesat
Zbatimi
Klikim i majtë
Klikim i majtë
Klikim i majtë
Klikim i majtë
Klikim i majtëi dyfishtë
�
Kliko dhetërhiqe
Lëshoje
Kliko dhetërhiqe
Lëshoje

�
Shtimi i kornizave Kopjimi i formatit
Korniza rreth tërëfaqes
Page Border
Nëse dëshironi të shtonindonjë kornizë rrethfaqes, hapeni kartelën
dhe eks-perimentoni me karakte-ristikat e kornizave.
�
�
�
�
�
�
�
�
�
�
�
�
�
�
�
� � � � � � � � � � � � � � � � � � � � � � � � � � � � � � � � � � � � � � � � � � � � � � � � � � � � � � � � � � � � � � � � � � � � � � � � � � � � � � � � � � � � � � � � � � � � � � � � � �
�
�
�
�
�
�
�
�
�
�
3535
Edhe një mënyrë e qëlluar për dallimin e tekstit është vendosja ekornizave rreth paragrafit. -i disponon me rreth 20 stile tëndryshme të vijave kufizuese, ndërsa secila prej tyre mund tëparaqitet me trashësi prej ¼ deri në 6 pika topografike dhe nëngjyra të ndryshme.
Word
Selektojeni tekstin e paragrafit rreth të cilit dëshironi të vinikornizë.
Zgjidhni që ashtu ta hapnidialogun .
Hapeni kartelën nëse nuk është në plan të parë.
Nga grupi i opsioneve zgjidheni llojin e kornizës.
Zgjidhni karakteristikat e kornizës nga listat S
Në fushën shihni se si duket korniza ekarakteristikave të zgjedhura.
Kontrolloni se a shkruan në listëndhe klikoni në
-i e vizaton kornizën rreth paragrafit të selektuar.
Format/Bordersand ShadingBorders and Shading
Borders
Setting
tyle, Colordhe Width.
Preview
Paragraph Apply toOK.
Word
Nëse në ndonjë tekst me kujdes i keni formatuar fontet dheparagrafët dhe keni vendosur që ato t'i zbatoni në vend tjetër nëdokument, nuk është patjetër që këtë ta bëni me dorë. Në vendtë kësaj mund ta përdorni funksionin e -it
që formatimin e bllokut të parë ta kopjoni dhe tapërcillni në tekst tjetër. Në hapat prej 1 deri në 4 shpjegoni se sikopjohet vetëm formatimi i fontit, ndërsa në hapat 5-8 se sikopjohet formatimi i fonteve dhe paragrafëve.
Word FormatPainter
Që ta kopjoni vetëm formatimin e fontit klikoni me miun nëcilëndo pjesë të tekstit që e përmban atë formatim.
Klikoni në pullën të aleteve .
Treguesi merr formën e brushës. Kaloni me të nëpër tekstinqë dëshironi ta aplikoni formatimin (duke e mbajtur tështypur pullën e majtë të miut).
Lëshojeni pullën e majtë të miut. -i do ta zbatojëformatimin e tekstit të selektuar.
Që ta kopjoni formatimin e fontit dhe të paragrafëve,selektojeni tërë paragrafin që e përmban atë formatim,duke e përfshirë edhe shenjën për paragraf (shtypeni pullën
që të shihni se a e keni zgjedhur edhe atë).
Klikoni në pullën të aleteve
Treguesi merr formën e brushës. Kaloni me të nëpër tekstinqë dëshironi ta aplikoni formatimin (duke e mbajtur tështypur pullën e majtë të miut).
Lëshojeni pullën e majtë të miut. -i do ta zbatojëformatimin e tekstit të zgjedhur.
Format Painter Formatting
Word
Show/Hide
Format Painter Formatting.
Word
Hyrje Windows Word Excel PowerPoint
Njohja Rregullimi i tekstit Formatimi Tabelat Grafika Shtypja Shabllonët Shkurtesat
Zbatimi
�
�
Kliko dhetërhiqe
Lëshoje
Klikim i majtë
Klikim i majtëKlikim i majtë
Kliko dhetërhiqe Lëshoje
Klikim i majtë
Klikim i majtë
Klikim i majtë
Klikim i majtëKlikim i majtë
Klikim i majtë

Regjistrimi i datës dhe i numrit tëfaqes në mbifaqe dhe nënfaqe
Gjetja e fjalëve
Zgjidhni .
Shtypeni dy herë pullën që kursorin ta sillni deri te vizae djathtë e mbifaqes dhe klikoni në pullën .
-i e regjistron datën rrjedhëse. (Që ta regjistronikohën rrjedhëse, klikoni në pullën ).
Klikoni në pullën ,që ashtu të kaloni në hapësirën e nënfaqes.
Klikoni në pullën , e pastaj zgjidheni.
-i e regjistron tekstin e zgjedhur. Me ndihmën epullave lëvizni nëpër tekst dhe fshijeniatë. Provoni edhe ndonjë opsion tjetër nga ato që ju janëofruar në listën .
Shtypeni pullën Shtypni dhe lini një vend tëzbrazët.
Klikoni në pullën , e pastaj nëpullën që t'i mbyllni aletet.
View/Header and Footer
TabInsert Date
WordInsert Time
Switch Between Header and Footer
Insert Auto TextConfidental, Page#, Date
WordTab dhe Delete
Auto Text
Tab. Faqe
Insert Page NumbersClose
Nëse shkruani shpesh dokumente të gjata, sigurisht ju kandodhur që ta shikoni dokumentin duke e përdorë shiritinduke u përpjekur ashtu që t'i gjeni ato vende në të cilat kenipërdorë një fjalë të caktuar ose një frazë. -i mund ta bëjëatë për ju shumë shpejt dhe në mënyrë precize.
scroll,
Word
�
�
�
�
�
�
�
Zgjidheni komandën që ta hapni kartelëntë dialogut .
Në fushën shkruajeni tekstin që dëshironi tagjeni.
Klikoni në pullën .
-i e gjen paraqitjen e parë të fjalës së kërkuar.
Klikoni në pullën derisa t'i gjeni të gjitha rastet efjalës së kërkuar.
Klikoni në pullën atëherë kur -i do t'ju informojëse e ka kryer kërkimin e dokumentit, e pastaj klikoni nëpullën që ta mbyllni dialogun .
Edit/Find FindFind and Replace
Find What
Find Next
Word
Find Next
OK Word
Cancel Find and Replace
�
�
�
�
�
�
� � � � � � � � � � � � � � � � � � � � � � � � � � � � � � � � � � � � � � � � � � � � � � � �
� � � � � � � � � � � � � � � � � � � � � � � � � � � � � � � � � � � � � � � � � � � � � � � � � �
� �
�
�
�
�
�
� �
�
�
�
� �
Tab
3838
Hyrje Windows Word Excel PowerPoint
Njohja Rregullimi i tekstit Formatimi Tabelat Grafika Shtypja Shabllonët Shkurtesat
Zbatimi
Aletet përmbajnë pulla që mundësojnëregjistrim të fushave që bartin informata speciale, siç është emri idokumentit, prej kujt është krijuar ai, data rrjedhëse, numri ifaqes, numri i përgjithshëm i faqeve, koha etj. Në këtë ushtrimdo të njiheni me disa nga opsionet e këtyre aleteve, e ju pastajlirisht mund të gjurmoni edhe vetë.
Header and Footer
Klikim i majtë
Klikim i majtë
Klikim i majtë
Klikim i majtë
Klikim i majtëKlikim i majtë
Klikim i majtë
Klikim i majtë
Klikim i majtë
Klikim i majtë
Klikim i majtë
sfera

Ushtrimi 1: Formatimi i tekstit� � � � � � � � � � � � � � � � � � � � � � � � � � � � � � � � � � � � � � � � � � � � � � � � � � � � � � � � � � � � � � � � � � � � � � � � � � � � � � � � � � � � � � � � � � � � � � � � �
4949
Selektimi dhe rregullimi i pamjes së tekstitdhe lëvizja nëpër të
1. Zgjidheni secilin nga rreshtat e mëposhtëm dhe rregullojeni sipas përshkrimittë tij:
i trashësuar
2. Kjo është fjalia origjinale:
Ky tekst është .(Bold)Ky tekst është . (Italic)Ky tekst është . (Underline)Ky tekst është dhe i lakuar (Bold dhe Italic)Ky tekst është (Sikethrough)KY TEKST ËSHTË ME SHKRONJA TË MËDHA.Formula kimike e ujit: H O (dyshi duhet të jetë me Subscript)
Formula e vogël matematikore: y=x (treshi duhet të jetë me Superscript)Ky tekst është i dalluar.
.
Teksti është shkruar me le të jetë i trashë dhe i lakuar.
Përsëritja është nëna e diturisë!
Detyra juaj është që rreshtat e ardhshëm t'i gjeni gabimet e përmirësimeve që ta fitonifjalinë origjinale:
Përsëitja është nëan e dituisë!Dituria është nëna e diturisë!Përsëritja është baba i diturisë!Përsëritja është nëna e diturisë, ndërsa babai nuk dihet!Përsëritja e diturisë!
Mos harroni ta incizoni këtë ushtrim!!!
i lakuar
Ky tekst duhet të paraqitet me font Verdana dhe të jetë i lakuar.
i nënvizuari trashësuar
SHKRONJA TË MËDHA
i vizatuar
23
Ky tekst duhet të paraqitet me fontin Times New Roman dhe me madhësi 14.
Ky tekst duhet të paraqitet me font Arial dhe me madhësi 16.
Ky tekst është i ngjyrosur me ngjyrë të kuqe

Ushtrimi 5: Formatimi i paragrafëve� � � � � � � � � � � � � � � � � � � � � � � � � � � � � � � � � � � � � � � � � � � � � � � � � � � � � � � � � � � � � � � � � � � � � � � � � � � � � � � � � � � � � � � � � � � � � � � � �
1. Grafika dhe disenji kompjuterik
2. Projektimi dhe animimet kompjuterike
3. Rrjetat kompjuterikë dhe Interneti
4. Multimedia në shërbim të edukimit (mësimi mendihmën e kompjuterit)
5. Kompozimi i muzikës me ndihmën e kompjuterit
në këtë pjesë do t’ju prezantohet një numër i madh i punimevetë shpërblyera nga autorë të gjithë botës që kanë marrë pjesënë garën e ndërmarrjes kanadeze Korel, në të cilin fondishpërblyes do të jetë 2 milionë dollarë.
në këtë pjesë të ligjërimit do të mund të shihni sesi projektohetnjë shtëpi, hotel ose ndonjë objekt tjetër dhe si përpunohen
animimet kompjuterike.
në këtë pjesë të ligjëratës do të inkuadrohemi drejtpërdrejt nëInternet dhe do t'i vizitojmë disa vende interesante që gjenden nëpjesë të ndryshme të planetit. Do ta vizitojmë: Volt Dizni nëAmerikë, muzeun Luvër në Paris, klubin e adhuruesve të Madonës,Majkëll Xheksonit, Sheron Stounit etj.
në këtë pjesë të ligjëratës do t'Ju prezantohen disa disqemultimediale kompakt me të cilat shumë lehtë dhe në mënyrë
argëtuese do të mund të mësoni biologji, gjeografi, si dheshumë punë të tjera interesante.
kjo pjesë në fakt do të jetë një koncert i vogël në të cilin do t'idëgjoni disa kompozime tashmë të njohura e që janë bërë mendihmën e kompjuterit, por edhe disa që janë kompozuar te ne nëAleksandri. Autori i këtij kompozimi është Andreja, i cili po sikur Juështë nxënës.
5252

Moduli 4
ExcelPas përfundimit të këtij moduli, do t'i përvetësoni këto dituri:
Njohja me Excel-in
Adresimi
Puna në më shumë fletë
Funksionet
Grafikët
Shtypja
Listat
Kërkimi
Startimi i programitLëvizja nëpër listën punueseFutja e të dhënaveSelektimi i qeliveTë shkruarit në përmbajtjen ekzistuese dhe fshirja e të dhënaveFunksioni AutoSurnInkuadrimi i formulaveMbushja e serive të të dhënave komanda AutoFillFormatimi i të dhënaveVazhdim UshtrimPastrimi i formatimit dhe incizimi i dokumentitPlotësimi, fshirja dhe ndërrimi i madhësisë së radhëve dhekolonave
Adresimi relativAdresimi absolutAdresimi i kombinuarPërshtatja e pamjes së numravePërdorimi i formatit Currency ValutaPërdorimi i formatit Percentage përqindja
Plotësimi dhe fshirja e fletave punueseRiemërtimi dhe zhvendosja e fletëve punuesePuna paralele në më shumë fletë punuese (Indigo)
Llogaritja e mesatares me funksionin AverageLlogaritja e vlerës minimale funksioni MinLlogaritja e vlerës maksimale funksioni MaxLlogaritja e shumës së mbledhjeve të më shumë fletëve punuese
Përpunimi i grafikëveNdërrimi i llojit të grafikutNdërrimi i burimit të të dhënave për grafikunNdërrimi i elementeve të grafikutFormatimi i hapësirës së grafikutFormatimi i shkallës së kënditKopjimi i grafikut të përpunuar në fletë tjetër
Paraqitja Print PreviewRregullimi i margjinaveRregullimi i orientimit të faqeveShkallëzimi i fletës punueseKrijimi i mbifaqeve dhe i nënfaqeveShtypja e fletoreve të punës dhe e fletëve punuesePërdorimi i formatit Date
Sortimi i të dhënave nga listaShtimi i nënshumave në listë SubtotalFiltrimi i listave
Gjetja e të dhënaveZëvendësimi i të dhënave
Hyrje Windows Word Excel PowerPoint Zbatimi
• Njoftimi • Adresimi • Punë me më shumë linke • Funksionet • Grafikët • Shtypja • Listat • Kërkimi
5959
Kohëzgjatja e parashikuar: 12 orë

Të shkruarit në përmbajtjenekzistuese dhe fshirja e të dhënave
Funksioni AutoSum
Zgjidheni qelinë B11. Në atë qeli do të paraqitet rezultati iformulës.
Klikoni në pullën të aleteve . -ivetë e kupton se cilat qeli dëshironi t'i mblidhni dhe atë eparaqet me vijë të ndërprerë të vetë qelive. Nëse nuk jeni tëkënaqur nga shuma, zgjidhni qelitë vlerat e të cilavedëshironi t’i mblidhni duke e mbajtur të shtypur pullën emajtë.
Shtypeni pullën që ashtu ta pranoni grupin ezgjedhur.
Klikoni në qelinë B11 që ashtu ta aktivizoni. E shihni se nëvijën e formulave është paraqitur formula gjegjëse.
AutoSum Standard Excel
Enter
�
�
�
Klikoni në qelinë, në përmbajtjen e cilës dëshironi të futnidiçka tjetër, që ashtu ajo të bëhet aktive (për shembull, B3).
Shkruajeni të dhënën e saktë në qeli (për shembull, 25000dhe shtypeni pullën ).
Shkruajeni edhe ndonjë tekst të fletës punuese (përshembull, Agimi në qelinë A6) dhe aktivizojeni qelinë.
Shtypeni pullën që ta fshini të dhënën që sapo ekeni shkruar.
Për të fshirë grup më të madh të të dhënave, së pariselektoni duke i përdorë pullat dhe e pastaj fshinime pullën .
Enter
Delete
Ctrl ShiftDelete
�
�
��
� � � � � � � � � � � � � � � � � � � � � � � � � � � � � � � � � � � � � � � � � � � � � � � � � �
� � � � � � � � � � � � � � � � � � � � � � � � � � � � � � � � � � � � � � � � � � � � � � � � � �
�
6262
Që të përshkruhet qelia, kjo do të thotë që përmbajtja e saj tëzëvendësohet me përmbajtje të re. Kjo është e dobishme kurdëshironi të përmirësoni ndonjë gabim ose kur qelia përmban tëdhënë të gabuar. Përmbajtjen e qelisë mund ta ndërroni lehtëduke e përdorur pullën . Fshirja është e dobishme kur dotë mendoni në lidhje me ndonjë të dhënë që tashmë e keni futurnë qeli.
Delete
Kur në fletën punuese dëshironi të tregoni një shumë të disavlerave, ato mund t'i llogaritni dhe t'i futni vetë. Megjithatë, nësemë pas ndryshoni diçka, shuma do të jetë jo e saktë. -imund të përdor formulë dhe ashtu ta llogaritë shumën edëshiruar. Meqë formula i referohet qelisë e jo vlerës së saj,
-i vetë e azhuron shumën çdoherë kur ju do ta ndryshonivlerën e asaj qelie.
Excel
Excel
Hyrje Windows Word Excel PowerPoint Zbatimi
• Njoftimi • Adresimi • Punë me më shumë linke • Funksionet • Grafikët • Shtypja • Listat • Kërkimi
�
�
Del
�
�
Petriti
Blerimi
Gazmendi
Jan Shkurt Mars
Petriti
Blerimi
Gazmendi
Jan Shkurt Mars
Petriti
Blerimi
Gazmendi
Gëzim
Jan Shkurt Mars
Petriti
Blerimi
Gazmendi
Jan Shkurt Mars
Klikim i majtë
�
�
Enter
�
�
Petriti
Blerimi
Gazmendi
Gëzim
Artan
Adnan
Fuad
Jan Shkurt Mars
Gjithsej:
Petriti
Blerimi
Gazmendi
Gëzim
Artan
Adnan
Fuad
Jan Shkurt Mars
Gjithsej:
Petriti
Blerimi
Gazmendi
Gëzim
Artan
Adnan
Fuad
Jan Shkurt Mars
Gjithsej:
Petriti
Blerimi
Gazmendi
Gëzim
Artan
Adnan
Fuad
Jan Shkurt Mars
Gjithsej:
Klikim i majtë
Klikim i majtë
Klikim i majtë

Pastrimi i formatimit dhe incizimii dokumentit
Plotësimi, fshirja dhe ndërrimi i ma-dhësisë së radhëve dhe kolonave
Klikoni me pullën e djathtë në qelinë mbi të cilën dëshironi tështoni radhë ose kolonë dhe zgjidheni komandën .
Nga dialogu që hapet zgjidheni opsionin ose, pra opsionin gjegjës.
Me pullën e djathtë të miut klikoni në emrin e radhës ose tëkolonës që dëshironi ta fshihni nga menyja dhe zgjidhenikomandën .
Përmbajtja e disa qelive del jashtë kornizave të tyre.
Pozicionojeni treguesin e kufirit ndërmjet emrave tëradhëve/kolonave dhe tërhiqeni duke e mbajtur të shtypurpullën e majtë.
Nëse e shtypni dy herë kufirin ndërmjet emrave të radhëve,gjerësia e radhëve do të rregullohet në mënyrë automatikesipas tekstit më të gjatë në qeli.
Insert
Entire RowEntire Colom
Delete
�
�
� �
Selektojeni qelinë ose grupin e qelive, të cilave dëshironit'ua fshini formatimin.
Nga menyja zgjidheni komandat e pastaj.
do ta fshijë tërë formatimin.
Ndonjëherë ekziston mundësia që të ktheheni një ose disahapa prapa duke e përdorur pullën (komandën
), ose duke klikuar në pullën .
Që ta ruani dokumentin, zgjidheni opsionin ngamenyja .
Zgjidheni fashikullin , në fushënshtypeni emrin e dokumentit (për shembull,
ushtrimi i parë) dhe klikoni në pullën .
E shihni se emri i dokumentit do të paraqitet në vijën etitullit ( ) të dritares programore.
Edit ClearFormats
Excel-i
Ctrl+ZEdit/Undo Undo
SaveAsFile
My Documents FileName
OK
Title Bar
�
�
�
� � � � � � � � � � � � � � � � � � � � � � � � � � � � � � � � � � � � � � � � � � � � � � � � � � � � � � � � � � � � � � � � � � � � � � � � � � � � � � � � � � � � � � � � � � � � � � � � � � � �
© Aleksandrija. Fotokopiraweto na ovoj materijal se kaznuva najstrogo spored zakonot!2001 Kompjuterski Centar
�
�
�
�
�
�
�
�
�
�
�
�
�
6565
Ndonjëherë ndodh që ta teproni me formatim dhe ashtu tangarkoni dokumentin, me çka prishet ideja për t'u dalluar pjesëte rëndësishme të dokumentit. Ekziston një mënyrë e thjeshtë sesi ta ktheni dokumentin në gjendje fillestare të para formatimitdhe si të filloni rishtas. Nëse nuk jeni të kënaqur nga pamja,ruajeni dokumentin në ndonjë fashikull të kompjuterit ose nëdisketë.
�
�
�
Excel
Excel
-i ju mundëson që të shtoni radhë dhe kolona që ashtu tësiguroni vend për të dhënat plotësuese ose për formula, apo tarritni hapësirën ndërmjet radhëve dhe kolonave dhe tapërmirësoni pamjen për t'u lexuar. Gjithashtu mund edhe t'ifshini disa radhë dhe kolona të fletës punuese që të mënjanonihapësirën e zbrazët ose informatat e panevojshme.Shpeshherë gjatë ndërrimit të formatit, të dhënat bëhen më tëgjera për t'u parë në një qeli. Problemin mund ta zgjidhni në disamënyra: “me dorë”, duke i tërhequr kufijtë e kolonave dheradhëve fqinjë në rendin e emrave të kolonave ose radhëve, osemund të bëni që -i në mënyrë automatike ta rregullojëgjerësinë e qelisë sipas përmbajtjes së shkruar.
�
�
�
Hyrje Windows Word Excel PowerPoint Zbatimi
• Njoftimi • Adresimi • Punë me më shumë linke • Funksionet • Grafikët • Shtypja • Listat • Kërkimi
Buxhet
Harxhimet mujore
Të ardhura
Harxhime
Gjithsej
Fitimi
Telefoni
Qiraja
Rrogat
Të ndryshme
Jan Shkurt Mars Gjithsej
Buxhet
Harxhimet mujore
Të ardhura
Harxhime
Gjithsej
Fitimi
Telefoni
Qiraja
Rrogat
Të ndryshme
Jan Shkurt Mars Gjithsej
Buxhet
Harxhimet mujore
Të ardhura
Harxhime
Gjithsej
Fitimi
Telefoni
Qiraja
Rrogat
Të ndryshme
Klikim i majtë
Klikim i majtë
Klikim i djathtë
Klikim i majtë
Klikim i majtë
Klikim i djathtë
Klikim i majtë
Kliko dhetërhiqe
LëshojeLëshojeKliko dhetërhiqe
Buxhet
Harxhimet mujore
Të ardhura
Harxhime
Gjithsej
Fitimi
Telefoni
Qiraja
Rrogat
Të ndryshme
Jan Shkurt Mars Gjithsej
Buxhet
Harxhimet mujore
Të ardhura
Harxhime
Gjithsej
Fitimi
Telefoni
Qiraja
Rrogat
Të ndryshme
Klikim i djathtë
Harxhime
Gjithsej
Telefoni
Qiraja
Rrogat
Të ndryshme Harxhime
Gjithsej
Telefoni
Qiraja
Rrogat
Të ndryshme
Jan Shkurt Mars GjithsejKlikim i majtë
Buxhet
Harxhimet mujore

Përdorimi i formatit Currency(Valuta)
Përdorimi i formatit Percentage(Përqindja)Numrat decimal që paraqesin përqindje -i vetë mund t'ishumëzojë me 100 dhe ta vë shenjën % në fund. Kjo bëhet meklikim të thjeshtë në ikonën të aleteve
.
Excel
Percent StyleFormatting
Zgjidhni qelitë në të cilat dëshironi ta zbatoni formatin epërqindjeve dhe klikoni në pullën të aleteve
.
Selektoni qelitë në të cilat dëshironi tazbatoni formatin për përqindje dhe zgjidheni komandën
.
Nga lista e kategorive zgjidhni , ndërsa nëfushën shtypni 0. Klikoni në pullën .Rezultati është identik me atë të hapit të parë.
Numrin e vendeve decimale dhe në paraqitjen me përqindjetë numrave mund ta ndërroni me ndihmën e pullave
dhe të aleteve .
Selektoni qelitë F1, G1 dhe H1 dhe klikoni në pullëntë aleteve .
E shihni se të tria qelitë bashkohen në një në të cilën titulli iPërfaqësimi me përqindje është i barazuar në qendër.
Percent StyleFormatting
Mënyra e dytë:
Format/Cells/Number
PercentageDecimal Places OK
Increase Decrease Decimal Formatting
Mergeand Center Formatting
�
�
�
��
�
�
�
� � � � � � � � � � � � � � � � � � � � � � � � � � � � � � � � � � � � � � � � � � � � � � � � � � � � � � � � � � � � � � � � � � � � � � � � � � � � � � � � � � � � � � � � � � � � � � � � � � � �
�
�
�
�
�
��
�
�
�
Lev klik
�
��
6868
Kur numrat në qeli paraqesin valuta, -i me ndihmën ekomandës ju jep mundësi për të zgjedhur shenjën evalutës ($, €, £). Shenjën që e fitoni duke e përdorur ikonën
të aleteve është marrë nga rregullimipër në nga .
ExcelCurrency
Currency FormattingCurrency Regional Settings Control Panel
Selektoni qelitë që përmbajnë shumë të ndonjë valute dheklikoni në pullën të aleteve .
Nëse në qeli paraqiten shenjat ######, kjo do të thotë seqelia nuk ka vend të mjaftueshëm për paraqitjen e tëdhënave.
Që ta ndryshoni gjerësinë e të tria kolonave, selektoni tëtria duke i klikuar dhe duke bërë një tërheqje mbi emrat etyre e pastaj duke i tërhequr nga cilado anë e vijavekufitare, që ashtu ta përcaktoni gjerësinë e dëshiruar.
Meqë valuta që -i e nënkupton (Den.), nuk është ajoqë na duhet neve (€), ne e përdorim komandën
.
Nga lista e kategorive zgjidheni funksionin epastaj nga e lista e simboleve zgjidheni valutën që ju duhet.Klikoni në pullën .
Për rregullimet rajonale (pamja e datës, valuta etj.) shikonikartelat dhe në
nga .
Currency Formatting
Excel
Format/Cells/Number
Currency
OK
Date, Time, Currency NumberRegional Settings Control Panel
�
Hyrje Windows Word Excel PowerPoint Zbatimi
• Njoftimi • Adresimi • Punë me më shumë linke • Funksionet • Grafikët • Shtypja • Listat • Kërkimi
BesaAgimiAgroniGjithsejGjithsej €
Përfaqësimi në përqindje
Përfaqësimi në përqindje
BesaAgimiAgroniGjithsejGjithsej €
BesaAgimiAgroniGjithsejGjithsej €
BesaAgimiAgroniGjithsejGjithsej €
BesaAgimiAgroniGjithsejGjithsej €
Përfaqësimi në përqindje
Përfaqësimi në përqindje
BesaAgimiAgroniGjithsejGjithsej €
Përfaqësimi në përqindje
Përfaqësimi në përqindje
Përfaqësimi në përqindje
Përfaqësimi në përqindje
Përfaqësimi në përqindje
Klikim i majtë
Kliko dhetërhiqe
Lëshoje
Klikim i majtë
Klikim i majtë
Klikim i majtë
Klikim i majtëKlikim i majtë
Klikim i majtë Klikim i majtë
Klikim i majtë
Jan Shkurt Mars Gjithsej
Jan Shkurt Mars Gjithsej
Jan Shkurt
Jan Shkurt
Jan Shkurt Mars
Jan Shkurt Mars
Jan Shkurt Mars
Jan Shkurt Mars
Jan Shkurt Mars
Jan Shkurt Mars

Ushtrimi 3: Pasqyra sipas kuartalëve Ushtrimi 4: Buxheti shtëpiak
8383
� � � � � � � � � � � � � � � � � � � � � � � � � � � � � � � � � � � � � � � � � � � � � � �� � � � � � � � � � � � � � � � � � � � � � � � � � � � � � � � � � � � � � � � � � � � � � �

Ushtrimi 5: Formular për llogaritjen e suksesit të nxënësit
8484
� � � � � � � � � � � � � � � � � � � � � � � � � � � � � � � � � � � � � � � � � � � � � � � � � � � � � � � � � � � � � � � � � � � � � � � � � � � � � � � � � � � � � � � � � � � � � � � � �
Ushtrimi 6: Formular për llogaritjen e suksesit të paraleles� � � � � � � � � � � � � � � � � � � � � � � � � � � � � � � � � � � � � � � � � � � � � � � � � � � � � � � � � � � � � � � � � � � � � � � � � � � � � � � � � � � � � � � � � � � � � � � � �
I shkëlqyeshëm
irë
Mirë
Mjaftueshëm
Pamjaftueshëm
Sh. M
I panotuarNum
riinxënësv
e
Suksesi mesatar

Ìîduli 5
PowerPointPas mbarimit të këtij moduli, do t'i përvetësoni këto dituri:
Përpunimi i prezantimit
Puna me prezantim
Shtypja e prezantimit
Puna me tekst
Shabllonet
Puna me objektet
Animimi i prezantimit
Startimi i i programit PowerPointPërpunimi i prezantimit
Inkuadrimi i tekstitFormatimi i tekstitShtimi i një slajdi të riNdërrimi i pamjes së slajditNdërrimi i pamjesNdërrimi i renditjes së slajdeveFutja e një slajdi ndërmjet slajdeve të tjeraIncizimi i prezantimitHapja e prezantimitShtimi i mbifaqes (header) dhe nënfaqes (footer)
Përgatitja për shtypShtypja
Manipulimi me objektetShtimi i tekstitBarazimi i hapësirës mes rreshtaveGjetja dhe zëvendësimi i gabimeve
Përdorimi i shablloneveSlajdet masterFormatimi i numërimeveIncizimi i prezantimit si shabllonZgjedhja e skemës së ngjyraveNdërrimi i ngjyraveKrijimi i skemës së ngjyraveShtimi i prapavijës
Vizatimi i objekteveNdërrimi i pamjes së objektitZhvendosja e objektit dheFutja e fotografive Clip ArtFutja e tabelaveFutja e grafikëve
Vendosja e tranzicionit në slajdAnimimi i objekteve në slajdePrezantimi automatikIncizimi i prezantimit
Windows Word Excel PowerPoint
Përpunimi Puna me prezantimet Shtypja Puna me tekst Shabllonet Puna me objektet Animimi
Hyrje Zbatimi
Kohëzgjatja e parashikuar: 8 orë
8585

Shtimi i një slajdi të riQë ta shtoni një slajd, nga menyja duhet të zgjidhni
... ose ta përdorni shkurtesën . Kështu përsëriparaqitet dritarja e dialogut në të cilin e zgjidhni pamjen e slajdit,varësisht nga ajo se çfarë informate duhet të paraqitni në slajdine ri.
Insert NewSlide Ctrl+M
� � � � � � � � � � � � � � � � � � � � � � � � � � � � � � � � � � � � � � � � � � � � � � � � � �
Ndërrimi i pamjes së slajditShpesh ndodhë që të zgjedhni slajd me një pamje, por më vonë,gjatë përgatitjes së prezantimit të dëshironi ta ndërroni pamjene slajdit. Këtë mund ta bëni nëse në menynë zgjidhni
. Kështu përsëri paraqitet dritarja për zgjedhjen epamjes së slajdit. Zgjidheni pamjen e re të slajdit dhe shtypenipullën . Slajdin që e keni selektuar merr pamje të re.
FormatSlide layout
OK
� � � � � � � � � � � � � � � � � � � � � � � � � � � � � � � � � � � � � � � � � � � � � � � � � �
Nga menyja zgjidhni ide...ose .
Zgjidheni pamjen e slajdit që i përgjigjet më shumë tipit tëinformatës që dëshironi ta paraqitni.
Shtypeni pullën OK që këtë ta konfirmoni.
Insert New Sl Ctrl+M
Zjidheni slajdin që dëshironi t'ia ndërroni pamjen.
Nga menyja zgjidhni
Zgjidheni pamjen e re të slajdit.
Shtypeni pullën që këtë ta konfirmoni.
Format Slide Layout.
Apply
�
�
�
�
�
�
�
�
�
�
��
�
�
8888
Windows Word Excel PowerPoint
Përpunimi Puna me prezantimet Shtypja Puna me tekst Shabllonet Puna me objektet Animimi
Hyrje Zbatimi
Klikim i majtë
Klikim i majtëKlikim i majtë

Manipulimi me objektet� � � � � � � � � � � � � � � � � � � � � � � � � � � � � � � � � � � � � � � � � � � � � � � � � �
Shtimi i tekstitJu edhe mund të shtoni tekst në ndonjërën nga kornizat eekzistuese me tekst. Shtypeni pullën e majtë të miut derisakursori është mbi kornizën me tekst dhe kur është me pamjen ea.q. . Shënojeni tekstin. Tekste plotësuese mund tështoni edhe nëse në aletet e zgjedhni aletinTani duhet ta vëmë kornizën e re me tekst në slajd në vendin kudëshirojmë ta shënojmë tekstin. Shtypeni pullën e majtë të miutnë hapësirë të zbrazët të slajdit dhe pasi ta vendosni kornizën,shënoni tekst në të.
I-beamDrawing Text Box.
� � � � � � � � � � � � � � � � � � � � � � � � � � � � � � � � � � � � � � � � � � � � � � � � � �
Vendojeni kursorin në pjesën e brendshme të kornizës metekst derisa të paraqitet i a.q. kursor .
Shtypeni pullën e majtë të miut dhe tërhiqeni që taselektoni tekstin.
Vëreni miun mbi këndin e kornizës me tekst dhe shtypenipullën e majtë që ta selektoni kornizën.
Duke e mbajtur pullën e shtypur, lëvizeni miun që tavendosni kornizën me tekst.
Vëreni miun mbi njërin nga katrorët e bardhë të cilëtparaqiten në këndin e kornizës, shtypeni dhe tërhiqenibrenda ose jashtë që ta zvogëloni ose ta zmadhoni kornizën
Zhvendoseni miun jashtë kornizës me tekst, diku nësipërfaqe të zbrazët dhe shtypeni pullën e majtë. Kornizës ihiqet selektimi.
I-beam
Shtypeni pullën e majtë të miut duke e mbajtur kursorin mbikornizën me tekst.
Shënojeni tekstin.
Zgjidhni nga aletet
Shtypeni pullën e majtë të miut aty ku dëshironi ta vendosnikornizën e re me tekst.
Shënojeni tekstin.
Text Box Drawing.
�
�
�
�
�
�
�
�
�
�
�
9393
Kur shënoni tekst në PowerPoint, ai vendohet kë kornizë memadhësinë dhe pamjen e së cilës do të mund të manipulohet.Kur të arrini me kursor deri te teksti i cili është i shënuar nëkornizë, kursori i shigjetës ndryshohet me të a.q. kursor
. Me ndihmën e këtij kursori mund ta selektojmë tekstin.Kur ta vëmë kursorin mbi kornizë, ai ndryshohet në kursor përselektim. Me këtë kursor mund ta selektojmë kornizën me tekstdhe ta zhvendosim në vend tjetër.Kur është e selektuar, në kornizën me tekst paraqiten tetëkatrorë të bardhë. Kur ta vendosim kursorin mbi ndonjërin ngakëta katrorë, me zbatimin e teknikës (drag and drop) mund tandryshojmë madhësinë e kornizës me tekst. Që t'ia hiqnikornizës selektimin, mjafton vetëm të klikoni jashtë kornizës metekst, në hapësirën e zbrazët.
I-beam
Windows Word Excel PowerPoint
Përpunimi Puna me prezantimet Shtypja Puna me tekst Shabllonet Puna me objektet Animimi
Hyrje Zbatimi
�
�
Çka mund të bëni nëPowerPoint?
Mund të shtoni slajdeMund të animoni slajdeMund ta animoni tranzicionin e slajdeveMund të shtoni tingull ose fotografi
��
�
�
�Kliko dhetërhiqe
Lëshoje
�
�
LëshojeKliko dhetërhiqe
�
�
Lëshoje Kliko dhetërhiqe

Krijimi i skemës së ngjyrave� � � � � � � � � � � � � � � � � � � � � � � � � � � � � � � � � � � � � � � � � � � � � � � � � �
Shtimi i prapavijës� � � � � � � � � � � � � � � � � � � � � � � � � � � � � � � � � � � � � � � � � � � � � � � � � �
Me pullën e djathtë të miut shtypeni slajdin dhe zgjidhni
Nga kartela zgjidheni ndonjë ngjyrë që dëshironita ndryshoni.
Zgjidhni
Zgjidheni ngjyrën e re nga paletat ose
Shtypni që ta pranoni ngjyrën e re.
Shtypeni që ta shtoni skemëne re të ngjyrave në listë.
Shtypni që ta aplikoni skemën e re të ngjyrave.
Shtypeni që ta fshini.
Slide Color Scheme.
Custom
Change Color.
Standard Custom.
OK
Add As Standard Scheme
Apply
Delete Scheme
Nga menyja zgjidhni
Zgjidheni ndonjë ngjyrë që ta plotësoni prapavijën me të.
Zgjidhni që ta zgjidhni ndonjë ngjyrë që nukështë në paletë.
Zgjidhni ... që të aplikoni ndonjë përzierje tëngjyrave, teksturë ose fotografi...
Format Background.
More Colors
Fill Effects
�
�
�
�
�
�
�
�
�
�
�
�
�
�
�
�
�
�
�
�
�
�
�
9898
Shtypeni slajdin me pullën e djathtë të miut dhe zgjidhni. Nga kartela zgjidheni ndonjë ngjyrë
dhe shtypeni pullën . Nga paletat osezgjidheni ngjyrën. Shtypni që ta pranoni ngjyrën.
Shtypeni që ta shtoni skemën e retë ngjyrave në listë. Që ta aplikoni skemën e re të ngjyrave,shtypni . Që ta fshini, zgjidhni .
SlideColor Scheme Custom
Change Color StandardCustom OK
Add As Standard Scheme
Apply Delete Scheme
Nëse doni, mund të krijoni edhe prapavijë që do të jetënjëngjyrëshe, derdhje e disa ngjyrave ose ndonjë larë tjetër, porgjithashtu mund të shtoni edhe ndonjë fotografi si prapavijë.Nga menyja zgjidhni . Nga lista rënëse
zgjidheni ndonjë ngjyrë nga ngjyrat e dhëna singjyrë të prapavijës. Nëse dëshironi më shumë ngjyra, zgjidhni
... Nëse dëshironi ta aplikoni ndonjë përzierje tëngjyrave, teksturë ose fotografi si prapavijë të slajdit, zgjidhni
...
Format BackgroundBackground Fill
More Colors
Fill Effects
Windows Word Excel PowerPoint
Përpunimi Puna me prezantimet Shtypja Puna me tekst Shabllonet Puna me objektet Animimi
Hyrje Zbatimi
Klikim i majtë
Klikim i majtë
Klikim i majtë
Klikim i majtëKlikim i majtë
Klikim i majtë
Klikim i majtë
�

105105
Ushtrimi 2: Sistemi kompjuterik� � � � � � � � � � � � � � � � � � � � � � � � � � � � � � � � � � � � � � � � � � � � � � � � � � � � � � � � � � � � � � � � � � � � � � � � � � � � � � � � � � � � � � � � � � � � � � � � �
SISTEMI KOMPJUTERIK
qershor 2005
HARDUERI PROCESORI
HARDUERIMEMORIA E JASHTME
KOMPJUTERI
SOFTUERIHARDUERI
Njësia qendrore
Njësitë hyrëse
Njësitë dalëse
Njësitë hyrëse-dalëse
(shtëpiza, pllaka amë, procesori, memoria)
(tastiera, miu, mikrofoni)
(ekrani, shtypësi, zmadhuesi)
Procesori është çipikryesor i secilitkompjuter dhe sipastij shpesh e quajmëedhe tërëkompjuterin.
Njësia e disketës floppy disk
Hard disk
Përpunoi
Emri dhe mbiemri

Ìî uli 6d
Zbatimi
Pas përfundimit të këtij moduli, do t'i përvetësoni këto dituri:
Windows Word Excel PowerPoint
• Zbatimi i teknologjisë informatike në realizimin e planit dhe programit mësimor
i teknologjisë informatike në realizimin e planitdhe programit mësimor
Hyrje Zbatimi
Teknologjia informatike dhe mësimi
Zbatimi i teknologjisë në klasë
Përdorimi i multimedias
Shembuj të përdorimit praktik të asaj që është mësuar
Çka më tej?
Përfundim
Klasa me një kompjuterKlasa me dy kompjuterëKlasa me më shumë se dy kompjuterëKabineti për kompjuterëLaboratori mobil pa tel
Për çka mund ta përdorni programin Word?Për çka mund ta përdorni programin Excel?Për çka mund ta përdorni programin PowerPoint?
Kohëzgjatja e parashikuar: 2 orë

Në kapitujt e mëparshëm mësuat se çka janë kompjuterët dhe sitë shkruani, të rregulloni dhe të shtypni ndonjë tekst mendihmën e tyre, si të bëni llogari të caktuara matematikores dhesi ta përgatitni prezantimin tuaj. Gjithashtu, ju patët mundësi tashihni edhe ndikimin e teknologjisë mbi jetën e përditshme tënjerëzve. Sot kompjuterët janë pjesë përbërëse e jetës sonë dheu ndihmojnë njerëzve në kryerjen e aktiviteteve të përditshmeduke e rritur kështu efikasitetin dhe efektivitetin. Për arsimtarët,mes tjerash, kompjuterët janë mjete të fuqishme përimplementimin e strategjive të reja të përkryera në procesin epërcjelljes së diturisë.
Në këtë kapitull të fundit do të shihni se si mund dhe si duhet tëzbatohet kjo teknologji në praktikë.
është kombinim iteknologjisë (harduer+softver) së bashku në një temë të caktuarose lëndë si pjesë e një plani dhe programi mësimor me qëllim qëtë rritet cilësia e procesit të mësimit. Që të arrihet sukses nëprocesin e këtij integrimi, duhet të manipulohet bukur mirë mekëtë teknologji. Stërvitja e përgjithshme formale dhe ushtrimetpraktike janë imperativ për zbatimin e suksesshëm praktik tëteknologjisë në mësim.
Kur është fjala për teknologjinë në mësim, duhet të mbahetllogari për një gjë shumë të rëndësishme - plani dhe programimësimor nuk duhet të varet nga teknologjia. Thënë më saktë,teknologjia e zgjedhur duhet të varet nga plani dhe programimësimor (ose për shembull, nga tema e zgjedhur). D.m.tharsimtarët duhet të kujdesen që në mënyrë sa më të qëlluar tapërdorin teknologjinë që ajo të jetë në funksion të realizimit tëqëllimeve të programit mësimor.
Arsimtari duhet me vëmendje ta planifikojë përdorimin dheintegrimin e teknologjisë në mësim. Shpeshherë ky aktivitetmerr kohë. Për fat të mirë, të njëjtën punë çdo ditë e bëjnë edheshumë arsimtarë të cilët në mënyrë jovetjake e këmbejnëpërvojën e tyre me kolegët e tyre. Në internet ekzistojnë mëshume veb-faqe dhe forume në të cilat arsimtarët i shkëmbejnëidetë, përvojat dhe planet e tyre për mbajtjen e orës, gjë qëparaqet mënyrë të mirë për përgatitjen e një ore interesante.Njëra nga punët më të rëndësishme të kësaj faze është se kushduhet të vendosë se cila teknologji është më e qëlluar përpërdorim dhe ku është vendi më i qëlluar për përdorimin e tyreme qëllim të realizimit të qëllimeve mësimore.
Integrimi i teknologjisë në mësim
Teknologjia informatike dhe mësimi� � � � � � � � � � � � � � � � � � � � � � � � � � � � � � � � � � � � � � � � � � � � � � � � � �
108108
Zbatimi i teknologjisë në klasë� � � � � � � � � � � � � � � � � � � � � � � � � � � � � � � � � � � � � � � � � � � � � � � �
Punë tjetër e rëndësishme është përgatitja e klasës. Mënyra se sido të integrohet teknologjia në mësim më së shumti varet ngaajo se sa kompjuterë i ka shkolla në disponim, gjegjësisht sakompjuterë ka në klasë. Pavarësisht nga ajo se a ka shkolla 1, 2ose 30 kompjuterë, duhet të planifikohet hollësisht si dhe kur dotë përdoren.
Në klasat me nga një kompjuter, arsimtarët duhet të planifikojnëmirë se si ta arrijnë efektin maksimal me pajisjen të cilën edisponojnë. Në raste të këtilla, ai kompjuter më së miri mund tëpërdoret për qëllime prezantuese. Më mirë bëhet nëse është emundur që ai kompjuter të lidhet me televizor më të madh.Lidhja e kompjuterit me televizor bëhet me ndihmën e një lloji tëposaçëm të kartelave të cilat nuk janë tepër të shtrenjta (nëkompjuterët më të rinj ato janë pjesë standarde, d.m.th nuk kanevojë asgjë të blihet veçmas). Variant tjetër është shfrytëzimi ivideo-projektorit. Video-projektori ka pjesë lidhëse standardeme të cilat bëhet lidhja e kompjuterit dhe e cila mundësonparaqitje të formatit më të madh të fotografisë (në mur ose nëpëlhurë projektuese).
Klasa me 1 kompjuter
Klasa me 2 kompjuterë
Ashtu si në rastin e mëparshëm, ashtu edhe këtu, arsimtarëtduhet të zhvillojnë strategji se si do ta bëjnë shfrytëzimin e tyre.Njëri nga skenarët e mundur është që njëri kompjuter tëpërdoret për kërkim të informatave në internet, për pranim dhedërgim të postës elektronike, si dhe për përpunim tëprezantimeve, ndërsa kompjuterin tjetër duhet ta përdorinnxënësit për shënime dhe përgatitje të detyrave të ndryshme.
Windows Word Excel PowerPoint
• Zbatimi i teknologjisë informatike në realizimin e planit dhe programit mësimor
Hyrje Zbatimi

Kabineti i kompjuterëve
Laboratori mobil pa tel� � � � � � � � � � � � � � � � � � � � � � � � � � � � � � � � � � � � � � � � � � � � � � � � � �
Teknologjia e sotme kompjuterike mundëson që kompjuterët tëlidhen me rrjet kompjuterik edhe pa përdorim klasik të kabllovetë rrjetit. Njëra nga mundësitë që i ofron kjo teknologji ështëedhe i a.q. Laborator mobil pa tel. Një laborator i tillë ështëparaqitur në fotografi. Zakonisht, laboratori mobil pa telpërbëhet nga një qerre në të cilën është vendosur lap-topi(kompjuteri portabël) dhe televizori. Lap-topi është i pajisur mekartelë të rrjetit pa tel e cila mundëson që lap-topi të bëhet pjesëpërbërëse e rrjetit kompjuterik të shkollës (në rast se shkolla e kaatë). Siç e pamë këtu, nëse një kompjuter është pjesë e rrjetit,atëherë ai mund të ketë qasje në internet, si dhe mundësi që prejtij të ketë qasje në përmbajtje të cilat gjenden në kompjutertjetër (po ashtu pjesë të rrjetit të shkollës) i cili gjendet nëlokacion tjetër në shkollë. Kabllot evetme që nevojiten në këtë rast janëkabllot e rrymës. Në këtë mënyrë, nëvend që nxënësit të shkojnë në ndonjëvend në të cilin gjendet pajisje estacionuar fikse kompju-terike, vetë klasa“mobile” vjen tek ata.Shfrytëzimi i labora-torit të këtillë mobil mun-dëson që pajisjet të përdo-ren në mënyrë sa mëefikase.
� � � � � � � � � � � � � � � � � � � � � � � � � � � � � � � � � � � � � � � � � � � � � � � �
Në modulet e kaluara patët mundësi të njoftoheni me mjetet qëdo t'ju ndihmojnë që praktikisht ta zbatoni teknologjinë emësimit. Në vazhdim vijojnë shembuj se si të zbatohet nëpraktikë ajo që është mësuar.
Me ndihmën e programit Word më lehtë mund të bëni:1. Përgatitje ditore të orës mësimore,2. Përgatitje të testeve dhe detyrave kontrolluese,3. Listë pune për nxënësit për realizimin e përmbajtjeve të
ndryshme mësimore,4. Orar të mësimit,5. Informim të prindërve për suksesin e nxënësve,6. Shabllon për notat e nxënësit,7. Diplomë për projekt / detyrë të përfunduar me sukses.
Me ndihmën e programit Excel më lehtë mund të bëni:1. Për notim automatik të nxënësve2. Për llogaritje automatike të mesatares së nxënësit3. Për llogaritje automatike të mesatares së paraleles4. Krahasim të rezultateve me: periudhë / paralele / arsimtar /
shkollë tjetër5. Paraqitje grafike të rezultateve të paraleles/shkollës
Përgjigjja është e shkurtër dhe e thjeshtë me ndihmën eprogramit shumë lehtë mund të bëni prezantimpër secilën lëndë të programit mësimor. Siç mundët të shihni, nëkuadër të një prezantimi shumë lehtë mund të futen lloje tëndryshme të elementeve multimediale: fotografi, zë, animimdhe material të incizuar me video-kamerë. Ndonëse vetëprogrami ofron koleksion të pasur të fotografive dhe ilustrimeve,ato nuk do të jenë të mjaftueshme nëse dëshironi të bëniprezantim në të cilin duhet të futen fotografi autentike. Për këtë
Për çka mund ta përdorni programin për përpunim tëtekstit Word?
Për çka mund ta përdorni programin për llogaritjetabelore Excel?
Për çka mund ta përdorni programin për prezantimePowerPoint
PowerPoint
Shembuj për përdorimit praktik tëWord-it, Excel-it dhe PowerPoint-it
109109
Përdorimi i multimedias
Multimedia paraqet kombinim të tekstit, fotografive digjitale,zërit, animimeve kompjuterike dhe video klipeve, ndërsapërdoret për gjëra të ndryshme, duke filluar që nga krijimi iprezantimeve, në edukim për krijimin e publikimeve digjitale,simulimeve, info-kiosqeve etj. Materialet multimediale më seshpeshti distribuohen në CD disk si medium ose përmesinternetit.Disqet edukative multimediale mund ta ngrenë shumë cilësinë emësimit, sepse shumë lehtë e tërheqin vëmendjen e nxënësvepër shkak numrit të madh të madh (pasurisë) së fotografive dhetingujve që e bëjnë mësimin më zbavitës dhe me vetë këtëmundësojnë që nxënësit më lehtë t'i përvetësojnë përmbajtjetmësimore. Ekziston një numër i madh i titujve multimedial tënatyrës edukative të cilat janë zgjidhje e përkryer për pasurimine mësimit. Për fat të keq, pothuajse të gjithë titujt janë në gjuhënangleze, ndërsa në gjuhën maqedonase dhe shqipe pothuajsenuk ekzistojnë fare.
� � � � � � � � � � � � � � � � � � � � � � � � � � � � � � � � � � � � � � � � � � � � � � � �
Përdorimi i kabinetit të kompjuterëve në të cilin ka kompjuterë tëmjaftueshëm për secilin nxënës (ose së paku një kompjuterë përdy nxënës) u mundëson arsimtarëve gjëra të cilat nuk mund tëparamendohen në rastet e përmendura më lart. Përparësiakryesore është se tani të gjithë nxënësit kanë mundësi të puno-jnë praktikisht me kompjuterë. Njëkohësisht kjo është mënyramë efikase që të përvetësohen shkathtësitë e përshkruara nëkëtë doracak, madje edhe më tepër se kjo. Megjithatë edhe nëkëtë rast, ashtu si edhe në rastet e kaluara, duhet të planifikohetse si të shfrytëzohet koha në mënyrë efektive.
Kompjuterët në kabinetin e kompjuterëve zakonisht janë të li-dhur mes tyre në rrjet kompjuterik që u mundëson nxënësveqas-je të njëkohshme në internet - mundësi që secili prej tyre tështy-pë në një printer (të rrjetit), mundësi për qasje në ndonjësoftuer të caktuar i cili p.sh. është i instaluar vetëm në një
Windows Word Excel PowerPoint
• Zbatimi i teknologjisë informatike në realizimin e planit dhe programit mësimor
Hyrje Zbatimi

• Ïðèìåíà íà èíôîðìàòè÷êàòà òåõíîëîãè¼à âî ðåàëèçàöè¼à íà í
110110
� � � � � � � � � � � � � � � � � � � � � � � � � � � � � � � � � � � � � � � � � � � � � � � �
Përfundimi i kësaj stërvitje nuk dot thotë edhe fund i mësimit. Kyështë hapi i parë dhe (për shumë arsimtarë) hapi më irëndësishëm. Pastaj gjithçka shkon më lehtë. Kur të tejkalohetfrika fillestare nga e panjohura, secili hap vijues do të jetë shumëmë i lehtë. Ja disa ide se çka do të mund të ishte hapi vijues.
Hapi tjetër vijues është përvetësimi i diturive nga sfera ekomunikimeve të internetit. Ashtu siç u kuptua deri tani, internetiështë një hapësirë e gjerë me informata. Që të përdoretpotenciali i internetit, duhet përvetësohen njohuri nga sfera ekomunikimit elektronik (përdorimi i postës elektronike, video-konferenca, internet-telefonia etj.), mënyra të kërkimit (dhegjetjes) të informatave të çmuara dhe marrja e tyre.
Përdorimi i komunikimeve të internetit
Çka më tej?
Grafika e internetitPasi të gjenden informatat e dëshiruara në internet, ato para setë përdoren, paraprakisht duhet të përpunohen dhe t'upërshtaten nevojave. Kjo nënkupton posedim të diturive ngasfera e grafikës kompjuterike dhe multimedias. Kjo nuk do tëthotë se çdoherë duhet të përdoren programe të shtrenjta tëcilat përdoren për qëllime profesionale. Ekzistojnë shumëprograme të cilat jepen falas me sistemin operativ ose me pakote programeve në Microsoft Office. Në internet mund të gjendennjë numër i madh i programeve falas me të cilat mund tëpërpunohen të gjitha materialet (fotografitë, zëri, video-klipet) enevojshme për përgatitjen e një orë interesante multimediale.
Administrimi i rrjetit të shkollës
Mbështetja e konsumatorëve
Më rënien e çmimeve të kompjuterëve, në të ardhmen e afërtmund të pritet rritja e numrit të kompjuterëve nëpër shkollatfillore dhe, kuptohet, krijimi i rrjeteve kompjuterike shkolloregjithnjë më të ndërlikuara. Duke pasur parasysh se përfunksionimin e tyre nevojitet mirëmbajtje, për shumë arsimtarëdo të jetë sfidë e madhe përvetësimi i diturive të avancuara ngasfera e administratës së rrjetit kompjuterik të shkollës.
Rrjeti kompjuterik i shkollës është gjëja e vetme të cilës inevojitet mirëmbajtje dhe kujdes. Edhe më të rëndësishëm janënjerëzit konsumatorët e asaj pajisjeje! Në bazë të gjurmimevetë bëra deri tani, ekziston mungesë e këtyre kuadrovespecialistë për mbështetjen e konsumatorëve të aplikacioneve tëdesktopit (Windows, Office, Internet). Në fakt, shikuar ngaaspekti statistikor, më së shumti probleme paraqiten për shkak tëgabimeve të njeriut ose të mosnjohjes së punës nga ai.Meqenëse përdorimi i shërbimeve të kompanive komercialeështë shumë i shtrenjtë, praktika e zakonshme e shumëshkollave është shkollim i një pjese të arsimtarëve pikërisht përkëtë lloj të aktiviteteve.
� � � � � � � � � � � � � � � � � � � � � � � � � � � � � � � � � � � � � � � � � � � � � � � �
Përfundim
Përvetësimi i Windows-it, Word-it, Excel-it dhe PowerPoint-itështë fillim i shkëlqyeshëm dhe për shumë arsimtarë do të thotëmundësi që nga njëra anë ta lehtësojnë atë pjesë të punës tëcilën deri atëherë është dashur ta bëjnë me dorë, ndërsa nga anatjetër do t'ju ndihmojë që orët t'i bëjnë më interesante dhe t'imotivojnë nxënësit të jenë më aktiv në mësim.
Mirupafshim deri në stërvitjen e ardhshme?
Pranimi i teknologjive të reja aspak nuk duhet tëpranohet si detyrë e rëndë plotësuese. Kompjuterët janëkëtu që ta bëjnë punën e arsimtarëve më të lehtë, ndërsamësimin më interesant. Më në fund, a nuk duam ne tëbëhemi më të mirë në atë që e punojmë dhe për atë tëmarrim mirënjohje nga ata me të cilët punojmë -fëmijët?
Windows Word Excel PowerPoint
• Zbatimi i teknologjisë informatike në realizimin e planit dhe programit mësimor
Hyrje Zbatimi
qëllim duhet të keni qasje në internet aty do të gjeni gjithçka.Nëse dëshironi të bëni prezantim i cili do të përmbaje fotografi tëshkollës suaj ose të nxënësve tuaj, atëherë patjetër duhet të kenifotoaparat digjital. Për llojet e tjera të dokumenteve do t'junevojiten mikrofon (ose pajise alternative për incizim dhe/oseriprodhim të zërit) dhe video-kamerë. Gjenerata më e re ekompjuterëve dhe video-kamerave digjitale mund që atë qëincizohet menjëherë ta transferojë në kompjuter në formëelektronike pa përdorë pajise plotësuese të shtrenjtë.