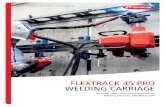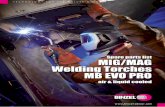Pro/ENGINEER® 2001 Pro/WELDING Themensammlungww3.cad.de/foren/ubb/uploads/cwillmann/weld.pdf · 8...
Transcript of Pro/ENGINEER® 2001 Pro/WELDING Themensammlungww3.cad.de/foren/ubb/uploads/cwillmann/weld.pdf · 8...

Pro/ENGINEER® 2001
Pro/WELDING����Themensammlung
Parametric Technology Corporation

Copyright © 2000 Parametric Technology Corporation. Alle Rechte vorbehalten.Die Benutzerdokumentation der Parametric Technology Corporation (PTC) unterliegt den Urheberrechten derVereinigten Staaten und anderer Staaten sowie einem Lizenzvertrag, der die Vervielfältigung, Veröffentlichung undVerwendung besagter Dokumentation einschränkt. PTC gewährt dem lizenzierten Benutzer hiermit das Recht, dieauf Software- oder Dokumentationsdatenträgern bereitgestellte PTC Benutzerdokumentation in gedruckter Formzu vervielfältigen, jedoch ausschließlich für den internen, nicht kommerziellen Gebrauch durch den lizenziertenBenutzer und in Übereinstimmung mit dem Lizenzvertrag, unter dem die jeweilige Software und dieDokumentation lizenziert sind. Jede unter den obigen Bedingungen hergestellte Kopie enthält denurheberrechtlichen Hinweis der Parametric Technology Corporation und sonstige von PTC bereitgestellteproprietäre Hinweise. Benutzerdokumentation darf ohne vorherige schriftliche Genehmigung der ParametricTechnology Corporation (PTC) nicht veröffentlicht, weitergegeben oder auf irgendeine Weise geändert werden, undes wird keine Berechtigung zum Herstellen von Kopien zu solchen Zwecken erteilt.
Die im vorliegenden Handbuch zur Verfügung gestellten Informationen dienen nur zur Information; sie könnenohne vorherige Ankündigung geändert werden und enthalten keinerlei Garantien oder Verpflichtungen von Seitender Parametric Technology Corporation. PTC übernimmt keine Verantwortung oder Haftung für etwaige Fehleroder Ungenauigkeiten, die unter Umständen in diesem Dokument auftreten.
Die im vorliegenden Handbuch beschriebene Software ist nur mit einem schriftlichen Lizenzvertrag erhältlich;sie enthält wertvolle Betriebsgeheimnisse und Eigentumsinformationen, die unter den Urheberrechten derVereinigten Staaten und den Urheberrechten anderer Staaten geschützt sind. DIE UNBERECHTIGTEVERWENDUNG DER SOFTWARE ODER DER DAZUGEHÖRIGEN DOKUMENTATION KANNSCHADENERSATZFORDERUNGEN ZUR FOLGE HABEN ODER ZU STRAFRECHTLICHERVERFOLGUNG FÜHREN.
Eingetragene Warenzeichen der Parametric Technology Corporation oder einer TochterfirmaAdvanced Surface Design, CADDS, CADDShade, Computervision, Computervision Services, dVISE,Electronic Product Definition, EPD, HARNESSDESIGN, Info*Engine, InPart, MEDUSA, Optegra,Parametric Technology Corporation, Pro/ENGINEER, Pro/INTRALINK, Pro/MECHANICA, Pro/TOOLKIT,PTC, PT/Products und Windchill.
Warenzeichen der Parametric Technology Corporation oder einer Tochterfirma3DPAINT, Associative Topology Bus, Behavioral Modeler, CDRS, CV, CVact, CVaec, CVdesign, CV-DORS,CVMAC, CVNC, CVToolmaker, DesignSuite, DIMENSION III, DIVISION, DIVISION EchoCast,dVSAFEWORK, dVS, e-Series, EDE, e/ENGINEER, Electrical Design Entry, EPD.Connect, EPD Roles,EPD.Visualizer, Expert Machinist, Expert Toolmaker, Flexible Engineering, i-Series, ICEM, ICEM DDN, ICEMSurf, Import Data Doctor, Information for Innovation, ISSM, MEDEA, ModelCHECK, NC Builder, ParametricTechnology, Pro/ANIMATE, Pro/ASSEMBLY, Pro/CABLING, Pro/CASTING, Pro/CDT, Pro/COMPOSITE,Pro/CMM, Pro/CONVERT, Pro/DATA for PDGS, Pro/DESIGNER, Pro/DESKTOP, Pro/DETAIL,Pro/DIAGRAM, Pro/DIEFACE, Pro/DRAW, Pro/ECAD, Pro/ENGINE, Pro/FEATURE, Pro/FEM-POST,Pro/FLY-THROUGH, Pro/HARNESS-MFG, Pro/INTERFACE for CADDS 5, Pro/INTERFACE for CATIA,Pro/INTRALINK Web Client, Pro/LANGUAGE, Pro/LEGACY, Pro/LIBRARYACCESS, Pro/MESH,Pro/Model.View, Pro/MOLDESIGN, Pro/NC-ADVANCED, Pro/NC-CHECK, Pro/NC-MILL, Pro/NC-SHEETMETAL, Pro/NC-TURN, Pro/NC-WEDM, Pro/NC-Wire EDM, Pro/NCPOST, Pro/NETWORKANIMATOR, Pro/NOTEBOOK, Pro/PDM, Pro/PHOTORENDER, Pro/PHOTORENDER TEXTURE LIBRARY,Pro/PIPING, Pro/PLASTIC ADVISOR, Pro/PLOT, Pro/POWER DESIGN, Pro/PROCESS, Pro/REFLEX,Pro/REPORT, Pro/REVIEW, Pro/SCAN-TOOLS, Pro/SHEETMETAL, Pro/SURFACE, Pro/VERIFY,Pro/Web.Link, Pro/Web.Publish, Pro/WELDING, Product Structure Navigator, PTC i-Series, ShapingInnovation, Shrinkwrap, Virtual Design Environment, Windchill e-Series, Windchill Factor, Windchill Factor e-Series, Windchill Information Modeler, das PTC Logo, das CV-Computervision Logo, das DIVISION Logo, dasICEM Logo, das InPart Logo und das Pro/REFLEX Logo
Warenzeichen von DrittparteienOracle ist ein eingetragenes Warenzeichen der Oracle Corporation. Windows und Windows NT sindeingetragene Warenzeichen der Microsoft Corporation. CATIA ist ein eingetragenes Warenzeichen vonDassault Systems. PDGS ist ein eingetragenes Warenzeichen der Ford Motor Company. SAP und R/3 sindeingetragene Warenzeichen der SAP AG Deutschland. FLEXlm ist ein eingetragenes Warenzeichen vonGlobetrotter Software Inc. VisTools library ist urheberrechtlich geschützte Software von Visual Kinematics Inc.(VKI), die Betriebsgeheimnisse von VKI enthält. HOOPS Graphics System ist ein propietäres Software-Produktvon Tech Soft America, Inc., für das Tech Soft America, Inc. die Urheberrechte besitzt. Alle sonstigen Marken-oder Produktnamen sind Warenzeichen oder eingetragene Warenzeichen ihrer jeweiligen Eigentümer.

EINGESCHRÄNKTE RECHTE VON US-BEHÖRDENIm Sinne der Gesetze und Regelungen der Vereinigten Staaten, namentlich FAR 12.212(a)-(b) sowie DFARS227.7202-1(a) und 227.7202-3(a), gilt die vorliegende Dokumentation als Dokumentation für kommerzielleComputersoftware, und die dazugehörende Software gilt als kommerzielle Computersoftware, die Behördenund amtlichen Stellen gemäß dieser Gesetze und Regelungen zur Verfügung gestellt wird. Jegliche Nutzungdes Produkts unterliegt einer kommerziellen, nichtausschließlichen Lizenz. Bei Beschaffungen vor Eintritt dergenannten Bestimmungen unterliegt die Nutzung, Vervielfältigung und Veröffentlichung durch Behörden undamtliche Stellen den Bestimmungen von Unterabsatz (c)(1)(ii) der Rechte an technischen Daten undComputersoftware gemäß DFARS 252.227-7013 bzw. der Eingeschränkten Rechte an kommerziellerComputersoftware gemäß FAR 52.227-19.
Parametric Technology Corporation, 128 Technology Drive, Waltham, MA 02453-8905 6. September2000


Pro/WELDING 5
Inhaltsverzeichnis
Pro/WELDING....................................................................................................... 9
Schweiß-KEs........................................................................................................ 9
Unterstützte Typen von Schweißnähten ......................................................... 10
So erzeugen Sie Schweißnähte........................................................................ 10
Finite-Elemente-Analyse von Schweißbaugruppen ....................................... 11
Schweißdrähte ................................................................................................... 11
So erzeugen Sie Schweißdrähte ...................................................................... 11
Schweißdraht-Parameter .................................................................................. 11
So speichern Sie die Schweißdraht-Parameter .............................................. 12
So benennen Sie Schweißdrähte um............................................................... 12
So lesen Sie Schweißdraht-Dateien ein........................................................... 12
So löschen Sie Schweißdrähte......................................................................... 12
So weisen Sie Schweißdrähte zu Schweißnähten zu..................................... 13
So definieren Sie Schweißparameter .............................................................. 13
Schweißparameter............................................................................................. 13
Schweißnähte..................................................................................................... 15
So erzeugen Sie Kehlnähte............................................................................... 15
Referenzinformationen zu Kehlnähten............................................................ 15
Kehlnähte von Fläche zu Fläche über mehrere Komponenten hinwegerzeugen............................................................................................................. 17
Kehlnähte ........................................................................................................... 17
So legen Sie Referenzgeometrien fest ............................................................ 18
So legen Sie Plazierungsbedingungen fest .................................................... 18
Befehle im Menü ENDMASSTYP (END DIM TYPE) ......................................... 19

Pro/WELDING6
So legen Sie unterbrochene Schweißnähte fest ............................................ 19
So plazieren Sie unterbrochene Schweißnähte.............................................. 20
So verlegen Sie Stoß- und Fugennähte........................................................... 20
Stoß- und Fugennähte....................................................................................... 21
So verlegen Sie kreis- und nutförmige Lochnähte......................................... 21
Kreis- und nutförmige Lochnähte.................................................................... 22
So verlegen Sie Punktnähte ............................................................................. 23
Punktnähte ......................................................................................................... 24
So bereiten Sie Kanten für das Schweißen vor .............................................. 24
Bemaßungen und Darstellungsoptionen bei der Nahtvorbereitung ............ 24
So wählen Sie Operationen für Nahtvorbereitungs-KEs ............................... 26
So erzeugen Sie einen Schweißspalt............................................................... 26
So erzeugen Sie Winkelschnitte....................................................................... 26
So erzeugen Sie eine Kombination aus Schweißspalt und Winkelschnitt .. 27
Nahtvorbereitung............................................................................................... 27
Typen von Abzweigungen und Fugennähten ................................................. 28
Typen von Nahtvorbereitungsschnitten.......................................................... 28
Das Menü KETTE............................................................................................... 28
Flaechenoptionen.............................................................................................. 28
Naht-Definition ................................................................................................... 29
Schweißnähte ändern........................................................................................ 29
So ändern Sie die Schweißdraht-Parameter ................................................... 30
Einfache Schweißnähte und KEs..................................................................... 30
So erstellen Sie einfache Schweißnähte und KEs ......................................... 30
So konvertieren Sie Volumenkörper-Schweißnähte und -KEs ineinfache Schweißnähte und KEs ..................................................................... 31

Pro/WELDING 7
So erzeugen Sie Messungsparameter für Schweißvorgänge ....................... 31
Sonstige Messungen bei Schweißvorgängen ................................................ 32
Tip: Daten in die Tabelle der Schweißparameter eingeben........................... 32
So steuern Sie den Querschnitt der Schweißnähte anhand vonBeziehungen ...................................................................................................... 32
So erzeugen Sie zusammengesetzte Schweißnähte...................................... 33
Zusammengesetzte Schweißnähte .................................................................. 34
So teilen Sie zusammengesetzte Schweißnähte ............................................ 34
So können Sie Schweißnähte ein- und ausblenden....................................... 35
So unterdrücken Sie ausgewählte Schweißnähte.......................................... 35
So holen Sie ausgewählte unterdrückte Schweißnähte zurück.................... 35
So ändern Sie die Reihenfolge der Schweißnähte ......................................... 35
So mustern Sie Punktnähte.............................................................................. 35
So löschen Sie Muster von Schweißnähten ................................................... 35
So ändern Sie die Anzahl von Schweißnähten in einem Muster .................. 36
So löschen Sie Schweißnähte.......................................................................... 36
So definieren Sie Schweißnähte um................................................................ 36
So bearbeiten Sie die Bemaßungen von Schweißnähten.............................. 36
So wechseln Sie den Schweißdraht für Schweißnähte ................................. 36
So bearbeiten Sie die Parameter von Schweißnähten................................... 37
So regenerieren Sie Schweißnähte.................................................................. 37
Schweißsymbole in Zeichnungen.................................................................... 37
So definieren Sie Schweißsymbole um........................................................... 37
Tip: Schweißsymbole in Zeichnungen umdefinieren..................................... 38
So speichern Sie umdefinierte Schweißsymbole........................................... 38
So ersetzen Sie Symbole in systemeigenen Schweißsymbolbibliotheken .38

Pro/WELDING8
So lassen Sie Schweißsymbole für vorhandene Schweißnähte inZeichnungen anzeigen...................................................................................... 38
Schweißnähte (nach ISO-Norm unterstützt) ................................................... 39
So rufen Sie Informationen zu Schweißnähten ab ......................................... 39
Tip: So rufen Sie Informationen zu Schweißnähten ab (Alternative) ........... 39
So rufen Sie Informationen zu Schweißparametern ab ................................. 39
Schweißparameter............................................................................................. 39
So rufen Sie Informationen zur Länge der Schweißnähte bzw.Schweißdrähte ab .............................................................................................. 41
So rufen Sie Informationen zur Masse der Schweißnähte bzw.Schweißdrähte ab .............................................................................................. 41
So rufen Sie Stücklisten ab .............................................................................. 41
Modellbäume...................................................................................................... 42
Parameter für den Schweißvorgang ................................................................ 43
So erstellen Sie Parameter für den Schweißvorgang .................................... 44

Pro/WELDING 9
Pro/WELDINGPro/WELDING ist ein optionales Modul für Pro/ENGINEER, mit dem Sie Schweißnähte in Baugruppenmodellieren können. Darüber hinaus können Sie Berichtstabellen zu den Schweißparametern anlegen sowieSchweißsymbole in Baugruppenzeichnungen darstellen lassen.
Mit Pro/WELDING können Sie die folgenden Aufgaben ausführen:
� Schweißnähte im Baugruppenmodus erzeugen und bearbeiten.
� Schweißnähte in Baugruppen ein- und ausblenden.
� Definieren von Parametern für den Schweißvorgang.
� Baugruppenzeichnungen mit Schweißsymbolen versehen.
� Daten zu Schweißnähten abrufen (beispielsweise Masse, Volumen oder Größe).
� Pro/REPORT-Tabellen mit Daten zu Schweißdrähten und Schweißnähten generieren.
Schweiß-KEsSchweißnähte werden in der Baugruppe der obersten Ebene als Baugruppen-KE angelegt.
Die Schweiß-KEs wirken sich nicht auf die Geometrie der geschweißten Komponenten aus. Vor Beginndes Schweißvorgangs stellen Sie sicher, daß die zu schweißenden Komponenten ein geeignetes Profilaufweisen.
Schweißnähte werden als Sammelflächen modelliert. Beim Hinzufügen von Schweißnähten werden diereferenzierten Komponenten nicht verschmolzen. Wenn Sie Komponenten aufrufen, die in einer Baugruppegeschweißt wurden, ist die Geometrie der Komponenten unverändert.
Schweiß-KEs sind parametrisch und assoziativ. Bei Änderungen an der referenzierten Geometrie(beispielsweise Position, Länge oder Volumen) werden auch die Schweiß-KEs entsprechend aktualisiert.
Mit Pro/WELDING können Sie die folgenden Arten von Schweißnähten erzeugen:
� Kehlnaht
� Abzweigung und Fugennaht
� Kreisfoermige Lochnaht
� Nut-Lochnaht
� Punktnaht
Neben den einfachen Schweißnähten können auch zusammengesetzte Schweißnähte erzeugt werden,beispielsweise Doppelnähte oder verstärkte Schweißnähte.
Schweiß-KEs besitzen die folgenden Eigenschaften:
� KE-ID
� Schweißfolgen-ID
� Schweißdraht
� Schweißparameter
� Typ der Schweißnaht
� Geometrische Referenzen
Der Name einer Schweißnaht weist das folgende Format auf:
# :Schweißnaht_Typ, Schweißdraht: Schweißdraht_NameDabei gilt:
# — Folgen-ID der SchweißnahtSchweißnaht_Typ — Typ der Schweißnaht (beispielsweise "Kehlnaht").Schweißdraht_Name — Bezeichnung des Schweißdrahtes (beispielsweise "Steel_001").

Pro/WELDING10
Beispiel:
1:Fillet Weld, Rod: Rod1
Unterstützte Typen von SchweißnähtenMit Pro/WELDING können Sie einfache und zusammengesetzte Schweißnähte erzeugen.
Die folgenden Typen von einfachen Schweißnähten werden sowohl nach ANSI-Norm als auch nach ISO-Norm unterstützt:
Kehlnaht
Abzweigung und Fugennaht
I-Naht oder Fugennaht
V-Naht oder V-Fuge
HV-Naht oder HV-Fuge
U-Naht oder U-Fuge
J-Naht oder J-Fuge
Bördel-V-Naht oder Bördel-V-Fuge
Bördel-HV-Naht oder Bördel-HV-Fuge
Kreisfoermige Lochnaht
Nut-Lochnaht
Punktnaht
So erzeugen Sie Schweißnähte1. Wechseln Sie zum Modus Baugruppe. Rufen Sie eine Baugruppe auf, oder erzeugen Sie eine
Baugruppe.2. Wählen Sie die Befehlsfolge Applikationen > Welding (Applications > Welding). Das Menü
SCHWEISSEN (WELDING) wird geöffnet.3. Definieren Sie die Schweißumgebung. Geben Sie hierzu den Schweißdraht an, und definieren Sie die
Schweißparameter.4. Wählen Sie den Befehl Erzeugen (Create) im Menü SCHWEISSEN (WELDING). Das Dialogfenster
Naht-Definition (WELD DEFINITION) wird geöffnet.5. Wählen Sie den gewünschten Typ für die Schweißnaht, und definieren Sie die Schweißnaht. Weitere
Informationen finden Sie unter Siehe auch.6. Erzeugen Sie Zeichnungen von Schweißbaugruppen, und versehen Sie die Schweißnähte mit Notizen.7. Generieren Sie wahlweise eine Stückliste oder Pro/REPORT-Tabellen mit den Schweißparametern.

Pro/WELDING 11
Finite-Elemente-Analyse von SchweißbaugruppenZur Durchführung von Finite-Elemente-Analysen (FEA) für Baugruppen mit Schweißnähten können Siedieselben Verfahren einsetzen wie bei anderen Baugruppen. Bei der Modellierung der Schweißelementekönnen Sie auf zahlreiche FEA-Elemente zurückgreifen, beispielsweise Stabelemente, Schalenelementeoder Kontakte.
Wenn Sie FEM-Modelle analysieren und die Analyse-Ergebnisse darstellen möchten, benötigen Sie eineLizenz für Pro/MESH and Pro/FEM-POST.
SchweißdrähteDas Material zur Erzeugung von Schweißpunkten wird aus Schweißdrähten entnommen. Schweißdrähtebesitzen einen kreisförmigen Querschnitt mit benutzerdefiniertem Durchmesser.
Ein Schweißdraht kann für einen einzelnen Schweißvorgang oder auch für mehrere Vorgänge eingesetztwerden.
Innerhalb der Schweißbaugruppe werden die einzelnen Schweißdrähte anhand des Namens und derjeweiligen Parameter definiert. Die Schweißdraht-Parameter werden im Modell gespeichert. Falls Sie dieParameter eines bestimmten Schweißdrahts zur Definition von Schweißnähten in anderen Baugruppenverwenden möchten, speichern Sie die Schweißdraht-Parameter in eine Datei auf der Festplatte.
So erzeugen Sie SchweißdrähteVerwenden Sie das Dialogfenster SCHWEISSDRAEHTE (WELDING RODS), um einen Schweißdrahtzu erzeugen oder eine Schweißdraht-Parameterdatei zu lesen.
1. Klicken Sie auf Schweissen (Welding) > Draht (Rod). Das Dialogfenster SCHWEISSDRAEHTE
(WELDING RODS) erscheint.2. Wählen Sie die Befehlsfolge Datei > Neu (File > New). Geben Sie den Namen des Schweißdrahts ein,
und klicken Sie auf . Der Name des Schweißdrahts wird in der Drahtliste angezeigt.
3. Legen Sie die Drahtparameter fest.
4. Bestimmen Sie die optionalen und benutzerdefinierten Parameter.
5. Klicken Sie auf Zuweisen (Apply). Eine Meldung wird angezeigt, daß der Schweißdraht mit demangegebenen Namen erfolgreich erzeugt wurde.
Schweißdraht-ParameterIn der folgenden Tabelle werden die Parameter aufgeführt, die in der Schweißdraht-Parameterdateiauftreten können. Die Standardwerte werden kursiv dargestellt. Fettgedruckte Parameter weisen negativeStandardwerte auf; ersetzen Sie diese Werte durch benutzerdefinierte Werte.
Tabelle der Schweißdraht-Parameter
Parametername Wert Definition
Durchmesser -1.000 Durchmesser des Schweißdrahts
LAENGE -1.000 Länge des Schweißdrahts
DICHTE -1.000 Dichte des Drahtmaterials
SPEZIFIKATIONS_NUMMER Zeichenkette1EXXXXX
Spezifikationsnummer desSchweißdrahts
MATERIAL ZeichenketteCAST_IRON
!Material des Schweißdrahts

Pro/WELDING12
LAENGEN_EINHEITEN INCH
FOOTMILLIMETERCENTIMETERMETER
Längeneinheit des Schweißdrahts
MASSEN_EINHEITEN OUNCEPOUND
TONGRAMKILOGRAMTONNE
Masseneinheit des Schweißdrahts
USER_DEFINED Zeichenkette Sie können benutzerdefinierteParameter in die Parameterlisteaufnehmen.
Bei der Parameterdefinition in Pro/TABLE können Sie mit der Taste F4 weitere Parameter hinzufügen oderbenutzerdefinierte Parameter angeben. Drücken Sie F4. Ein Dialogfenster mit einer Liste von Parameternwird geöffnet; wählen Sie die gewünschten Parameter. Darüber hinaus können Sie die Parameterwerte mitder Taste F4 festlegen.
So speichern Sie die Schweißdraht-ParameterVerwenden Sie das Dialogfenster SCHWEISSDRAEHTE (WELDING RODS), um Schweißdraht-Parameterdateien zu speichern.
1. Klicken Sie auf Schweissen (Welding) > Draht (Rod). Das Dialogfenster SCHWEISSDRAEHTE
(WELDING RODS) erscheint.2. Wählen Sie die Befehlsfolge Datei > Speichern (File > Save). Der Inhalt der Schweißdraht-
Parameterdateien wird auf der Festplatte gespeichert. Pro/Welding verwendet die Erweiterung „.rod"für den Dateinamen. Die Schweißdraht-Parameterdatei ist nunmehr unabhängig vom Schweißdraht;die Assoziativität besteht nicht mehr.
So benennen Sie Schweißdrähte um1. Wählen Sie den Befehl Draht (Rod) im Menü SCHWEISSEN (WELDING).2. Wählen Sie den Befehl Umbenennen (Rename) im Menü SCHWEI DRAHT (WELD ROD). Ändern Sie
den Namen des Schweißdrahts.
So lesen Sie Schweißdraht-Dateien ein1. Klicken Sie auf Schweissen (Welding) > Draht (Rod). Das Dialogfenster SCHWEISSDRAEHTE
(WELDING RODS) erscheint.2. Klicken Sie auf Datei > Oeffnen (File > Open). Das Dialogfenster Oeffnen erscheint.3. Wählen Sie den Namen der Schweißdraht-Datei im Modellbaum. Die angegebene Datei wird
eingelesen, und ein Schweißdraht mit dem Namen der Datei wird erzeugt. Falls dieser Name mit demNamen eines vorhandenen Schweißdrahts übereinstimmt, werden Sie gefragt, ob der vorhandeneSchweißdraht überschrieben werden soll. Bei der Eingabe [N] geben Sie einen anderen Namen für denneuen Schweißdraht ein.
So löschen Sie Schweißdrähte1. Klicken Sie auf Schweissen (Welding) > Draht (Rod). Das Dialogfenster SCHWEISSDRAEHTE
(WELDING RODS) erscheint.2. Wählen Sie aus der Schweißdraht-Liste den Drahtnamen aus.

Pro/WELDING 13
3. Klicken Sie auf Datei > Loeschen (File > Delete). Falls der Schweißdraht bei weiteren Schweißnähtenin der Baugruppe vorliegt, werden Sie von Pro/Welding aufgefordert, das Löschen des Drahtes zubestätigen. Weisen Sie den Schweißnähten, bei denen der betreffende Schweißdraht eingesetzt wurde,einen neuen Schweißdraht zu.
So weisen Sie Schweißdrähte zu Schweißnähtenzu1. Wählen Sie den Befehl Schweissdraht (Rod) im Menü SCHWEISSEN (WELDING).2. Klicken Sie auf Datei > Neu (File > New), um einen neuen Schweißdraht zu erstellen.
oderKlicken Sie auf Datei > Oeffnen (File > Open), und wählen Sie einen vorhandenen Schweißdraht aus.Klicken Sie hierzu auf den Namen des gewünschten Drahtes im Dialogfenster OEFFNEN (OPEN).
3. Klicken Sie auf Dienstprogramme > Zuweisen (Utilities > Assign). Das Dialogfenster Namen
(Names) wird aufgerufen.4. Klicken Sie auf die Namen der zuzuordnenden Schweißnähte, und klicken Sie auf OK. Es erscheint
das Menü AUSWAHL (GET SELECT).5. Klicken Sie auf Fertig Ausw (Done Sel).
So definieren Sie SchweißparameterFür die einzelnen Schweißnähte müssen relevante Schweißparameter festgelegt werden. Sie können aufvordefinierte Schweißparameter zurückgreifen.
Wählen Sie den Befehl Parameter (Parameters) im Menü SCHWEISSEN (WELDING). Das MenüSCHWEISSPARA (WELD PARAMS) wird mit den folgenden Befehlen geöffnet:
� Aufrufen (Retrieve) — Schweißparameterdatei von der Festplatte aufrufen (Dateiname.wpr).Falls bereits eine Schweißparameterdatei in der Baugruppe vorliegt, werden Sie gefragt, ob dievorhandene Datei überschrieben werden soll.
� Speichern (Save) — Parameterdatei auf der Festplatte speichern. Geben Sie den Namen der Dateiein. Der Dateiname erhält die Erweiterung ".wpr" und wird im aktuellen Verzeichnis gespeichert.
� Parameter aend (Mod Params) — Parameter anhand einer Liste von Schweißparametern in derPro/TABLE-Umgebung bearbeiten.
� Zeigen (Show) — Aktuelle Schweißparameter in einem Informationsfenster anzeigen.
Mit den folgenden Verfahren definieren Sie die Schweißparameter:
� Bearbeiten Sie die Standardliste (oder die aktuelle Liste) der Schweißparameter mit dem BefehlParameter aendern (Mod Params) im Menü SCHWEISSPARA (WELD PARAMS).
� Rufen Sie eine vorhandene Schweißparameterdatei von der Festplatte auf. Verwenden Sie hierzu denBefehl Aufrufen (Retrieve).
SchweißparameterParametername Wert Definition
Q_SCHNITT_BEREICH Wert-1.000
Querschnitt-Flächeninhalt derSchweißnaht
EINBRAND Wert0
Tiefe des Einbrands
MAX_ZULAESS_LAENGE Wert1000
Maximal zulässige Länge derSchweißnaht

Pro/WELDING14
MIN_ZULAESS_LAENGE Wert0
Minimal zulässige Länge derSchweißnaht
MAX_WURZELOEFFNUNG Wert100
Maximaler Schweißspalt
MIN_WURZELOEFFNUNG Wert0
Minimaler Schweißspalt
SPEZIFIKATIONS_NUMMER Zeichenkette1EXXXXX
Spezifikationsnummer derSchweißnaht
BEHANDLUNG NONELOW_HYDROGEN
PRE_HEATINGPOST_HEATING
Behandlung der Schweißnaht
Schlicht SCHLACKEGRIND
HAMMERMACHINEROLLUNSPECIFIED
Nachbearbeitung derSchweißnaht
MASCH_TYP MANUAL
ROBOTICBearbeitungstyp derSchweißnaht
VORSCHUB Wert-1.000
Vorschub der Schweißmaschine(Einheit =Baugruppeneinheit/Stunde)
LAENGE Wert (Schreibgeschützt) BerechneteLänge der Leitkurve für dieSchweißnaht
WELD_LENGTH Wert (Schreibgeschuetzt) Berechnete(physische) Länge desSchweißpunkts
FUGEN_WINKEL Wert0.000
Winkel der Fugennaht zwischenden verschweißtenKomponenten
BASISBREITE1 Wert0.000
Wert für die erste Basisbreiteder Kehlnaht
BASISBREITE2 Wert0.000
Wert für die zweite Basisbreiteder Kehlnaht
LOCH_GROESSE Wert0.000
Größe der kreisförmigenLochnaht
VORBEREIT_TIEFE Wert0.000
Vorbereitungstiefe derSchweißnaht
WURZELOEFF Wert0.000
Größe des Schweißspaltszwischen den zweiverschweißten Komponenten

Pro/WELDING 15
PUNKT_ABSTAND Wert0.000
Linearer Abstand derSchweißpunktmitten (beimPunktschweißen)
USER_DEFINED Zeichenkette Sie können benutzerdefinierteParameter in die Parameterlisteaufnehmen.
SchweißnähteSchweißnähte sind parametrisch definierte KEs; diese KEs sind assoziativ zur referenzierten Geometrieund können auf dieselbe Weise wie andere Standard-KEs aus Pro/ENGINEER bearbeitet werden.Schweißflächen werden in der Baugruppe in Form von Sammelflächen dargestellt.
So erzeugen Sie KehlnähteSie können fortlaufende oder unterbrochene Kehlnähte erzeugen. Darüber hinaus können Sie die Endender Kehlnähte relativ zur Geometrie der geschweißten Komponenten positionieren.
1. Wählen Sie den Befehl Erzeugen (Create) im Menü SCHWEISSEN (WELDING). Das DialogfensterNaht-Definition (WELD DEFINITION) wird geöffnet.
2. Richten Sie das Schweiß-KE, die Kombination und die Schweißumgebung ein, und klicken Sie im
Dialogfenster Naht-Definition (WELD DEFINITION) auf die Schaltfläche .3. Geben Sie die Kehlnahtbemaßung für L1 ein (Strecke 1 (Leg 1)). Falls Sie unterschiedliche Werte für
die beiden Strecken verwenden möchten, geben Sie die gewünschten Bemaßungen für L1 und L2 ein(Strecke 2 (Leg 2)), und deaktivieren Sie das Kontrollkästchen Gleiche Laenge (Equal Length).
4. Mit dem Pfeil Optionale und benutzerdefinierte Parameter (Optional and User Defined
Parameters) können Sie weitere Schweißparameter hinzufügen bzw. die gewünschten Parameterentfernen.
5. Klicken Sie auf OK. Das Dialogfenster Menue-Manager (Menu Manager) wird geöffnet.6. Legen Sie Referenzelemente anhand der Befehle im Menü REFER OPTION (REF OPTIONS) fest.
Wählen Sie den Befehl Kante-Kante (Edge-Edge) oder Flaech-Flaech (Surf-Surf), und legen Sie dieReferenzgeometrie fest.
7. Wählen Sie ein Element anhand der Befehle im Menü AUSWAHL (GET SELECT). Beim Befehl Nach
Menue (Sel By Menu) wird eine Liste von Teilen angezeigt, aus der Sie das gewünschte Elementwählen können.
8. Wählen Sie den Befehl Fertig Ausw (Done Sel) im Menü AUSWAHL (GET SELECT).9. Wählen Sie abschließend den Befehl Fertig (Done Refs) im Menü KE-REFERENZEN (FEATURE
REFS).10. Mit dem Befehl Kante-Kante (Edge-Edge) legen Sie fortlaufende Vorbereitungskanten fest.11. Legen Sie die Plazierungsbedingungen für die Schweißnaht anhand der Befehle im Menü
PLAZIERUNG (PLACEMENT) fest.12. Klicken Sie auf OK.
Referenzinformationen zu KehlnähtenUm die Leitkurve für die Kehlnaht von zwei benachbarten Flächen zu berechnen, wird die Kante dereinzelnen Flächen jeweils auf die andere Fläche projiziert.
Vor Version 20 konnten lediglich durchgehende Linien als Leitkurve verwendet werden. Dies bedeutete,daß der Kontakt zwischen den beiden Flächen nur dann hergestellt wurde, wenn eine Kante der erstenFläche durchgehend an der zweiten Fläche anlag (nicht jedoch zwingend entlang der gesamtenKantenlänge).
Sie können Flächen schweißen, bei denen die Schweißleitkurve in zwei oder mehrere fortlaufendeSegmente aufgeteilt ist.

Pro/WELDING16
Diese Fälle können in zwei Klassen gegliedert werden (siehe nachstehende Beispiele):
� Segmentierte Leitkurve; nur eine physische Schweißnaht.
Beispiel: Zwei Platten in einer „Zapfen-Nut-Konstruktion", die von einer einzelnen Kehlnahtgehalten werden. Entlang des gewünschten Schweißwegs zwischen den beiden Flächen bestehtdurchgehender Kontakt. Siehe folgende Abbildung. In diesem Fall wird automatisch eine einzelneSchweißleitkurve entsprechend dem physischen Weg erzeugt.
Kehlnaht für zwei Platten, die über einen Zapfen und eine Nut verbunden werden
ExplodierterZustand (vordemSchweissen)
Fläche 2
Fläche 1
Fünf untereKanten
Kehlnaht
NormalerZustand(nach demSchweißen)
� Segmentierte Leitkurve; mehrere physische Schweißnähte.
Beispiel: Zwei Platten, bei denen der Kontakt entlang mehrerer Kanten erfolgt. Die einzelnenKontakte entsprechen jeweils einer separaten physischen Schweißnaht. Siehe folgende Abbildung.
Kehlnaht für zwei Platten; bei einer der Platten liegt ein Ausschnitt an der Schweißkante vor.
NormalerZustand (nachdemSchweißen)
Fläche 1
Fläche 2
Kante 1
Kante 2
Schweiß-naht 2
Schweiß-naht 1
ExplodierterZustand(vor demSchweißen)

Pro/WELDING 17
In diesem Fall werden die folgenden Punkte erkannt: Die Flächen berühren einander entlang mehrererKanten; es liegt kein fortlaufender Kontakt vor; die Flächen können mit mehreren Schweißnähtenverbunden werden. Es ist nicht möglich, mehrere Schweißnähte gleichzeitig zu erzeugen; Sie werden daheraufgefordert, die Unklarheit zu beseitigen. Hierzu wird das Menü Resolve Ambiguity (Resolve
Ambiguity) geöffnet.
Die Menüoptionen lauten Tr1 (Tr1), Tr2 (Tr2) usw.; die einzelnen Optionen entsprechen jeweils einemLeitkurvensegment im Modell. Wenn Sie mit dem Cursor auf eine Menüoption zeigen, wird das zugehörigeLeitkurvensegment im Modell hervorgehoben.
Klicken Sie auf einen Eintrag, und wählen Sie den Befehl Fertig Ausw (Done Sel). Nach der Definitionder Plazierung wird das Dialogfenster Kehlnaht (Fillet Weld) aktualisiert, und das neue ElementUnklarheit (Ambiguity) wird angezeigt. Zu diesem Zeitpunkt ist die Definition aller Elementeabgeschlossen. Mit OK können Sie nunmehr die Schweißnaht erzeugen.
Kehlnähte von Fläche zu Fläche über mehrereKomponenten hinweg erzeugenVor Version 20 war es nicht möglich, eine einzelne Kehlnaht von Fläche zu Fläche zu erzeugen, die sichüber mehr als zwei Komponenten erstreckte. Diese Einschränkung entfällt nunmehr.
In der nachstehenden Abbildung wird ein Beispiel für eine einfache Kehlnaht von Fläche zu Flächedargestellt, die eine Platte mit zwei weiteren Platten verbindet. Wie bisher können Sie mehrere fortlaufendeFlächen für die einzelnen Seiten der Schweißnaht auswählen. Diese Flächen dürfen sich nun allerdings aufbenachbarten eingebauten Komponenten befinden.
Platte, die durch eine Kehlnaht mit zwei weiteren Platten verbunden wird
Platte 1
Platte 2 Platte 3
Seite 1 (Platte 1)
Seite 2 (Platten 2 & 3)
Einzelne,fortlaufendeSchweißnaht
KehlnähteTyp der Schweißnaht Beispiel Schlüsselmaße
Kehlnaht (T-Verbindung)
L1
L2
RP
L1 – Entfernung für dieerste BasisbreiteL2 – Entfernung für diezweite BasisbreiteRP – Einbrand
Kehlnaht(Eckverbindung)
L2
L1
RP
L1 – Entfernung für dieerste BasisbreiteL2 – Entfernung für diezweite BasisbreiteRP – Einbrand

Pro/WELDING18
So legen Sie Referenzgeometrien festBeim Erzeugen von Schweißnähten geben Sie die Position der Schweißnaht an, indem SieGeometrieelemente der zu schweißenden Komponenten referenzieren. Verwenden Sie hierzu die Befehleim Menü REFER OPTION (REF OPTIONS).
Hinweis: Im Menü REFER OPTION (REF OPTIONS) werden nur solche Befehle aufgeführt, die für denbetreffenden Typ der Schweißnaht zur Verfügung stehen.
Das Menü REFER OPTION (REF OPTIONS) enthält die folgenden Befehle:
� Kante-Kante (Edge-Edge) — Schweißnaht durch Referenzieren von Kanten an zwei Komponentenerzeugen. Legen Sie die Kanten der einzelnen Komponenten mit den Befehlen im Menü KETTE(CHAIN) fest. Nach Auswahl einer Referenzkante oder einer Kantenkette für die erste Komponentewählen Sie den Befehl Fertig Ausw (Done Sel). Stellen Sie die ausgewählten Kanten gegebenenfallsmit dem Befehl Trimm/Verlaeng (Trim/Extend) nach. Beenden Sie die Auswahl für die ersteKomponente mit dem Befehl Fertig (Done) im Menü KETTE (CHAIN). Wiederholen Sie diesenVorgang für die zweite Komponente.
� Flaech-Flaech (Surf-Surf) — Schweißnaht durch Referenzieren von Flächen auf zwei Komponentenerzeugen. Legen Sie die Flächen der einzelnen Komponenten mit den Befehlen im Menü KE-REFERENZEN (FEATURE REFS) fest. Klicken Sie auf Hinzufuegen (Add), und wählen Sie fortlaufendeFlächen auf der ersten Komponente aus. Wählen Sie abschließend den Befehl Fertig (Done Refs).Wiederholen Sie diesen Vorgang für die zweite Komponente.
� Kurve-Kurve (Curve-Curve) — Schweißnaht durch Referenzieren von Bezugskurven an den zuschweißenden Komponenten erzeugen. Legen Sie eine Bezugskurve oder eine Kurvenkette mit denBefehlen im Menü KETTE (CHAIN). Wählen Sie einzelne Kurven mit dem Befehl Einzeln (One by
One), oder wählen Sie eine Kurvenkette mit dem Befehl Kurvenkette (Curve Chain); in diesem Fallklicken Sie auf eine Kurve in der Kette. Nach Auswahl einer Referenzkurve oder einer Kurvenkette fürdie erste Komponente wählen Sie den Befehl Fertig Ausw (Done Sel). Stellen Sie die ausgewähltenFlächen gegebenenfalls mit dem Befehl Trimm/Verlaeng (Trim/Extend) nach. Beenden Sie dieAuswahl für die erste Komponente mit dem Befehl Fertig (Done) im Menü KETTE (CHAIN).Wiederholen Sie diesen Vorgang für die zweite Komponente.
� Kante-Flaeche (Edge-Surf) — Schweißnaht durch Referenzieren einer Kantenkette an der erstenKomponente und fortlaufenden Flächen auf der zweiten Komponente erzeugen. Bestimmen Sie dieKantenkette wie beim Befehl Kante-Kante (Edge-Edge) und die Flächen wie beim Befehl Flaech-
Flaech (Surf-Surf).
So legen Sie Plazierungsbedingungen festBei Kehlnähten werden die Plazierungsbedingungen anhand der folgenden Befehle im Menü PLAZIERUNG(PLACEMENT) festgelegt:
� Gesamtlaenge (Entire Length) — Schweißnaht entlang der gesamten Länge der übereinstimmendenGeometrie erzeugen.
� Enden einstell (Set Ends) — Enden der Schweißnaht anhand der folgenden Befehle im Menü ENDENEINST (SET ENDS) festlegen:
� Ende aendern (Mod End) — Position der Enden für die Schweißnaht angeben. Ein Ende derLeitkurve für die Schweißnaht wird hervorgehoben. Bestimmen Sie das einzustellende Ende mitdem Befehl Akzeptieren (Accept) oder Naechst. (Next). Ziehen Sie das ausgewählte Ende an dieneue Position, und bemaßen Sie es anhand der Befehle im Menü ENDMASSTYP (END DIM TYPE).Stellen Sie gegebenenfalls das zweite Ende auf dieselbe Weise ein.
� Startpunkt (Start Point) — Ein Ende der Schweißnaht als Startpunkt angeben. Mit diesem Befehlkönnen Sie die Richtung für die Erzeugung der Schweißnähte bestimmen.
� Fortlaufend (Continuous) — Fortlaufende Schweißnaht erzeugen.
� Unterbrechend (Intermittent) — Schweißnaht mit Unterbrechungen erzeugen.

Pro/WELDING 19
Einsatz der Befehle Gesamtlaenge (Entire Length) und Enden einstell (Set Ends)
A. Diese Schweißnaht wurdemit Gesamtlaenge (EntireLength) erzeugt.
B. Diese Schweißnaht wurdemit Enden einstell (SetEnds) erzeugt.
Befehle im Menü ENDMASSTYP (END DIM TYPE)Beim Einstellen der Enden für die Schweißnaht wird das Menü ENDMASSTYP (END DIM TYPE) mit denfolgenden Befehlen geöffnet:
� Verlaeng Laeng (Ext Length) — Verlängerungsstrecke durch Eingabe einer Schnittlänge festlegen.Sie werden aufgefordert, die gewünschte Länge einzugeben; die aktuelle Länge wird hierbei in eckigenKlammern angezeigt.
� Ebene-Versatz (Offset Plane) — Verlängerungsstrecke durch Messen ab einer bestimmten Ebenefestlegen. Die positive Verlängerungsrichtung ist mit einem Richtungspfeil gekennzeichnet. Mit demVersatzwert Null richten Sie das Ende der Schweißnaht an einer bestimmten Ebene aus.
� KSys-Versatz (Offset Csys) — Verlängerungsstrecke durch Messen ab einem bestimmtenKoordinatensystem festlegen.
So legen Sie unterbrochene Schweißnähte festUnterbrochene Schweißnähte können linear oder in einem Winkel verlaufen (siehe nachstehendeAbbildung). Legen Sie den gewünschten Typ mit dem Befehl Linear bzw. Winkel (Angular) im MenüPLAZIERUNG (PLACEMENT) fest.
Lineare Schweißnähte und Winkel-Schweißnähte
Unterbrochene lineare Schweißnähte
UnterbrocheneWinkel-
Schweißnähte
Hinweis: Unterbrochene Winkel-Schweißnähte werden lediglich bei Zylinderflächen unterstützt, diesenkrecht zur entsprechenden Schweißfläche verlaufen.
Beispiel für Winkel-Schweißnaht
900
Sie können die Segmente einer unterbrochenen Schweißnaht zwischen den Mittelpunkten oder zwischenden Enden bemaßen. Legen Sie das gewünschte Bemaßungsschema mit dem Befehl Mittelpunkt (At
Center) bzw. Ende (At End) im Menü ABSTAND (SPACING) fest.

Pro/WELDING20
Lineare unterbrochene Schweißnaht bemaßen
P
P
L3
Ansicht von oben
P
P
Bemaßung zwischen denMittelpunkten der Segmente
Bemaßung zwischen denSegmentenden
P - ist der NahtabstandL3 – ist die Länge des Segments
Unterbrochene Winkel-Schweißnaht bemaßen
PL3
Ansicht von oben
P – ist der Nahtabstand in GradL3 – ist die Länge des Segments in
Grad
So plazieren Sie unterbrochene Schweißnähte1. Wählen Sie die folgenden Befehle im Menü PLAZIERUNG (PLACEMENT):
� Gesamtlaenge (Entire Length) oder Enden einstell (Set Ends)
� Unterbrechend
� Linear oder Winkel (Angular)
� Fertig
2. Beim Befehl Enden einstell (Set Ends) legen Sie das Ende des ersten Schweißsegments fest.3. Geben Sie die Länge des Segments ein. Bei unterbrochenen Winkel-Schweißnähten wird dieser Wert
in Grad angegeben.4. Wählen Sie die folgenden Befehle im Menü ABSTAND (SPACING):
� Legen Sie das Bemaßungsschema mit dem Befehl Mittelpunkt (At Center) oder Ende (At End)
fest.
� Geben Sie die Anzahl der Schweißnähte mit einem der folgenden Befehle an:
� Nahtabstand (Pitch Dist) — Geben Sie den Nahtabstand für die unterbrochene Schweißnaht ein.Bei Winkel-Schweißnähten geben Sie den Nahtabstand in Grad ein.
� Nahtanzahl (Num of Welds) — Geben Sie die Anzahl der Schweißnähte ein.
� Wählen Sie anschließend den Befehl Fertig (Done).
5. Geben Sie einen Wert für den Nahtabstand bzw. die Anzahl der Schweißnähte ein.6. Setzen Sie das Verfahren auf dieselbe Weise fort wie bei Kehlnähten.
So verlegen Sie Stoß- und Fugennähte1. Wählen Sie die Befehlsfolge Erzeugen > Schweissen (Create > Welding). Das Dialogfenster Naht-
Definition (WELD DEFINITION) wird geöffnet.2. Richten Sie das Schweiß-KE, die Kombination und die Schweißumgebung ein.

Pro/WELDING 21
3. Wählen Sie den gewünschten Fugennahttyp im Dialogfenster Naht-Definition (WELD
DEFINITION). Weitere Informationen finden Sie unter Siehe auch.4. Geben Sie die Werte für den Schweißspalt, die Vorbereitungstiefe, den Einbrand und die
Winkelbemaßungen in die entsprechenden Textfelder ein.5. Mit dem Pfeil Optionale und benutzerdefinierte Parameter (Optional and User Defined
Parameters) können Sie weitere Schweißparameter hinzufügen bzw. die gewünschten Parameterentfernen.
6. Klicken Sie auf OK.7. Wählen Sie ein Element anhand der Befehle im Menü AUSWAHL (GET SELECT). Wählen Sie
abschließend den Befehl Fertig (Done). Beim Befehl Nach Menue (Sel By Menu) wird eine Listevon Teilen angezeigt, aus der Sie das gewünschte Element wählen können.
8. Die Menüs REFER OPTION (REF OPTIONS) und KETTE (CHAIN) werden geöffnet. Geben SieGeometrieelemente für die zu schweißenden Komponenten an, und wählen Sie die gewünschtenKettenoptionen. Wählen Sie abschließend den Befehl Fertig (Done). Weitere Informationen findenSie unter Siehe auch.
9. Klicken Sie auf OK.
Stoß- und FugennähteTypen von Fugennähten
ANSI Isometrisch
Fugennaht Abzweigung
I-FugeDoppel-I-Fuge
I-Naht
V-FugeDoppel-V-Fuge
V-NahtDoppel-V-Naht
V-Naht mit breiter StegflankeDoppel-V-Naht mit breiter Stegflanke
HV-FugeDoppel-HV-Fuge
HV-NahtDoppel-HV-Naht
HV-Naht mit breiter StegflankeDoppel-HV-Naht mit breiter Stegflanke
U-NahtDoppel-U-Fuge
U-NahtDoppel-U-Naht
J-NahtDoppel-J-Fuge
J-NahtDoppel-J-Naht
Flare-V-GrooveDouble-Flare-V-Groove
Flare-Bevel-GrooveDouble-Flare-Bevel-Groove
So verlegen Sie kreis- und nutförmige LochnähteBei der Definition von kreis- und nutförmigen Lochnähten legen Sie die Basisebene fest, von der aus dieTiefe der Schweißnähte gemessen werden soll. Auf diese Weise wird die Schweißfläche ermittelt.

Pro/WELDING22
Kreis- oder nutförmige Lochnaht erzeugen
Ein roter Pfeil gibt die Richtungan, in die die Tiefe derSchweißnaht relativ zurBasisebene gemessen wird.
Tiefe derSchweißnahtrelativ zurBasisebene
Querschnitt dergeschweißten Baugruppe
Vorderseite der Schweißnaht
Seitenflächender Kreis-Lochnaht
Basisebene
1. Richten Sie die Schweißumgebung ein.2. Wählen Sie den Befehl Kreis-Lochnaht (Plug) oder Nut (Slot) im Menü SCHWEISSVERL (WELD
ROUTE).Ein Dialogfenster mit den zu definierenden Elementen für das Schweiß-KE wird geöffnet. Es handeltsich um die folgenden Elemente:� Referenzen (PlugSlot Refs) — Legen Sie die geometrischen Referenzen für die Schweißnaht fest.
� Basisebene (Base Plane) — Legen Sie die Basisebene fest.
� Tiefe (Depth) — Legen Sie die Einbrandtiefe fest.
3. Das Menü KE-REFERENZEN (FEATURE REFS) wird geöffnet. Geben Sie die Seitenflächen für diekreis- oder nutförmige Lochnaht an. Wählen Sie abschließend den Befehl Fertig (Done Refs) imMenü KE-REFERENZEN (FEATURE REFS).
4. Geben Sie die Basisebene für die kreis- oder nutförmige Lochnaht an. Verwenden Sie hierzu diefolgenden Befehle im Menü EBENE (PLANE):� Ebene (Plane) — Planare Fläche oder Bezugsebene als Basisebene festlegen.
� Bezug erzeugen (Make Datum) —Bezugsebene erzeugen und als Basisebene festlegen.
� Abbruch (Quit Plane) — Vorgang beenden.
5. Geben Sie die Tiefe der Schweißnaht ein, gemessen von der Basisebene.6. Bestimmen Sie die Richtung für die Tiefenmessung von der Basisebene aus. Die Meßrichtung wird mit
einem roten Pfeil gekennzeichnet. Wählen Sie den Befehl Umschalten (Flip) oder In Ordnung
(Okay).7. Definieren Sie gegebenenfalls die Messungsparameter.8. Klicken Sie abschließend im Dialogfenster auf OK.
Kreis- und nutförmige LochnähteTyp derSchweißnaht
Beispiel Schlüsselmaße
KreisfoermigeLochnaht
MT
D
PD
P
P – Einbrand/HöheD – LochtiefePD – Durchmesser der LochnahtMT – Materialdicke

Pro/WELDING 23
Nut-Lochnaht
MT
SLR
P
D
P – Einbrand/HöheD – NuttiefeMT – MaterialdickeSL – NutlängeR – Nutradius
So verlegen Sie PunktnähteZur Positionierung von Punktnähten werden Bezugspunkte referenziert. Sie können wahlweise vorhandeneBezugspunkte referenzieren oder die gewünschten Bezugspunkte während der Verlegung der Schweißnahterzeugen.
Mit den folgenden Verfahren erzeugen Sie Punktnähte:
� Definieren Sie mehrere Positionen für Punktnähte, und erzeugen Sie mehrere Schweißnähte in einemeinzelnen Arbeitsgang.
� Erzeugen Sie eine einzelne Punktnaht, und mustern Sie diese Naht mit dem Befehl Muster (Pattern).
Punktnähte werden als kreisförmige Flächen dargestellt. Der Durchmesser des Kreises wird anhand desParameters Q_SCHNITT_BEREICH berechnet, den Sie während der Definition der Schweißparametereingegeben haben. Um die Größe für die Punktnaht zu ändern, bearbeiten Sie den ParameterQ_SCHNITT_BEREICH. Sie können eine Beziehung einrichten, mit der der Flächeninhalt der Punktnahtgesteuert wird.
Punktnaht
1. Richten Sie die Schweißumgebung ein.2. Wählen Sie den Befehl Punktnaht (Spot) im Menü SCHWEISSVERL (WELD ROUTE).3. Ein Dialogfenster mit den zu definierenden Elementen für das Schweiß-KE wird geöffnet. Es handelt
sich um die folgenden Elemente:� Punktreferenz (Spot Refs) — Legen Sie die geometrischen Referenzen für die Schweißnaht fest.
� Einbrand (Penetration) — Legen Sie die Einbrandtiefe fest.
� Bemassung (Measurements) — Erzeugen Sie Bemaßungen zur Steuerung der Schweißparameter.
4. Positionieren Sie die Schweißnaht durch Referenzieren von Bezugspunkten. Erzeugen oder wählen Siedie gewünschten Bezugspunkte zur Positionierung der Schweißnähte. Verwenden Sie hierzu dieBefehle im Menü SEL POINT (SEL POINT). Wählen Sie den Befehl Erzeugen (Create), und erzeugenSie die Bezugspunkte, oder verwenden Sie den Befehl Auswahl (Select), und wählen Sie diegewünschten Bezugspunkte aus.
5. Wählen Sie abschließend den Befehl Fertig (Done) im Menü KE-REFERENZEN (FEATURE REFS).6. Geben Sie den Einbrandabstand ein.7. Definieren Sie gegebenenfalls die Messungsparameter.8. Klicken Sie abschließend im Dialogfenster auf OK.Nach der Erzeugung können Sie einzelne Punktnähte mit dem Befehl Muster (Pattern) im MenüSCHWEISSWKZG (WELD UTILS) mustern.

Pro/WELDING24
PunktnähteTyp derSchweißnaht
Beispiel Schlüsselmaße
Punktnaht
P
d1d2
XA
P – Einbrand/TiefeXA – Querschnittsbereichd1, d2 – Bemaßungen zurPositionierung desMittelpunkts für diePunktnahtR – Radius der Punktnaht;wird wie folgt berechnet:
R = �XA/�
So bereiten Sie Kanten für das Schweißen vor1. Wählen Sie den Befehl Erzeugen (Create) im Menü SCHWEISSEN (WELDING). Das Dialogfenster
Naht-Definition (WELD DEFINITION) wird geöffnet.2. Klicken Sie auf den Pfeil neben Umgebung (Environment). Die Arten der Nahtvorbereitungsschnitte
werden angezeigt. Weitere Informationen finden Sie unter Siehe auch.3. Klicken Sie auf den Typ des zu verwendenden Nahtvorbereitungsschnitts.4. Geben Sie die Werte für den Schweißspalt, die Vorbereitungstiefe, den Einbrand und die
Winkelbemaßungen in die entsprechenden Textfelder ein.5. Aktivieren Sie das Kontrollkästchen Familientabellen-Variante erzeugen (Create Family Table
Instance). Falls der Schnitt auf dem generischen Teil und der generischen Baugruppe erzeugt werdensoll, deaktivieren Sie dieses Kontrollkästchen. Weitere Informationen finden Sie unter Siehe auch.
6. Bestimmen Sie die KE-Abhängigkeit mit dem Befehl Teil (Part) oder Baugruppe (Assembly).7. Klicken Sie auf OK. Das Menü FLAE OPTIONEN (SURF OPTIONS) wird geöffnet. Weitere
Informationen finden Sie unter Siehe auch.8. Wählen Sie den gewünschten Befehl, und klicken Sie auf die Fläche, die für das Schweißen vorbereitet
werden soll.9. Klicken Sie auf Fertig Ausw (Done Sel).
Bemaßungen und Darstellungsoptionen bei derNahtvorbereitungMit dem Dialogfenster Naht-Definition (WELD DEFINITION) können Sie die Vorgabewerte für die Tiefe,den Nahtwinkel und den Schweißspalt definieren, die bei der Nahtvorbereitung eingesetzt werden sollen.

Pro/WELDING 25
Beispiel für Tiefe, Nahtwinkel und Schweißspalt
1
2
3
1 Nahtwinkel
2 Tiefe
3 SchweisspaltMit Hilfe der Familientabelle können Sie den Schnitt wahlweise im generischen Teil oder in den Variantendes Teils sowie in den Baugruppen erzeugen. Darüber hinaus besteht die Möglichkeit, die Erzeugung vonVarianten des Teils oder der Baugruppe zu unterbinden. Klicken Sie auf den Pfeil neben Umgebung
(Environment) im Dialogfenster Naht-Definition (WELD DEFINITION). Das KontrollkästchenFamilientabellen-Variante erzeugen (Create Family Table Instance) und der Befehl NV-KE gesteuert
durch (Edge Prep Driven by) werden zur Verfügung gestellt. Bestimmen Sie die KE-Abhängigkeit mitTeil (Part) oder Baugruppe (Assembly).
Anhand von drei Konfigurationsoptionen können Sie die Namenskonventionen für Varianten anpassen.Darüber hinaus können Sie die Modelle festlegen, auf denen sich die Nahtvorbereitungs-KEs befinden.
Konfigurationsoption Standard Beschreibung
weld_edge_prep_instance no Hiermit steuern Sie die Erzeugung vonFamilientabellen-Varianten. Bei der Einstellungyes werden Varianten der Teile, Baugruppen undUnterbaugruppen der Teile erzeugt, bei denen dieNahtvorbereitung durchgeführt wird.
weld_edge_prep_name_suffix ep Der Variantenname besteht aus dem Teilenamenund einer Erweiterung.
weld_edge_prep_visibility generic Diese Option steht nur dann zur Verfügung, wennweld_edge_prep auf yes gesetzt wurde. DieNahtvorbereitungs-KEs werden im generischen Teilaktiviert und in den Varianten des Teils unterdrückt.Bei der Einstellung instance tritt entsprechendder umgekehrte Fall ein.
Hinweis: Wenn die Einstellung yes für weld_edge_prep_instance sowie die Einstellunginstance für weld_edge_prep_visibility vorliegt und die Variantenbaugruppe in keinemFenster aktiv ist, wird ein neues Fenster geöffnet.

Pro/WELDING26
In diesem Fenster können Sie weitere Nahtvorbereitungs-KEs hinzufügen.Gemäß den Standardoptionen können Sie das Kantenvorbereitungs-KE während der Anwendungbeobachten. Diese KEs können auf der Teile- oder Baugruppenebene vorliegen, abhängig vomgewünschten Verhalten. Geben Sie an, ob diese KEs als Familientabellen-Varianten eingesetzt werdensollen oder nicht.
So wählen Sie Operationen fürNahtvorbereitungs-KEs1. Klicken Sie auf den Befehl NV-Dienstprogramme (Prep Utilities) im Menü SCHWEISSEN
(WELDING). Das Menü NV-DIENSTPROGRAMME (PREP UTILITIES) wird mit den folgenden Befehlengeöffnet:
� Loeschen (Delete) — Nahtvorbereitungs-KE löschen.
� Umdefinieren (Redefine) — Nahtvorbereitungs-KE umdefinieren.
� NVBemass aend (Mod Prep Dim) — Bemaßung des Nahtvorbereitungs-KEs ändern.
� Unterdruecken (Suppress) — Nahtvorbereitungs-KE unterdrücken.
� Zurueckholen (Resume) — Nahtvorbereitungs-KE zurückholen.
2. Klicken Sie auf den Typ der gewünschten Operation für das Nahtvorbereitungs-KE.3. Wählen Sie das gewünschte Nahtvorbereitungs-KE.4. Klicken Sie auf Fertig Ausw (Done Sel).
So erzeugen Sie einen SchweißspaltKontaktflächen können durch Schweißspalte voneinander versetzt werden.1. Wählen Sie den Befehl Erzeugen (Create) im Menü SCHWEISSEN (WELDING). Das Dialogfenster
Naht-Definition (WELD DEFINITION) wird geöffnet.2. Klicken Sie auf Nur NV-KE (Edge Prep Only), und wählen Sie die gewünschte Nahtvorbereitungs-
Kombination.3. Klicken Sie auf den Pfeil neben Umgebung (Environment). Es erscheint das Dialogfenster
Umgebung (Environment).
4. Klicken Sie auf die Schaltfläche (einseitiger Schweißspalt) oder (beidseitigerSchweißspalt).
5. Geben Sie die Bemaßung für den Schweißspalt ein.6. Aktivieren Sie das Kontrollkästchen Familientabellen-Variante erzeugen (Create Family Table
Instance). Falls der Schnitt auf dem generischen Teil und der generischen Baugruppe erzeugt werdensoll, deaktivieren Sie dieses Kontrollkästchen. Weitere Informationen finden Sie unter Siehe auch.
7. Bestimmen Sie die KE-Abhängigkeit mit Teil (Part) oder Baugruppe (Assembly).8. Klicken Sie auf OK. Das Menü Flae Optionen (Surf Options) wird geöffnet. Weitere Informationen
finden Sie unter Siehe auch.9. Wählen Sie einen Befehl, die zu schneidende Fläche und anschließend Fertig Ausw (Done Sel).
10. Klicken Sie auf OK.
So erzeugen Sie WinkelschnitteKontaktflächen können durch Winkelschnitte voneinander versetzt werden.1. Wählen Sie den Befehl Erzeugen (Create) im Menü SCHWEISSEN (WELDING). Das Dialogfenster
Naht-Definition (WELD DEFINITION) wird geöffnet.2. Klicken Sie auf ein KE, und wählen Sie die gewünschte Nahtvorbereitungs-Kombination.3. Klicken Sie auf den Pfeil neben Umgebung (Environment). Es erscheint das Dialogfenster
Umgebung (Environment).4. Aktivieren Sie das Kontrollkästchen Familientabellen-Variante erzeugen (Create Family Table
Instance). Falls der Schnitt auf dem generischen Teil und der generischen Baugruppe erzeugt werdensoll, deaktivieren Sie dieses Kontrollkästchen. Weitere Informationen finden Sie unter Siehe auch.

Pro/WELDING 27
5. Bestimmen Sie die KE-Abhängigkeit mit Teil (Part) oder Baugruppe (Assembly).6. Wählen Sie den Typ des zu erzeugenden Schnitts (HV, V-Naht oder V-Fuge).7. Geben Sie die Werte für den Schweißspalt, die Vorbereitungstiefe, den Einbrand und die
Winkelbemaßungen in die entsprechenden Textfelder ein.8. Klicken Sie auf OK. Das Menü Flae Optionen (Surf Options) wird geöffnet. Weitere Informationen
finden Sie unter Siehe auch.9. Wählen Sie den gewünschten Befehl, und klicken Sie auf die zu schneidende Fläche.10. Klicken Sie auf Fertig Ausw (Done Sel). Das Menü KETTE (CHAIN) wird geöffnet. Weitere
Informationen finden Sie unter Siehe auch.11. Wählen Sie den Typ der zu verwendenden Kette, und geben Sie die vorzubereitende Kante an. Klicken
Sie auf Fertig (Done).
12. Klicken Sie auf OK.
So erzeugen Sie eine Kombination ausSchweißspalt und WinkelschnittKontaktflächen können mit einer Kombination aus Schweißspalt und Winkelschnitt voneinander versetztwerden.1. Wählen Sie den Befehl Erzeugen (Create) im Menü SCHWEISSEN (WELDING). Das Dialogfenster
Naht-Definition (WELD DEFINITION) wird geöffnet.2. Klicken Sie auf ein KE, und wählen Sie die gewünschte Nahtvorbereitungs-Kombination.3. Klicken Sie auf den Pfeil neben Umgebung (Environment). Es erscheint das Dialogfenster
Umgebung (Environment).4. Aktivieren Sie das Kontrollkästchen Familientabellen-Variante erzeugen (Create Family Table
Instance). Falls der Schnitt auf dem generischen Teil und der generischen Baugruppe erzeugt werdensoll, deaktivieren Sie dieses Kontrollkästchen. Weitere Informationen finden Sie unter Siehe auch.
5. Bestimmen Sie die KE-Abhängigkeit mit dem Befehl Teil (Part) oder Baugruppe (Assembly).6. Wählen Sie den Typ des zu erzeugenden Schweißspalts und Winkelschnitts:
� V-Naht bzw. V-Fuge (V-Butt bzw.V-Groove) — Schweißfläche mit einer V-Naht oder V-Fugesowie einem Schweißspalt vorbereiten.
� HV (Bevel) — Schweißfläche mit einem HV-Schnitt und einem Schweißspalt vorbereiten.
7. Geben Sie die Werte für den Schweißspalt, die Vorbereitungstiefe, den Einbrand und dieWinkelbemaßungen in die entsprechenden Textfelder ein.
8. Klicken Sie auf OK. Das Menü Flae Optionen (Surf Options) wird geöffnet. Weitere Informationenfinden Sie unter Siehe auch.
9. Wählen Sie den gewünschten Befehl, und klicken Sie auf die zu schneidende Fläche.
10. Klicken Sie auf Fertig Ausw (Done Sel). Das Menü KETTE (CHAIN) wird geöffnet. WeitereInformationen finden Sie unter Siehe auch.
11. Wählen Sie den Typ der zu verwendenden Kette, und klicken Sie auf Fertig (Done).
12. Klicken Sie auf OK.
NahtvorbereitungBei der Nahtvorbereitung wird Material entlang der Kanten von Metallflächen entfernt. Die Kanten desMetalls sind so zu schneiden, daß der Einbrand beim Schweißen vollständig erzielt werden kann. DieSchweißnaht ersetzt das entfernte Material und bildet eine durchgehende Verbindung zwischen denbetreffenden Teilen. Die Nahtvorbereitung für das Schweißen ist zwingend erforderlich, wenn die Teileund Baugruppe eine gewisse Festigkeit aufweisen müssen. Eine Nahtvorbereitung ist nur bei bestimmtenSchweißtypen möglich. Die Vorbereitung mit Schweißspalt kann bei HV-, V-, J-, U- und I-Nähten bzw. –Fugen angewandt werden. Die Vorbereitung mit Winkelschnitt steht lediglich bei HV-, V- und I-Nähtenbzw. –Fugen zur Verfügung.

Pro/WELDING28
Falls zwei Flächen durch einen Spalt voneinander getrennt sind, wird die Bemaßung des Spalts in derGleichung berücksichtigt, wenn Sie die Messungen für Schweißspalt und Winkelschnitt angeben.
Typen von Abzweigungen und FugennähtenIm Dialogfenster Naht-Definition (WELD DEFINITION) werden die nachfolgenden Typen von Stoß- undFugennähten aufgeführt.
� I-Naht
� V
� HV
� U
� J
� Boerdelnaht
� Halbe Boerdelnaht
Typen von NahtvorbereitungsschnittenIm Dialogfenster Naht-Definition (WELD DEFINITION) werden die nachfolgenden Typen vonNahtvorbereitungsschnitten aufgeführt.
� Einseitiger Schweisspalt (One-side root opening)
� Beidseitiger Schweisspalt (Both-sides root opening)
� HV-Nahtvorbereitung (Bevel-groove angle cut)
� V-Nahtvorbereitung (V-groove angle cut)
� HV-Nahtvorbereitung mit Schweisspalt (Bevel-groove angle cut with root opening)
� V-Nahtvorbereitung mit Schweisspalt (V-groove angle cut with root opening)
Das Menü KETTEWährend der Nahtvorbereitung und des Schweißvorgangs muß eine Kantenkette anhand der Befehle imMenü KETTE (CHAIN) ausgewählt werden. Wählen Sie den Kettentyp und die zu definierenden Elemente.Im Menü KETTENTYP (CHAIN TYPE) stehen die folgenden Befehle zur Auswahl:
� Einzeln (One By One) — Definieren einer Kette durch Auswahl einzelner Kanten, Kurven undKurvenzüge. Die Kanten oder Kurven können in beliebiger Reihenfolge gewählt werden.
� Tang Kette (Tangnt Chain) — Definieren einer Kette durch Auswahl einer Kante und Einschlußaller zu dieser Kante tangentialen Kanten.
� Berandkette (Bndry Chain) — Definiert eine Kette durch Auswahl einer Verbundfläche undVerwendung ihrer einseitigen Kanten. Sollte die Verbundfläche mehr als eine Schleife aufweisen,wählen Sie die Schleife zur Definition der Kette aus.
� Flaechenkette (Surf Chain) — Definiert eine Kantenkette, indem eine Fläche gewählt wird unddessen Kanten verwendet werden. Sollte die Fläche mehr als eine Schleife aufweisen, wählen Siedie Schleife zur Definition der Kette aus.
� Auswahl (Select) — Schließt alle hervorgehobenen Kanten ein.
� Abwahl (Unselect) — Hebt die bisherige Auswahl auf.
FlaechenoptionenWährend der Nahtvorbereitung müssen Flächenoptionen für die Durchführung von Operationen ausgewähltwerden. Das Menü FLAE OPTIONEN (SURF OPTIONS) enthält die folgenden Befehle:
� Einzelne Flae (Indiv Surfs) — Flächen auswählen, die als Berandungsflächen eingesetzt werdensollen.

Pro/WELDING 29
� Flaech&Berand (Surf & Bnd) — Wählt die Flächen durch Definieren einer Kernfläche und vonBerandungsflächen. Der Befehl Kernflaeche (Seed Surface) im Menü Flaech&Berand (Surf &
Bnd) ist standardmäßig aktiviert, so daß Sie die Kernfläche auswählen können.
Nach Angabe der Kernfläche definieren Sie die Berandungsflächen. Verwenden Sie hierzu denBefehl Berandung (Boundary) im Menü FLAE&BERAND (SURF&BND). Berandungsflächenwerden nicht mit eingeschlossen. Definieren Sie die Flächenberandungen mit einem der folgendenBefehle im Menü BERAND METH (BND METHOD):
Einzelne Flae (Indiv Surfs) — Flächen auswählen, die als Berandungsflächen eingesetztwerden sollen.SchleifenFlae (Loop Surfs) — Wählt Flächenberandungen durch Definieren vonSchleifenflächen. Klicken Sie eine Fläche an, um eine Schleife zu definieren. Falls diegewählte Fläche mehrere Schleifen enthält, werden Sie aufgefordert, die gewünschteSchleife durch Auswahl einer Kante zu bestimmen. Die Flächen entlang dieser Schleifewerden als Berandungsflächen eingesetzt.
� Koerperflaechen (Solid Surfs) — Wählen Sie die Fläche der zu kopierenden Teil- oderBaugruppen-Komponente.
Naht-DefinitionMit dem Dialogfenster Naht-Definition (WELD DEFINITION) können Sie Schweißnähte erzeugen undKanten vorbereiten. Eine typische Pro/WELDING-Sitzung umfaßt die nachfolgend aufgeführtenArbeitsschritte. Weitere Informationen finden Sie unter Siehe auch.
1. Importieren Sie das Referenzteil in die Schweißumgebung.2. Geben Sie an, ob ein Schweißvorgang und/oder eine Nahtvorbereitung durchgeführt werden soll.3. Definieren Sie den Typ des Schweißvorgangs bzw. der Nahtvorbereitung für das Teil oder die
Baugruppe.4. Bestimmen Sie die Konfiguration der Familientabelle. Mit Hilfe der Familientabelle können Sie den
Schnitt wahlweise im generischen Teil oder in den Varianten des Teils sowie in den Baugruppenerzeugen.
5. Legen Sie fest, ob Ihre Schweißnaht oder das KE eine Volumenkörpergeometrie oder eine einfacheGeometrie besitzen soll.
6. Geben Sie die Bemaßungen für den Nahtvorbereitungsschnitt oder die Schweißnaht ein.7. Definieren Sie die Parameter für den Schweißvorgang.
Schweißnähte ändernWählen Sie im Menü SCHWEISS WKZGE (WELD UTILITIES) den Befehl SCHWEISSWKZG
(WELD UTILS), um die folgenden Funktionen auszuführen:
� Muster (Pattern) — Mustern einer gewählten Schweißnaht
� Loeschen (Delete) — Löschen gewählter Schweißnähte
� Muster loeschen (Del Pattern) — Löschen gemusterter Schweißnähte und Entfernen vonMusterdefinitionen.
� Umdefinieren (Redefine) — Umdefinieren einer gewählten Schweißnaht
� Bemass aendern (Mod Dim) — Bemaßungen der Schweißnaht ändern. Wählen Sie ein KE aus, umdessen Bemaßungen anzuzeigen, wählen Sie eine zu ändernde Bemaßung, und geben Sie den neuenWert ein.
� Unterdruecken (Suppress) — Ausgewählte Schweißnähte unterdrücken. Wählen Sie die zuunterdrückende Schweißnaht, und wählen Sie den Befehl Fertig (Done) im Menü KE AUSW (SELECT
FEAT).
� Zurueckholen (Resume) — Holen Sie die unterdrückten Schweißnähte zurück, indem Sie die Namender zurückzuholenden Schweißnähte im Namenslisten-Menü auswählen.
� Reihenf aend (Reorder) — Neue Reihenfolge für die Schweißnähte festlegen.

Pro/WELDING30
� Vereinen (Combine) — Kombinieren der Schweißnähte, um eine verstärkte Schweißnaht oder einebeidseitige Schweißnaht zu erzeugen.
� Teilen (Uncombine) — Konvertieren einer vereinten Schweißnaht in unabhängige Schweißnähte.
� Info — Abrufen von Informationen zu einer Schweißnaht
So ändern Sie die Schweißdraht-ParameterVerwenden Sie das Dialogfenster SCHWEISSDRAEHTE (WELDING RODS), um Schweißdraht-Parameter zu ändern.
1. Klicken Sie auf Schweissen (Welding) > Draht (Rod). Das Dialogfenster SCHWEISSDRAEHTE
(WELDING RODS) erscheint.2. Klicken Sie in der Schweißdraht-Liste auf den Namen des zu ändernden Schweißdrahts.3. Ändern Sie die Schweißdraht-Parameter, und klicken Sie auf Zuweisen (Apply).
Einfache Schweißnähte und KEsSchweißnähte und KE-Geometrie werden als Sammelflächen mit einer hohen Komplexität dargestellt. Siekönnen einfache Schweißnähte und KEs mit weniger Referenzen und geringerer Geometrie erzeugen.Einfache Schweißnähte und KEs sind insbesondere für umfangreiche geschweißte Baugruppen von Nutzen.Schweißnähte und KEs werden ohne vollständiges Definieren von Geometrie, Referenzen undüberflüssigen Parametern erzeugt.
Sie können Schweißnähte und KEs mit Vollkörpergeometrie oder einfacher Geometrie erzeugen und nachihrer Erzeugung konvertieren. Einfache Schweißnähte und KEs werden durch eine hervorgehobene Kantegekennzeichnet.
So erstellen Sie einfache Schweißnähte und KEsVerwenden Sie das Dialogfenster Naht-Definition (Weld Definition), um einfache Schweißnähte und KEszu erzeugen.
1. Wechseln Sie zum Modus Baugruppe. Rufen Sie eine Baugruppe auf, oder erzeugen Sie eineBaugruppe.
2. Wählen Sie die Befehlsfolge Applikationen > Welding (Applications > Welding). Das MenüSCHWEISSEN (WELDING) wird geöffnet.
3. Definieren Sie die Schweißumgebung. Geben Sie hierzu den Schweißdraht an, und definieren Sie dieSchweißparameter.
4. Wählen Sie den Befehl Erzeugen (Create) im Menü SCHWEISSEN (WELDING). Das DialogfensterNaht-Definition (WELD DEFINITION) wird geöffnet.
5. Wählen Sie das KE, den Typ der Schweißnaht und die Kombination.6. Klicken Sie auf den Pfeil neben Umgebung (Environment). Es erscheint das Dialogfenster
Umgebung (Environment).7. Klicken Sie auf die Schaltfläche Geometrielos (Light) und dann auf OK. Die Menüs KETTE
(CHAIN) und AUSWAHL (GET SELECT) werden angezeigt.8. Wählen Sie die Kettenoption und die Kante, um die einfache Schweißnaht oder das KE zu erzeugen.9. Klicken Sie die Schaltfläche Fertig (Done) an.10. Klicken Sie auf Vorschau (Preview), um eine Vorschau der Ergebnisse anzuzeigen, oder auf OK, um
die Auswahl zu akzeptieren.

Pro/WELDING 31
So konvertieren Sie Volumenkörper-Schweißnähte und -KEs in einfache Schweißnähteund KEsVerwenden Sie das Dialogfenster Naht-Definition (Weld Definition), um eine Volumenkörpergeometriein eine einfache Geometrie zu konvertieren.
1. Rufen Sie eine Baugruppe mit Volumenkörper-Schweißnähten und -KEs ab, oder erzeugen Sie eineBaugruppe dieser Art.
2. Wählen Sie den Befehl Erzeugen (Create) im Menü SCHWEISSEN (WELDING). Das DialogfensterNaht-Definition (WELD DEFINITION) wird geöffnet.
3. Klicken Sie auf den Pfeil neben Umgebung (Environment). Es erscheint das DialogfensterUmgebung (Environment).
4. Klicken Sie auf die Schaltfläche Geometrielos (Light) und dann auf OK. Die Menüs KETTE(CHAIN) und AUSWAHL (GET SELECT) werden angezeigt.
5. Wählen Sie die Kettenoption und die Schweißnaht oder das KE, die/das in eine einfache Geometriekonvertiert werden soll.
6. Wählen Sie im Menü KETTE (CHAIN) den Befehl Fertig (Done).7. Klicken Sie auf Vorschau (Preview), um eine Vorschau der Ergebnisse anzuzeigen, oder auf OK, um
die Auswahl zu akzeptieren.
So erzeugen Sie Messungsparameter fürSchweißvorgängeFalls Messungsparameter in der Tabelle der Schweißparameter vorliegen oder Messungen im Dialogfensterausgewählt wurden, wird bei der Definition von Schweißnähten automatisch die Benutzeroberfläche für dieMessungen aufgerufen.
1. Wählen Sie den Befehl Erzeugen (Create) im Menü MESSPARAM (MEASURE PARAM).2. Geben Sie den Namen für den Messungsparameter an. Falls Messungsparameter in der Tabelle der
Schweißparameter vorliegen, werden die entsprechenden Namen im Menü CREATE MSR (CREATEMSR) aufgeführt. Zur Erzeugung anderer Parameter wählen Sie den Befehl Eingeben (Enter) imMenü CREATE MSR (CREATE MSR).
3. Geben Sie die Art der zu erzeugenden Messung an. Wählen Sie hierzu einen der folgenden Befehle imMenü MESSUNG (GET MEASURE):� Kant/Krv Laen (Edg/Crv Len) — Länge einer Kurve oder Kante messen.
� Kant/Krv Kruemm (Edg/Crv Curv) — Krümmung einer Kurve oder Kante messen.
� Winkel (Angle) — Winkel zwischen zwei Elementen messen.
� Abstand (Distance) — Abstand zwischen zwei Elementen messen.
� Bereich (Area) — Flächeninhalt einer Fläche oder Sammelfläche messen.
� Durchmesser (Diameter) — Durchmesser einer gekrümmten Fläche messen.
� Min Radius — Minimalen Radius einer Fläche messen.
� FlaeAbstand (Srf Clearance) — Flächenabstand messen.
4. Wählen Sie die zu messenden Elemente. Bei bestimmten Messungen geben Sie den Typ dergeometrischen Referenz an. Wählen Sie hierzu die Option Punkt (Point), Eckpunkt (Vertex), Ebene
(Plane), Achse (Axis) oder Koord System (Coord sys), und geben Sie das gewünschteReferenzelement an.
5. Eine Meldung wird angezeigt, daß der Messungsparameter erzeugt wurde. Der aktuelle Wert desParameters wird in Klammern aufgeführt.

Pro/WELDING32
Sonstige Messungen bei SchweißvorgängenDas Menü MESSPARAM (MEASURE PARAM) enthält die folgenden Befehle für die Bearbeitung vonMessungen:
� Erzeugen (Create) — Neue Messung erzeugen.
� Loeschen (Delete) — Vorhandene Messung löschen.
� Noch einmal (Redo) — Messung wiederholen. Wählen Sie den Namen der zu wiederholendenMessung, und erzeugen Sie eine neue Messung.
� Info — Informationen zu Messungen im Schweißvorgang abrufen.
� Zeigen (Show) — Referenzen für die ausgewählte Messung anzeigen. Wenn Sie den Namen einerMessung im Namenslisten-Menü auswählen, werden die referenzierten Elemente hervorgehoben.
Tip: Daten in die Tabelle der SchweißparametereingebenSie können Beziehungen zwischen einem gewünschten Schweißparameter und den Messungen vongeometrischen Elementen herstellen. Geben Sie hierzu die nachstehenden Daten in die Tabelle derSchweißparameter ein.
1. Geben Sie eine Gleichung als Wert für den gewünschten Parameter ein.2. Geben Sie die folgende Zeile für den Messungsparameter ein, der in der Beziehung verwendet werden
soll:Parametername measure
Dabei gilt:Parametername — Name des Parameters.
Fügen Sie beispielsweise die folgenden Zeilen zur Tabelle der Schweißparameter hinzu:
Q_SCHNITT_BEREICH a*b/2*1.2
a measureb measureHinweis: Beziehungen dürfen nicht länger als eine Textzeile sein. Bedingte Anweisungen sind nichtzulässig.
So steuern Sie den Querschnitt der Schweißnähteanhand von BeziehungenWenn der Parameter Q_SCHNITT_BEREICH bei Änderungen an einer bestimmten Geometrie aktualisiertwerden soll, legen Sie eine Beziehung fest, mit der der Parameter automatisch neu berechnet wird.
Bei Beziehungen für den Parameter Q_SCHNITT_BEREICH stehen zwei Arten von Parametern zurVerfügung:
� Modellbemaßungen oder Bemaßungen von vorhandenen Schweißnähten (beispielsweise Basisbreite) insymbolischer Form (z. B. d32).
� Messungsparameter.
Wenn Sie das Informationsfenster für die Schweißparameter öffnen, wird die Beziehung für den ParameterQ_SCHNITT_BEREICH in der Tabelle aufgeführt. Zur Anzeige der Werte für die Messungsparameterverwenden Sie das Informationsfenster des Modells.
Hinweis: Alternativ legen Sie in der Beziehung fest, daß der Parameter Q_SCHNITT_BEREICHautomatisch aktualisiert werden soll, wenn der Flächeninhalt der Schweißnähte geändert wird.
1. Erzeugen Sie eine Schweißnaht, und geben Sie den anfänglichen Wert für den ParameterQ_SCHNITT_BEREICH an.

Pro/WELDING 33
2. Erzeugen Sie ein Baugruppen-Flächen-KE anhand des Befehls Flach (Flat). Das Profil der Flächestimmt hierbei mit dem Querschnitt der Schweißnaht überein.
Fläche anhand des Querschnitts der Schweißnaht erzeugen
Mit Flach (Flat) können Sie eineflache Fläche erzeugen und denUmriß der Schweißnaht mit Kanteverwend (Use Edge) undAusrichten (Align) referenzieren.Der Bereich dieser Fläche istidentisch mit dem Querschnitt derSchweißnaht.
3. Erzeugen Sie ein Baugruppen-Berechnungs-KE, mit dem der Flächeninhalt der Querschnitt-Sammelfläche gemessen wird. Geben Sie einen Namen für das Berechnungs-KE ein (beispielsweiseQ_SCHNITT_BEREICH).
4. Erzeugen Sie eine Baugruppenbeziehung für die Messung des Flächen-KEs und den ParameterQuerschnitt der Schweißnaht. (Mit der Befehlsfolge Info > KE-Info (Info > Feat Info) rufen Sie dieinterne ID der Schweißnaht ab.) Geben Sie die folgende Beziehung ein:Q_SCHNITT_BEREICH:fid_Schweissnaht_id = Q_SCHNITT_BEREICH:fid_BerechKE_idDabei gilt:Schweissnaht_id — Interne KE-ID der SchweißnahtBerechKE_id — Interne ID oder Name des Berechnungs-KEs.
5. Regenerieren Sie das Modell. Der Parameter Q_SCHNITT_BEREICH für die Schweißnaht wirdaktualisiert, und das Volumen der Schweißnaht wird entsprechend angepaßt.
6. Plazieren Sie die flache Fläche gegebenenfalls auf eine Folie, und blenden Sie diese Folie aus.
So erzeugen Sie zusammengesetzteSchweißnähte1. Wählen Sie den Befehl Vereinen (Combine) im Menü SCHWEISSWKZG (WELD UTILS).2. Legen Sie fest, auf welche Weise die Schweißnähte zusammengesetzt werden sollen. Verwenden Sie
hierzu die entsprechenden Befehle im Menü OPT VEREINEN (COMBINE OPTS), und wählen Sieabschließend den Befehl Fertig (Done).
3. Geben Sie die zu vereinenden Schweißnähte an. Verwenden Sie den Befehl Auswahl (Pick), oderwählen Sie den Namen der Schweißnähte im Namenslisten-Menü (Befehl Nach Menue (Sel By
Menu)).Bei Pro/WELDING können Sie automatisch Schweißsymbole für bestimmte Typen vonzusammengesetzten Schweißnähten anzeigen lassen. Die Symbole werden bei den nachfolgendaufgeführten zusammengesetzten Schweißnähten unterstützt.
Verstärkte Schweißnähte (Kehlnähte sind stets verstärkte Schweißnähte):
� I-Fugennaht
� HV-Fugennaht
� Flared-Bevel-Groove
� J-Fugennaht
Beidseitige Schweißnähte:
� Kehlnaht
� I-Fugennaht
� V-Fugennaht
� HV-Fugennaht
� U-Fugennaht
� J-Fugennaht
� Flared-V-Groove

Pro/WELDING34
� Flared-Bevel-Groove
Zusammengesetzte SchweißnähteIm Menü OPT VEREINEN (COMBINE OPTS) werden zwei Arten von zusammengesetzten Schweißnähtenaufgeführt (siehe nachstehende Abbildung). Diese Befehle können einzeln oder gemeinsam aktiviertwerden.
� Verstaerkt (Reinforced) — Zwei Schweißnähte zu einer zusammengesetzten Schweißnaht vereinen.
� Beide Seiten (Both Sides) — Zwei Schweißnähte auf beiden Seiten der Verbindung zu einer einzelnenSchweißnaht vereinen.
Sie können bis zu vier Einzelnähte zu einer zusammengesetzten Schweißnaht vereinen.
Mögliche Kombinationen von zusammengesetzten Schweißnähten
Beide SeitenVerstärkt Verstärkt und beideSeiten
Hinweis: Verstärkte Schweißnähte können beidseitig angelegt werden; allerdings werden nicht allebeidseitigen Schweißnähte verstärkt.
Typ der zusammengesetzten
Schweißnaht
Beispiel Beschreibung
Verstaerkt
Fuge
Kehlnaht
Eine V-Fugennaht und eineKehlnaht werden zu einereinzelnen Schweißfolgevereint.
Beide Seiten
Kehlnähte aufbeiden Seiten
Zwei Kehlnähte werden zueiner einzelnenSchweißfolge vereint.
So teilen Sie zusammengesetzte SchweißnähteMit dem Befehl Teilen (Uncombine) im Menü SCHWEISSWKZG (WELD UTILS) können Siezusammengesetzte Schweißnähte in Einzelnähte auflösen. Alle Schweißnähte in der bisherigenzusammengesetzten Schweißnaht werden wieder unabhängig, und die jeweilige Folgen-ID derSchweißnähte wird wiederhergestellt.

Pro/WELDING 35
1. Wählen Sie den Befehl Teilen (Uncombine) im Menü SCHWEISSWKZG (WELD UTILS).2. Wählen Sie den Namen der zusammengesetzten Schweißnaht im Namenslisten-Menü. Verwenden Sie
hierzu den Befehl Nach Menue (Sel By Menu).
Die zusammengesetzte Schweißnaht wird in die Einzelnähte geteilt.
So können Sie Schweißnähte ein- und ausblenden1. Wählen Sie den Befehl Darst einst (Set Display) im Menü SCHWEISSEN (WELDING).2. Schweißnähte ausblenden: Wählen Sie den Befehl Ausblenden (Blank) im Menü SCHWEISSDRST
(WELD DISP), und legen Sie die gewünschten Schweißnähte fest. Zur Angabe der Schweißnähteverwenden Sie die Befehle im Menü ANGABE NACH (SPECIFY BY).
Schweißnähte einblenden: Wählen Sie den Befehl Einblenden (Unblank) im Menü SCHWEISSDRST
(WELD DISP), und legen Sie die gewünschten Schweißnähte fest.
So unterdrücken Sie ausgewählte Schweißnähte� Unterdruecken (Suppress) — Ausgewählte Schweißnähte unterdrücken. Wählen Sie die zu
unterdrückende Schweißnaht, und wählen Sie den Befehl Fertig (Done) im Menü KE AUSW (SELECT
FEAT).
So holen Sie ausgewählte unterdrückteSchweißnähte zurück� Zurueckholen (Resume) — Ausgewählte unterdrückte Schweißnähte zurückholen. Wählen Sie die
Namen der zurückzuholenden Schweißnähte im Namenslisten-Menü.
So ändern Sie die Reihenfolge der Schweißnähte� Reihenf aend (Reorder) — Neue Reihenfolge für die Schweißnähte festlegen. Hierbei gehen Sie auf
dieselbe Weise vor wie bei anderen Pro/ENGINEER-KEs.
So mustern Sie PunktnähtePunktnähte können anhand der Bemaßungsmusterfunktionen auf dieselbe Weise wie anderePro/ENGINEER-KEs gemustert werden.
1. Wählen Sie den Befehl Muster (Pattern) im Menü SCHWEISSWKZG (WELD UTILS).2. Wählen Sie einen Bezugspunkt, der durch die Punktnaht referenziert wird.3. Das Menü MUSTERMASS (PAT DIM INCR) wird angezeigt. Erzeugen Sie ein Muster von
Bezugspunkten. (Anhand dieser Punkte wird ein Muster von Schweißnähten angelegt.)4. Wählen Sie erneut den Befehl Muster (Pattern); klicken Sie nun auf die Schweißnaht. Ein Muster von
Punktnähten wird erzeugt.
So löschen Sie Muster von SchweißnähtenMit dem Befehl Muster loeschen (Del Pattern) können Sie Muster von Schweißnähten löschen. Hierbeiwerden alle gemusterten Schweißnähte gelöscht, ausgenommen die ursprünglichen Schweißnähte.
1. Wählen Sie den Befehl Muster loeschen (Del Pattern) im Menü SCHWEISSWKZG (WELD UTILS).2. Falls alle gemusterten Schweißnähte einschließlich aller zugehörigen Bezugspunkte gelöscht werden
sollen, klicken Sie auf einen Bezugspunkt im Muster.oder
Falls lediglich das Muster der Schweißnähte gelöscht werden soll, nicht jedoch die Bezugspunkte,klicken Sie auf das Schweißnaht-KE im Muster.
Mit dem Befehl Loeschen (Delete) können Sie alle Schweißnähte im Muster einschließlich derursprünglichen Schweißnaht löschen.

Pro/WELDING36
Durch Anklicken eines Bezugspunkt im Muster lassen Sie das gesamte Muster von Schweißnähteneinschließlich der Bezugspunkte löschen. Bei Auswahl einer Schweißnaht im Muster werden lediglich dieSchweißnähte gelöscht.
So ändern Sie die Anzahl von Schweißnähten ineinem MusterMit dem Befehl Bemass aendern (Mod Dim) im Menü SCHWEISSWKZG (WELD UTILS) bearbeiten Sieden Musterparameter und somit die Anzahl der Schweißnähte im Muster.
1. Wählen Sie den Befehl Bemass aendern (Mod Dim) im Menü SCHWEISSWKZG (WELD UTILS).2. Klicken Sie auf einen der Bezugspunkte, die durch das Muster der Schweißnähte referenziert werden.
Der Musterparameter wird angezeigt (beispielsweise 4 datum points).3. Klicken Sie auf den Musterparameter, und geben Sie den gewünschten Wert ein.4. Beim Beenden des Menüs Menü SCHWEISSWKZG (WELD UTILS) wird das Muster automatisch
aktualisiert.
So löschen Sie Schweißnähte1. Wählen Sie den Befehl Loeschen (Delete) im Menü SCHWEISSWKZG (WELD UTILS).2. Geben Sie die zu löschenden Schweißnähte an.3. Wählen Sie Fertig (Done) im Menü KE AUSW (SELECT FEAT).
So definieren Sie Schweißnähte umMit dem Befehl Umdefinieren (Redefine) im Menü SCHWEISSWKZG (WELD UTILS) können SieSchweißnähte umdefinieren. Beim Umdefinieren von Schweißnähten müssen sämtliche Elemente geändertwerden, die Sie bei der Erzeugung der Schweißnaht definiert haben.
1. Wählen Sie den Befehl Umdefinieren (Redefine), und geben Sie die umzudefinierende Schweißnahtan.
2. Ein Dialogfenster wird geöffnet, in dem die Elemente des Schweiß-KEs aufgeführt werden.3. Wählen Sie das umzudefinierende Element, und klicken Sie im Dialogfenster auf die Schaltfläche
Definieren (Define). Definieren Sie das Element mit denselben Befehlen und Verfahren wie bei derursprünglichen Definition um.
4. Wählen Sie ein weiteres KE-Element, und definieren Sie es um.5. Klicken Sie abschließend im Dialogfenster auf OK.
So bearbeiten Sie die Bemaßungen vonSchweißnähten� Bemass aendern (Mod Dim) — Bemaßungen der Schweißnaht ändern.
So wechseln Sie den Schweißdraht fürSchweißnähte1. Wählen Sie den Befehl Aendern (Modify) im Menü SCHWEISSEN (WELDING).2. Wählen Sie den Befehl Draht wechseln (Change Rod) im Menü NAHT AEND (MOD WELD).3. Geben Sie eine Schweißnaht an, dessen Schweißdraht gewechselt werden soll.4. Wählen Sie den zuzuweisenden Schweißdraht für die ausgewählte Schweißnaht im Menü
DRAHTAUSW (ROD SEL).

Pro/WELDING 37
So bearbeiten Sie die Parameter vonSchweißnähten1. Wählen Sie den Befehl Aendern (Modify) im Menü SCHWEISSEN (WELDING).2. Wählen Sie den Befehl Parameter aend (Mod Params) im Menü NAHT AEND (MOD WELD).3. Geben Sie die Schweißnaht an, dessen Parameter geändert werden sollen.4. Das Menü SCHWEISSPARA (WELD PARAMS) wird geöffnet.
So regenerieren Sie SchweißnähteWenn Sie die Bemaßungen der Schweißnaht mit dem Befehl Bemass aendern (Mod Dim) im MenüNAHT AEND (MOD WELD) bearbeitet haben (oder die Bemaßungen der Baugruppe geändert haben),regenerieren Sie das Modell mit dem Befehl Regenerieren (Regenerate) im Menü SCHWEISSEN(WELDING).
Die Funktionsweise des Befehls Regenerieren (Regenerate) entspricht der Funktionsweise bei anderenBaugruppen.
Schweißsymbole in ZeichnungenDie Pro/ENGINEER-Standardbibliotheken für Schweißsymbole umfassen allgemeine Symbole nachANSI- und ISO-Norm. Die Symbole in diesen systemeigenen Bibliotheken werden bei der automatischenPlazierung von Schweißsymbolen genutzt. Zahlreiche Unternehmen verwenden allerdings eigene Symbole.Aus diesem Grund ist es nun möglich, die Symbole schnell und einfach anzupassen.
Hinweis: Bei der automatischen Plazierung von Schweißsymbolen in Zeichnungen werden lediglichdie Namen von Schweißsymbolen erkannt, die in den Pro/ENGINEER-Standardbibliotheken fürSchweißsymbole vorliegen. Wenn Sie ein Schweißsymbol neu erzeugen, muß daher ein vorhandenesSymbol in der Schweißsymbolbibliothek durch dieses Symbol ersetzt werden.
Im allgemeinen sollten Sie sich auf das Umdefinieren vorhandener Schweißsymbole beschränken. Dieentsprechenden Verfahren werden im folgenden Abschnitt beschrieben.
So definieren Sie Schweißsymbole um1. Wählen Sie die Befehlsfolge DETAIL > Erzeugen > Symbol > Aufrufen (DETAIL > Create >
Symbol > Definition > Retrieve). Es erscheint das Dialogfenster OEFFNEN (OPEN).2. Wählen Sie ein Symbol aus der Systemsymbolbibliothek.3. Führen Sie einen oder alle der folgenden Schritte aus:
� Fügen Sie beliebig viele Kopien von variablem Text hinzu.
� Ändern Sie die Voreinstellung für variablen Text.
� Fügen Sie beliebig viele Notizen und Elemente hinzu (oder löschen Sie diese), und plazieren Siedie neuen Notizen und Elemente in eine beliebigen Gruppe oder auch in keine Gruppe.
� Definieren Sie die Kosmetik von bestehenden Notizen und Elementen um.
� Verschieben Sie die Position des Ursprungs für die linke und die rechte Hinweislinie, oder fügenSie weitere Hilfslinientypen hinzu.
� Fügen Sie weitere Parameter zur Symboldefinition hinzu.
Beim Umdefinieren von Schweißsymbolen gelten die folgenden Einschränkungen:
� Alle Gruppen aus der ursprünglichen Definition müssen in der neuen Definition verbleiben. Es ist nichtmöglich, neue Gruppen hinzuzufügen oder den Namen vorhandener Gruppen zu ändern.
� Wenn Sie einen neuen variablen Text hinzufügen oder den Namen eines vorhandenen Textes ändern,muß dieser Name mit dem Namen eines vorhandenen variablen Textes im Original übereinstimmen.
� Der Höhentyp der Symbolvariante im neuen Symbol muß dem Höhentyp im Original entsprechen.

Pro/WELDING38
� Die Plazierungstypen Linke Hinweislinie und Rechte Hinweislinie müssen im neuen Schweißsymbolvorliegen.
Tip: Schweißsymbole in ZeichnungenumdefinierenGeben Sie zu Beginn das benutzerdefinierte Symbol-Stammverzeichnis an: Umdefinierte Schweißsymbolekönnen lediglich in diesem Verzeichnis oder in einem der zugehörigen Unterverzeichnisse gespeichertwerden. Kopieren Sie die umdefinierten Symbole später in die systemeigenen Symbolbibliotheken. Diebisherigen Symbole werden ersetzt.
So speichern Sie umdefinierte Schweißsymbole1. Wählen Sie die Befehlsfolge SYMBOL > Schreiben (DWG SYMBOL > Write).2. Bestimmen Sie das Symbol, indem Sie im Menü AUSWAHL SYMB (GET SYMBOL) den Befehl Name
oder Vari anklicken (Pick Inst) wählen.3. Geben Sie den Namen des Zielverzeichnisses ein (benutzerdefiniertes Symbol-Stammverzeichnis oder
zugehöriges Unterverzeichnis).Hinweis: Es ist nicht notwendig, die Symbole auf der Festplatte zu speichern, um diese weiterhin in derZeichnung verwenden zu können. In diesem Fall werden die Symbole lediglich lokal in der aktuellenZeichnung gespeichert; für andere Zeichnungen oder Benutzer stehen diese Symbole daher nicht zurVerfügung.
So ersetzen Sie Symbole in systemeigenenSchweißsymbolbibliothekenDie systemeigene Schweißsymbolbibliothek befindet sich im Verzeichnis<Installationspfad>/symbols/library_syms/weldsymlib. Um ein Standardsymbol durch ein umdefiniertes Symbolzu ersetzen, lassen Sie die folgenden Schritte durch den Systemadministrator ausführen:
1. Verschieben Sie das (vom System bereitgestellte) Symbol aus der Schweißbibliothek des Systems inein anderes Verzeichnis oder benennen Sie es um.
2. Kopieren Sie das neue benutzerdefinierte Symbol in die systemeigene Schweißsymbolbibliothek.
So lassen Sie Schweißsymbole für vorhandeneSchweißnähte in Zeichnungen anzeigen1. Wählen Sie ZEICHNUNG (DRAWING) > Detaillierung (Detail).2. Wählen Sie den Befehl Zeigen/Wegnehmen (Show/Erase) im Menü DETAIL (DETAIL). Das
Dialogfenster Zeigen/Wegnehmen (Show/Erase) wird geöffnet.3. Klicken Sie im Feld Typ (Type) auf Symbol.4. Wählen Sie einen der folgenden Befehle im Menü ZEIGEN NACH (SHOW BY):
� KE (Feature) — Symbol für das ausgewählte Schweiß-KE anzeigen.
� KE & Ansicht (Feature & View) — Symbol für die angegebene Schweißnaht in derausgewählten Ansicht anzeigen.
� Teil (Part) — Alle Symbole in der ausgewählten Komponente anzeigen.
� Teil & Ansicht (Part & View) — Alle Symbole in der ausgewählten Ansicht der angegebenenKomponente anzeigen.
� Ansicht (View) — Alle Symbole in der ausgewählten Ansicht anzeigen.
� Alle zeigen (Show All) — Alle Symbole in der Zeichnung anzeigen. Die einzelnenSchweißsymbole werden lediglich je einmal angezeigt.

Pro/WELDING 39
Schweißnähte (nach ISO-Norm unterstützt)Bei der Anzeige von Schweißsymbolen in Zeichnungen können Sie mit der Detaileinstellungsoptionweld_symbol_standard zwischen der ANSI-Norm und der ISO-Norm wählen. Diese Option besitztzwei mögliche Werte: STD_ANSI (Vorgabe) und STD_ISO.
Die folgenden Schweißnähte werden nach ISO unterstützt:
� Schweißnähte ohne Fugen
� Kehlnaht
� Kreisfoermige Lochnaht
� Nut-Lochnaht
� Punktnaht
� Schweißnähte mit Fugen
� I-Naht
� HV
� V
� U
� J
Hinweis: Für HV- und V-Symbole: Falls der Wert für root_open größer ist als Null, wird die "steile"Version des Symbols verwendet. Falls der Wert prep_depth kleiner ist als die Materialdicke, wirddie breite Version genutzt.
So rufen Sie Informationen zu Schweißnähten ab1. Wählen Sie den Befehl Schweissen (Weld) im Menü SCHWEISSINFO (WELD INFO).2. Geben Sie die Schweißnähte an, zu denen Informationen abgerufen werden sollen.3. Ein Informationsfenster wird geöffnet, und im Arbeitsverzeichnis wird die Datei weldinfo.dat
erzeugt.
Tip: So rufen Sie Informationen zu Schweißnähtenab (Alternative)Mit dem Befehl Info im Menü SCHWEISSWKZG (WELD UTILS) können Sie ein Informationsfensteröffnen, in dem Informationen zur ausgewählten Schweißnaht angezeigt werden.
So rufen Sie Informationen zu Schweißparameternab1. Wählen Sie den Befehl Parameter (Parameters) im Menü SCHWEISSINFO (WELD INFO).2. Geben Sie die Schweißnähte an, für die die Informationen zu den Parametern abgerufen werden sollen.3. Ein Informationsfenster mit der Tabelle der Schweißparameter wird geöffnet.
SchweißparameterMit dem Befehl weldasm im Menü BERICHT SYM (REPORT SYM) greifen Sie auf die Berichte zu denSchweißparametern zu.

Pro/WELDING40
Schweißparameter in Pro/REPORT
Parametername Definition
&weldasm.weld.seq_id ID der Schweißfolge.
&weldasm.weld.type Typ der Schweißfolge (beispielsweise Kehlnaht oderFugennaht).
&weldasm.weld.len Länge der Schweißnaht (in Baugruppeneinheiten).
&weldasm.weld.size Größe der Schweißnaht (in Baugruppeneinheiten) gemäßdes Typs:Kehlnaht: L oder L1xL2Fugennaht: Einbrand + Schweißspalt-EinbrandKreis-/nutförmige Lochnaht: Tiefe + Schweißspalt-EinbrandPunktnaht: Durchmesser
&weldasm.weld.volume Volumen der Schweißnaht (in Baugruppeneinheiten).
&weldasm.weld.rodlength Länge des Schweißdrahtes für die Schweißnaht (inSchweißdraht-Einheiten).
&weldasm.weld.timeused Zeitbedarf für die Verlegung der Schweißnaht (inStunden).
&weldasm.weld.Benutzerdefiniert Benutzerdefinierte Schweißparameter. Benutzerdefiniert –Name des Parameters.
&weldasm.weld.rod.name Name des Schweißdrahtes für die Schweißnaht.
&weldasm.rod.name Name des Schweißdrahtes.
&weldasm.rod.totallength Gesamtlänge des Schweißdrahtes in der Baugruppe.
&weldasm.rod.totalmass Gesamtmasse des Schweißdrahtes in der Baugruppe.
&weldasm.rod.Benutzerdefiniert Benutzerdefinierte Parameter für den Schweißdraht.Benutzerdefiniert – Name des Parameters.
&weldasm.totallength Gesamtlänge aller Schweißnähte in der Baugruppe (inBaugruppeneinheiten).
&weldasm.totalmass Gesamtmasse der Schweißdrähte in der Baugruppe (inSchweißdraht-Einheiten).
&weldasm.totaltime Gesamtzeitbedarf für das Schweißen in der Baugruppe (inStunden).
Beispiel für eine Pro/REPORT-Tabelle
Welding Sequence Weld Type Rod Name Weld Lengthweldasm.weld.seq_id weldasm.weld.type weldasm.weld.
rod.nameweldasm.weld.len
Pro/REPORT-Informationstabelle
Welding Sequence Weld Type Rod Name Weld Length
1 Fugennaht Steel_Rod1 .4
2 Kehlnaht Steel_Rod1 .3

Pro/WELDING 41
3 Kehlnaht Steel_Rod1 .4
4 Fugennaht Steel_Rod2 .2
So rufen Sie Informationen zur Länge derSchweißnähte bzw. Schweißdrähte ab1. Wählen Sie den Befehl Laenge (Length) im Menü SCHWEISSINFO (WELD INFO).2. Wählen Sie einen der folgenden Befehle im Menü SCHW INFOTYP (WLD INF TYP):
� Naht waehlen (Sel Weld) — Informationen zur Länge für ausgewählte Schweißnähte abrufen. EinInformationsfenster mit der Tabelle der Längeninformationen wird geöffnet. Darüber hinaus wirdder Inhalt der Tabelle in der Datei weldlengthinfo.dat.# im aktuellen Arbeitsverzeichnisgespeichert.
� Draht waehlen (Sel Rod) — Informationen zur Länge der ausgewählten Schweißdrähte abrufen,die bei verschiedenen Schweißnähten in der Baugruppe verwendet werden.
3. Wählen Sie den Befehl Drahtnamen (Rod Names) im Menü DRAHTNAMEN (ROD NAMES). EinInformationsfenster mit der Tabelle der Längeninformationen wird geöffnet. Darüber hinaus wird derInhalt der Tabelle in der Datei rodlengthinfo.dat.# im aktuellen Arbeitsverzeichnisgespeichert.Hinweis: Die Gesamtlänge entspricht der Summe der Länge für die ausgewählten Schweißdrähte. DieLänge ergibt sich durch Addition der Längenwerte für einen bestimmten Schweißdraht, der bei allenSchweißnähten in der Baugruppe eingesetzt wird.
So rufen Sie Informationen zur Masse derSchweißnähte bzw. Schweißdrähte ab1. Wählen Sie den Befehl Masse (Mass) im Menü SCHWEISSINFO (WELD INFO).2. Wählen Sie einen der folgenden Befehle im Menü SCHW INFOTYP (WLD INF TYP):� Naht waehlen (Sel Weld) — Informationen zur Masse für ausgewählte Schweißnähte abrufen. Ein
Informationsfenster mit der Tabelle der Masse-Informationen wird geöffnet. Darüber hinaus wird derInhalt der Tabelle in der Datei weldmassinfo.dat.# im aktuellen Arbeitsverzeichnis gespeichert.
� Draht waehlen (Sel Rod) — Informationen zur Masse der ausgewählten Schweißdrähte abrufen, diebei verschiedenen Schweißnähten in der Baugruppe verwendet werden.
Wählen Sie den Befehl Drahtnamen (Rod Names) im Menü DRAHTNAMEN (ROD NAMES). EinInformationsfenster mit der Tabelle der Masse-Informationen wird geöffnet (siehe nachstehendeAbbildung). Darüber hinaus wird der Inhalt der Tabelle in der Datei rodmassinfo.dat.# imaktuellen Arbeitsverzeichnis gespeichert.
Hinweis: Die Gesamtmasse entspricht der Summe der Masse für die ausgewählten Schweißdrähte. DieMasse ergibt sich durch Addition der Massewerte für einen bestimmten Schweißdraht, der bei allenSchweißnähten in der Baugruppe eingesetzt wird.
So rufen Sie Stücklisten abMit dem Befehl Stueckliste (BOM) im Menü SCHWEISSINFO (WELD INFO) wird eine Stücklistentabellegeneriert.

Pro/WELDING42
Beispiel für eine Stücklistentabelle
ModellbäumeSie können die Hierarchie eines Bearbeitungsmodells in einem Modellbaum-Fenster grafisch darstellen.Wenn Sie ein Bearbeitungsmodell aufrufen oder erzeugen, wird das Modellbaum-Fenster eingeblendet.
Klicken Sie mit der rechten Maustaste. Die folgenden Befehle für den Modellbaum werden angezeigt:� Oeffnen (Open) — KE in einem anderen Bildschirm öffnen.� Loeschen (Delete) — KE löschen.� Unterdruecken (Suppress) — KE unterdrücken.� Aendern (Modify) — KE ändern.� Umdefinieren (Redefine) — Dialogfenster Komponentenplazierung (Component Placement) zur
Änderung des KEs öffnen.� Neue Referenz (Reroute) — Menü NEU-REFERENZ (REROUTE REFS) zum Festlegen neuer
Referenzen für das KE öffnen.� Ersetzen (Replace) — Dialogfenster Komponentenplazierung (Component Placement) zur
manuellen Ersetzung des KEs bzw. zur Ersetzung des KEs nach Layout öffnen.� Ref-Steuerung (Ref Control) — Bereich der zu referenzierenden Komponenten festlegen.� Position beheben (Fix Location) — Position der Komponenten vollständig definieren.� KE-Erzeugung (Feature Create) — KE erzeugen.
� Komponente
� Erzeugen (Create) — Dialogfenster Komponentenerzeugung (Component Create) zurErzeugung einer Komponente öffnen.
� Einbauen (Assemble) — Komponenten einbauen.
� Einschliessen (Include) — Komponenten einschließen.
� Notizerzeugung
� Baugruppe (Assembly) — Notiz für die Baugruppe erzeugen.
� Komponente (Component) — Notiz für die Komponente erzeugen.
� Info
� Elternteil/Kind (Parent/Child) — Eltern/Kind-Beziehungen anzeigen.
� KE-Info (Feat Info) — Informationen zum KE anzeigen.
� Modellinfo (Model Info) — Informationen zum Modell anzeigen.

Pro/WELDING 43
Parameter für den SchweißvorgangVerwenden Sie das Dialogfenster Schweissprozesse (Welding Processes), um Schweißdraht- undSchweißvorgangsparameter zu erzeugen und zu ändern. Zusätzlich können optionale und benutzerdefinierteParameter erzeugt oder geändert werden. Das Material zur Erzeugung von Schweißpunkten wird ausSchweißdrähten entnommen. Zu den Informationen über den Schweißvorgang zählen Parameter undInformationen zur Fertigstellung des Schweißvorgangs.
Innerhalb der Schweißbaugruppe werden die einzelnen Schweißdrähte anhand des Namens und derjeweiligen Parameter definiert. Die Schweißdraht-Parameter werden im Modell gespeichert. Falls Sie dieParameter eines bestimmten Schweißdrahts zur Definition von Schweißnähten in anderen Baugruppenverwenden möchten, speichern Sie die Schweißdraht-Parameter in eine Datei auf der Festplatte.
Das Dialogfenster Schweissprozesse (Welding Processes) enthält die folgenden Optionen:
� Neu (New) – Erzeugt einen neuen Schweißvorgang
� Oeffnen (Open) – Liest einen neuen Schweißvorgang auf der Festplatte.
� Speichern (Save) – Speichert einen Schweißvorgang auf der Festplatte.
� Speichern unter (Save As) – Speichert einen Schweißvorgang unter einem anderen Namen auf derFestplatte.
� Loeschen (Delete) – Löscht den gewählten Schweißvorgang.
� Dienstprogramme (Utilities)
� Als Standard festlegen (Set as Default) – Legt den gewählten Vorgang als Standardvorgang fest.
� Zuweisen (Assign) – Weisen Sie Schweißvorgänge Schweiß-KEs zu.
� Prozessparameter (Process Parameters)
� Prozessname (Process Name) – Name des Schweißvorgangs
� Maschinentyp (Machine Type) – Legen Sie fest, ob es sich um eine manuelle Maschine oder umeine Robotermaschine handelt.
� Behandlung (Treatment) – Wählen Sie entweder Niedrig_Wasserstoff (Low_Hydrogen),Warm_Schweissen (Pre_Heating), Kalt_Schweissen (Post_Heating) oder keine Behandlung.
� Vorschub (Feedrate) – Legen Sie den Vorschub für den Schweißdraht fest.
� Spezifikation (Specification) – Geben Sie die Spezifikationsnummer ein.
� Max zulaessige Laenge (Max Allowed Length) – Die zulässige Maximallänge desSchweißdrahtes.
� Min zulaessige Laenge (Min Allowed Length) – Die zulässige Mindestlänge desSchweißdrahtes.
� Max Schweisspalt (Max Root Opening) – Der maximale Schweißspalt.
� Min Schweisspalt (Min Root Opening) – Der Mindest-Schweißspalt.
� Baustellennaht (Field Weld) – Gibt an, daß eine Schweißnaht am Standort oder während derursprünglichen Konstruktion der Baugruppe erzeugt wird. Das Symbol für die Baustellennaht ist eingefüllter schwarzer Kreis an der Verbindung von Pfeil und Referenzlinie.
� Schlichten (Finishing) – Wählen Sie die Form oder Kontur der Schweißfläche.
� Optionale und benutzerdefinierte Parameter (Optional and User Defined Parameters) – Legen Siedie Namen und Werte von benutzerdefinierten Parametern fest.

Pro/WELDING44
So erstellen Sie Parameter für denSchweißvorgangVerwenden Sie das Dialogfenster Schweissprozesse (Welding Processes), um Parameter für denSchweißvorgang zu erstellen oder zu ändern.
1. Klicken Sie auf Schweissen (Welding) > Prozess (Process). Das Dialogfenster Schweissprozesse
(Welding Processes) erscheint.2. Wählen Sie die Befehlsfolge Datei > Neu (File > New). Geben Sie den Namen des Schweißdrahts ein,
und klicken Sie auf . Der Name des Schweißdrahts wird in der Prozeßliste angezeigt.
3. Legen Sie die Schweißprozeß-Parameter fest.
4. Wählen Sie die Form oder Kontur der Schweißfläche.
5. Bestimmen Sie die optionalen und benutzerdefinierten Parameter.
6. Klicken Sie auf Zuweisen (Apply). Eine Meldung wird angezeigt, daß der Schweißdraht mit demangegebenen Namen erfolgreich erzeugt wurde.

Pro/WELDING 45
Index
A
Abbruch .................................................... 22Abbruch (Quit Plane)EBENE (PLANE)................................... 21
Abstand .................................................... 31messen ................................................. 31
Alle zeigen ................................................ 38Alle zeigen (Show All)alle Symbole anzeigen .......................... 38
Applikationen ............................................ 10Applikationen (Applications)BAUGRUPPE (ASSEMBLY)................. 10
Aufrufen .................................................... 13Aufrufen (Retrieve)SCHWEISSPARA (WELD PARAMS) ... 13
Ausblenden............................................... 35Ausblenden (Blank)SCHWEISSDRST (WELD DISP) .......... 35
Auswahl .................................................... 23Auswahl (Select)SEL POINT (SEL POINT) ..................... 23
Auswählen der Norm ................................ 39
B
Basisebene............................................... 21Beide Seiten ............................................. 34Beide Seiten (Both Sides)OPT VEREINEN (COMBINE OPTS) .... 34
Bemass aendern....................................... 36Bemass aendern (Mod Dim)NAHT AEND (MOD WELD) .................. 36SCHWEISSWKZG (WELD UTILS) ....... 36
Bereich ..................................................... 31messen ................................................. 31
Bezug erzeugen........................................ 22Bezug erzeugen (Make Datum)EBENE (PLANE)................................... 21
Boerdelnaht .............................................. 20Boerdelnaht (Flared V)FUGENNAHT (WELD GROOVE TYPE)20
Bogenlaenge ............................................ 18Bogenlaenge (Arc Length)ENDMASSTYP (END DIM TYPE) ........ 18
D
Darst einst ................................................ 35Darst einst (Set Display)SCHWEISSEN (WELDING).................. 35
DICHTE .................................................... 11Draht......................................................... 41
Draht waehlen........................................... 41Draht waehlen (Sel Rod)SCHW INFOTYP (WLD INF TYP)......... 41
Drahtnamen .............................................. 41Drahtnamen (Rod Names)DRAHTNAMEN (ROD NAMES)............ 41
Durchmessermessen.................................................. 31
DURCHMESSER...................................... 11
E
Ebene ....................................................... 22Ebene (Plane)EBENE (PLANE)................................... 21
Ebene-Versatz .......................................... 18Ebene-Versatz (Offset Plane)ENDMASSTYP (END DIM TYPE)......... 18
Einblenden................................................ 35Einblenden (Unblank)SCHWEISSDRST (WELD DISP) .......... 35
Einfache Schweißnähte und KEs.............. 30Ende ......................................................... 19Ende (At End)ABSTAND (SPACING).......................... 19
Ende aendern ........................................... 18Ende aendern (Mod End)ENDEN EINST (SET ENDS)................. 18
Enden einstell ..................................... 18, 19Enden einstell (Set Ends)PLAZIERUNG (PLACEMENT) .............. 18
Erzeugen ...................................... 11, 23, 31Erzeugen (Create)MESSPARAM (MEASURE PARAM) .... 31SCHWEI DRAHT (WELD ROD)............ 11SEL POINT (SEL POINT) ..................... 23
F
Flae........................................................... 18Flae Abstand............................................. 31Flae Abstand (Srf Clearance)messen.................................................. 31
Folgen-ID .................................................... 9Fortlaufend................................................ 18Fortlaufend (Continuous)PLAZIERUNG (PLACEMENT) .............. 18
Fugennaht................................................. 20Basisebene ..................................... 21, 22verlegen ................................................ 20
Fugennaht (Groove)SCHWEISSVERL (WELD ROUTE) ...... 20
Fugennähte

Pro/WELDING46
allgemeine Informationen...................... 21Typen .................................................... 28
G
Gesamtlaenge .................................... 18, 19Gesamtlaenge (Entire Length)PLAZIERUNG (PLACEMENT).............. 18
H
Halbe Boerdel ........................................... 20Halbe Boerdel (Flared Bevel)E.STECHTYP (GROOVE TYPE) .......... 20
HV............................................................. 20HV (Bevel)FUGENNAHT (WELD GROOVE TYPE)20
I
Info............................................................ 39SCHWEISSWKZG ................................ 39
ISO-Norm ................................................. 39Fugennähte........................................... 39Schweißnähte ohne Fugen ................... 39
J
JFUGENNAHT (WELD GROOVE TYPE)20
K
Kante ...................................... 24, 26, 27, 31KE............................................................. 38KE & Ansicht............................................. 38KE & Ansicht (Feature & View)Symbole anzeigen................................. 38
Kehlnaht ....................................... 15, 16, 17Kehlnaht (Fillet)SCHWEISSVERL (WELD ROUTE) ...... 15
KehlnähteSchlüsselmaße...................................... 15
KEsSymbole anzeigen................................. 38
KSys-Versatz............................................ 18KSys-Versatz (Offset Csys)ENDMASSTYP (END DIM TYPE) ........ 18
Kurve ........................................................ 18
L
Laenge (Length)SCHWEISSINFO (WELD INFO) ........... 41
LAENGEN_EINHEITEN ........................... 12LENGTH ................................................... 11Linear........................................................ 19Linear (Linear)PLAZIERUNG (PLACEMENT).............. 19
Loeschen ............................................ 13, 36
Loeschen (Delete)SCHWEI DRAHT (WELD ROD)............ 12SCHWEISSWKZG ( (WELD UTILS) ..... 36
M
Masse ....................................................... 41Masse (Mass)SCHWEISSINFO (WELD INFO) ........... 41
MASSEN_EINHEITEN ............................. 12MATERIAL................................................ 11Messen ..................................................... 31Abstand ................................................. 31Bereich .................................................. 31Durchmesser......................................... 31Flae Abstand (Srf Clearance)................ 31Kanten................................................... 31Min Radius ............................................ 31Winkel ................................................... 31
Min Radius................................................ 31messen.................................................. 31
Mittelpunkt ................................................ 19Mittelpunkt (At Center)ABSTAND (SPACING).......................... 19
Muster....................................................... 35Muster (Pattern)SCHWEISSWKZG (WELD UTILS) ....... 35
Muster für Schweißnähte.......................... 35erzeugen ............................................... 35
Muster loeschen ....................................... 35Muster loeschen (Del Pattern)SCHWEISSWKZG (WELD UTILS) ....... 35
N
Nach Ansicht............................................. 38Nach Ansicht (By View)alle Symbole in ausgewählter Ansichtanzeigen ............................................ 38
Nach KE.................................................... 38Nach KE (By Feature)ELEM ZEIGEN (SHOW ITEM) .............. 38
Naht waehlen............................................ 41Naht waehlen (Sel Weld)SCHW INFOTYP (WLD INF TYP)......... 41
Nahtabstand ............................................. 19Nahtabstand (Pitch Dist)ABSTAND (SPACING).......................... 19
Nahtanzahl................................................ 19Nahtanzahl (Num of Welds)ABSTAND (SPACING).......................... 19
Nahtvorbereitung ................................ 24, 25Norm auswählenANSI...................................................... 39ISO........................................................ 39

Pro/WELDING 47
P
Parameter ................................................. 13Parameter (Parameters)SCHWEISS UMG (WELD ENVR)......... 13SCHWEISSINFO (WELD INFO) ........... 39
Parameter aend........................................ 13Parameter aend (Mod Params)SCHWEISSPARA (WELD PARAMS) ... 13
Pro ............................................................ 39
R
Regenerieren............................................ 37Regenerieren (Regenerate)SCHWEISSEN (WELDING).................. 37
Reihenf aend ............................................ 35Reihenf aend (Reorder)SCHWEISSWKZG (WELD UTILS) ....... 35
S
Schreiben ................................................. 12Schreiben (Write)SCHWEI DRAHT (WELD ROD)............ 12
Schweißdraht...................................... 11, 13Schweissdraht (Welding rod)SCHWEISS UMG (WELD ENVR)......... 13
SchweißdrähteInformationen zur Länge ....................... 41Parametertabelle................................... 11
Schweissen ........................................ 10, 18SchweißenKEs ......................................................... 9
Schweissen (Weld)SCHWEISSINFO (WELD INFO) ........... 39
Schweissen (Welding)APPLIKATIONEN (APPLICATIONS) .... 10
Schweiß-KEs .............................................. 9Schweißnahtdurchgehend ......................................... 18
SchweißnähteInformationen zur Länge abrufen .......... 41Muster ................................................... 35Parameter bearbeiten ........................... 37Typen .............................................. 10, 28
Schweißvorgang....................................... 43So ändern Sie die Schweißdraht-Parameter.............................................................. 30
So erstellen Sie einfache Schweißnähte undKEs ....................................................... 30
So erstellen Sie Parameter für denSchweißvorgang ................................... 44
So konvertieren Sie Volumenkörper-Schweißnähte und -KEs in einfacheSchweißnähte und KEs......................... 31
Speichern ................................................. 13Speichern (Save)
SCHWEISSPARA (WELD PARAMS) ... 13SPEZIFIKATIONS_NUMMER .................. 11Operation .............................................. 11
Start Point (Start Point)ENDEN EINST (SET ENDS)................. 18
Startpunkt ................................................. 18Stoßnähte ................................................. 21allgemeine Informationen...................... 21Typen .................................................... 28verlegen ................................................ 20
StSt mit WO.............................................. 20StSt mit WO (Square)FUGENNAHT (WELD GROOVE TYPE)20
Stueckliste ................................................ 41Stueckliste (BOM)SCHWEISSINFO (WELD INFO) ........... 41
Symbol...................................................... 38DETAIL ELEM (DETAIL ITEM) ............. 38ZEIGEN NACH (SHOW BY) ................. 38
T
Teil & Ansicht............................................ 38Teil & Ansicht (Part & View)Symbole anzeigen................................. 38
Teilen ............................................ 11, 34, 35Teilen (Uncombine)SCHWEISSWKZG (WELD UTILS) ....... 34
Typen von Schweißnähten ....................... 10
U
U 20FUGENNAHT (WELD GROOVE TYPE)20
Ueber Teil ................................................. 38Ueber Teil (By Part)Symbole in Komponenten anzeigen...... 38
Umbenennen ............................................ 12Umbenennen (Rename)SCHWEI DRAHT (WELD ROD)............ 12
Umdefinieren ............................................ 36Umdefinieren (Redefine)SCHWEISSWKZG ( (WELD UTILS) ..... 36
Unterbrechend .......................................... 18Unterbrechend (Intermittent)PLAZIERUNG (PLACEMENT) .............. 18
Unterdruecken .......................................... 35Unterdruecken (Suppress)SCHWEISSWKZG (WELD UTILS) ....... 35
USER_DEFINED ...................................... 12
V
V 28FUGENNAHT (WELD GROOVE TYPE)20
Verstaerkt ................................................. 34Verstaerkt (Reinforced)OPT VEREINEN (COMBINE OPTS)..... 34

Pro/WELDING48
Vorbereiten ................................... 24, 26, 27
W
Winkel................................................. 19, 31messen ................................................. 31
Winkel (Angular)PLAZIERUNG (PLACEMENT).............. 19
Z
Zeigen................................................. 13, 38Zeigen (Show)
DETAIL.................................................. 38SCHWEISSPARA (WELD PARAMS) ... 13
Zurueckholen ............................................ 35Zurueckholen (Resume)SCHWEISSWKZG (WELD UTILS) ....... 35
Zusammengesetzte Schweißnähte........... 34Typen .................................................... 34