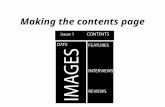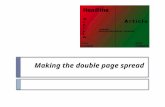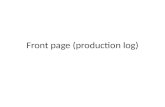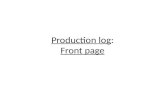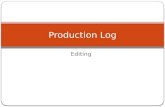Production log for content page
-
Upload
ononghinla -
Category
Technology
-
view
449 -
download
0
description
Transcript of Production log for content page

This was my orginaly layout for my content page I was going to have two columns for the text and create a box underneath for my images. After I conducted a research on content pages I decided to change my layout to something thing that fits the code and conventions of content pages.

I then made a new layout and started from the beginning. This new layout has 3 columns two will be for the text and the images and the last one will be just for the text. I also left some room on top of the page for the masthead and the title of the page. I decided to make this my layout as I felt it is more simple and straight forward and will also represent my target audience to the fullest.
In order for me to create this layout I will need a guide. I then right clicked my mouse and clicked on guides and grids and then clicked on show baseline grid and show baseline guides. The baseline guides and grids will be useful when I am typing up my text as it will ensure that everything is in the right place, not running off the page and lined up with everything else. It will also make sure that my images and boxes are all placed in the correct places.

In order for me to create the margin and the columns I clicked on ‘layout’ and the ‘margin and columns’. A box appeared on the scream and gave me the option to choose how many columns I want and where I want the margins to be. I selected 3 columns as that I what I wanted and I then clicked on preview for me to have an insight on what it will look like and when I achieved the look that I was going for I clicked ‘ok’ and it appeared on my scream.
My next step was to create the background. I choose the colour black as I felt for this page it will work with the images that I already selected for my content page. I made a layer and clicked on swatches – selected the colour of my choice and applied it to the background.

My next task was adding the title of the page and my masthead. For the title I did not want it too just run across the page but for it too look different from all the other types of content pages out there. I decided to divide the word ‘contents’ on three lines for effect and for it too look different.
in order for me to get my masthead on the InDeign from PhotoShot I had to move it on a separate page but selecting copy and paste. I then grouped the images and the text together to ensure they remain on the same place. Lastly I right clicked the mouse and clicked save as image. I then opened my InDesign software which has my content page saved init and clicked on file and place, I selected the image that I saved an placed it in the left corner of the page and resized it to the suitable size for the page, I

made the background white to fit in with the colour theme that I planned to do. I then right clicked my mouse and clicked on effects. From the options available I selected the inner shadow for it to stand out more.
On the colum furthest to the side of he page I decided to use that for the just text. I used the text tool to create the text boxes where I wrote in. I also used the box tool to create boxes for the headings as thoes are important factors. I made sure that the clours used were consistence so I only used white and brown which reflects well of the background I used. To add effect on the box I right clicked my mouse and clicked on the efect bottom. From the options that was provided I clicked on the gradient efect and used the options to creat how much I want the boxes to be transparent.

For my images I used my Canon camera to take them, I then uploaed them on to my computer hard drive. I reopened my InDesign content page and clicked on file and clicked on place. I then selected the images that I want and placed them so that it fits in with the two remaining columns left. I made sure that each image used were all the same size and added the gradient effect on the images. I choose this eddect in order for my magzine to remain consistence and for my page not too look over crowed.
I then added more text boxes by clicking on the ‘T’ on the side of the page. I then selected where I wanted the text to be and typed. After I finished typing I then made the heading in a different front size, colour and bold to illustrate that’s the heading and not the supporting text. I also change the supporting text front but I ensured that the selected front remain consistence to fit in with the front cover.

Lastly I used the box tool to create a box. I thjen clicked copy and pasted the new boxes 4 times to create the number boxes for the images. After the box was created I selected the ‘T” on the side of the page and I typed up numbers 1-5 that will represent the page number for each article. I then used the same gradient efecr that I used on the images as the boxes will be placed on the imaged and therefore needs to blend in with the images. I then moved each individual box and text to the correct image it represents.
FINAL COPY!