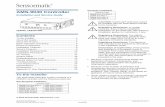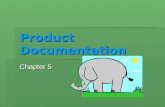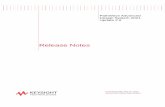Product Documentation - Softshell
Transcript of Product Documentation - Softshell

Technical Whitepaper
© Copyright 2018 – Heimdal Security A/S. All rights reserved
Heimdal Security
Product Documentation Technical whitepaper and implementation guide for corporate environments
Thor Foresight
Thor Vigilance

Technical Whitepaper
Page 2 of 62
© Copyright 2018 – Heimdal Security A/S. All rights reserved
1. Table of contents
1. Table of contents ........................................................................................................................................ 2
2. Introduction ................................................................................................................................................ 4
3. Who is Heimdal Security ............................................................................................................................. 4
4. What are the Heimdal Security products ..................................................................................................... 4
4.1 Thor Foresight ................................................................................................................................................... 4
4.2 Thor Vigilance .................................................................................................................................................... 5
5. Minimum System Requirements for Heimdal Security products ................................................................. 5
5.1 PC rights ............................................................................................................................................................ 6
5.2 Resource usage ................................................................................................................................................. 6
5.3 What system changes do apply when installing Thor suite? ............................................................................ 7
5.4 Software compliance ......................................................................................................................................... 7
5.5 Web based administration module ................................................................................................................... 8
6. Function description ................................................................................................................................... 9
6.1 Installation of Thor Products ............................................................................................................................. 9
6.1.1 Installation Process and usage environments .............................................................................................. 9
6.1.2 Creating adapted MSI installation files ....................................................................................................... 11
6.1.3 Deployment of Thor through Active Directory Group Policy Management ............................................... 15
6.2 AD group binding for Thor............................................................................................................................... 22
6.2.1 Thor’s Group policies without AD groups ................................................................................................... 22
6.2.2 Thor’s Group policies with AD groups......................................................................................................... 23
6.3 Using Thor while behind an authentication proxy .......................................................................................... 25
6.4 Internet WebServers for use with Thor Foresight ........................................................................................... 26
6.5 Static/ Dynamic IP DNS Environments Settings for Thor ................................................................................ 26
6.6 Virtualization environments ............................................................................................................................ 26
6.7 Using Thor in VPN environments – VPN compatibility .................................................................................... 26
6.7.1 Using Thor with Cisco AnyConnect VPN ..................................................................................................... 27
6.7.2 Using Thor with GlobalProtect from Palo Alto............................................................................................ 28
6.7.3 Using Thor with VPN clients that modify the DNS settings in the NIC (ex. FortiGate from Fortinet) ......... 28
6.8 Usage on Terminal servers or Citrix servers .................................................................................................... 29
6.9 Internet Protocol Version ................................................................................................................................ 29
6.10 Uninstall Protection for Thor products ........................................................................................................... 30
7. Features .................................................................................................................................................... 32
7.1 Features of Thor Foresight .............................................................................................................................. 32
7.1.1 Patch Management ..................................................................................................................................... 32
7.1.2 Traffic check – Malicious websites, zero-day exploits and data ex-filtration ............................................. 34
7.2 Features for Thor Vigilance ............................................................................................................................. 35
8. Managing the dashboard interface for Thor Products ............................................................................... 36
8.1.1 Account activation and install ..................................................................................................................... 37
8.1.2 Group policies ............................................................................................................................................. 38
8.1.3 Management interface for Thor Foresight ................................................................................................. 39
8.1.4 Management interface for Thor Vigilance .................................................................................................. 47

Technical Whitepaper
Page 3 of 62
© Copyright 2018 – Heimdal Security A/S. All rights reserved
8.2 Active clients ................................................................................................................................................... 54
8.2.1 Revoke License Button ................................................................................................................................ 55
8.3 ROI Report ....................................................................................................................................................... 56
9. Miscellaneous ........................................................................................................................................... 57
9.1 How can I activate my dashboard account? ................................................................................................... 57
9.2 Heimdal ApiKey? ............................................................................................................................................. 57
9.3 Dashboard Login FAQ ...................................................................................................................................... 57
9.4 How to use Google Authenticator on Google Chrome browser ..................................................................... 58
9.5 What is Thor RC? ............................................................................................................................................. 59
9.6 Thor Vigilance in relationship to other AV products ....................................................................................... 62
9.6.1 Thor Vigilance versus Windows Defender (WD) and System Center Endpoint Protection (SCEP) ............. 62

Technical Whitepaper
Page 4 of 62
© Copyright 2018 – Heimdal Security A/S. All rights reserved
2. Introduction
This document contains an in depth technical walkthrough of Heimdal Security Thor Enterprise products. The document
describes the software products, product features, communication, system requirements, implementation recommendation
and administration processes.
3. Who is Heimdal Security
Heimdal Security A/S was founded in early 2014 in Copenhagen, Denmark. At present, Heimdal Security A/S works with
major corporations, public entities and major banks across the world in fighting against e-crime.
Ever since its inception, the Heimdal Security A/S company has developed new products that have set new standards in
malware detection by continuously following IT criminals’ footsteps and providing the best security solutions for
organizations as well as private individuals.
Find out more about us:
https://heimdalsecurity.com/en/about
https://heimdalsecurity.com/blog/
4. What are the Heimdal Security products
The Heimdal Security product line-up includes 2 main product branches: Thor Foresight and Thor Vigilance. The
products complement each other, and they should be combined in order to offer maximum system and network protection
for the protected companies and entities. Thor Foresight can be regarded as the product branch which is minimizing
threats, closing loopholes in the security of applications and filtering unsafe traffic, while Thor Vigilance can be regarded
as the reactive branch that deals with threats that have found their way on the local machines like viruses and malware.
4.1 Thor Foresight Work-related and private internet usage create challenges for corporations, as it becomes difficult for the average user to
defend himself from advanced malware techniques employed by cyber criminals. Since malicious code can be executed
even from legitimate websites, through drive-by attacks or through phishing links, checking traffic for applications which
are using web technologies is a must for all company endpoints.
Thor Foresight embeds everything a system needs to prevent an infection before it happens. It filters malicious traffic, it
updates 3rd party apps thus minimizing exploitation risks and it identifies the computers that may have been compromised
by attackers, also reporting this to the centralized management system. The protection is proactive, reliable, scalable and
consists of three active modules: DarkLayer Guard, VectorN Detection and X-ploit Resilience.

Technical Whitepaper
Page 5 of 62
© Copyright 2018 – Heimdal Security A/S. All rights reserved
4.2 Thor Vigilance Thor Vigilance is the reactive protection side of our product suite. It is the next gen antivirus solution that reacts to infected
files found on the system. It complements the Thor Foresight product module to offer all around protection. It offers a
centralized management interface across all the devices for easy corporate client management. It is flexible, easy to use
and it offers a wide variety of scanning profiles to fit your corporate needs.
5. Minimum System Requirements for Heimdal Security products
You may install Thor Foresight and Thor Vigilance on computers running the following configurations and specs:
OS:
Windows 7 (32 and 64 bit), Service Pack 1 or higher with the newest updates, hotfixes and service packs installed
Windows 8 (32 and 64 bit)
Windows 8.1 (32 and 64 bit)
Windows 10 (32 and 64 bit)
Windows Server 2008 R2 with Service Pack 1
Windows Server 2012/2012 R2.
Windows Server 2016
Please note that for the best experience we recommend using the latest version of any OS available from an official source.
Processors:
AMD: Ab Athlon 64/Sempron (Paris Core)/Opteron
Centaur Technology: starting with VIA C7
Intel: starting with Pentium 4 (Desktop) or Pentium M (Laptop)
Transmeta: starting with Efficeon
Memory:
At least 2GB RAM
Hard disk:
At least 2GB disk space. The space is required for downloading Virus Definition Files and quarantined files, not
for the actual local agents.
Browser:
The recommended browser for using the Thor products suite is Chrome.
Special requirements:
.Net Version 4.6.1 must be installed on the operating system prior to the installation
Internet access with the following ports open to traffic: port 80, port 53, port 443

Technical Whitepaper
Page 6 of 62
© Copyright 2018 – Heimdal Security A/S. All rights reserved
5.1 PC rights To install, close or restart the local Thor agent, you must have administrative rights over the relevant machine. With local
user rights, the user interface can still be run.
Action: Required user rights: Installation of Thor suite Local/ Domain administrator
Automatic update of Thor suite Local user
Patching 3rd party software* Local user
Dark Layer Guard Local user
Reboot or restart of Thor suite Local/ Domain administrator
Manual starting of Thor suite Local/ Domain administrator
Changing locked setting for Thor suite in the CORP version Not Possible
* If the used group policy allows the action to be permitted locally.
5.2 Resource usage The Thor suite consists of one modular application and 4 Windows services:
Component: Component type:
HeimdalAgent.exe Application
Heimdal Client Host Service
Heimdal DarkLayer Guard* Service
Heimdal Uptime Checker Service
Heimdal Antivirus Service
Heimdal Security Service Monitor Task Scheduler
*The bandwidth needed by the DarkLayer Guard service is quite low. When the DarkLayer Guard is in use and Heimdal
starts to block DNS requests, the average bandwidth needed is around 1,500 bytes per second.
The data from the above picture comes from a resource stress test that was carried out throughout a normal work day as
to simulate a normal day at the office for the average user.

Technical Whitepaper
Page 7 of 62
© Copyright 2018 – Heimdal Security A/S. All rights reserved
5.3 What system changes do apply when installing Thor suite? The most important change the DLG module does is the modification of the local DNS value. For a full list of these
changes you can click the below link:
https://support.heimdalsecurity.com/hc/en-us/articles/115003890465-What-changes-do-Heimdal-apply-when-installed-
It’s also worth mentioning that in addition to the services that Thor creates on your machines, you may also see new tasks
created under Task Scheduler. Heimdal Security Service Monitor is a task scheduler that verifies if all services are up
and running. If they are not, it will start them.
This scheduler is triggered at system startup, log on of any user and on local connection to any user session. This task
scheduler is controlled by the Heimdal.MonitorServices.exe program.
5.4 Software compliance We constantly whitelist our products with other major AV vendors so that the conflicts between our products can always
be kept to a minimum.
Since Thor Vigilance is a fully-grown antivirus solution, incompatibilities may arise between this product and the AV
that you are currently using. If you use the Thor Vigilance product, you should not have any other AV solution installed
on your endpoints.
If you are only using the Thor Foresight product, you will not have any incompatibility between it and any pre-existing
AV solution.
If a Firewall or a Proxy is installed on the Client, you have to sure Thor is allowed to communicate with our servers
online. To create a rule in your Firewall, Thor needs to be able to access these domains:
http://heimdalprodstorage.blob.core.windows.net with local port 80;
https://cloudservice.heimdalsecurity.com with local port 443;
https://rc-cloudservice.heimdalsecurity.com;
https://dashboard.heimdalsecurity.com;
https://rc-dashboard.heimdalsecurity.com;
prodcdn.heimdalsecurity.com;
Example of firewall and proxy in which you need to add these exclusions:
Websense, Fortigate, SonicWALL, Windows Firewall, Watchguard, Zscaler, Cisco ASA firewalls, Sophos UTM,
Untangle, Barracuda, Webtitan, TRITON AP-WEB, Symantec, Trend Micro, Netgear.
For Software Center Endpoint Protection 2012 you need to exclude Thor’s processes (Heimdal.Agent .exe,
Heimdal.AgentLoader .exe, Heimdal.Antivirus .exe, HeimdalClientHost .exe, HeimdalDarkLayerGuard .exe and
Heimdal.UptimeChecker .exe) as shown in the pictures below:

Technical Whitepaper
Page 8 of 62
© Copyright 2018 – Heimdal Security A/S. All rights reserved
5.5 Web based administration module Thor Corporate Suite includes an online management tool, which can be accessed through
https://dashboard.heimdalsecurity.com.
If you are curious about the latest Thor Suite features and technologies, you can always have a look here: https://rc-
dashboard.heimdalsecurity.com. Our recommendation is to always allow the enrollment of a few endpoints in the RC
(release candidate) program so that you can see what the next new and exciting features inside the Thor products will be.

Technical Whitepaper
Page 9 of 62
© Copyright 2018 – Heimdal Security A/S. All rights reserved
6. Function description Thor Corporate consists of 3 elements: a software client with 2 logical modules, a content delivery network (CDN) and a
web-based statistics module.
6.1 Installation of Thor Products Both Thor products are installed via one unique installation file and can be deployed automatically in corporate
environments, using different installation triggers and delivery mechanisms/ techniques.
Please note that for Thor Vigilance installation to take effect, a computer restart is needed.
The right order for AV activation is to firstly activate the module from the interface management under the group policies
section. This will trigger the AV installation behind the scenes and will also download the Virus Definition Files (VDF’s)
from our cloud. After the process is done, the computer will require a restart so that the AV can actually come into effect.
6.1.1 Installation Process and usage environments
Thor can be installed via MSI based installers. For corporate usage we recommend that the msi used for deployment be
the one published under the GUIDE section (download and install sub-section) inside the dashboard.
By default, this msi installer file is called Heimdal.DeliveryLauncher.msi and it is an online installer. The files installed
are always downloaded from our cloud and the installer will always push the latest Thor version as well as .net
framework 4.6.1 which is a prerequisite. This is of crucial importance when deploying in environments which still rely
on Windows 7 OS.
Default behavior when pushing .net is needed: Thor will push .net first and then it will wait for a computer restart from
the user’s side to be able to install the actual Thor agent.
6.1.1.1 Installation via MSI file
It is also possible to install Thor via offline MSI. The newest version including detailed documentation can be downloaded
below: http://heimdalprodstorage.blob.core.windows.net/setup/Heimdal.msi
In order to be able to install Thor Corporate Suite please verify that you have Microsoft .NET Framework 4.6.1 full profile with all
the appropriate updates. If Microsoft .NET Framework 4.6.1 is not installed onto your computer, please download it from here:
https://www.microsoft.com/en-us/download/details.aspx?id=49982
Each time a new version of Thor Suite is released, we are also releasing an RC-VERSION that contains fixes,
improvements or other changes that will appear in the next official launch. This is the download link for the beta version:
https://heimdalprodstorage.blob.core.windows.net/setup/Heimdal-rc.msi
If you want to install or test the RC version of Thor, we do not recommend you do it on more than 1 or 2 machines,
because this version may have features that have not yet been fully tested.
Thor can be installed via command line like shown below:
msiexec /qn /i Heimdal.msi heimdalkey="key here"

Technical Whitepaper
Page 10 of 62
© Copyright 2018 – Heimdal Security A/S. All rights reserved
*The silent deployment of Thor does not support changes of the installation path, i.e.: set PATH...
6.1.1.2 Install Thor with no GUI
Thor can be deployed as GUI-less. That means you can choose to deploy the product but hide the interface and the agent
presence from the taskbar notification area. Thor’s services will still be running in the background (visible in services.msc
console) and the installation will still be shown in the programs and features section.
Here is how you do this:
1. Install Thor on your machines (see 5.1.1.1)
2. After the installation is done, open your web-based administration panel (dashboard.heimdalsecurity.com)
3. Select and create a new policy (if you already have a policy set, then you can edit that one if you don’t want to
create a new one)
4. In the policy you’ve just created, or you want to edit, go to the “General” section and check the option “Do not
show GUI”
5. Press the green ‘Update’ button and save your changes
These policy changes will be applied after the machines on which Thor is installed and that respond to the relevant policy
will receive a reboot. Please note that the reboot is mandatory for proper GUI-less functionality.

Technical Whitepaper
Page 11 of 62
© Copyright 2018 – Heimdal Security A/S. All rights reserved
6.1.2 Creating adapted MSI installation files
It is possible to install Thor Suite in non-command accepting environments such as Active Directory Group Policy
Management and similar systems.
The activation key can be inserted directly into the MSI, as a row with the property “HEIMDALKEY” and Value
“[activationkey/serialkey]”. The following section shows the approach to be used when inserting the activation key using
Orca Version 5.0.9600.0.
6.1.2.1 Orca pre-configuration
Before doing the adapted MSI file, check the following settings from ORCA:
a. Open Orca
b. Click on Tools
c. Choose Options
d. Go to the Database tab
e. Check the first two options
f. Hit Apply

Technical Whitepaper
Page 12 of 62
© Copyright 2018 – Heimdal Security A/S. All rights reserved
6.1.2.2 The MSI editing process
The msi editing process can be broken down into the following steps:
1. Install Orca and open Heimdal.msi:

Technical Whitepaper
Page 13 of 62
© Copyright 2018 – Heimdal Security A/S. All rights reserved
2. Find and mark the table “Property” and select ‘Tables’ and click ‘Add Row…’.
3. In the Property field, write HEIMDALKEY and in the Value field paste your activation key

Technical Whitepaper
Page 14 of 62
© Copyright 2018 – Heimdal Security A/S. All rights reserved
4. To save as a standalone MSI with the activation key built in, click ”File” and ”Save As”.

Technical Whitepaper
Page 15 of 62
© Copyright 2018 – Heimdal Security A/S. All rights reserved
Remember that MSI files contain your organizations license/serial key and should only be used on the computer, which
you have purchased licenses for.
Please note that the activations are constantly monitored by the account management teams.
6.1.3 Deployment of Thor through Active Directory Group Policy Management
Microsoft Active Directory Group Policy Management is an integrated part of Microsoft Active Directory, which helps
you do configurations across all the parts or your organizations computers.
To configure an automatic distribution of the Thor agent through Group Policy Management you will need:
The Thor MSI installation package. You can grab the installer (direct link) here:
http://heimdalprodstorage.blob.core.windows.net/setup/Heimdal.DeliveryLauncher.ms
A customized MSI file with your organization’s activation key included.
Access and rights to change the Active Directory group policy for the domain.
A network path, where the Thor MSI installation file can be placed. All computers, which are to have the agent
installed, must have at least read access to this network path.
Microsoft .net 4.6.1 or later - full profile - must be installed on all computers.
The full process works like this:

Technical Whitepaper
Page 16 of 62
© Copyright 2018 – Heimdal Security A/S. All rights reserved
Step 1:
Create the folder where you want to share Thor.msi from:
Make sure the folder is accessible and that the computers have at least read access to the newly created folder

Technical Whitepaper
Page 17 of 62
© Copyright 2018 – Heimdal Security A/S. All rights reserved
Step 2:
Choose the people in you network you want to share this folder with and establish their permission level.
Step 3:
On the Domain Controller, click on Administrative Tools and then open Group Policy Management.
Under the domain for which you want to create a GPO:
select Group Policy Objects
right click
choose New GPO
and then select the name (“Thor” in our case).

Technical Whitepaper
Page 18 of 62
© Copyright 2018 – Heimdal Security A/S. All rights reserved
Step 4:
Open the Group Policy Management Editor and select the following:
User Configuration
Policies
Software Settings
Software Installation
Package
right click
New
Package.
Make sure to browse to the target msi installer.

Technical Whitepaper
Page 19 of 62
© Copyright 2018 – Heimdal Security A/S. All rights reserved
Step 5:
For “Deploy Software”, chose the “Assigned” option. This means the installation will run without user interaction:
Step 6:
Select package “Heimdal”, right click, select Properties.

Technical Whitepaper
Page 20 of 62
© Copyright 2018 – Heimdal Security A/S. All rights reserved
Step 7:
Next, go to “Deployment” tab, where you can see deployment types and options. To install Heimdal CORP (v2), please
choose the “Install this application at logon” option and then hit “Apply”.
Step 8:
To install Heimdal CORP (v2) from the user’s computer, do the following:
Open Command Prompt as Administrator and type:
gpupdate /force /boot /logoff
The user’s computer will restart and install the software, as shown below:

Technical Whitepaper
Page 21 of 62
© Copyright 2018 – Heimdal Security A/S. All rights reserved
This is a silent installation. You can check the results in the Control Panel/Programs to verify if Thor was installed
successfully.

Technical Whitepaper
Page 22 of 62
© Copyright 2018 – Heimdal Security A/S. All rights reserved
6.2 AD group binding for Thor
6.2.1 Thor’s Group policies without AD groups
By default, all accounts that are created under the dashboard receive a pre-existing policy called “Custom” and a “Default”
one. The “Custom” policy ensures that all machines licensed under the corresponding account have basic protection
features turned on. The individual features can of course be edited and tweaked later by the admin.
Please note that the “Default” policy is non-interaction-able and is a policy that is meant to ensure proper communication
between the web interface and the local agents.
IMPORTANT
THE DEFAULT POLICY SHOULD ALWAYS HAVE THE LOWEST PRIORITY (PRIORITY 1). PLEASE DO NOT
DRAG AND DROP THIS POLICY AROUND THUS MODIFYING ITS INTENDED SYSTEM PRIORITY
Only one policy per Thor agent is allowed and only one shall apply. If there are more which are suitable for application
(AD restrictions are not in place for instance), Thor will apply only the one with the highest value of priority (in our case
“Skype” policy has the highest value - 4). Therefore, the local Thor agent will only apply the policy called Skype

Technical Whitepaper
Page 23 of 62
© Copyright 2018 – Heimdal Security A/S. All rights reserved
6.2.2 Thor’s Group policies with AD groups
This feature allows the binding of certain policies only for some users (groups) or for some computers (groups). In turn,
this allows for applying different Thor defined policies to different AD groups (either users or computers). It is useful for
instance when applying differentiated patches (versioning) across distributed environments.
6.2.2.1 Applying differentiated Thor policies across distinct AD computer groups
If the administrator needs to distribute a policy only to a certain AD computer group, firstly the new policy needs to be
created. Afterwards, the “AD Computer Group” field needs to be filled with the name of the corresponding AD computer
group. (“Marketing Computers”, as shown below).
After you create the policy, you only need to enable it to take effect.
IMPORTANT
The local agent does not do LDAP so basically Thor does not interrogate the AD directly. Thor does not communicate
with the domain controller or with the AD server for the purpose of data gathering.
The local Thor agent does a gpresult /r locally so basically it interrogates the host about AD computer group membership
and AD user group membership.
It then tries to match whatever it detects in the Thor dashboard policy to the results that stem from the gpresult command.
If a match is found, then the corresponding Thor policy applies to the matched AD group.
The adjacent example shows the gpresult /r
command in action which finds that the
local host on which the Thor agent is
installed is part of the “Marketing
Computers” AD group.
The correct procedure is then to assign
inside the Thor Dashboard the same AD
group name.

Technical Whitepaper
Page 24 of 62
© Copyright 2018 – Heimdal Security A/S. All rights reserved
IMPORTANT
Right now, the only AD group types that are supported are GLOBAL SECURITY GROUPS (COMPUTER OR
USER)
Nested groups as well as AD OU names are not supported for use within the Thor dashboard.
The group names are case sensitive inside the Thor dashboard so for a successful bind, the names have to be an
exact match.
It is possible to have both fields AD Computer Group and AD User Group filled in for the SAME policy.
However, this will make the policy extremely restrictive. It will only apply when both the computer and user
membership requirements are met.
6.2.2.2 How can I distribute a policy to an AD User groups?
If the administrator needs to distribute a policy only to a certain AD user group, firstly the new policy needs to be created.
Afterwards, the “AD User Group” field gets filled with the name of the corresponding AD user group. (“Marketing
Users”, as shown below):
IMPORTANT
The local agent does not do LDAP so basically Thor does not interrogate the AD directly. Thor does not communicate
with the domain controller or with the AD server for the purpose of data gathering.
The local Thor agent does a gpresult /r locally so basically it interrogates the host about AD computer group membership
and AD user group membership.
It then tries to match whatever it detects in the Thor dashboard policy to the results that stem from the gpresult command.
If a match is found, then the corresponding Thor policy applies to the matched AD group.
IMPORTANT
Right now, the only AD group types that are supported are GLOBAL SECURITY GROUPS (COMPUTER OR
USER)
Nested groups as well as AD OU names are not supported for use within the Thor dashboard.
The group names are case sensitive inside the Thor dashboard so for a successful bind, the names must be an
exact match.
It is possible to have both fields AD Computer Group and AD User Group filled in for the SAME policy.
However, this will make the policy extremely restrictive. It will only apply when both the computer and user
membership requirements are met.

Technical Whitepaper
Page 25 of 62
© Copyright 2018 – Heimdal Security A/S. All rights reserved
6.2.2.3 Changing group policy priority
The value/number of priority of a group policy is assigned automatically in an increasing way. The higher the number,
the higher the priority.
Changing the policy priority is done via drag and drop from the policy name box. Simply click and do “drag and drop”
vertically to change the policy apply order.
6.3 Using Thor while behind an authentication proxy
Thor can be used in combination with IT Security proxies or authentication proxies. The steps below must be followed to
use Thor if behind a proxy:
Login at https://dashboard.heimdalsecurity.com and click Group Policies.
If you do not already have policies defined, then click ‘Create New Policy’.
If more than one policy is being used, then the proxy information must be entered into all of them.
Go to the General Settings Tab and find the option “Enable proxy settings”
once you introduced your Proxy settings on the dashboard side, deploy Thor. You may use the command line
and use specific parameters. Please see the example below:
msiexec /qn /i Heimdal.msi heimdalkey="xxxxx-xxxxx-xxxxxx-xxxxxx" proxy="Address=x.x.x.x Port=xy
Username=XXXX Password=XXXX Domain="

Technical Whitepaper
Page 26 of 62
© Copyright 2018 – Heimdal Security A/S. All rights reserved
6.4 Internet WebServers for use with Thor Foresight
Using Thor Foresight with internal webservers is fully supported as long as they use DNS based naming. For example, a
request for http://thorforesight.local will be recognized as a valid, supported DNS request and will be able resolvable. On
the contrary, a request for http://thorforesight is not supported. IP address-based requests are handled without a
problem. Requests like this one are fully supported: http://192.168.0.1
IMPORTANT
This only affects web-based services, not file sharing services or drive share mapping such as \\thorforesight
6.5 Static/ Dynamic IP DNS Environments Settings for Thor
The Thor suite is fully compatible with both static and dynamic DNS environments. There should be no issues no matter
the initial DNS configuration of your environment.
6.6 Virtualization environments
For virtual machines:
Thor can be successfully installed on machines that stem from the same cloned image.
For Citrix environments: These Citrix environment software versions are minimum requirements for Thor
compatibility:
XenServer – Version 6.5
XenApp & XenDesktop – Version 7.6
6.7 Using Thor in VPN environments – VPN compatibility
By default, Thor should be compatible with all VPN clients. Depending on the VPN technology used, there have been
observed 3 types of VPN behaviors:
VPN clients that directly try to modify the NIC settings for DNS
VPN clients that add an additional virtual network card that they use to route the traffic into the tunnel. They
are also known as TAP adapters and they need TAP drivers to work properly.
VPN clients that add additional network layers on top of IPv4 or IPv6, essentially adding another driver to the
existing NIC that they use to route the traffic.

Technical Whitepaper
Page 27 of 62
© Copyright 2018 – Heimdal Security A/S. All rights reserved
If connectivity issues are observed while having Thor Foresight installed, please have a look at the below case corners:
IMPORTANT: Thor is compatible with all VPN technologies. The connection should be established in a correct and
stable way. HOWEVER, if you notice traffic filtering issues like pages not being filtered while connected to the VPN
server, please contact the support team at [email protected].
6.7.1 Using Thor with Cisco AnyConnect VPN
Thor Suite can be used with Cisco AnyConnect VPN if 2 conditions are met:
1. Set split exclude: 104.46.51.121 (this is the IP address of our cloud services). For the model Cisco ASA 5585-X, you
can change as in the next image:
2. Go to https://dashboard.heimdalsecurity.com , click Group Policy, open your Group Policy, go to Thor Foresight,
navigate to DarkLayer Guard and enable the option called Cisco AnyConnect IPv6 compatibility mode.

Technical Whitepaper
Page 28 of 62
© Copyright 2018 – Heimdal Security A/S. All rights reserved
6.7.2 Using Thor with GlobalProtect from Palo Alto
From experience we have determined that the VPN client from the Palo Alto manufacturer works best if the admin
enforces the DNS IP value 127.0.0.1 – client host IP – on the network card. This option will change the usual 127.7.7.X
IP that is placed on the NIC DNS settings as a result.
6.7.3 Using Thor with VPN clients that modify the DNS settings in the NIC (ex. FortiGate from Fortinet)
Thor usage combined with a VPN client that when connected adds a Static IP on the NIC and in conjunction with a
DHCP connection, requires one setting to be made: enable the option called Force DHCP DNS usage.
Please enable this option ONLY if the machines from your organization ARE NOT using STATIC IP.

Technical Whitepaper
Page 29 of 62
© Copyright 2018 – Heimdal Security A/S. All rights reserved
IMPORTANT!
Do not touch the VPN settings presented in the case corners above if the connection works by default. The settings above
should be considered tweaks and not mandatory for the connection via VPN to be functional.
6.8 Usage on Terminal servers or Citrix servers
To run Thor Suite on Terminal Servers or Citrix servers, we suggest that you use the “Do not show GUI” option inside
the general settings of relevant Group Policies.
On details about the showing or hiding the GUI please read chapter 5.1.1.2
6.9 Internet Protocol Version
Thor Foresight can filter network traffic both on IPv4 and IPv6. Please see below the DNS settings made by Thor
Foresight when Traffic Filtering is activated.
On IPv4, the DNS address set by Thor Foresight looks like 127.7.7.X where X is variable. In the example
below the assigned DNS value is 127.7.7.5.

Technical Whitepaper
Page 30 of 62
© Copyright 2018 – Heimdal Security A/S. All rights reserved
On IPv6, the DNS address set by Thor is fe80::b49a:9bef:4249:ac2e
*if DarkLayer Guard is disabled from Thor Foresight - the 127.7.7.5 will be removed when the adapter becomes active
* DarkLayer Guard can cause issues if the client uses SAP because SSO requires the KDC (Kerberos Domain
Controller) to be present as the Primary DNS
6.10 Uninstall Protection for Thor products
Thor Suite offers the administrator the option for setting an uninstall password to avoid 3rd party tools removing Thor and
to make sure users will not uninstall Thor by mistake, even with administrative privileges in place.
The Uninstall Password feature offers you two options:
1. An Uninstall Password per Group Policy
2. A Master Uninstall Password that can be applied to all your machines
The Uninstall Password can be found in each Group Policy and if the administrator wants to set an Uninstall
Password for a certain Group Policy, these are the steps he needs to follow:
a. Go to https://dashboard.heimdalsecurity.com
b. From the Top Menu Select Group Policy
c. Open the Group Policy that needs modifying
d. In the General settings section, there will be an option called Enforce uninstall password

Technical Whitepaper
Page 31 of 62
© Copyright 2018 – Heimdal Security A/S. All rights reserved
e. Enable that option and type a password that will be requested by the agent on uninstall
NOTE: This password will be applied only to those machines that are part of the Group Policy you edited
f. After the password is set, scroll down and press the Update button
The Master Uninstall Password – the administrator also has the option to generate a Master Password. This option
will generate a Master Password automatically for the administrator and can be used on all relevant licensed
machines, regardless of the password set per group policy. To generate this master uninstall password, these are the
steps that need to be followed:
a. Go to https://dashboard.heimdalsecurity.com
b. From the Top Menu select Guide
c. Navigate to Generate uninstall password
d. Press Generate Password and a master password will be generated

Technical Whitepaper
Page 32 of 62
© Copyright 2018 – Heimdal Security A/S. All rights reserved
IMPORTANT
If you want to uninstall Thor silently and you have an uninstall password set, you need to add the following parameter to
the uninstall command: uninstallpassword="passwordgoeshere".
This applies for both Uninstall Password from Group Policy and The Master Uninstall Password
The master password takes precedence over the regular uninstall password set per group policy. The master password
will be accepted and it will work towards the uninstall regardless of the initial password set in the group policy field.
7. Features
7.1 Features of Thor Foresight
7.1.1 Patch Management
Thor Foresight monitors and automatically updates a range of software applications. The patches are downloaded directly
from our servers and we only add special code switches to deploy the patches silently and at the correct time. Thor
Foresight will never close a running application or automatically reboot the PC after the updates have been installed.
Also, Thor Foresight will never request user/ admin permissions or show UAC pop-ups, even if the UAC is enabled.
Applications included and monitored in the Patch Management system are selected on the following criteria:
One or more versions contain vulnerabilities, which are corrected in updated versions
Vulnerabilities pose a security risk and are therefore actively used by IT criminals

Technical Whitepaper
Page 33 of 62
© Copyright 2018 – Heimdal Security A/S. All rights reserved
7.1.1.1 The list of supported software
Here you can find the full list of the applications that can be installed or patched by Heimdal Foresight:
https://support.heimdalsecurity.com/hc/en-us/articles/206845959-Which-software-does-Heimdal-patch-
7.1.1.2 Technical implementation
Thor receives its information from monitoring the Registry Editor application. Firstly, it looks for the DisplayName
property of an app. If this property is not found, the Install button/option is displayed. Secondly, if the DisplayName is
found, then it looks to the DisplayVersion properties and it decides if the installed version is older than the latest one.
Depending on the comparison result, Thor then applies the patch.
Thor Foresight scans the PC every 2 hours by default to find new applications or apply patches to the existing ones. The
list of detected software, their version and update status can be seen in the “Patching System” tab from the main user
interface as well as in the online management portal.
If an update is available, then the patching process will begin as soon as possible, when the PC is idle and is not using the
specific software. If several pieces of software require patching, then these will be managed one at a time. If the agent is
unable to patch specific software like a browser plug-in because it may be in use, Thor Foresight will notify the user via
a red exclamation mark inside the interface and the relevant information will be added in the dashboard.
7.1.1.3 Software that already has autoupdate enabled
Please note that some of the software apps that Thor Foresight monitors and updates automatically and silently may
already have autoupdate enabled in their default settings. This means that updates delivered into the software directly by
the software manufacturer (via the autoupdate feature built into the application) may be faster than patches applied by
Thor Foresight.
The following applications already have autoupdate enabled by default by the software manufacturer and consequently,

Technical Whitepaper
Page 34 of 62
© Copyright 2018 – Heimdal Security A/S. All rights reserved
may be updated faster than Thor Foresight can deliver the necessary patches: Google Chrome, Google Drive, Skype,
Mozilla Firefox, Mozilla Thunderbird.
IMPORTANT
If you “select all” for the “install” option in the group policy, when new software is added to the Thor Foresight, the
newly added software will be automatically installed in your environment.
7.1.1.4 Patches deployment method – Bulk or Staged?
If you are about to deploy Thor Foresight in your organization and your Group Policy is set to deploy new applications
or to patch existing ones, you must know that the patches will be downloaded as the clients check towards the Dashboard,
they never check at the same time. This way, we ensure that you'll avoid any traffic load in your organization. If a higher
version is already installed on your PC, Thor Foresight will display the following warning:
7.1.1.5 Uninstall Application Feature - ENTERPRISE clients only
Please read more about this on our article from FAQ:
https://support.heimdalsecurity.com/hc/en-us/articles/214423645-UNINSTALL-APPLICATION-feature-explained
7.1.2 Traffic check – Malicious websites, zero-day exploits and data ex-filtration
Internet traffic checking in Thor Foresight is based on a database and a filtering engine. It blocks websites with malicious
content or blocks access to servers which are controlled and operated by IT Criminals. Thor Foresight also incorporates
heuristic traffic checking and statistical analysis to discover new and yet unknown threats. By doing so it protects a
corporate network or private user from opening backdoors, uploading data into the hands of hackers or from having data
ex-filtrated from PCs or Networks.

Technical Whitepaper
Page 35 of 62
© Copyright 2018 – Heimdal Security A/S. All rights reserved
7.1.2.1 Technical Implementation
The feature runs as a service on the local PC and checks all DNS lookups that are made on the PC. When a lookup is
made, Thor Foresight will send the DNS lookup onto the DNS Servers defined in the client DHCP settings and check
whether any of them are found in the list of malicious servers or websites.
The list is compiled as a space optimized probabilistic data structure and only takes up 15 MB of disk space. Through this
data structure Thor Foresight can decide if the DNS name is either:
a) With 100% certainty not on the list of malicious sites
b) With 98% certainty on the list of malicious sites
If the address is not on the list of malicious servers, Thor Foresight will approve the request from the used DNS servers.
If the address is with a 98% certainty on the list, Thor Foresight will perform an extra check towards our servers to verify
whether the address is harmful or not.
a) If it does show up as harmful, the site or traffic is blocked, and a notice will be displayed.
b) If the domain address is not harmful the traffic will be allowed.
The advantage of using a probabilistic data structure is that the speed of the service is much higher, and the size of the
database is only roughly 0,5% of the total list.
The traffic check works for all services on the PC and on VPN. It also works on internal as well as private networks.
7.2 Features for Thor Vigilance
As a standalone AV product Thor Vigilance features a complex threat scan module that is capable of detecting viruses,
trojans, riskware, heuristic threats, adware, backdoor, constructors, dialers, exploits, trash, APCs. Besides the scan
module that is available on each Thor installation, the AV as a concept also features:
- reporting and control dashboard (see chapter 7.1.4) - protection cloud (see chapter 7.1.4)
- local quarantine location
- VDFs (Virus Definition Files)

Technical Whitepaper
Page 36 of 62
© Copyright 2018 – Heimdal Security A/S. All rights reserved
8. Managing the dashboard interface for Thor Products
Both products that comprise the Thor Suite are controlled in the CORP version from a centralized web interface that is
commonly known as and referred to as “the dashboard”. The URL that will make it accessible to visitors is
https://dashboard.heimdalsecurity.com/home

Technical Whitepaper
Page 37 of 62
© Copyright 2018 – Heimdal Security A/S. All rights reserved
a. The home page contains different graph types that can be visualized and used for reporting purposes – GDPR & audit
b. The left side menu contains product overviews and can be browsed to check data that has been collected from the
endpoints on which the 2 Thor products that comprise the Thor Suite run.
c. The top options will allow for the definitions of agent behaviors as well as controlling the reporting flows.
8.1.1 Account activation and install
Step 1 - Confirmation
The administrator will receive 2 emails:
The first email will be from your Account Manager including your Username and Password
The second email will come from the Thor dashboard which shall have a link – please see below.

Technical Whitepaper
Page 38 of 62
© Copyright 2018 – Heimdal Security A/S. All rights reserved
Step 2 - Logging into the Management Portal
When you have clicked the Confirm Account Link, you will be taken to a page where you will be able to log into the
Management Portal – please see below screenshot.
Please download the Google Authenticator app on your phone (it’s free and can be found on Google Play, iTunes
and Windows Store)
Scan the QR code with Google Authenticator, this will then generate a 6-digit code roughly every 30 seconds.
You will need to get a code from Google Authenticator every time you log into Thor’s Management Portal!
Enter the password given in the email you received from your Account Manager and then create a new password
Enter the generated code from Google Authenticator and press the Submit button.
If you are admin and you need access to your account, reset password or add a new IP to your account, please contact
your Account Manager.
Step 3 – MSI file and your License Key
With everything set up you can now download Thor onto as many Endpoints and Servers as you like
Click “Guide” at the top of the Screen
Here you will find the MSI File to Download and Install Thor
You will also find Your License Key here
The Customer you select under “Management for Resellers”, it will bring up their license key
8.1.2 Group policies
To have a better overview of this, please visit our FAQ and read about the Group Policy feature.This is the address:
https://support.heimdalsecurity.com/hc/en-us/articles/213634049-Dashboard-Features-Group-Policy-Overview
Also have a look here: https://support.heimdalsecurity.com/hc/en-us/articles/206942749-How-do-I-change-the-priority-
of-a-group-policy-

Technical Whitepaper
Page 39 of 62
© Copyright 2018 – Heimdal Security A/S. All rights reserved
8.1.3 Management interface for Thor Foresight
8.1.3.1 VectorN Detection
VectorN Detection will focus on ensuring Code Autonomous ProtectionTM on both corporate and private endpoints,
detecting malware in ways that no other endpoint protection can.
The overview will show the endpoints with the HIGHEST probability of infection across all online detection patterns.
Please note that an entry in this section may hide other detection patterns with lower probability (like moderate for
instance) so if you need further info on this, you need to individually click the entries displayed in the VectorN section
for details.
A few key things you should know about VectorN Detection:
It works across-the-board on any Windows™ device;
It does not rely on scanning the code or auditing any system processes. Instead, the new technology uses Machine
Learning Detection (MLD) to perform an in-depth analysis of all incoming and outgoing HTTP, HTTPS and DNS traffic.
It matches Machine Learning (MLD) insights with Indicators of compromise/attack (IOC/IOA) and network forensics,
turning Thor into a unique proactive cyber security suite.
It even helps users discover hidden, second generation malware that tries to infect the endpoint or attempts to harvest data
from the compromised system.
By tracking device-to-infrastructure communication, this technology enables users to detect and block advanced malware,
regardless of the attack vector.

Technical Whitepaper
Page 40 of 62
© Copyright 2018 – Heimdal Security A/S. All rights reserved
The graphic below illustrates how VectorN DetectionTM empowers Thor users to detect and block even hidden malware
attacks, preventing malware from infiltrating the system.
Clicking on individual VectorN detections will result in showing all malware detections as well as the TTPC (threat to
Process correlation)

Technical Whitepaper
Page 41 of 62
© Copyright 2018 – Heimdal Security A/S. All rights reserved
8.1.3.2 X-ploit Resilience
The Vulnerability Overview tab provides a centralized view about the vulnerabilities in your environment, enabling
you to manage them and prevent security incidents.
You can choose what software to install or update using policies from the Group policies tab. More details about group
policies in chapter 5.2. The admin has the option to check for current vulnerabilities.
This list contains all outdated pieces of software in the environment that the relevant policy applies to.

Technical Whitepaper
Page 42 of 62
© Copyright 2018 – Heimdal Security A/S. All rights reserved
8.1.3.3 DarkLayer Guard Overview
Thor Foresight uses bloom filter technology (the same is used by the Google search engine). This ensures that the module
is as fast and as accurate as possible. The bloom filter resides locally on the endpoints which have the agent installed and
it will only ask the cloud when there is a partial or full match to the local filter. If there is no match, it passes clean through. With the size of the filter we use, we get 99.5% accuracy of the local PC. Consequently, we will only have to ask for the
remaining 0,5% of information during the DNS interrogation. That’s because, out of all the data we check, there will
already have been a match in the local database for the most of it. Out of those 0,5% that we check - about 1-3% are typically malicious, depending on the user profiles. The benefits of this system are:
- High accuracy - High performance - Low false positive blocks
The downside is that about 0,47-0,49% of what we check will be a false positive check (but not a block). This is an
optimal solution in order to avoid huge local databases.
The DarkLayer Guard feature communicates using encrypted traffic with the Heimdal Security cloud infrastructure. This
ensures that third parties can’t intercept network package traffic. Please bear in mind that in certain countries or
infrastructures encrypted communication may be refused by the infrastructure owner and hence the DLG feature may not
work properly. Using the “Auto Disable” option will resolve this issue. Enabling this feature though may also leave your
endpoints unprotected in these scenarios to ensure uptime.

Technical Whitepaper
Page 43 of 62
© Copyright 2018 – Heimdal Security A/S. All rights reserved
The DarkLayer Guard module protects your users by blocking access to malicious websites. This feature is updated
regularly and does not require any administration or maintenance on your part. The graph above will explain the protection
level placement for each Thor Foresight module.
The DLG module filters all network traffic packages and every package is intercepted. This has the following effect: not
only the addresses that are manually written by the users in the URL bar are filtered but also all redirects, all additional
pages that are opened when unintentionally clicking on a commercial/ link or ad.
Please keep in mind that the DLG does not do SSL dissection, it does not look what’s inside the packages and does not
try to filter based on content. The DLG works by assessing the package origin and destination and it works by building
strong reliable statistics. If an endpoint does too many requests or receives too many requests to or from a domain flagged
as infected, the endpoint is flagged as potentially dangerous.
IMPORTANT
If a redirected page is blocked, this page will not open in the browser at all. However, the block will be registered inside
the management interface (dashboard).
If a DNS request is blocked on a client (browser level), following a manual URL being written inside the URL bar or a
suspicious link being clicked, the user will see the following within the browser:

Technical Whitepaper
Page 44 of 62
© Copyright 2018 – Heimdal Security A/S. All rights reserved
To test at client level whether the DLG is enabled or not, visit the following website (owned and operated by Heimdal
Security): notblockedbyheimdalsecurity.com If the DLG is not working or you don’t have the DLG option enabled, the
users will get the following page shown:

Technical Whitepaper
Page 45 of 62
© Copyright 2018 – Heimdal Security A/S. All rights reserved
What happens when we prevent an HTTPS page from loading?
The DLG cannot display the Thor block page when a HTTPS address is blocked because HTTPS needs a certificate
validation.
For example, if you decide to block facebook.com for your users, each time one of your users tries to go on facebook.com
the local endpoint browser will receive the above error, because facebook.com uses the https protocol. That means that
when the user tries to access facebook.com, the browser expects a certificate validation from Facebook. The validation
will not be received and instead the browser session will receive the Heimdal Security certificate, therefore the request
will fail.
If the administrator is interested in finding out the threat types vs. the hostnames, there is a special view inside the
dashboard management interface. This view, also known as the “threat tab” will show the most blocked threat type from
the target environment.

Technical Whitepaper
Page 46 of 62
© Copyright 2018 – Heimdal Security A/S. All rights reserved
8.1.3.4 Forensic view
Clicking on any entry inside the DLG will show the extended threat view for that particulat hostname/user. If the
administrator clicks on the blue “F”, the forensics view will be uncovered.
Forensic view is an option that will provide more information about the domains that the DLG inside the Thor Foresight
blocked. This feature will provide you the following information:
Resolved IPs – these are the IPs of the domain we blocked
Resolved Domains – is the domain we have backlisted in our database
URLs – is the domain the machine received or made a request from/to it.
In case no information is showed, it means the domain is not available anymore and it was taken down, or it could mean
that the requests were not outbound, but inbound.

Technical Whitepaper
Page 47 of 62
© Copyright 2018 – Heimdal Security A/S. All rights reserved
8.1.4 Management interface for Thor Vigilance
First of all, to be able to activate the Thor Vigilance product, the dashboard customer needs to have this enabled in the
admin console as follows:
This is doable by:
the sales team (account managers)
the dashboard administrators
the support team
resellers
distributors
If you do not have the possibility to activate this yourself inside the admin console, please contact the account manager
or the support team.

Technical Whitepaper
Page 48 of 62
© Copyright 2018 – Heimdal Security A/S. All rights reserved
8.1.4.1 Activation of Thor Vigilance
In order to turn on the Thor Vigilance product, it needs to be activated from the Group Policies tab, which is possible if
you have purchased the module. Please see the screen below:
In other words, the controls for the Foresight and the Vigilance product are modular, independent from each other and
can be activated individually. This means that depending on your environment and what you want to achieve in it, you
may opt for policies that:
only work as a preventive protection layer (only Thor Foresight active)
act as a strong reactive countermeasure against viruses (only Thor Vigilance active)
benefit from both products for maximum protection against both online and offline threats.
Once the product has been enabled, it can be configured at will, according to the intent and need of the administrator.
The first section of the policy that you can configure is the general scan settings according to the printscreen below:
Real time protection is available for use with any policy. This means that the local agent is closely watching in real time
what the opened and accessed local files are. Before opening and executing files the agent is actively scanning the file.
You may define a set of actions here that will be executed by default upon opening or executing an infected or suspicious
file. There are 3 options available and they are the same for both infected/suspicious files:
a) Deny – means that the file will not be able to be opened or executed by the user. This is valid also for users with local
admin privileges. This is done from windows settings and not the AV client. The default message that the users will
receive upon trying to open such a file is that the system does not have enough resources to execute the command.
b) Quarantine – means that the file will be automatically moved to the Quarantine and will become unavailable until
removed from Quarantine.
c) Allow – the real time protection is bypassed, and the files become accessible even if found to be infected or suspicious.

Technical Whitepaper
Page 49 of 62
© Copyright 2018 – Heimdal Security A/S. All rights reserved
8.1.4.2 Network and archive scan
It is possible to configure additional options like real time protection for network files and real time protection for archives.
This is especially useful if you’re seeing performance drops in environments like file servers which contain multiple
network hosted files and/ or archives. Disabling these options will increase your overall performance, but will expose you
to more threats. In the end, it is up to each system administrator to configure their environment as best fit for their
organization.
8.1.4.3 What is the protection cloud?
Protection cloud is a service which Heimdal Security offers by default to all their customers. If a file looks suspicious to
the local AV agent, a copy of the file is uploaded in our cloud, in a sandboxed environment and its hash is checked against
our own real time database. Further standard tests are performed on the file to determine if it’s really infected or not. You
may want to set the default action to deny the access to the file if deemed suspicious and then if you have the protection
cloud enabled, we will analyse it and find out more about the file.
This provides an additional layer of security and extra info when trying to determine the infection status of a file.
8.1.4.4 Threat types and differentiated threat response
Thor Vigilance differentiates between infected files and suspicious files. Suspicious files are the files that exhibit the
behaviour of infected files (accessing the same memory areas, accessing other system files, etc…). You may define real
time protection default response for both infected and suspicious files.
Please note that some files we are 100% sure to be malicious viruses get deleted automatically by the AV and are not
even sent to quarantine.
8.1.4.5 Updating virus definitions locally
The slider that is shown in the general settings tab controls how often does the agent check to see whether there are new
virus definitions files (VDF’s) within the Thor cloud. If a new VDF is available, this gets automatically downloaded to
the local agent database.
As designed, the minimum is set to 120 minutes, but it can also be increased up to 360 minutes if you need to keep your
network traffic to a minimum. We wholeheartedly recommend that this setting is kept as low as possible (120 mins) so
that checks are made often, and the latest virus definition files are immediately downloaded locally to identify and
recognize threats as soon as they potentially reach the computer environment. Any delay in recognizing that a local file
or files may potentially be dangerous could result in a viral infection that ultimately could have been avoided.

Technical Whitepaper
Page 50 of 62
© Copyright 2018 – Heimdal Security A/S. All rights reserved
8.1.4.6 Creating and managing scan profiles
Defining scan profiles is crucial for the way the local Thor agent works. Basically the scan profile defines the way the
local agent performs all the local scans. This includes the scan frequency, the target file location and the timeframe for
performing the scheduled scans.
As the printscreen below illustrates, there are a few scan types that can be used to create a new scan profile. These are
consistent with common AV activity scenarios in a business environment. The administrator can choose between:
Full scan – profile will scan all the local files on the endpoints that have the policy applied
Quick scan – profile will scan critical OS locations and the most usual target folders which are known for virus
activity
HardDrive scan – profile will scan all files on the hard drive while ignoring the files on all external media types
LocalDrive scan – profile will scan all files that are hosted on the partition hosting the OS
System scan – profile will scan system files only
RemovableDrive scan – profile will only scan for files that become accessible from external sources like flash
drives
Active Processes Scan – profile will only scan for processes currently running on the target machine
The scan profile also lets the administrator choose the timeframe for the scan to be performed.
Two schedule types are available: weekly and monthly and they allow the control of the timeframe in which the scans
are performed. Monthly scans can be used in corporate environments where there are strict maintenance policies in regard

Technical Whitepaper
Page 51 of 62
© Copyright 2018 – Heimdal Security A/S. All rights reserved
to the timeframe when IT interventions can be performed. The scan timing can be controlled pretty strictly and it can be
narrowed down to even the time interval when the scans can be performed.
When all options are configured to satisfy the scan profile behaviour, the set scan button can be used to create the scan
profile.
IMPORTANT!
The scan profile does not apply automatically in the policy after clicking the “set scan” button. The administrator
needs to confirm this by clicking the “update policy” button. If the update is not clicked, the defined scan profile
will be lost if the current page is left before updating the policy.
Multiple scan profiles can be created inside a single Thor Vigilance policy. However, the scan type is exclusive.
This means that it is not possible to create multiple profiles with the same scan type. Example: no 2 scan profiles
can be defined to perform full scans in the same policy.
8.1.4.7 Creating an exclusion list
An exclusion list in the policy works pretty much like a whitelist. The Thor Vigilance agent will ignore whatever the
administrator decides to add in the exclusion list.
Multiple elements can be added in the exclusion list like file names, file paths and whole directories. The AV agent will
not scan for threats inside the elements defined here. This can be used to whitelist processes for 3rd party software that are
not supposed to be picked up as threats. The added exclusions can be searched and can be removed from the list if needed.
8.1.4.8 Creating a general quarantine list
A general quarantine list works pretty much like a conventional blacklist. It is used to define a certain AV behavior when
a certain file with a distinct file name is created on the hard drive. Also, it can be tweaked to only apply to files in a certain
physical location.

Technical Whitepaper
Page 52 of 62
© Copyright 2018 – Heimdal Security A/S. All rights reserved
Basically, the administrator is telling the agent that whenever a certain file name is found on the hard drive, the file gets
automatically quarantined. As already stated, this is also valid for file paths: whenever a file is detected on a certain path,
that file gets quarantined immediately.
As with the exclusion list, the quarantine list can be searched and can be edited by the administrator.
8.1.4.9 Managing the AV detections
Once the policy was applied successfully and the AV has found infected or suspicious files, these are listed under the
next-gen antivirus section of the Thor Vigilance module like in the below screenshot:
The view is compact, contains information about detected infections and shows the available actions that can be
undertaken for each detected infection. You get details about the name of the infected file, the threat type and status.
Depending on the status there are certain sets of actions that can be undertaken.

Technical Whitepaper
Page 53 of 62
© Copyright 2018 – Heimdal Security A/S. All rights reserved
Once you click on an entry from the AV overview you can see all threats that have been registered under the host.
Depending on the real time protection resolution, when selecting a threat there are multiple actions available:
Quarantine
Exclude
Delete
First infected file has the FNOExist resolution which means that the file has already been removed from the host.
The deletion was performed either by the user directly or by the Thor agent following a command from the
dashboard. For this file there are no actions available
The second infected file has been marked for deletion. The only available action is cancelation of the deletion

Technical Whitepaper
Page 54 of 62
© Copyright 2018 – Heimdal Security A/S. All rights reserved
The third infected file has the resolution “none” which means all actions are available for it: move to quarantine,
exclude from detection or deletion.
8.2 Active clients
For a PC to appear in the dashboard and to count as an active client it needs to use the following 3 identifiers. Thus it
can generate a machine info to the dashboard.
Hostname
Motherboard serial
HDD serial
Based on these 3 identifiers an endpoint gets identified and counts towards the total number of licenses available.
IMPORTANT
If one of the 3 components changes, it will be marked as a new endpoint in the dashboard because the machine info
generated changes.
The Active Clients tab shows a list of the active workstations protected by Thor Suite using the same activation key. This module lets the administrator check which are the active clients. The administrator can list them and search after the
following criteria: Hostname, IP Address, Agent Version, Operating System, Group Policy, Last Healthy Time, Last
Faulted Time, Last Seen-.
Total Endpoints – is the number of endpoints on which you have Thor installed to.
Active Clients – is the number of machines that are active and reporting in the Dashboard
Active Servers – is the number of servers that are active and reporting in the Dashboard
Last Seen – refers to when was the last time Thor was active on that endpoint.
Delete Button – is Active only for Admins (Heimdal Security Employees)

Technical Whitepaper
Page 55 of 62
© Copyright 2018 – Heimdal Security A/S. All rights reserved
8.2.1 Revoke License Button
This option can be found on the Active Clients list.
This option allows the Account Administrator to revoke the Thor usage rights on a certain Host/Machine. This means
that, once the REVOKE LICENSE button will be clicked, Thor will never receive the information from the Policies set
in the Dashboard (you will be able to install Thor on that machine, but it will always revert to the FREE version since a
policy cannot be applied)

Technical Whitepaper
Page 56 of 62
© Copyright 2018 – Heimdal Security A/S. All rights reserved
You access the feature by clicking the green checkmark in the STATUS column!
We recommend you use this option ONLY when a machine/computer leaves your organization (lost/ stolen, etc)
If you decide to revoke the license for specific clients, then click the green checkbox and you will be prompted to confirm
this:
Once you pressed “Yes”, the machine for which you revoked the license will stop receiving information from the Group
Policy and it will not be updated correctly. If you pressed the Revoke button by mistake or you want to revert the action,
you can always press the Unrevoke License button.
By pressing this button, the administrator will give all the rights back to the machine that was removed from the
organization and after a reboot, the machine should receive again the Group policy the administrator has set in the
Dashboard.
8.3 ROI Report
The ROI Report tab depicts an estimated return on investment provided by Thor Suite in terms of financial resources
saved by protecting the users and data in the environment monitored by Thor products.

Technical Whitepaper
Page 57 of 62
© Copyright 2018 – Heimdal Security A/S. All rights reserved
The ROI considers factors like cost per hour for employees when recovering data, overtime, and cost of bitcoin. If needed,
we can provide on demand the algorithm used to calculate the ROI.
9. Miscellaneous
9.1 How can I activate my dashboard account?
You can ask your account manager about it. All we need is your email address and your IP. Please notice that you can
access your account only from the IP provided. In case you need to access your account from a different location, just ask
your account manager to add this new IP in your Dashboard account.
9.2 Heimdal ApiKey?
Please find details about the Heimdal API here: https://support.heimdalsecurity.com/hc/en-us/articles/115003784445-
Heimdal-Security-ApiKey
9.3 Dashboard Login FAQ
On Android phones, when trying to download the app, you get the following error: "Google Play authentication
is required".
Have a look at this guide: https://www.androidpit.com/how-to-fix-google-play-authentication-is-required-error
“Codes generated by the Authenticator do not work.”
This is most likely because it is not synced correctly. You can try the following:

Technical Whitepaper
Page 58 of 62
© Copyright 2018 – Heimdal Security A/S. All rights reserved
Go to the main menu on the Google Authenticator app:
Click Settings
Click Time correction for codes
Click Sync now
How can I synchronize the time on iPhone?
You can synchronize the time following these steps: Settings -> General -> Date & Time -> Set Automatically
9.4 How to use Google Authenticator on Google Chrome browser
This guide will show you the steps you need to follow so you can add Google Authenticator to Chrome browser.
Step 1. Click on: Download and add the GAuth Authenticator extension to the browser if asked to do so or click on the Add to
Chrome button > Add extension
Step 2.
1. Now that the extension is added to the browser, open it and start configuring it: Click on the Thor Dashboard
link: https://dashboard.heimdalsecurity.com/
2. Log in using the credentials sent by the account manager
3. After logging in, you’ll need to change your password.

Technical Whitepaper
Page 59 of 62
© Copyright 2018 – Heimdal Security A/S. All rights reserved
Step 3. While on this page, click on the GAuth Authenticator extension and click on the Pencil icon to begin adding the
account.
Step 4. Next, click on the + Add and Insert the email address and the Secret Code is the one from the dashboard login
page.
Step 5. After the Secret Code is inserted please press Add
- At this point, the Authenticator is set up on the browser.
- The Dashboard login page must not be closed or logged into yet.
Step 6. Start generating the codes directly from the extension and use them to login the dashboard.
9.5 What is Thor RC?
Thor RC is the release candidate (beta version) that is in pre-production.
We recommend you install this version only if someone from the Heimdal Security team recommends you doing it.
Otherwise, this version might cause issues in your organization because of its relative instability.
How can I upgrade to Thor RC? – PRO users

Technical Whitepaper
Page 60 of 62
© Copyright 2018 – Heimdal Security A/S. All rights reserved
1. Open Thor.
2. Click on the settings wheel.
3. Click on Settings.
4. Scroll down and turn on Update to Beta.
How can I upgrade to Thor RC? – CORP users
1. Open dashboard.heimdalsecurity.com.
2. Login to your account.
3. Select Group Policies.
4. Open the policy in which you want to activate and install Thor RC
5. Go to “General”
6. Enable “Include in the Release Candidate Program”.
Does Thor upgrade automatically when a new version appears?
And what happens if I already have Thor RC installed?
Yes, Thor updates itself automatically in one of the following scenarios:
A. If you have Thor 2.2.8 installed and version 2.2.9 is released, Thor will automatically update to version 2.2.9.
B. If you have Thor 2.2.8 RC and version 2.2.9 is released, Thor will automatically update to version 2.2.9.
Thor will NOT update itself automatically in the following circumstances:
If you have Thor 2.2.9 RC and version 2.2.9 is released, Thor will not automatically update to version 2.2.9.
Thor’s upgrade is based on the version number.
If Thor detects a lower version on the system, it upgrades automatically.
But if it detects a version that is equal or higher than the latest version released (2.2.9 in this example), Thor will not
upgrade itself automatically the latest version.

Technical Whitepaper
Page 61 of 62
© Copyright 2018 – Heimdal Security A/S. All rights reserved
!!! The official update will always have a lower version number than the RC version (release candidate).
Example: If we launch Thor 2.2.9 official release, we will launch at the same time, Thor 2.2.10 RC. Consequently, the
next official release version will be 2.2.10.
So, if you decide to use Thor 2.2.10 RC, when version 2.2.10 will official be released, Thor 2.2.10 RC will not be
automatically updated.
If the current version installed on the endpoint is equal to the RC version, the automatic update will not happen: 2.2.10
RC will NOT update to 2.2.10 official release.
If the current version installed on the endpoint is lower to the RC version, the automatic update will happen: 2.2.9 RC
will update to 2.2.10 official release.
*Having a set of endpoints that constantly run the RC (Release Candidate) version of Thor can greatly help you anticipate
potential issues that Thor might cause organization-wide, before releasing a new version to all your endpoints.
As a result, we recommend that the administrator enrolls 1-2% of the active endpoints into a separate Active Directory
group. A specific group policy can be set to that set of endpoints, for them to always run the RC version of Thor.

Technical Whitepaper
Page 62 of 62
© Copyright 2018 – Heimdal Security A/S. All rights reserved
Our support team will always be within reach, so we can work out the potential issues and ensure that your organization
is making the most of what Heimdal Security products have to offer!
9.6 Thor Vigilance in relationship to other AV products
As a rule of thumb, please always consider that generally speaking two AV products are not compatible if ran on the
same host. Always consider uninstalling the currently residing AV product from the machines before deploying Thor
Vigilance in your environment.
Each time you deploy Vigilance into an environment that has previously been protected by an AV product, a restart is
required to finish the uninstallation of the former residing AV product. The restart will also trigger the download of
VDFs (Virus Definition Files) from our cloud.
If you deploy into an environment that has not been previously protected by an AV product, the restart is NOT
mandatory and the installation should proceed without any issues.
9.6.1 Thor Vigilance versus Windows Defender (WD) and System Center Endpoint Protection (SCEP)
By default, installing Thor Vigilance on a system that is protected ONLY by WD, this will result in WD being disabled
automatically. (No matter the OS: Windows 7, 8 or 10)
On Windows 10 Operating Systems, installing Thor Vigilance on a machine that is protected by Windows Defender and
System Center Endpoint Protection, this will result in the Microsoft solutions (both WD and SCEP) automatically being
turned off. This is largely due to the fact that after the Windows 10 1803 Release, both WD and SCEP became integrated.
On Windows 7 and 8 Operating Systems, installing Thor Vigilance on a machine that is protected by Windows Defender
and System Center Endpoint Protection, this will result in WD being turned off, but SCEP will still be turned on. Thor
Vigilance and SCEP will be running side by side BUT Vigilance will have the priority at detecting and removing viruses
and SCEP will have nothing to detect.
It is therefore our recommendation that if you are using SCEP on Windows 7 or 8, you disable it centrally or uninstall it
completely prior to installing Vigilance.