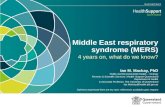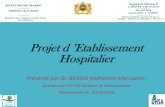Product Configuration Tool SST-PN-2-PE/PEH - Molex
Transcript of Product Configuration Tool SST-PN-2-PE/PEH - Molex

User Manual Product Configuration Tool
Product Configuration Tool
SST-PN-2-PE/PEH
User Manual
Document Edition: 1.0.0
Document ID: PTC-67700
Part #:715-5027

User Manual Product Configuration Tool
ii ©2017 Molex Canada Ltd.
Document ID: PTC-67700, Part #:715-5027, Template Edition: 1.1, Template #: QMS-06-045 Use, duplication or disclosure of this document or any of the information contained herein is subject to the restrictions on page ii of this document.
Document Edition: 1.0.0
Date: April 4, 2017
This document applies to the Product Configuration Tool for SST-PN-2-PE/PEH.
Copyright ©2017 Molex Canada Ltd.
This document and its contents are the proprietary and confidential property of Molex Canada Ltd.
And/or its subsidiaries and may not be used or disclosed to others without the express prior written
consent of Molex Canada Ltd. and/or its subsidiaries.
SST is a trademark of Molex Canada Ltd. All other trade names are trademarks or registered
trademarks of their respective companies.
At Molex Canada, we strive to ensure accuracy in our documentation. However, due to rapidly
evolving products, software or hardware changes occasionally may not be reflected in our documents.
If you notice any inaccuracies, please contact us (see Chapter 4 of this document).
Written and designed at:
Molex Canada Ltd., 216 Bathurst Dr.,
Waterloo, Ontario, Canada N2V 2L7.
Hardcopies are not controlled.

User Manual Product Configuration Tool
Change Record iii
©2017 Molex Canada Ltd. Document ID :PTC-67700, Part #:715-5027, Template Edition: 1.1, Template #: QMS-06-045
Use, duplication or disclosure of this document or any of the information contained herein is subject to the restrictions on page ii of this document.
Change Record
Edition & Draft #
Date Author Pages/Sections Affected
Description/Reason for Change CCB #
1.0.0 04/04/2017 B. Lauret All Initial Version

User Manual Product Configuration Tool
iv Change Record ©2017 Molex Canada Ltd.
Document ID: PTC-67700, Part #:715-5027, Template Edition: 1.1, Template #: QMS-06-045 Use, duplication or disclosure of this document or any of the information contained herein is subject to the restrictions on page ii of this document.

User Manual Product Configuration Tool
Preface v
©2017 Molex Canada Ltd. Document ID :PTC-67700, Part #:715-5027, Template Edition: 1.1, Template #: QMS-06-045
Use, duplication or disclosure of this document or any of the information contained herein is subject to the restrictions on page ii of this document.
Preface
Preface Sections:
Purpose of this Guide
Conventions
Terminology
Special Notation

User Manual Product Configuration Tool
vi Preface ©2017 Molex Canada Ltd.
Document ID: PTC-67700, Part #:715-5027, Template Edition: 1.1, Template #: QMS-06-045 Use, duplication or disclosure of this document or any of the information contained herein is subject to the restrictions on page ii of this document.
Purpose of this Guide
This guide describes how to use the “Product Configuration Tool” to configure SST-PN-2-PE/PEH.
Conventions
This guide uses stylistic conventions, special terms, and special notation to help enhance your
understanding.
Style
The following stylistic conventions are used throughout this guide:
Bold indicates field names, button names, tab names, and options or selections
Italics indicates keywords (indexed) or instances of new terms and/or specialized words
that need emphasis
CAPS indicates a specific key selection, such as ENTER, TAB, CTRL, ALT, DELETE
Code Font indicates command line entries or text that you’d type into a field
Underlining indicates a hyperlink
“>” delimiter indicates how to navigate through a hierarchy of menu selections/options
“0x” indicates a hexadecimal value
Terminology
The following special terms are used throughout this guide:
GSDML General Station Description Markup Language. Supplied by
vendor for every PROFINET device (I-Device or IO Device, not
IO Controller).
PCT Product Configuration Tool, software tool that allows creating a
configuration.
PNO Profibus Nutzer Organisation.
IO Controller Component of the PROFINET IO system which controls the
automation task.
IO Device Component of the PROFINET IO system which is a field device,
monitored and controlled by an IO Controller.
I-Device Intelligent CPU as IO Device – PROFINET IO Controller feature
that permits communication with other higher-level or central
controllers, as IO Device.
NIC Network Interface Card.
Target SST-PN-2-PE/PEH.
ICMP Internet Control Message Protocol
FSU Fast Start-Up.

User Manual Product Configuration Tool
Preface vii
©2017 Molex Canada Ltd. Document ID :PTC-67700, Part #:715-5027, Template Edition: 1.1, Template #: QMS-06-045
Use, duplication or disclosure of this document or any of the information contained herein is subject to the restrictions on page ii of this document.
MRP Media Redundancy Protocol.
LLDP Link Layer Discovery Protocol.
RPC Remote Procedure Call.
DCP Discovery and Configuration Protocol.
DPM Dual Port Memory.
Special Notation
The following special notations are used throughout this guide:
Warning
Warning messages alert the reader to situations where personal injury
may result. Warnings are accompanied by the symbol shown, and
precede the topic to which they refer.
Caution
Caution messages alert the reader to situations where equipment damage
may result. Cautions are accompanied by the symbol shown, and
precede the topic to which they refer.
Functional Safety Notification
This is an important point/message; to maintain the expected safety
integrity level of the product or to facilitate the certification process of
the target system.
Note A note provides additional information, emphasizes a point, or gives a
tip for easier operation. Notes are accompanied by the symbol shown,
and precede the text to which they refer.

User Manual Product Configuration Tool
8 Contents ©2017 Molex Canada Ltd.
Document ID: PTC-67700, Part #:715-5027, Template Edition: 1.1, Template #: QMS-06-045 Use, duplication or disclosure of this document or any of the information contained herein is subject to the restrictions on page ii of this document.

User Manual Product Configuration Tool
Contents 9
©2017 Molex Canada Ltd. Document ID :PTC-67700, Part #:715-5027, Template Edition: 1.1, Template #: QMS-06-045
Use, duplication or disclosure of this document or any of the information contained herein is subject to the restrictions on page ii of this document.
Contents
Change Record .................................................................................................... iii
Preface ................................................................................................................... v
Purpose of this Guide ............................................................................................. vi
Conventions ........................................................................................................... vi Style ..................................................................................................................................................... vi Terminology ........................................................................................................................................... vi Special Notation .................................................................................................................................... vii
Product Overview ............................................................................................... 11
1.1 General ..................................................................................................... 12
1.2 IO Controller Configuration ...................................................................... 12
1.3 I-Device Configuration .............................................................................. 12
1.4 IO Controller + I-Device Configuration ..................................................... 12
Introduction ......................................................................................................... 13
2.1 GSDML Library ......................................................................................... 14 2.1.1 Updating the GSDML Library with Newer Schemas .......................................................... 14 2.1.2 PCT Limitations ........................................................................................................... 14
2.2 Communication Path ................................................................................ 15
2.4 Host Interface ........................................................................................... 17
IO Controller and I-Device Configuration ......................................................... 19
3.1 Create a New Project ............................................................................... 20
3.2 Add GSDML to Library ............................................................................. 21
3.3 Communication Path ................................................................................ 22
3.4 Commissioning the Target ....................................................................... 24
3.5 Target Configuration ................................................................................ 26 3.5.1 IP Settings and Name .................................................................................................. 26 3.5.2 Operating Mode .......................................................................................................... 28 3.5.3 Modify Target Parameters ............................................................................................ 28 3.5.4 MRP Settings .............................................................................................................. 30 3.5.5 Ports Configuration ..................................................................................................... 32 3.5.6 Memory Mapping Management ..................................................................................... 33
3.6 I-Device Configuration .............................................................................. 34 3.6.1 I-Device Only ............................................................................................................. 35
3.7 IO Device Configuration ........................................................................... 36 3.7.1 Add IO Device from GSDML Library ............................................................................... 36 3.7.2 Identification .............................................................................................................. 36 3.7.3 Maintenance Information ............................................................................................. 37

User Manual Product Configuration Tool
10 Contents ©2017 Molex Canada Ltd.
Document ID: PTC-67700, Part #:715-5027, Template Edition: 1.1, Template #: QMS-06-045 Use, duplication or disclosure of this document or any of the information contained herein is subject to the restrictions on page ii of this document.
3.7.4 Chassis Configuration .................................................................................................. 38 3.7.5 Modify PROFINET Parameters ....................................................................................... 41 3.7.6 Modify Module/Sub-module Parameters ......................................................................... 42 3.7.7 Enable FSU ................................................................................................................ 43 3.7.8 Enable Easy Replacement ............................................................................................ 44 3.7.9 Configure MRP Role ..................................................................................................... 48 3.7.10 Port Configuration ....................................................................................................... 51 3.7.11 Managing Items .......................................................................................................... 52
3.8 IO Device(s) – Commissioning ................................................................. 57 3.8.1 Accessing the Commissioning Window ........................................................................... 57 3.8.2 Commissioning Actions ................................................................................................ 59
3.9 Network Equipment Detection .................................................................. 62 3.9.1 Add Detected Devices to the Configuration ..................................................................... 63 3.9.2 Detected IO Device – GSDML File Display ...................................................................... 64 3.9.3 Detected IO Device – Information Display ...................................................................... 66
3.10 Configuration Download ........................................................................... 67
3.11 Configuration Upload ............................................................................... 69
3.12 Configuration Export ................................................................................ 71
3.13 Set IO Controller to Run / Stop Mode ...................................................... 72
3.14 IO Device Diagnosis ................................................................................. 73 3.14.1 Start / Close IO Device Connection ............................................................................... 73 3.14.2 Diagnose IO Device – Connection Status........................................................................ 73 3.14.3 Diagnose IO Device – I&M ........................................................................................... 74 3.14.4 Diagnose IO Device – Log Book .................................................................................... 76 3.14.5 Diagnose IO Device – Record (Explicit) .......................................................................... 76
3.15 IO Controller Diagnosis ............................................................................ 78 3.15.1 Diagnose IO Controller – Log ........................................................................................ 78 3.15.2 Diagnose IO Device – Real Data ................................................................................... 78 3.15.3 Diagnose IO Device – Record (Implicit) ......................................................................... 81
Technical Support .............................................................................................. 83
4.1 Technical Support .................................................................................... 84

User Manual Product Configuration Tool
Product Overview 11
©2017 Molex Canada Ltd. Document ID :PTC-67700, Part #:715-5027, Template Edition: 1.1, Template #: QMS-06-045
Use, duplication or disclosure of this document or any of the information contained herein is subject to the restrictions on page ii of this document.
1 Product Overview
Chapter Sections:
General
IO Controller Configuration
I-Device Configuration
IO Controller + I-Device Configuration

User Manual Product Configuration Tool
12 Product Overview ©2017 Molex Canada Ltd.
Document ID: PTC-67700, Part #:715-5027, Template Edition: 1.1, Template #: QMS-06-045 Use, duplication or disclosure of this document or any of the information contained herein is subject to the restrictions on page ii of this document.
1.1 General
PCT is the software tool used to configure the SST-PN-2-PE/PEH as:
IO Controller.
I-Device.
IO controller + I-Device.
1.2 IO Controller Configuration
Features:
Detection of target using DCP requests.
IP configuration and name change using DCP requests.
Detection of IO Device(s) which may later be added to the IO Controller configuration.
Download/upload configurations.
Monitor IO Controller and IO Device(s).
1.3 I-Device Configuration
Features:
Detection of target using DCP requests.
IP configuration and name change using DCP requests.
IO submodules configuration.
Creation of a default configuration.
Download the configuration.
1.4 IO Controller + I-Device Configuration
Features:
Detection of target using DCP requests.
IP configuration and name change using DCP requests.
Detection of IO Device(s) which may later be added to the IO Controller configuration.
Download/upload configurations.
Monitor IO Controller and IO Device(s).
IO submodules configuration for I-Device.
Create a default configuration for I-Device.

User Manual Product Configuration Tool
Introduction 13
©2017 Molex Canada Ltd. Document ID :PTC-67700, Part #:715-5027, Template Edition: 1.1, Template #: QMS-06-045
Use, duplication or disclosure of this document or any of the information contained herein is subject to the restrictions on page ii of this document.
2 Introduction
Chapter Sections:
GSDML Library
Communication Path
Host Interface

User Manual Product Configuration Tool
14 Introduction ©2017 Molex Canada Ltd.
Document ID: PTC-67700, Part #:715-5027, Template Edition: 1.1, Template #: QMS-06-045 Use, duplication or disclosure of this document or any of the information contained herein is subject to the restrictions on page ii of this document.
2.1 GSDML Library
PCT organizes GSDML files into a library which enables the user to:
Delete / add one or more GSDML files.
Show the main properties of the GSDML
Sort GSDML files based on different criteria.
Search for GSDML files.
2.1.1 Updating the GSDML Library with Newer Schemas
PCT and the GSDML library are compatible with the GSDML V2.33 schemas. It is possible to
update the tool with a newer version of schema by copying the files provided by PNO to the
following location:
C:\ProgramData\Molex\Product Configuration Tool\PFN_MolexProduct\xsd\.
Warning
Updating the tool with more recent schemas does not imply that it supports
the new functionalities defined by PNO, it only guarantees that the tool will
be able to import the GSDML files based on a newer version of the standard.
Note In case of a DAP (Device Access Point) or module needs a specific version of a
schema (GSDML key RequiredSchemaVersion) and this version would not be
available in the tool the DAP and/or the module(s) will be automatically filtered
by the tool. The user will be informed by means of a message in the logger.
2.1.2 PCT Limitations
The configuration tool does not support the following list of features defined by the standard:
IRT (Isochronous Real-Time)
SR (System Redundancy)
Safety
Energy Saving
Shared Device

User Manual Product Configuration Tool
Introduction 15
©2017 Molex Canada Ltd. Document ID :PTC-67700, Part #:715-5027, Template Edition: 1.1, Template #: QMS-06-045
Use, duplication or disclosure of this document or any of the information contained herein is subject to the restrictions on page ii of this document.
2.2 Communication Path
PCT must be installed on a PC and it uses an Ethernet NIC to configure, download and diagnose the
IO Controller. The expectation is that the NIC, IO Controller and IO Device(s)) are within the same
IP sub network to communicate efficiently. Figure 1 below illustrates the communication path
between the different network components.
Name : « IOC »IP:192.168.1.100
Name : « PC Config Tool »IP:192.168.1.110
Name : « IO device(s)»IP:192.168.1.XXX
Request for IO Controller
Request for IO Device(s) Request for IO Device(s)
Figure 1: PCT Network Connection
As seen above, there is no direct physical connection between PCT and IO Device(s), instead the IO
Controller acts as a gateway between the two network components.
Note PCT generates PROFINET and ICMP frames. During installation, the user
will be asked to add some rules to the Windows security system in order to
support this functionality. If another security system is used, the rules must
be added manually.
The example in Figure 2 below highlights an error that may occur: PCT is not in the same IP address
range as the IO Controller. Possible solutions:
Change the settings of the PC NIC.
Change the IO Controller IP address using the commissioning tool window in PCT.
Name : « IOC »IP:128.127.58.100
Name : « PC Config Tool »IP:192.168.1.110
Name : « IO device(s)»IP:192.168.1.XXX
Request for IO Controller
Request for IO Device(s) Request for IO Device(s)
Figure 2: PCT Communication Error

User Manual Product Configuration Tool
16 Introduction ©2017 Molex Canada Ltd.
Document ID: PTC-67700, Part #:715-5027, Template Edition: 1.1, Template #: QMS-06-045 Use, duplication or disclosure of this document or any of the information contained herein is subject to the restrictions on page ii of this document.
Note The IO Controller may refuse the IP address commissioning in some situations:
- An IO connection with an IO Device is already opened.
- If “Allow commissioning tool to change IP” is not checked in the
“Identification” configuration tab in PCT.

User Manual Product Configuration Tool
Introduction 17
©2017 Molex Canada Ltd. Document ID :PTC-67700, Part #:715-5027, Template Edition: 1.1, Template #: QMS-06-045
Use, duplication or disclosure of this document or any of the information contained herein is subject to the restrictions on page ii of this document.
2.4 Host Interface
The Host Interface allows the user to interact with the various devices configured in the IO
Controller, particularly to read/write data of configured modules. The user must know the layout of
the Host Interface (i.e. the mapping of the different modules) in order to access the data correctly.
The mapping of the Host Interface is described in an XML file that is produced by the PCT at
download time, and stored in the IO Controller.
The IO mapping may be retrieved by uploading the stored XML file, as illustrated in Figure 3 below.
DPM
User Application
Download:PFN.BinPFN.xml
PFN.xmlPFN.xml
PFN.XMLFile contain the Ios
mapping of the configuration
StackV6
PROFINETConfig Tool
Figure 3: Using IO Mapping


User Manual Product Configuration Tool
IO Controller and I-Device Configuration 19
©2017 Molex Canada Ltd. Document ID :PTC-67700, Part #:715-5027, Template Edition: 1.1, Template #: QMS-06-045
Use, duplication or disclosure of this document or any of the information contained herein is subject to the restrictions on page ii of this document.
3 IO Controller and I-Device Configuration
Chapter Sections:
Create a New Project
Add GSDML to Library
Communication Path
Commissioning the Target
Target Configuration
I-Device Configuration
IO Device Configuration
IO Device(s) – Commissioning
Network Equipment Detection
Configuration Download
Configuration Upload
Configuration Export
Set IO Controller to Run/Stop
IO Device Diagnosis
IO Controller Diagnosis

User Manual Product Configuration Tool
20 IO Controller and I-Device Configuration ©2017 Molex Canada Ltd.
Document ID: PTC-67700, Part #:715-5027, Template Edition: 1.1, Template #: QMS-06-045 Use, duplication or disclosure of this document or any of the information contained herein is subject to the restrictions on page ii of this document.
This section explains how to create, download and test a product configuration using SST2-PN-2-
PE/PEH, and the methods to commission and diagnose IO Devices.
3.1 Create a New Project
The first step is to create a new "PROFINET Controller" type project.
1. Launch the "Product Configuration Tool"
2. Click on "New" in the "File" menu, Figure 4.
Figure 4: Create New Project
3. Choose the IO Controller type from the list of products and click the "OK" button,
Figure 5.
Figure 5: IO Controller Type
Note The content of this list may vary, depending on the choice of Molex IO
Controller product, with SST-PN-2-PE/PEH being one.

User Manual Product Configuration Tool
IO Controller and I-Device Configuration 21
©2017 Molex Canada Ltd. Document ID :PTC-67700, Part #:715-5027, Template Edition: 1.1, Template #: QMS-06-045
Use, duplication or disclosure of this document or any of the information contained herein is subject to the restrictions on page ii of this document.
3.2 Add GSDML to Library
To be able to add an IO Device in the IO Controller configuration, the PCT must have its
GSDML file in the library. If the file does not yet exist, it may be added as follows:
1. Click the “Add GSDML” button, Figure 6.
Figure 6: Add GSDML File
2. Choose the method for adding GSDML (marking 1), Figure 7.
a. "Add File" to add a single file.
b. "Add GSDML from directory" to add a GSDML collection from a directory.
c. "Add GSDML from directory and sub directory" to add a GSDML collection from
a directory and its sub-directories.
In the box below, indicate the area for editing the filename or directory name directly, or
search for it by clicking the "Browse" button (marking 2).
3. Then click the "Next >" button.
Figure 7: Add GSDML File Method
4. In the following box the configurator displays all detected GSDML files. All or only
some of the files may be selected for adding (marking 1). Invalid GSDML are displayed

User Manual Product Configuration Tool
22 IO Controller and I-Device Configuration ©2017 Molex Canada Ltd.
Document ID: PTC-67700, Part #:715-5027, Template Edition: 1.1, Template #: QMS-06-045 Use, duplication or disclosure of this document or any of the information contained herein is subject to the restrictions on page ii of this document.
with an error icon (marking 2). Select the associated line to display error message at the
bottom of the box (marking 3), Figure 8.
Figure 8: Choose GSDML Files
5. Click Finish. The Library is updated with the selected GSDML file(s), Figure 9.
Figure 9: Updated Library
3.3 Communication Path
The “Network Interface” combo box allows specifying the NIC that will be used to send
detection requests to the available hardware on the network.
The “Target IP Address” defines the IP address of the IO Controller.
To initiate the configuration process:
1. Select the IO Controller node in the configuration tree, Figure 10.

User Manual Product Configuration Tool
IO Controller and I-Device Configuration 23
©2017 Molex Canada Ltd. Document ID :PTC-67700, Part #:715-5027, Template Edition: 1.1, Template #: QMS-06-045
Use, duplication or disclosure of this document or any of the information contained herein is subject to the restrictions on page ii of this document.
Figure 10: IO Controller Node
2. Select NIC IP address, Figure 11.
Figure 11: Communication Path Configuration
3. Click on “Detect Target” to open the “Ethernet RPC settings” box, Figure 12. Targets
matching the IO Controller type selected during project creation, will be detected
(marking 1 below). When an entry is selected, PCT displays additional information in
the “Identifier” area (marking 2 below).
i. Click OK, IP address of the selected entry will be used to communicate
with the target.
ii. “Import Controller Settings in Configuration” may be selected to copy
the IP information in the project. In this case, the target IP Address used
to download the configuration is equal to the target IP Address set by the
configuration.
Figure 12: Target Detection

User Manual Product Configuration Tool
24 IO Controller and I-Device Configuration ©2017 Molex Canada Ltd.
Document ID: PTC-67700, Part #:715-5027, Template Edition: 1.1, Template #: QMS-06-045 Use, duplication or disclosure of this document or any of the information contained herein is subject to the restrictions on page ii of this document.
3.4 Commissioning the Target
“Ethernet RPC Settings” box allows target commissioning operations: changing name and IP
configuration.
Note Target can only accept these operations if:
1. IO Controller does not have opened IO connections
2. “Allow Commissioning Tool to Change IP” and/or “Allowing
Commissioning Tool to Change Name” is/are selected in the target.
To change name and IP settings:
1. Select IO Controller, click “…”, Figure 13.
Figure 13: Select Target
2. Set “Name:” edit box (marking 1), Figure 14. Check “Persist After Reset” (marking 2) to
make the name persistent after a power cycle. Click “Apply”.

User Manual Product Configuration Tool
IO Controller and I-Device Configuration 25
©2017 Molex Canada Ltd. Document ID :PTC-67700, Part #:715-5027, Template Edition: 1.1, Template #: QMS-06-045
Use, duplication or disclosure of this document or any of the information contained herein is subject to the restrictions on page ii of this document.
Figure 14: Commissioning - Name
3. To modify the IP settings of the target, enter the new values in the associated controls
(marking 1), Figure 15. Check “Persist After Reset” (marking 2) to make the settings
persistent after a power cycle. Click “Apply”.
Figure 15: Commissioning - IP Settings
4. To reset the target, the user may select either “Factory Reset” or “Reset to Factory”. The
former will reset the target to its out-of-box state, while the latter allows customizing the
reset operation, by choosing which parameters to be reset, Figure 16.

User Manual Product Configuration Tool
26 IO Controller and I-Device Configuration ©2017 Molex Canada Ltd.
Document ID: PTC-67700, Part #:715-5027, Template Edition: 1.1, Template #: QMS-06-045 Use, duplication or disclosure of this document or any of the information contained herein is subject to the restrictions on page ii of this document.
Figure 16: Commissioning - Reset
Note This feature is not currently supported by SST-PN-2-PE/PEH.
3.5 Target Configuration
To configure a target:
1. Define IP settings and identification on the nework.
2. Define role(s).
3. Configure parameters, MRP roles and port(s).
4. If target role is IO Controller, configure and add IO Device(s) in configuration.
5. Download or export configuration
6. Restart target with the new configuration.
7. Diagnose resulting configuration.
3.5.1 IP Settings and Name
Steps for setting the target IP settings and the target name:
1. Select IO Controller node, “Identification” panel.
2. Select “Configuration Type”, Figure 17:
“Static”: After restarting, the IO Controller will use the defined IP Address, Sub-
Network Mask and Gateway IP Address.
“DHCP (Mac)”: After restarting, the IO Controller will request its IP Address,
Sub-Network Mask and Gateway IP Address from a DHCP server using its MAC
address.

User Manual Product Configuration Tool
IO Controller and I-Device Configuration 27
©2017 Molex Canada Ltd. Document ID :PTC-67700, Part #:715-5027, Template Edition: 1.1, Template #: QMS-06-045
Use, duplication or disclosure of this document or any of the information contained herein is subject to the restrictions on page ii of this document.
“DHCP (Name)”: After restarting, the IO Controller will request its IP Address,
Sub-Network mask and Gateway from a DHCP server using its name.
“DHCP (Client ID)”: After restarting, the IO Controller will request its IP
Address, Sub-Network mask and Gateway from a DHCP server using its name.
Figure 17: IP Configuration - Configuration Type
3. Provide the information related to the “Configuration Type”, Figure 18:
For “Static” set IP Address, Sub-Network Mask and Gateway IP Address:
Figure 18: IP Configuration - Static
For “DHCP (Name)”, set name in “Target Name” in the “Name Configuration”
section, Figure 19:
Figure 19: Name Configuration
For “DHCP Client ID”, enter the client ID, Figure 20:
Figure 20: DHCP Client ID
4. Set name, this name will identify the target on the PROFINET IO network, it must be
unique on the network.
5. Allowing commissioning tool to change IP and name are unchecked by default. These
options must be selected when the target is configured as I-Device.

User Manual Product Configuration Tool
28 IO Controller and I-Device Configuration ©2017 Molex Canada Ltd.
Document ID: PTC-67700, Part #:715-5027, Template Edition: 1.1, Template #: QMS-06-045 Use, duplication or disclosure of this document or any of the information contained herein is subject to the restrictions on page ii of this document.
Allow changing IP address by a commissioning tool, Figure 21:
Figure 21: Allow IP Change
Allow changing name by a commissioning tool, Figure 22:
Figure 22: Allow Name Change
3.5.2 Operating Mode
Target operating mode could be a combination of these two roles:
IO Controller role: when set, target can scan IO device(s).
IO Device role: when set, another IO Controller can scan the target.
At least one mode must be selected. It is not possible to add IO Devices if the target is not an IO
Controller.
Operating mode selection, Figure 23:
1. Select IO Controller node, “Identification” panel.
2. Check or uncheck role(s):
Figure 23: Operating Mode
3.5.3 Modify Target Parameters
To modify target parameters, Figure 24:
Select IO Controller node, “Parameters” panel (marking 1).
Figure 24: Target Parameters
Select “LLDP Version” (marking 2), Figure 24.

User Manual Product Configuration Tool
IO Controller and I-Device Configuration 29
©2017 Molex Canada Ltd. Document ID :PTC-67700, Part #:715-5027, Template Edition: 1.1, Template #: QMS-06-045
Use, duplication or disclosure of this document or any of the information contained herein is subject to the restrictions on page ii of this document.
Note If the target role is IO Controller, the LLDP version will be used to configure all
IO Devices. If the version is changed from 2.2 to 2.3 and at least one IO Device
does not support v2.3, the project cannot be saved.
If the target role is IO Device, its IO Controller shall use the same LLDP version
as set in the configuration.
If target role is IO Controller, select “Send Clock” (marking 3), Figure 24. This is the
shortest time interval between two data exchanges. The IO Device update time will be a
multiple of this time.
IO Devices may support different “Send Clock” values, at a minimum they should support
1ms. The “Send Clock“ values may be adjusted in order to satisfy the timing
requirements for all IO Devices. Timing may be verified in the “Check Timing” view,
Figure 25:
Figure 25:Timing Settings
In special cases, the user may also change “Advanced Parameters”: retry and timeout
settings.
To access these parameters, the user must first open the “PROFINET Options” box by
selecting “Configuration\Profinet Options” menu and checking “Display Advanced
Parameters”, Figure 26.

User Manual Product Configuration Tool
30 IO Controller and I-Device Configuration ©2017 Molex Canada Ltd.
Document ID: PTC-67700, Part #:715-5027, Template Edition: 1.1, Template #: QMS-06-045 Use, duplication or disclosure of this document or any of the information contained herein is subject to the restrictions on page ii of this document.
Figure 26: PROFINET Options
The “Parameters” pane is subsequently updated with the advanced parameters, Figure 27:
Figure 27: Parameters
3.5.4 MRP Settings
Note MRP Client feature is a choice for the integrator and it is defined in
“Product.xml”.
To modify MRP role of the target:
Select IO Controller, “MRP” panel (marking 1), Figure 28.

User Manual Product Configuration Tool
IO Controller and I-Device Configuration 31
©2017 Molex Canada Ltd. Document ID :PTC-67700, Part #:715-5027, Template Edition: 1.1, Template #: QMS-06-045
Use, duplication or disclosure of this document or any of the information contained herein is subject to the restrictions on page ii of this document.
Figure 28: MRP Configuration
Modify “MRP Role”: (marking 2), Figure 28.
a. Set “Not in the ring” to disable MRP.
b. Set “MRP Client” to activate the MRP client role in the ring.
Select “MRP Domain Name” (marking 3), Figure 28. All nodes of an MRP ring shall
belong to the same MRP domain. If the desired MRP domain does not yet exist, click on
“All Domains Settings” to create a new one, (marking 6), Figure 28, Figure 29.
Figure 29: MRP Domain Browser
Select ports that will participate in the ring (marking 4), Figure 28. If only two ports are
available on the target, these ports will be selected and the controls are read-only.
Optionally, “MRP Diagnosis“ may be checked (marking 5), Figure 28. The target will
automatically generate alarms in case of incorrect ring configuration or missing peer ports.
Note At least one node is in the ring is expected to be “MRP Manager”.

User Manual Product Configuration Tool
32 IO Controller and I-Device Configuration ©2017 Molex Canada Ltd.
Document ID: PTC-67700, Part #:715-5027, Template Edition: 1.1, Template #: QMS-06-045 Use, duplication or disclosure of this document or any of the information contained herein is subject to the restrictions on page ii of this document.
3.5.5 Ports Configuration
To configure the Ethernet ports:
Select IO Controller node, “Ports” panel (marking 1), Figure 30.
Figure 30: Ports Configuration
Optionally, “Activate This Port“ may be unchecked if the port is not used (marking2),
Figure 30.
Note At least one port must be active.
Select “Baud Rate”, (marking3), Figure 30:
“Auto Negotiation”: the speed is negotiated automatically between the two
interconnected ports (if an inter-connection exists).
“Other” (e.g: “100 MB Full Duplex”), the speed and duplex are forced to the
selected value.
Define “Partner Port” association, (marking4), Figure 30.
The first button allows to select partner, Figure 31:
Figure 31: Partner Selection
The second button removes the partner association.

User Manual Product Configuration Tool
IO Controller and I-Device Configuration 33
©2017 Molex Canada Ltd. Document ID :PTC-67700, Part #:715-5027, Template Edition: 1.1, Template #: QMS-06-045
Use, duplication or disclosure of this document or any of the information contained herein is subject to the restrictions on page ii of this document.
Use boundary settings to reduce traffic or stop unwanted forwarding of frames,
(marking5), Figure 30:
“End of DCP Boundary”: DCP multicast frames will not be forwarded by the port.
IO Devices connected to this port will not be detected, therefore connections with
these IO Devices will not be possible.
“End of Topology Boundary”: LLDP multicast frame will not be forwarded. If a
“Partner Port” has been defined, this filter cannot be set.
“End of Sync Boundary”: filter IRT frames.
3.5.6 Memory Mapping Management
This feature manages the memory layout (allocated blocks) in the Host Interface. A memory block is
allocated in the input and/or output area for each device present in the configuration.
To manage the memory mapping:
Select IO controller node, “Summary” panel (marking 1), Figure 32.
Figure 32: Memory Mapping
Select either the input or output area to display (marking2), Figure 32.
User may interact with the memory mapping manager by clicking three buttons:
“Set All In Auto” (marking3), Figure 32.
Allocated blocks are automatically moved (e.g.: move blocks if the required size no
longer fits the current location).
“Set All In Manual” (marking4), Figure 32.

User Manual Product Configuration Tool
34 IO Controller and I-Device Configuration ©2017 Molex Canada Ltd.
Document ID: PTC-67700, Part #:715-5027, Template Edition: 1.1, Template #: QMS-06-045 Use, duplication or disclosure of this document or any of the information contained herein is subject to the restrictions on page ii of this document.
Allocated blocks are no longer automatically moveable. The user will be notified if the
memory mapping manager cannot move a memory block.
“Replace All Blocks” (marking5), Figure 32.
The memory mapping manager will perform a defragmentation operation; blocks
will be automatically moved.
The allocated memory blocks are displayed in a grid (marking 6), Figure 32.
To modify an existing block, click "...." (marking 7), Figure 32. This allows setting the
“Block Type” to “Auto” or “Manual” (marking 1), Figure 33 In “Manual” mode, “DPM
Offset” becomes editable (marking 2), Figure 33.
Figure 33: Edit Memory Block
Note Attempting to manually assign a DPM offset may generate errors. The error will
be displayed in a message box and the change will not be applied.
3.6 I-Device Configuration
The I-Device configuration mode is activated by selecting the IO Controller node, “Identification”
panel, “IO Device” checkbox (marking1), Figure 34:
Figure 34: Operating Mode
To configure the I-Device:
Select the I-Device node in the configuration (marking 1) and expand its node content, Figure
35.

User Manual Product Configuration Tool
IO Controller and I-Device Configuration 35
©2017 Molex Canada Ltd. Document ID :PTC-67700, Part #:715-5027, Template Edition: 1.1, Template #: QMS-06-045
Use, duplication or disclosure of this document or any of the information contained herein is subject to the restrictions on page ii of this document.
Figure 35: I-Device Configuration
Select either the “Input Slot” or the “Output Slot” (marking 1), Figure 36
Figure 36: I-Device Slot Configuration
In the “Sub-Modules” panel (marking 2), Figure 37, copy a “Subslot” selection (marking 1),
Figure 37, from the “Available Modules” list. This may be done either by double-clicking the
“Sub-Module” or by dragging and dropping it to the right panel (marking 3), Figure 37.
Figure 37: I-Device Sub Modules
3.6.1 I-Device Only
To select this mode, the user must check “IO Device” role (marking 1), Figure 38, and uncheck “IO
Controller” role (marking 2), Figure 38:
Figure 38: Operating Mode
IO Controller specific features will be deactivated in this mode.

User Manual Product Configuration Tool
36 IO Controller and I-Device Configuration ©2017 Molex Canada Ltd.
Document ID: PTC-67700, Part #:715-5027, Template Edition: 1.1, Template #: QMS-06-045 Use, duplication or disclosure of this document or any of the information contained herein is subject to the restrictions on page ii of this document.
3.7 IO Device Configuration
3.7.1 Add IO Device from GSDML Library
To add an IO Device from the Library:
Select “Device Library” panel (marking 1), Figure 39.
Figure 39: Device Library
Select devices in the list (marking 2), Figure 39. There are three methods of adding the
device to the configuration:
Double-click on the selected node.
Drag and drop (marking 4), Figure 39, between the “Device Library” panel and
the “Configuration” panel.
Click on the add button (marking 3), Figure 39.
Once added to the configuration tree, a default IP Address is provided, using the IO
Controller network address and IP address of the last device added to the
configuration. The IO Device name is set to the “DNS_CompatibleName” provided in
its GSDML.
3.7.2 Identification
At this stage the user must define a unique IP address and the device name for the IO Device, which
will be used in the configuration.

User Manual Product Configuration Tool
IO Controller and I-Device Configuration 37
©2017 Molex Canada Ltd. Document ID :PTC-67700, Part #:715-5027, Template Edition: 1.1, Template #: QMS-06-045
Use, duplication or disclosure of this document or any of the information contained herein is subject to the restrictions on page ii of this document.
Figure 40: IP and Name Settings
To set the IP configuration and name:
Select the IO Device node in the configuration tree, “Identification” panel.
Set “IP Address” (marking 1), Figure 40.
Set “Device Name” (marking 2), Figure 40.
The device may support different methods of configuring its IP address (marking3), Figure 40. If the
checkbox is greyed out, the device supports only the DCP addressing mode (PROFINET
requirement), in which case the controller configures the IP address of the IO Device.
If the checkbox is enabled, but unchecked, the option to set IP address by controller is disabled. In
this case the IP address may be configured via DHCP server or using device specific method.
Note The IP address configuration capabilities of an IO Device are specified in its
GSDML file.
Note The IP address and name must be unique within the PROFINET IO network.
3.7.3 Maintenance Information
PROFINET I&M allows the user to set maintenance and installation information to a physical device.
To prepare maintenance information:
Select the IO Device in the configuration tree, “Identification” panel (marking 1), Figure
41.

User Manual Product Configuration Tool
38 IO Controller and I-Device Configuration ©2017 Molex Canada Ltd.
Document ID: PTC-67700, Part #:715-5027, Template Edition: 1.1, Template #: QMS-06-045 Use, duplication or disclosure of this document or any of the information contained herein is subject to the restrictions on page ii of this document.
Figure 41: Maintenance
Note PCT enables only the writable fields defined in the device GSDML file.
Enter the maintenance information. A default “Installation Date” is generated and will be
saved with other information in the project archive (marking 3), Figure 41.
In case of physical device replacement, the “Installation Date” will be updatable.
Note Applying and retrieving I&M to/from a physical device is described later in this
document in Diagnose IO Device – I&M.
3.7.4 Chassis Configuration
The IO Device may be modular. The user must select the modules:
Select IO Device in the configuration tree, “Modules” panel (marking 1), Figure 42:

User Manual Product Configuration Tool
IO Controller and I-Device Configuration 39
©2017 Molex Canada Ltd. Document ID :PTC-67700, Part #:715-5027, Template Edition: 1.1, Template #: QMS-06-045
Use, duplication or disclosure of this document or any of the information contained herein is subject to the restrictions on page ii of this document.
Figure 42: Modules Configuration
The left pane in Figure 42 displays the modules defined in the GSDML file. The right
pane displays the modules to configure. One of three methods may be used to add a
module to the configuration:
Double-click on the module (marking 2), Figure 42. In this case the module will be
copied to the next free slot of the device.
Click on the add button (marking 3), Figure 42. In this case the module will be
copied to the next free slot of the device.
Drag and drop a module to a free slot in the right pane.
The tool may refuse to add the module if there is not enough space in the target’s memory
or if the size of inputs and/or outputs exceeds the maximum supported by the device.
Memory usage is displayed in the IO Controller’s “Summary” panel, Figure 43:
Figure 43:Memory Usage
Input/Output capabilities are displayed in the “Identification” panel of the IO Device,
Figure 44:
The “Current” columns display used sizes calculated by the PCT: including
IOPS/IOCS (marking 1), or without (marking 2), Figure 44.
The “Max” columns display the max sizes read from the GSDML file. A ‘##’
value means that the GSDML file does not provide a limit value.

User Manual Product Configuration Tool
40 IO Controller and I-Device Configuration ©2017 Molex Canada Ltd.
Document ID: PTC-67700, Part #:715-5027, Template Edition: 1.1, Template #: QMS-06-045 Use, duplication or disclosure of this document or any of the information contained herein is subject to the restrictions on page ii of this document.
Figure 44: IO Device Information Panel
A module may be removed by selecting it and clicking the remove button (marking 3),
Figure 45, or pressing the delete key. Modules may be moved from one slot to another by
selecting it and clicking the up/down button (marking 1/2), Figure 45, or using drag and
drop in the list:
Figure 45: Module Configuration
Some modules may also be modular and manage sub-modules. To access sub-modules
settings, the “modular module” must be selected in the configuration tree, Figure 46.
Figure 46: Module Selection
The “Sub-modules” panel must be selected next, Figure 47. Adding, removing and
moving sub modules may be performed as previously described.

User Manual Product Configuration Tool
IO Controller and I-Device Configuration 41
©2017 Molex Canada Ltd. Document ID :PTC-67700, Part #:715-5027, Template Edition: 1.1, Template #: QMS-06-045
Use, duplication or disclosure of this document or any of the information contained herein is subject to the restrictions on page ii of this document.
Figure 47: Sub-module Configuration
3.7.5 Modify PROFINET Parameters
To modify PROFINET parameters:
Select IO Device node, “Parameters” panel (marking 1), Figure 48:
Figure 48: Parameters Configuration
Set “State at Startup” parameter (marking 2), Figure 48, to define how the connection with
the IO Device will be managed:
a. “Enabled”: the connection is automatically created when the IO Controller goes to
Run state, and closed when the IO Controller goes to Stop state.
b. “Disabled”: the target’s user application manages connection creation and closure.
Set “Device Data Order” (marking 3), Figure 48, to define endianness of IO data:
a. “LittleEndian” equal to “Intel format”
b. “BigEndian” equal to “Motorola format”
Set “Update Time” (marking 4), Figure 48, to define the cyclic refresh time of the input /
output data.
a. “Watchdog factor” defines the number of lost frames allowed before the
connection times out.
b. “Watchdog” is the resulting timeout computed from “Update Time” x “Watchdog
factor”

User Manual Product Configuration Tool
42 IO Controller and I-Device Configuration ©2017 Molex Canada Ltd.
Document ID: PTC-67700, Part #:715-5027, Template Edition: 1.1, Template #: QMS-06-045 Use, duplication or disclosure of this document or any of the information contained herein is subject to the restrictions on page ii of this document.
Set “Startup Mode” (marking 5), Figure 48, to define the sequence type used to start
device. The possible values are read from the GSDML and may be “legacy” or
“advanced”.
Note “Fast Startup” and “Auto Replacement” are described later in this document.
3.7.6 Modify Module/Sub-module Parameters
To modify IO Device parameters:
Select the module to setup in the configuration tree, Figure 49:
Figure 49: Module Selection
Select “Parameters” panel (marking 1), Figure 50. All modules / sub-modules parameters
(defined in the GSDML file) are displayed and sorted by groups (marking 2), Figure 50.
In the left tree either the root node may be selected to display all the groups, or a
specific group to display only its parameters (marking 3), Figure 50.
Click on “Collapse All” or “Expand All” to open or close all groups (marking 5),
Figure 50.
At any time “Restore Default Values” may be clicked to restore all parameters to
their initial values defined in the GSDML file (marking 5), Figure 50.

User Manual Product Configuration Tool
IO Controller and I-Device Configuration 43
©2017 Molex Canada Ltd. Document ID :PTC-67700, Part #:715-5027, Template Edition: 1.1, Template #: QMS-06-045
Use, duplication or disclosure of this document or any of the information contained herein is subject to the restrictions on page ii of this document.
Figure 50: Module Parameters
3.7.7 Enable FSU
To enable FSU:
Select IO Device’s “Parameters” panel and, in the “StartUp” area, set “Fast Startup” to
TRUE, Figure 51.
Figure 51: IO Device Parameters
Note The FSU feature is only available if the IO Device supports the functionality.
FSU parameters such as PowerOnToComReady, HelloDelay, HelloInterval, HelloRetry,
may be set in advanced mode. To access these parameters, the user must first open the
“PROFINET Options” box by selecting “Configuration\Profinet Options” menu and
checking “Display Advanced Parameters”, Figure 52.

User Manual Product Configuration Tool
44 IO Controller and I-Device Configuration ©2017 Molex Canada Ltd.
Document ID: PTC-67700, Part #:715-5027, Template Edition: 1.1, Template #: QMS-06-045 Use, duplication or disclosure of this document or any of the information contained herein is subject to the restrictions on page ii of this document.
Figure 52: PROFINET Options
The Advanced FSU parameters appear now in the list of IO Device parameters, Figure 53.
Figure 53: FSU Parameters
Note FSU for PROFINET requires that the Ethernet port be configured with auto-
negotiation disabled (i.e. set to 100 Mbps, Full-Duplex).
3.7.8 Enable Easy Replacement
This feature allows replacement of a defective device without the need to change the controller
configuration. In this case, the operator simply replaces the defective device. Two cases are possible:
Single partner
Multiple partners (tool changer)
3.7.8.1 Single Partner

User Manual Product Configuration Tool
IO Controller and I-Device Configuration 45
©2017 Molex Canada Ltd. Document ID :PTC-67700, Part #:715-5027, Template Edition: 1.1, Template #: QMS-06-045
Use, duplication or disclosure of this document or any of the information contained herein is subject to the restrictions on page ii of this document.
Figure 54 below illustrates the single partner use case: one configured device connected to the target’s
port.
Robot Arm
Controller Cabinet
Name:"D1"
Name:"IOC"
Figure 54: Easy Replacement - Single Partner
To enable easy replacement functionality:
Select IO Device, “Parameters” panel and set “Auto Replacement” parameter to “True” in
the “Easy Replacement” section, Figure 55.
Figure 55: PCT Easy Replacement - Single Partner
To associate neighbour(s) to an IO Device select the “Ports” panel and click the
association button (marking 1), Figure 56.
Figure 56: Ports Panel

User Manual Product Configuration Tool
46 IO Controller and I-Device Configuration ©2017 Molex Canada Ltd.
Document ID: PTC-67700, Part #:715-5027, Template Edition: 1.1, Template #: QMS-06-045 Use, duplication or disclosure of this document or any of the information contained herein is subject to the restrictions on page ii of this document.
The following dialog box appears allowing the user to set the IO Device relationships in
the configuration. Select desired neighbour port (marking 1) and click OK (marking 2),
Figure 57.
Figure 57: Offline Topology
An alias is built and displayed in the “Partner Port” field (marking 1), Figure 58.
Optionally, checking “Monitor” (marking 2), Figure 58, instructs the IO Device to
generate alarms if the configured partner does not match the real topology. This facilitates
error detections such as bad configuration or cable connected to the wrong port.
Figure 58: Ports Panel
3.7.8.2 Multiple Partners
Figure 59 below illustrates the multiple partners use case: two configured devices connected to the
same port of the target (only one device is active - tool change case).

User Manual Product Configuration Tool
IO Controller and I-Device Configuration 47
©2017 Molex Canada Ltd. Document ID :PTC-67700, Part #:715-5027, Template Edition: 1.1, Template #: QMS-06-045
Use, duplication or disclosure of this document or any of the information contained herein is subject to the restrictions on page ii of this document.
Robot Arm
Controller Cabinet
Name:"IOC"
Name:"D2"
Name:"D3"
Figure 59: Easy Replacement - Multiple Partners
To enable easy replacement functionality:
Select IO Device “Parameters” panel and set “Auto Replacement” parameter to “True” in
the “Easy Replacement” section, Figure 60.
Figure 60: PCT Easy Replacement - Multiple Partners
To associate neighbour(s) to an IO Device select the “Ports” panel and click the
“Alternative Partners” checkbox (marking 1) and click the association button (marking 2),
Figure 61.
Figure 61: Ports Panel

User Manual Product Configuration Tool
48 IO Controller and I-Device Configuration ©2017 Molex Canada Ltd.
Document ID: PTC-67700, Part #:715-5027, Template Edition: 1.1, Template #: QMS-06-045 Use, duplication or disclosure of this document or any of the information contained herein is subject to the restrictions on page ii of this document.
The following dialog box appears allowing the user to set the IO Device relationships in
the configuration. Select desired neighbour port (marking 1) and click OK (marking 2),
Figure 62.
Figure 62: Offline Topology
An alias is built and displayed in the “Partner Port” field (marking 1). Optionally,
checking “Monitor” (marking 2), Figure 63, instructs the IO Device to generate alarms if
the configured partner does not match the real topology. This facilitates errors detection,
such as bad configuration or cable connected to the wrong port.
Figure 63: Ports Panel
3.7.9 Configure MRP Role
MRP is an optional PROFINET feature, therefore the IO Devices defined in a configuration may not
support it. There are three possible cases for the MRP configuration:
MRC role
MRM role
MRC or MRM role
IO Devices supporting MRP may support the mono or multi-ring configuration, depending on their
associated hardware.
If a device supports the multi-ring configuration, the MRP roles supported by that device may differ
based on the ring configuration, e.g.: in a mono-ring configuration the IO Device supports MRC and

User Manual Product Configuration Tool
IO Controller and I-Device Configuration 49
©2017 Molex Canada Ltd. Document ID :PTC-67700, Part #:715-5027, Template Edition: 1.1, Template #: QMS-06-045
Use, duplication or disclosure of this document or any of the information contained herein is subject to the restrictions on page ii of this document.
MRM, in a multi-ring configuration the IO Device supports only MRC.
The PCT MRP configuration is automatically adjusted depending on the capability of the IO Device.
For an IO Device supporting mono-ring configuration the following screen will appear (marking 1),
Figure 64.
Figure 64: MRP Configuration – Mono-Ring
For IO Devices supporting multi-ring configuration the following screen will appear (marking 1),
Figure 65.
Activating the multi-ring configuration may be achieved by selecting the “Multiple MRP rings”
checkbox (marking 2), Figure 65.
Figure 65: MRP Configuration – Multi-Ring
Note The activation of the multi-ring option may be inconsistent with the
previously performed configuration (e.g. mono-ring configuration) due to
differences in supported roles.
To set the target MRP role:
Select the IO Device node, “MRP” panel (marking 1), Figure 66.

User Manual Product Configuration Tool
50 IO Controller and I-Device Configuration ©2017 Molex Canada Ltd.
Document ID: PTC-67700, Part #:715-5027, Template Edition: 1.1, Template #: QMS-06-045 Use, duplication or disclosure of this document or any of the information contained herein is subject to the restrictions on page ii of this document.
Figure 66: MRP Panel
Choose the “MRP Role”: (marking 2), Figure 66.
Set “Not in the ring” to disable MRP.
Set “MRP Client” to activate the client role in the ring.
Set “MRP Manager” to activate manager role in the ring.
Select an “MRP Domain Name” (marking 3), Figure 66.. All nodes of an MRP ring shall
belong to the same MRP domain. If the desired MRP domain does not yet exist, click on
“All Domains Setting” to create a new one (marking 6), Figure 66 and Figure 67.
Figure 67: MRP Domain Browser
Select ports that will participate in the ring (marking 4), Figure 66.. If only two ports are
available on the IO Device then these ports are automatically selected and the lists are
read-only (i.e. greyed out).
Optionally – check “MRP Diagnosis” (marking 5), Figure 66. If this option is enabled the
IO Device will automatically generate alarms in case of the incorrect ring configuration or
missing peer ports.

User Manual Product Configuration Tool
IO Controller and I-Device Configuration 51
©2017 Molex Canada Ltd. Document ID :PTC-67700, Part #:715-5027, Template Edition: 1.1, Template #: QMS-06-045
Use, duplication or disclosure of this document or any of the information contained herein is subject to the restrictions on page ii of this document.
Note At least one node in the ring shall be configured with the role “MRP
Manager”.
3.7.10 Port Configuration
To configure the Ethernet ports of the IO Device:
Select the IO Device node, “Ports” panel (marking 1), Figure 68.
Figure 68: Ports Panel
Optionally - uncheck “Activate This Port” (marking 2), Figure 68, for an unused port.
Note At least one port must be active.
Select “Baud Rate” (marking 3), Figure 68:
“Auto Negotiation”: the speed is negotiated automatically between the two
interconnected ports (if an inter-connection exists).
“Other” (e.g.: “100 MB Full Duplex”), the speed and duplex are forced to the
selected value.
Note The “Baud Rate” list depends on the device capabilities.
Define “Partner Port” association using partner port association button (marking 4),
Figure 68.
The first button allows the partner selection, Figure 68:

User Manual Product Configuration Tool
52 IO Controller and I-Device Configuration ©2017 Molex Canada Ltd.
Document ID: PTC-67700, Part #:715-5027, Template Edition: 1.1, Template #: QMS-06-045 Use, duplication or disclosure of this document or any of the information contained herein is subject to the restrictions on page ii of this document.
Figure 69: Offline Topology
The second button removes partner association, marking 4 Figure 68Figure 69.
Set multicast frame filter to reduce traffic or stop unwanted frames forwarding (marking
5), Figure 68:
“End of DCP Boundary”: DCP multicast frames will not de forwarded by the port.
IO Devices behind this port will not be detected therefore connection to these
devices will not be possible.
“End of Topology Boundary”: LLDP multicast frame will not be forwarded. If a
“Partner Port” has been defined, this filter cannot be set.
“End of Sync Boundary”: filter IRT frames
Note Not all devices support boundaries management. Unsupported features will
appear greyed out.
If “Monitor” is checked then the IO device will generate alarms in case of inter-
connection problems (speed, partner, link down).
3.7.11 Managing Items
The items allow to represent the different IOs supported by the IO Device inserted in the
configuration. Depending on their configuration, the IO Devices may have a greater or lesser number
of items. This screen displays among other things the default items and allows to edit them (delete,
add, modify).
To display/modify the different items part of an IO Device:
Select the IO Device (marking 1), Figure 70, and the IO module (marking 2), Figure 70,
containing the item to be displayed in the configuration tree view.
Selects the “IO Tags” panel (marking 3), Figure 70.
At this stage the user can perform three different operations:
Editing the different items by clicking “Edit/Add Items” (marking 4), Figure 70.
Removing the different items by clicking “Remove Item” (marking 5), Figure 70.

User Manual Product Configuration Tool
IO Controller and I-Device Configuration 53
©2017 Molex Canada Ltd. Document ID :PTC-67700, Part #:715-5027, Template Edition: 1.1, Template #: QMS-06-045
Use, duplication or disclosure of this document or any of the information contained herein is subject to the restrictions on page ii of this document.
Changing the name of an item by clicking “Change Item Name” (marking 6),
Figure 70.
Figure 70: IO Tags
Editing (marking 1), Figure 71, or adding (marking 2), Figure 70, of items may be carried out by
selecting one or a set of items or free zone to work with. By convention, the free zones (without items
assigned to them) are depicted with blue rectangles, each rectangle corresponding to one byte. The
different items are represented by a black rectangle which embeds the data type of the item defined
(e.g.: 8 bits, 16 bits, 32 bits, ...).
Once an item or a free zone has been selected, the user may select the action to be carried out
(marking 3), Figure 71.
Figure 71: Tag Editor
3.7.11.1 Edit/Add Item
An item may be added by selecting at least one free zone (marking 1), Figure 72, and clicking “Add
Items” (marking 2), Figure 72.

User Manual Product Configuration Tool
54 IO Controller and I-Device Configuration ©2017 Molex Canada Ltd.
Document ID: PTC-67700, Part #:715-5027, Template Edition: 1.1, Template #: QMS-06-045 Use, duplication or disclosure of this document or any of the information contained herein is subject to the restrictions on page ii of this document.
Figure 72: Tag Editor - Edit/Add Item
The screen in Figure 73 appears, allowing the user to define a new item.
Figure 73: Item Definition
The user must first define the data type of the item (marking 1), Figure 73, then define if the item is a
simple type or an array type (marking 2), Figure 73, and finally define the name of the item (marking
3), Figure 73.
Note PCT creates default names for new items, the user may change them. The
name of an item must be unique within a device.
3.7.11.2 Delete Item
To delete items, the user must select them in the list (marking 1),Figure 74, then click “Delete Items”
(marking 2), Figure 74.

User Manual Product Configuration Tool
IO Controller and I-Device Configuration 55
©2017 Molex Canada Ltd. Document ID :PTC-67700, Part #:715-5027, Template Edition: 1.1, Template #: QMS-06-045
Use, duplication or disclosure of this document or any of the information contained herein is subject to the restrictions on page ii of this document.
Figure 74: Tag Editor - Delete Item
All selected items will be deleted and replaced by a free zone (marking 1), Figure 75.
Figure 75: Tag Editor - Free Zones
3.7.11.3 Change Item Name
To change the name of an item, the item must be selected (marking 1), Figure 76, then the user must
click "Change Item Name" (marking 2), Figure 76.
Figure 76: Tag Editor - Change Item Name

User Manual Product Configuration Tool
56 IO Controller and I-Device Configuration ©2017 Molex Canada Ltd.
Document ID: PTC-67700, Part #:715-5027, Template Edition: 1.1, Template #: QMS-06-045 Use, duplication or disclosure of this document or any of the information contained herein is subject to the restrictions on page ii of this document.
The user may change the item name in the window that appears (marking 1), Figure 77.
Figure 77: Edit Name
Note The name of the item must be unique within the device. PCT will also check
the format of the tag.
3.7.11.4 Edit/Add Bit(s)
Associating bits to an item has no consequence on the memory mapping, it just provides a way to hide
all or part of the item when accessing the variable. The user may create/edit bit(s) for the selected item.
The item must be selected (marking 1), Figure 78, then the user must click "Add/Delete Bits" (marking
2), Figure 78.
Figure 78: Tag Editor - Edit Bits
The following dialog box appears, Figure 79, allowing user to define bit(s).

User Manual Product Configuration Tool
IO Controller and I-Device Configuration 57
©2017 Molex Canada Ltd. Document ID :PTC-67700, Part #:715-5027, Template Edition: 1.1, Template #: QMS-06-045
Use, duplication or disclosure of this document or any of the information contained herein is subject to the restrictions on page ii of this document.
Figure 79: Bit Definition
The user must first select the bit(s) (marking 1), Figure 79, then click “Add bit(s)” (marking 2),
Figure 79.
3.8 IO Device(s) – Commissioning
3.8.1 Accessing the Commissioning Window
The device commissioning screen may be launched in several ways:
Directly from the application main menu, Figure 80.
Figure 80: Commissioning Menu
From the network detection window, Figure 81.
Figure 81: Network Detection

User Manual Product Configuration Tool
58 IO Controller and I-Device Configuration ©2017 Molex Canada Ltd.
Document ID: PTC-67700, Part #:715-5027, Template Edition: 1.1, Template #: QMS-06-045 Use, duplication or disclosure of this document or any of the information contained herein is subject to the restrictions on page ii of this document.
From the context menu of a detected device (marking 1), Figure 82, by selecting the
commissioning option (marking 2), Figure 82.
Figure 82: Commissioning Context Menu
The commissioning screen is divided in two parts, Figure 83:
- The upper part lists all detected IO devices (marking 1), Figure 83.
- The lower part displays the parameters of the selected device, with the associated
commissioning controls (marking 2), Figure 83.
Figure 83: Commissioning Window

User Manual Product Configuration Tool
IO Controller and I-Device Configuration 59
©2017 Molex Canada Ltd. Document ID :PTC-67700, Part #:715-5027, Template Edition: 1.1, Template #: QMS-06-045
Use, duplication or disclosure of this document or any of the information contained herein is subject to the restrictions on page ii of this document.
3.8.2 Commissioning Actions
The name may be set in the “Name:” edit box (marking 1), Figure 84. Check “Persist
After Reset” (marking 2), Figure 84, to make the name persistent after a power cycle. If
unchecked, the IO Device name will be set to its default value after a power cycle. Click
“Apply”.
Figure 84: Commissioning Actions - Name
To modify the IP settings of the IO Device, enter the new values in the associated controls
(marking 1), Figure 85. Check “Persist After Reset” (marking 2), Figure 85, to retain
settings after a power cycle. If unchecked, the IP settings will be set to their default values
after a power cycle. Click “Apply”.
Figure 85: Commissioning Actions - IP Settings
To start a blink sequence on the IO Device, click “Start” in the “Blink” area (marking 1),
Figure 86.

User Manual Product Configuration Tool
60 IO Controller and I-Device Configuration ©2017 Molex Canada Ltd.
Document ID: PTC-67700, Part #:715-5027, Template Edition: 1.1, Template #: QMS-06-045 Use, duplication or disclosure of this document or any of the information contained herein is subject to the restrictions on page ii of this document.
Figure 86: Commissioning Actions – Blink Start
Click “Stop” to end blinking (marking 1), Figure 87.
Figure 87: Commissioning Actions - Blink Stop
To reset an IO Device, the user may either select “Factory Reset” (marking 1), Figure 88,
or “Reset to Factory” (marking 2), Figure 88. The former will reset a device to its out-of-
box state. The latter allows a finer reset control by selecting the parameters to be reset
from the combo box (marking 3), Figure 88.
Figure 88: Commissioning Actions - Reset

User Manual Product Configuration Tool
IO Controller and I-Device Configuration 61
©2017 Molex Canada Ltd. Document ID :PTC-67700, Part #:715-5027, Template Edition: 1.1, Template #: QMS-06-045
Use, duplication or disclosure of this document or any of the information contained herein is subject to the restrictions on page ii of this document.
Note Reset to factory is an optional feature for the IO Device. An error may be
displayed if the device does not support the feature.

User Manual Product Configuration Tool
62 IO Controller and I-Device Configuration ©2017 Molex Canada Ltd.
Document ID: PTC-67700, Part #:715-5027, Template Edition: 1.1, Template #: QMS-06-045 Use, duplication or disclosure of this document or any of the information contained herein is subject to the restrictions on page ii of this document.
3.9 Network Equipment Detection
To facilitate the configuration process, the devices with their settings (IP, configured modules,
submodules) may be automatically detected.
To launch network detection:
Click the first button in the “Network Detection” tool bar (marking 1), Figure 89.
Figure 89: Network Detection
Note Network detection may take time depending on the number of devices and
their responses time.
IO Devices present on the network are detected and displayed in a tree view. The number
of detected devices appears beside the first node in the tree view (marking 1), Figure 90.
Figure 90: Detected Devices
To add an IO Devices to the configuration tree, double-click or drag and drop the selected
device.
If an error occurred during the detection of an IO Device, the icon will appear beside
its name. Possible reasons for error:
o GSDML file is missing from the library.
o Duplicate IP address, or the IP address is not in the same subnet as the IO Controller.
o Duplicate or empty name.
o The IO device did not correctly respond to the detection queries.
For more information on the error, right-click the faulty IO device and select “Properties”
from the context menu, Figure 91.

User Manual Product Configuration Tool
IO Controller and I-Device Configuration 63
©2017 Molex Canada Ltd. Document ID :PTC-67700, Part #:715-5027, Template Edition: 1.1, Template #: QMS-06-045
Use, duplication or disclosure of this document or any of the information contained herein is subject to the restrictions on page ii of this document.
Figure 91: Device Properties
The dialog box in Figure 92 will appear and display the error reason (marking 1).
Figure 92: Device Properties - Details
Another option available in the context menu is “Commissioning”. The user may
select it to address an IP setting or naming error, (marking 1), Figure 93.
Figure 93: Device Commissioning
3.9.1 Add Detected Devices to the Configuration
Once the network detection is completed:
Devices may be added to the configuration individually (marking 1), Figure 94. It is also
possible to add all device at the same time (marking 2), Figure 94.

User Manual Product Configuration Tool
64 IO Controller and I-Device Configuration ©2017 Molex Canada Ltd.
Document ID: PTC-67700, Part #:715-5027, Template Edition: 1.1, Template #: QMS-06-045 Use, duplication or disclosure of this document or any of the information contained herein is subject to the restrictions on page ii of this document.
Figure 94: Add Device
If “add all” is selected, PCT will check whether the current configuration contains any
IO Devices. If it is not empty the message in Figure 95 appears, cautioning the user
that the existing devices will be replaced.
Figure 95: Replace IO Device Warning
If “add one” is selected, PCT checks whether the IP address of the device is already
used in the configuration. If it is duplicate, the message in Figure 96 appears,
cautioning the user that the existing device will be replaced.
Figure 96: Duplicate IP Address Warning
3.9.2 Detected IO Device – GSDML File Display
The GSDML file of a detected IO Device may be displayed in two ways:
Select the IO Device (marking 1), Figure 97, and click “Show GSDML” on the tool bar
(marking 2), Figure 97.

User Manual Product Configuration Tool
IO Controller and I-Device Configuration 65
©2017 Molex Canada Ltd. Document ID :PTC-67700, Part #:715-5027, Template Edition: 1.1, Template #: QMS-06-045
Use, duplication or disclosure of this document or any of the information contained herein is subject to the restrictions on page ii of this document.
Figure 97: Network Detection - GSDML
Right-click on the IO Device entry and select “Show GSDML” item from the context menu,
Figure 98.
Figure 98: Network Detection - GSDML Context Menu
The GSDML file is then displayed as a stand alone document (marking 1), Figure 99, in two
formats: html format (marking 2), Figure 99, and a text format (marking 3), Figure 99.

User Manual Product Configuration Tool
66 IO Controller and I-Device Configuration ©2017 Molex Canada Ltd.
Document ID: PTC-67700, Part #:715-5027, Template Edition: 1.1, Template #: QMS-06-045 Use, duplication or disclosure of this document or any of the information contained herein is subject to the restrictions on page ii of this document.
Figure 99: GSDML File Display
3.9.3 Detected IO Device – Information Display
General information (vendor name, device name, device type, etc.) about a detected IO Device may
be displayed in two ways:
Select the IO Device (marking 1), Figure 100, and click “Display Device Information” in the
tool bar (marking 2), Figure 100.
Figure 100: Network Detection - Information
Right-click on the IO Device entry and select “Properties” item in the context menu, Figure
101.

User Manual Product Configuration Tool
IO Controller and I-Device Configuration 67
©2017 Molex Canada Ltd. Document ID :PTC-67700, Part #:715-5027, Template Edition: 1.1, Template #: QMS-06-045
Use, duplication or disclosure of this document or any of the information contained herein is subject to the restrictions on page ii of this document.
Figure 101: Network Detection - Properties
The following dialog appears displaying the IO Device general information, Figure 102.
Figure 102: Device Properties
If an error is detected (e.g. IP address conflict), the properties dialog displays the error
description, Figure 103.
Figure 103: Device Properties - Error
3.10 Configuration Download
This feature downloads several files to the target:
The binary file used to configure the target behaviour.
The items file describing the IO memory organization in the DPM (in XML format).

User Manual Product Configuration Tool
68 IO Controller and I-Device Configuration ©2017 Molex Canada Ltd.
Document ID: PTC-67700, Part #:715-5027, Template Edition: 1.1, Template #: QMS-06-045 Use, duplication or disclosure of this document or any of the information contained herein is subject to the restrictions on page ii of this document.
Optionaly, the project file containing all project information (this file may be uploaded from
the target).
The download process may be launched either from the “Download” button of the main tool
bar, Figure 104.
Figure 104: Main Tool Bar
Or from the “Download” option of the “Configuration” menu, Figure 105.
Figure 105: Configuration Menu
The download type must be selected in the next screen:
- “Binary only” (marking 1), Figure 106: both binary and items files will be downloaded to the
target.
- “Binary And Project” (marking 2), Figure 106: binary, items and project files will be
downloaded to the target.
Figure 106: Download Type
The “Download Configuration” dialog box appears displaying the progress of the download
process (e.g.: sending binary, rebooting the target), Figure 107.

User Manual Product Configuration Tool
IO Controller and I-Device Configuration 69
©2017 Molex Canada Ltd. Document ID :PTC-67700, Part #:715-5027, Template Edition: 1.1, Template #: QMS-06-045
Use, duplication or disclosure of this document or any of the information contained herein is subject to the restrictions on page ii of this document.
Figure 107: Download Configuration - Progress
At the end of the download, the dialog box displays the result, Figure 108.
Figure 108: Download Configuration - Result
Note Rebooting the target at the end of the download sequence is the choice of the
integrator and it is defined in “Product.xml”.
If the IP address of the target was changed following the configuration download, an
additional message will be displayed (marking 1), Figure 109.
Figure 109: Download Configuration - IP Address Changed
3.11 Configuration Upload
The PCT is able to upload from the target a previously downloaded project file.
To upload a saved configuration:
Create a project with the correct IO Controller settings.
Select the “Upload” option from the “Configuration” menu, Figure 110.

User Manual Product Configuration Tool
70 IO Controller and I-Device Configuration ©2017 Molex Canada Ltd.
Document ID: PTC-67700, Part #:715-5027, Template Edition: 1.1, Template #: QMS-06-045 Use, duplication or disclosure of this document or any of the information contained herein is subject to the restrictions on page ii of this document.
Figure 110: Configuration Menu
PCT checks configuration presence and uploads it, Figure 111.
Figure 111: Upload Configuration
The user is prompted to save the file, Figure 112.
Figure 112: Save File
At the end of upload a message displays the upload result, Figure 113.
Figure 113: Upload Result

User Manual Product Configuration Tool
IO Controller and I-Device Configuration 71
©2017 Molex Canada Ltd. Document ID :PTC-67700, Part #:715-5027, Template Edition: 1.1, Template #: QMS-06-045
Use, duplication or disclosure of this document or any of the information contained herein is subject to the restrictions on page ii of this document.
3.12 Configuration Export
The configuration may be exported in two files:
- The binary file used to configure the target behaviour.
- The items file describing the IO memory organization in the DPM (in XML format).
To export a configuration:
Select the “Export” option of the “Configuration” menu, Figure 114.
Figure 114: Configuration Menu
Set the target folder and the file name in the “Export Configuration” dialog then click “Save”,
Figure 115.
Figure 115: Save File
In this example the files PFN.BIN and PFN.XML will be stored in the Users\Richard folder.
Note The “Export” feature is only available if the project is first saved.

User Manual Product Configuration Tool
72 IO Controller and I-Device Configuration ©2017 Molex Canada Ltd.
Document ID: PTC-67700, Part #:715-5027, Template Edition: 1.1, Template #: QMS-06-045 Use, duplication or disclosure of this document or any of the information contained herein is subject to the restrictions on page ii of this document.
3.13 Set IO Controller to Run / Stop Mode
The tool may change the target state to:
- Run Mode: the target opens all IO Device connections.
- Stop Mode: the target closes all IO Device connections.
To change the running mode:
Activate the “Monitoring” mode by clicking “Start Monitoring” (marking 1) of the main tool
bar, Figure 116.
Figure 116: Main Tool Bar
Note Monitoring is allowed only if the target configuration is synchronized with
the project. If this is not the case, a message will ask the user to perform a
download.
Once the monitoring mode is active the “Run Mode” or “Stop Mode” buttons (marking 2),
Figure 116, are operational.
The effects of "Run Mode" and "Stop Mode" actions are directly visible in the monitoring
screen (marking 1), Figure 117. The IO device bubbles are colored as follow:
Green – the target is connected to the IO Device.
Red – the target is disconnected from IO Device.
Figure 117: Monitoring

User Manual Product Configuration Tool
IO Controller and I-Device Configuration 73
©2017 Molex Canada Ltd. Document ID :PTC-67700, Part #:715-5027, Template Edition: 1.1, Template #: QMS-06-045
Use, duplication or disclosure of this document or any of the information contained herein is subject to the restrictions on page ii of this document.
3.14 IO Device Diagnosis
The IO Device diagnosis features are available only in “Monitoring” mode.
3.14.1 Start / Close IO Device Connection
To start or close an IO Device connection:
In monitoring mode select the IO Device for which connection must be started or closed,
Figure 118.
Figure 118: Select Device
Select the “Diagnosis” panel (marking 1), Figure 119, and click on “Start Connection” or
“Stop Connection” (marking 2), Figure 119. The connection state is displayed in the “State”
text box (marking 3), Figure 119, of the “Connection Status” tab.
Figure 119: Connection Status
3.14.2 Diagnose IO Device – Connection Status
To diagnose IO Device connection:
In monitoring mode select the IO device to diagnose, Figure 120.

User Manual Product Configuration Tool
74 IO Controller and I-Device Configuration ©2017 Molex Canada Ltd.
Document ID: PTC-67700, Part #:715-5027, Template Edition: 1.1, Template #: QMS-06-045 Use, duplication or disclosure of this document or any of the information contained herein is subject to the restrictions on page ii of this document.
Figure 120: Select Device
Select the “Diagnosis” panel and the “Connection Status” tab (marking 1), Figure 121.
Information is displayed:
Connection counters (marking 2), Figure 121.
Connection status containing the Input/Output and Diagnosis information (marking 3),
Figure 121.
Last PROFINET error reported by the IO Device (marking 4), Figure 121.
IO production time information (marking 5), Figure 121.
Figure 121: Connection Status
3.14.3 Diagnose IO Device – I&M
PCT may provide device information and store maintenance information:
In monitoring mode select the IO Device, Figure 122.

User Manual Product Configuration Tool
IO Controller and I-Device Configuration 75
©2017 Molex Canada Ltd. Document ID :PTC-67700, Part #:715-5027, Template Edition: 1.1, Template #: QMS-06-045
Use, duplication or disclosure of this document or any of the information contained herein is subject to the restrictions on page ii of this document.
Figure 122: Select Device
Select the “Diagnosis” panel and select the “I&M” tab (marking 1), Figure 123.
Click “Refresh” (marking 2), Figure 123, to update the “Identification Information” group
box (marking 3), Figure 123, and the “Maintenance Information” group box (marking 4),
Figure 123.
Figure 123: I&M Panel
Note The maintenance Information fields are optional. Unsupported fields appear
greyed out.
The maintenance information may be copied from the project to the device using the “Copy to
device” button (marking 5), Figure 123. See the Maintenance Information chapter in this
document for further explanations on this topic.

User Manual Product Configuration Tool
76 IO Controller and I-Device Configuration ©2017 Molex Canada Ltd.
Document ID: PTC-67700, Part #:715-5027, Template Edition: 1.1, Template #: QMS-06-045 Use, duplication or disclosure of this document or any of the information contained herein is subject to the restrictions on page ii of this document.
3.14.4 Diagnose IO Device – Log Book
PCT may read the internal log book of the IO Device to retrieve alarms and error messages.
In monitoring mode select the IO Device, Figure 124.
Figure 124: Select Device
Select the “Diagnosis” panel and select the “Log Book” tab (marking 1), Figure 125.
Click “Refresh” (marking 2), Figure 125, to retrieve the IO Device log book contents
(marking 3), Figure 125.
Figure 125: Log Book
Note The log book content depends on the IO Device status.
3.14.5 Diagnose IO Device – Record (Explicit)
PCT may read and write records for test purposes using currently opened AR(s).
In monitoring mode select the IO Device.

User Manual Product Configuration Tool
IO Controller and I-Device Configuration 77
©2017 Molex Canada Ltd. Document ID :PTC-67700, Part #:715-5027, Template Edition: 1.1, Template #: QMS-06-045
Use, duplication or disclosure of this document or any of the information contained herein is subject to the restrictions on page ii of this document.
Figure 126: Select Device
Select the “Diagnosis” panel and select the “Record” tab (marking 1), Figure 127.
Enter the “Request type”: read or write. If “Write”, set values (marking 4), Figure 127.
Enter the “Index”, “API”, “Slot”, “SubSlot” for the request
The “Load / Save Request” buttons (marking 2), Figure 127, allow backing up the request
information for later re-use.
Click “Send Request” to execute (marking 2), Figure 127.
Figure 127: Send Request
Note Reading and writing records is not a basic task, it requires more advanced
PROFINET expertise (e.g.: understanding record format). This functionality
is useful only in advanced cases where specific tasks must be performed
with the IO Device.

User Manual Product Configuration Tool
78 IO Controller and I-Device Configuration ©2017 Molex Canada Ltd.
Document ID: PTC-67700, Part #:715-5027, Template Edition: 1.1, Template #: QMS-06-045 Use, duplication or disclosure of this document or any of the information contained herein is subject to the restrictions on page ii of this document.
3.15 IO Controller Diagnosis
3.15.1 Diagnose IO Controller – Log
PCT may retrieve the IO Controller’s log entries. These entries are dependent on the integrator
implementation (e.g.: IO Device alarms, loss of connection, etc.). The log entries are collected in a
buffer. Once read by the software tool the buffer is freed from the IO Controller memory.
In monitoring mode select the IO Controller node in the configuration tree view (marking 1),
Figure 128.
Figure 128: Select IO Controller
Select the “Diagnosis” panel (marking 1) and select the “Log” tab (marking 2), Figure 129.
Click “Refresh” button (marking 3), Figure 129, to retrieve and display the log entries
(marking 4), Figure 129.
The log may be saved in a file by clicking “Save As”. A filter on a selected IO Device may be
set (marking 3), Figure 129.
Figure 129: Log Panel
3.15.2 Diagnose IO Device – Real Data
PCT may query real data information from the devices present in the configuration:
Select the IO controller node in the configuration tree view (marking 1), Figure 130.
Figure 130: Select IO Controller
Select “Diagnosis” panel (marking 1), Figure 131, and select the “Real Data” diagnosis tab
panel (marking 2), Figure 131.

User Manual Product Configuration Tool
IO Controller and I-Device Configuration 79
©2017 Molex Canada Ltd. Document ID :PTC-67700, Part #:715-5027, Template Edition: 1.1, Template #: QMS-06-045
Use, duplication or disclosure of this document or any of the information contained herein is subject to the restrictions on page ii of this document.
Click “Refresh” (marking 3), Figure 131, to update the screen with the IO Device real data
information.
Figure 131: Real Data
The first section displays the IO Device list with their current IP settings and MAC
addresses, Figure 132.
Figure 132: Hardware Interface
The second section lists all the ports with their configurations and their states, Figure
133.
“Stop DCP”, “Stop LLDP”, “Stop IRT” (marking 1), Figure 133, indicate
multicast filter set. # means that the device does not report this information.
“Status” returns port state
“Statistics” contains port diagnostic counters (frame, error) if available for this
port.
Figure 133: Port Settings
The third section contains the ports partnership, Figure 134:
Bubble in the “Config” column has three states (marking 1), Figure 134:
Green: interconnection in the configuration matches the real
partnership.

User Manual Product Configuration Tool
80 IO Controller and I-Device Configuration ©2017 Molex Canada Ltd.
Document ID: PTC-67700, Part #:715-5027, Template Edition: 1.1, Template #: QMS-06-045 Use, duplication or disclosure of this document or any of the information contained herein is subject to the restrictions on page ii of this document.
Red: interconnection set in the configuration is different from the real
partnership. If the two partners are part of the configuration a click on
“Set partnership in config” validates the link between the two ports.
Amber: PCT has detected that this port is connected to several other
ports (multi-partner). This means that non LLDP device/switch could
be present on the network.
Figure 134: Port Partnership
The fourth section displays the MRP information:
All MRP domains are listed (marking 1), Figure 135.
Bubble (marking 2), Figure 135, associated to the MRP domain have three
states:
Grey: there is no MRP Manager for this domain
Green: MRP Manager indicates that the ring is correctly closed.
Red: MRP Manager indicates that the ring is opened.
All the devices associated with this ring are listed with their associated roles
and used ports:
Figure 135: MRP Diagnostics

User Manual Product Configuration Tool
IO Controller and I-Device Configuration 81
©2017 Molex Canada Ltd. Document ID :PTC-67700, Part #:715-5027, Template Edition: 1.1, Template #: QMS-06-045
Use, duplication or disclosure of this document or any of the information contained herein is subject to the restrictions on page ii of this document.
3.15.3 Diagnose IO Device – Record (Implicit)
PCT may read and write records for test purposes using AR created on the fly by the IO Controller:
In monitoring mode select the IO Controller (marking 1), Figure 136.
Figure 136: Select IO Controller
Select the “Diagnosis” panel and select the “Record” tab (marking 1), Figure 137.
Enter “IP”, “VendorId”, “DeviceId”, “Instance”, “Index”, “API”, “Slot”, “SubSlot” of the
request (marking 4), Figure 137.
The “Load / Save Request” buttons (marking 2), Figure 137, allow backing up the request
information for later re-use.
Click on “Implicit Read” button (marking 3), Figure 137.
Response to the query will be displayed in the data grid (marking 5), Figure 137.
Figure 137: Record Panel

User Manual Product Configuration Tool
82 IO Controller and I-Device Configuration ©2017 Molex Canada Ltd.
Document ID: PTC-67700, Part #:715-5027, Template Edition: 1.1, Template #: QMS-06-045 Use, duplication or disclosure of this document or any of the information contained herein is subject to the restrictions on page ii of this document.
Note Reading and writing records is not a basic task, it requires more advanced
PROFINET expertise (e.g.: understanding record format). This functionality
is useful only in advanced cases where specific tasks must be performed
with the IO Device.

User Manual Product Configuration Tool
Technical Support 83
©2017 Molex Canada Ltd. Document ID :PTC-67700, Part #:715-5027, Template Edition: 1.1, Template #: QMS-06-045
Use, duplication or disclosure of this document or any of the information contained herein is subject to the restrictions on page ii of this document.
4 Technical Support
Chapter Sections:
Technical Support

User Manual Product Configuration Tool
84 Technical Support ©2017 Molex Canada Ltd.
Document ID: PTC-67700, Part #:715-5027, Template Edition: 1.1, Template #: QMS-06-045 Use, duplication or disclosure of this document or any of the information contained herein is subject to the restrictions on page ii of this document.
4.1 Technical Support
Technical support is available during regular business hours by telephone, fax or email. The Molex web site contains useful information that can be accessed by clicking the link below:
Molex Support and Download
Downloads center
Support Request Form
Knowledge Base
Worldwide technical support contacts