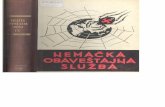Producer During your event Producing your Live Event for CELA... · 2020. 12. 9. · Producers and...
Transcript of Producer During your event Producing your Live Event for CELA... · 2020. 12. 9. · Producers and...
-
© Microsoft Corporation Microsoft 365
Producing your Live Event
ProducerDuring your event
64
Top
-
© Microsoft Corporation Microsoft 365
Joining as a Producer – from Teams or Outlook
Join the Live Event as a Producer or Presenterfrom your Teams calendar or from your Outlook Calendar.
65
-
© Microsoft Corporation Microsoft 365
Joining as a Producer or Presenter
Event Team members will join as their assigned roles (Producer or Presenter).
66
-
© Microsoft Corporation Microsoft 365
Producer’s view overview
Manage the content before sending to the Live Event
Manage the content to be presented in the Live Event before sending the content to the Live Event screen when you're ready.
Monitor the number of Attendees connected to the Live Event
Display the attendee indicator throughout the session.
Share your screen with the team of Presenters/Moderators and with the Attendees
View people who have connected to the Moderator or Producer role to the event. If they turn on their camera, you can see their image.
Enable your camera and/or microphone to comment with the team of Presenters/Moderators and with Attendees
Share with the team of Presenters and Moderators before launching the event live, and with Attendees once the event is live.
See the Live Production screen
Send content to the Production screen and select Start when you're ready to start.
Decide what content you're sharing at the event
Select the content that you want to share. It can be a document or an app to perform a live demo.
67
-
© Microsoft Corporation Microsoft 365
Producer’s controls – Q&A, chat, devices, etc.
Your right pane1. Meeting health2. Q&A manager3. Meeting notes
(event team only)4. Chat with event
team members during the event (not visible to the Attendees)
5. List of event team members
6. Device controls7. Meeting
information for event team only
68
-
© Microsoft Corporation Microsoft 365
Producer’s view – pre-live screenThe Queue and Live Event windows allow you to prepare the Video (camera) and Content that you wish to Send live to the Live Event.
Note that you can see when your invited Presenters have joined.
As the Producer, you can Mute your Presenters’ audio. They must unmute themselves.
69
-
© Microsoft Corporation Microsoft 365
Producer’s view – managing Presenters
Need to add a Presenter ad-hoc? You can do that here before you go Live if they are an external/federated member of the tenant.
Access your Producers and Presenters list here.
Is one of your invited Presenters late? Ask them to join the meeting by clicking the menu next to their name and select “Ask to Join”.
70
-
© Microsoft Corporation Microsoft 365
Producer’s view – preparing Speakers
Ask your Presenter to turn on their Video (Camera) and then select them to add them to the Queue window.
Your Presenter’s Video (Camera) will then appear in the Queue window.
71
-
© Microsoft Corporation Microsoft 365
Producer’s view – preparing ContentTo present both Content (PowerPoint, etc.) and a Presenter’s Video, change to this layout.
To present Content, for example a PowerPoint presentation, ask your Presenter to share their screen. Their shared screen will then appear in the Content tray at the bottom.
Use the Producer/Presenter chat to coordinate with your content team.
Once both the Presenter and the Content are selected, both will appear in the Queue window.
Important Note – Any of the event Presenters can share their screen during the Live event and their screen will override the active Presenter. It is therefore important to coordinate any change of Content Presenters during preparation for the Live Event.
72
-
© Microsoft Corporation Microsoft 365
Producer’s view – sending Presenter and Content to the Live Event
Now that you have your Presenter’s Video and Content in the Queue window, you can press the Send live button to send to the Live Event window.
The contents of the Queue window have now been transferred to the Live Eventwindow.
You are now ready to start the Live Event. By clicking the Start button, the Live Event will begin broadcasting your Presenter’s Audio, Video and Content to all Attendees.
73
-
© Microsoft Corporation Microsoft 365
Producer’s view – starting your Live Event
795 attendees
Attendee count is displayed as well.
Your Live Event is now running, evident by the Live label at the top and red boxes around your Live event window and the windows of your Presenter and Content.
74
-
© Microsoft Corporation Microsoft 365
Producer’s view – switching to a new Presenter’s Camera
If you wish to switch to a different Presenter’s Camera, you can easily do that in the Queue window by selecting your desired Presenter’s Camera. In this example, we also changed the layout to just the Camera feed and not the Shared Screen (Content). By clicking Send live, we would replace the current feed with the items from the Queue window.
75
-
© Microsoft Corporation Microsoft 365
Producer’s view – chatting with Presenters during the event
If you need to Chat with your fellow Producers or Presenters, you can do that via the Chat window. Note – these chats are not visible to your Attendees.
76
-
© Microsoft Corporation Microsoft 365
Producer’s view – moderating Attendee Q&A
If you enabled Q&A when setting up your Live Event, your Attendees will be able to post questions. The Producers and Presenters can then review those questions in the Q&A Manager. New questions will appear in the New area. You can reply privately to those and Publish them or Publish and then reply to them in the Published area. You can also Dismiss messages which will move them to the Dismissed area.
77
-
© Microsoft Corporation Microsoft 365
Producer’s view – ending your Live Event
When you are ready to end your event, mute everyone’s Audio, wait about 20-30 seconds and then select End. This will allow your final closing remarks to reach your Attendees.
78
Virtual Event PlaybookIncrease engagement with virtual eventsVirtual Event ForumTable of Contents�OverviewCompelling events are �about peopleEvent Design ModelExample: Digital events guiding principles�Event Mission: Online content and interactive experiences that foster learning, connection and inspirationAccessible and inclusive eventsComponents of presentation accessibilityEnsure slide content is accessible�Take the following steps to create accessible content that everyone can consume effectively.Inclusivity begins in planningYour effort matters�Transitioning to virtual eventsEvent TeamYour attendeesAvoiding common issuesEvent scenariosEvolve your physical events to a digital formatUse our checklist�Selecting your event experienceCombination eventsSelecting your event experienceSelecting your event experience: Teams meetingSelecting your event experience: Live EventsWhich Live Event experience is right for me?Considerations by meeting typesLive Events: Supported platforms by roleUnderstanding Guest Attendee Behavior �for Virtual EventsTeams produced Live Events: For external contactsTechnical readiness creates a smooth event�Manage service access & configuration�Technical preparation delivers smooth eventsWho can use live events?Networking & bandwidth considerationsLive Events high level architectureMedia FlowsLive events policiesLive event policy setupLive events settingsTeams Live Events tenant-wide configurationOther policies impacting Live EventsConsiderations on leveraging Teams within virtual events:Delivering content within �the network�Scheduling your Live EventMeetings spectrumTeams Live EventsSchedule a Live Event from TeamsSetting up a Live EventLive Event permissionsHow will you produce your Live Event?Get the link for Attendees�Scheduling your Teams meetingTeams meeting optionsTeams meetingCreating a meeting invite in OutlookCreating a meeting invite in TeamsEdit meeting options�Managing your eventManaging a successful eventBest practices for managing�Live EventsExample event support tiers�Multi-day/presenter/track eventsCommon issues & troubleshooting paths during an event�Producing your Live EventJoining as a Producer – from Teams or OutlookJoining as a Producer or PresenterProducer’s view overviewProducer’s controls – Q&A, chat, devices, etc.Producer’s view – pre-live screenProducer’s view – managing PresentersProducer’s view – preparing SpeakersProducer’s view – preparing ContentProducer’s view – sending Presenter and Content to the Live EventProducer’s view – starting your Live EventProducer’s view – switching to a new Presenter’s CameraProducer’s view – chatting with Presenters during the eventProducer’s view – moderating Attendee Q&AProducer’s view – ending your Live Event�Presenter best practicesPresenting with easeExample: Building a 30-minute digital breakoutPresentation structureEquipment and EnvironmentLocation and lightingAudio qualityPresentation modesExample presenter kitChecklist: recording from home Recording – PowerPointRecording – Windows 10 Camera App�Moderator best practicesModerators – the secret to success�Live Event Presenter experienceMachine setupSoftware setupLive Event Presenter’s viewLive Event Presenter’s view �While speaking and presentingLive Event Presenter’s view – additional details�Teams meeting Presenter experienceScreen prior to joining a Teams meetingOptions available in meeting Share Screen icon More Actions icon �Attendee experience in�Teams meetings & Live EventsLive Event Attendee experienceLive Event with CaptionsTeams meetings – join from OutlookTeams meeting – join from TeamsTeams meetings – join or create from mobile Teams meetings – pre-join settingsOptions available in Teams meetingsShare Screen iconMore Actions icon�Guest Attendee join experience in Teams meetingsMicrosoft TeamsJoining from desktop as an external user (slide 1 of 3)Joining from desktop as an external user (slide 2 of 3)Joining from desktop as an external user (slide 3 of 3)Joining from mobile as an external user (slide 1 of 3)Joining from mobile as an external user (slide 2 of 3)Joining from mobile as an external user (slide 3 of 3)�Post event actionsPost event actionsContent lifecycleManage Live Event resources after the event�Appendix:��Channels & announcements in Microsoft Teams for virtual eventsCreating a multi-channel virtual event in Microsoft TeamsCreating Microsoft Teams channels for your virtual eventAnnouncements for your channelsCreate a graphic for your announcementsHow to cross post in multiple channelsHow to cross post in multiple channels – con’t.Timing of Announcements in the General channelGeneral channel announcement sample contentWelcome to Contoso Conference – announcement exampleSessions and content by day or trackSession announcement exampleAdditional channelsAncillary channelsCommunity zone announcements ideasAdditional announcement/activity ideas�Appendix:��Tabs in Microsoft Teams for virtual eventsBest practices for creating tabsBest practices for creating tabs – con’t.How to create a tab or “pin” something to your channelSamples of pinned tabsBuilding tabs and pins for your virtual eventTabs for your additional channelsMicrosoft MVP & RD Summit�March 2020��Event type: Multi-day, multi-track invitation only conference��Conference Site: SharePoint�Attendee Experience: Microsoft Teams�Meeting Types: Live Events, Teams channel meetingsUsing Teams for global eventsMVP/RD Summit detailMVP Summit – virtualMVP Summit team designWeek at-a-glanceExample: MVP event support�Resources�Resources
/ColorImageDict > /JPEG2000ColorACSImageDict > /JPEG2000ColorImageDict > /AntiAliasGrayImages false /CropGrayImages true /GrayImageMinResolution 150 /GrayImageMinResolutionPolicy /OK /DownsampleGrayImages true /GrayImageDownsampleType /Bicubic /GrayImageResolution 150 /GrayImageDepth -1 /GrayImageMinDownsampleDepth 2 /GrayImageDownsampleThreshold 1.50000 /EncodeGrayImages true /GrayImageFilter /DCTEncode /AutoFilterGrayImages true /GrayImageAutoFilterStrategy /JPEG /GrayACSImageDict > /GrayImageDict > /JPEG2000GrayACSImageDict > /JPEG2000GrayImageDict > /AntiAliasMonoImages false /CropMonoImages true /MonoImageMinResolution 1200 /MonoImageMinResolutionPolicy /OK /DownsampleMonoImages true /MonoImageDownsampleType /Bicubic /MonoImageResolution 1200 /MonoImageDepth -1 /MonoImageDownsampleThreshold 1.50000 /EncodeMonoImages true /MonoImageFilter /CCITTFaxEncode /MonoImageDict > /AllowPSXObjects false /CheckCompliance [ /None ] /PDFX1aCheck false /PDFX3Check false /PDFXCompliantPDFOnly false /PDFXNoTrimBoxError true /PDFXTrimBoxToMediaBoxOffset [ 0.00000 0.00000 0.00000 0.00000 ] /PDFXSetBleedBoxToMediaBox true /PDFXBleedBoxToTrimBoxOffset [ 0.00000 0.00000 0.00000 0.00000 ] /PDFXOutputIntentProfile (None) /PDFXOutputConditionIdentifier () /PDFXOutputCondition () /PDFXRegistryName () /PDFXTrapped /False
/CreateJDFFile false /Description >>> setdistillerparams> setpagedevice