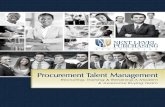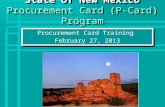Procurement Training
-
Upload
mustafa-rahman -
Category
Documents
-
view
89 -
download
5
Transcript of Procurement Training

PROCUREMENT
&
INVENTORY
Prepared by:
Khaja Moinuddin Pasha
ERP Support Specialist - IT
Qassim Cement Company

Procurement Process
JDE document types
Purchase Requisition (OR)
Request for Quotation (OQ)
Purchase Orders (OP)
Purchase Order Receipts (GRN) (OV)
Voucher Match
Accounts Payables

Prerequisites
Item Details
Item Branch Plant setup
GL Accounts
Supplier Details
Other JDE Procurement and
Inventory setups

Logging to JDE
JDE Test environment :
http://jdeweb2:84/jde/E1Menu.maf
JDE Production Environment:
http://jdeweb2:85/jde/E1Menu.maf

Logging to JDE
JDE Test environment :
http://jdeweb2:84/jde/E1Menu.maf
JDE Production Environment:
http://jdeweb2:85/jde/E1Menu.maf
Enter your USERID
Enter your
PASSWORD

Creating a Purchase Requisition
Go to Procurement and Sub Contract Menu Daily Processing Stock Based Purchasing
Requisition and Quote Order Management Enter Purchase Requisition

Purchase Requisition Screen
1
2
1 Click on Find to display all the Purchase Requisition which are already created
2 Click on Add to create a new Purchase Requisition

Creating a new Purchase Requisition
1
2
3 4
5
6
1 Enter the Branch Plant number or Press F2 to select from the branch plant list
2 Enter the Requestor Address book number or Press F2 to select from the address book list
3 Enter the Item Number or Press F2 to select from the Item list
4 Enter the Quantity required 5 Press OK to save the Purchase Requisition
6 JDE will auto generate the Purchase Order number with the document type OR (e.g. in this 11000001 - OR)

Generating a Quotation from a Purchase Requisition
Go to Procurement and Sub Contract Menu Daily Processing Stock Based Purchasing Requisition and Quote Order
Management Generating Quotes from Requisition
1. Enter the Purchase Requisition number and click on Find
2. Click on Select to open the Purchase Requisition

Generating a Quotation from a Purchase Requisition
1. Enter the Purchase Requisition number and click on Find
2. Click on Select to open the Purchase Requisition
1. Click on OK on this screen and
2. Click on Close on the next screen

Generating a Quotation from a Purchase Requisition
1. Click on OK on this screen to generate the Quotation, you will find the generated quotation number in the
next screen with the document type OQ
2. Click on Cancel on this screen for NOT generating the quotation

Generating a Quotation from a Purchase Requisition
1. Click on OK on this screen to generate the Quotation, you will find the generated quotation number in the
next screen with the document type OQ
2. Click on Cancel on this screen for NOT generating the quotation

Quotations
Adding Supplier to Quotations
Printing Quotations
Entering Supplier Response
Printing Comparative Statement
Generating Purchase Orders
Thank you

Adding Suppliers to Quotations
1. Enter the Quote Order number and click on Find
2. click on Select to open the Quote Order
Go to Procurement and Sub Contract Menu Daily Processing Stock Based Purchasing Requisition and Quote Order
Management Enter Quote Orders

Adding Suppliers to Quotations
1. Enter the Quote Order number and click on Find
2. click on Select to open the Quote Order
Go to Procurement and Sub Contract Menu Daily Processing Stock Based Purchasing Requisition and Quote Order
Management Enter Quote Orders

Printing Quotations
Go to Procurement and Sub Contract Menu Daily Processing Stock Based Purchasing Requisition and Quote Order
Management Enter Quote Orders
Go to Row Quote Supplier, the next screen will appear to add the supplier
to this quotation

Adding Suppliers to Quotations
Go to Procurement and Sub Contract Menu Daily Processing Stock Based Purchasing Requisition and Quote Order
Management Enter Quote Orders
1
2
1 Enter the Requested date for the item to be supplied by the Supplier
2 Enter the Supplier address number or press F2 to select from the Supplier List
Repeat step 2 to add more suppliers

Printing Quotations
Go to Procurement and Sub Contract Menu Daily Processing Stock Based Purchasing Requisition and Quote Order
Management Print Quote Orders
Select one of the version from the list and click on Select from the menu, the next data selection screen will appear
And click on data selection on the next screen

Printing Quotations
Go to Procurement and Sub Contract Menu Daily Processing Stock Based Purchasing Requisition and Quote Order
Management Print Quote Orders
Select one of the version from the list and click on Select from the menu, the next data selection screen will appear 1. Select the Document (order no) is equal to Literal and give the document no and click on the submit
2. Go to Actions Submit Jobs Forms submit jobs
3. select the job and Row View PDF

Viewing Printed Quotations
Go to Procurement and Sub Contract Menu Daily Processing Stock Based Purchasing Requisition and Quote Order
Management Print Quote Orders

Adding Suppliers response to Quotations
Go to Procurement and Sub Contract Menu Daily Processing Stock Based Purchasing Requisition and Quote Order
Management Enter Quote Response

Adding Suppliers response to Quotations
Go to Procurement and Sub Contract Menu Daily Processing Stock Based Purchasing Requisition and Quote Order
Management Enter Quote Response

Generating Purchase Orders from Quotations
Go to Procurement and Sub Contract Menu Daily Processing Stock Based Purchasing Requisition and Quote Order
Management Generate PO from Quotations
Select the desired supplier and click on OK to generate the Purchase Order, the next screen shows the
generated purchase order number with the document type OP

Generating Purchase Orders from Quotations
Go to Procurement and Sub Contract Menu Daily Processing Stock Based Purchasing Requisition and Quote Order
Management Generate PO from Quotations

Creating Purchase Orders Manually
Go to Procurement and Sub Contract Menu Daily Processing Stock Based Purchasing Purchase Order Processing
Enter Purchase Order
Click on Add to create a new Purchase Order
Click on Find to List all the existing Purchase Orders

Creating Purchase Orders Manually
Go to Procurement and Sub Contract Menu Daily Processing Stock Based Purchasing Purchase Order Processing
Enter Purchase Order
Click on Add to create a new Purchase Order
Click on Find to List all the existing Purchase Orders

Creating Purchase Orders Manually
Go to Procurement and Sub Contract Menu Daily Processing Stock Based Purchasing Purchase Order Processing
Enter Purchase Order

GOODS RECEIPT NOTE
(GRN)

GOODS Receipt Note
Go to Procurement and Sub Contract Menu Daily Processing Stock Based Purchasing Purchase Order Processing
Receipts by PO
1. Enter the PO number and click Find to List all open Purchase Orders
2. Select the PO number from the list and click on select to enter the GRN details

GOODS Receipt Note
Go to Procurement and Sub Contract Menu Daily Processing Stock Based Purchasing Purchase Order Processing
Receipts by PO
1. Type 1 to make the GRN
2. Enter the Quantity received
3. Click on OK to complete the GRN, the GRN number will
be displayed on the next screen
1 2

GOODS Receipt Note
Go to Procurement and Sub Contract Menu Daily Processing Stock Based Purchasing Purchase Order Processing
Receipts by PO
1. GRN number : 11000192 the document number for GRN is OV

VOUCHER MATCH

Creating a Voucher Matching with GRN
Go to Procurement and Sub Contract Menu Daily Processing Stock Based Purchasing Receipts Matching and Posting
Match Voucher to Open Receipt
1. Click on ADD to do the Voucher Match to the open Receipt (GRN)

Creating a Voucher Matching with GRN
Go to Procurement and Sub Contract Menu Daily Processing Stock Based Purchasing Receipts Matching and Posting
Match Voucher to Open Receipt
1. Click on ADD to do the Voucher Match to the open Receipt (GRN)
1. Enter PO Number 2. Enter Supplier Number 3. Click on Form Receipt to Match two times
The next screen will appear

Creating a Voucher Matching with GRN
Go to Procurement and Sub Contract Menu Daily Processing Stock Based Purchasing Receipts Matching and Posting
Match Voucher to Open Receipt
This screen will display the items received against the PO.
Select the item and click OK to go back to the previous screen

Creating a Voucher Matching with GRN
Go to Procurement and Sub Contract Menu Daily Processing Stock Based Purchasing Receipts Matching and Posting
Match Voucher to Open Receipt
1. Gross Amount will show the total amount vouchered for the supplier against the PO
2. Records below will display all the breakup of the gross amount. Click OK to save the voucher.
11000036 is the voucher number

INVENTORY TRANSACTIONS
1. Issues (issuing material with in the Branch Plant for consumption)
2. Transfers (Transferring material from one Branch Plant to another Branch Plant)
3. Adjustments (Adjusting Inventor Balances – Quantity)

Inventory Transactions (ISSUES)
Go to Inventory Management Daily Processing Inventory Master Transactions ISSUES
1. Click on ADD to create a new Inventory Transaction for Issues
2. Use the next screen to record all the details for Inventory Issues

Inventory Transactions (ISSUES)
Go to Inventory Management Daily Processing Inventory Master Transactions ISSUES
1. Enter the Issuing Branch Plant number
2. Enter the G/L date for this transaction
3. Enter the explanation for this transaction
4. Enter the Issuing Item Code
5. Enter the Issuing Item Quantity
6. Enter the G/L account for Expense, Press F2 to select the account from the G/L account list
7. Click OK to save the transaction and note the document number, the document type is II
1
2 3
4 5 6

Inventory Transactions (Transfer)
Go to Inventory Management Daily Processing Inventory Master Transactions Adjustments
1. Click on ADD to create a new Inventory Transaction for Transfers
2. Use the next screen to record all the details for Inventory Transfers

Inventory Transactions (Transfers)
Go to Inventory Management Daily Processing Inventory Master Transactions Transfers
1. Enter the G/L date for this transaction
2. Enter the explanation for this transaction
3. Enter the FROM Branch Plant (from where the material is going)
4. Enter TO Branch Plant (Material Receiving Branch Plant)
5. Enter the Item that is getting transferred in this transaction 6. Enter the Quantity
Click OK to save the transaction and note the document number, the document type is IT
1 2
3
4
5 6

Inventory Transactions (Adjustments) Go to Inventory Management Daily Processing Inventory Master Transactions Adjustments
1. Click on ADD to create a new Inventory Transaction for Adjustments
2. Use the next screen to record all the details for Inventory Transfers

Inventory Transactions (Adjustments) Go to Inventory Management Daily Processing Inventory Master Transactions Adjustments
1. Click on ADD to create a new Inventory Transaction for Adjustments
2. Use the next screen to record all the details for Inventory Transfers
1
2
3 4
1. Enter Branch Plant for this transaction
2. Enter the GL Date
3. Enter the Item Code
4. Enter the Quantity of the item to adjust the quantity
5.
Click OK to save the transaction and note the document number, the document type is IA

THANK YOU