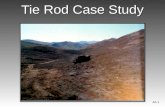Processing Region 4A Tasks
-
Upload
joshua-dougan -
Category
Documents
-
view
122 -
download
3
Transcript of Processing Region 4A Tasks

Running Head: PROCESSINGREGION 4A TASKS 1
Processing Region 4A Tasks
Joshua Dougan
CSC Centralized Scheduling
Author Note
This document is being submitted on January 10th, 2014 for new employees of Centralized
Scheduling supporting the CSC – Raytheon Account.

PROCESSING REGION 4A TASKS2
TABLE OF CONTENTS
ContentsIntroduction.................................................................................................................................................5
Daily Assignments........................................................................................................................................5
Opening Remedy.........................................................................................................................................5
Overview Console....................................................................................................................................6
Searching Through the Overview Console...............................................................................................7
Opening the Task Console...................................................................................................................8
Opening the Work Order Console.......................................................................................................9
eRoom Schedule........................................................................................................................................11
Manuvering the Browsers.........................................................................................................................13
Screen Setup..............................................................................................................................................14
Advanced Search.......................................................................................................................................15
Clear Button...........................................................................................................................................16
Inputting a Search String........................................................................................................................16
Saving an Advanced Search...................................................................................................................17
Sorting the View....................................................................................................................................19
Working a Ticket........................................................................................................................................20
Pulling up the Work Order.....................................................................................................................20
Selecting the Tasks................................................................................................................................23
Modify ALL.............................................................................................................................................24
Updating the Notes...........................................................................................................................25
Viewing the eRoom Schedule....................................................................................................................32
Adjusting a Search.................................................................................................................................33
Non-Refresh Technician.........................................................................................................................35
Building Breakdown...............................................................................................................................36
New Hire Peripherals.............................................................................................................................37
Scheduling the End User........................................................................................................................38
Required Fields for Schedulers..........................................................................................................40
eRoom Schedule Fields Breakdown...................................................................................................41

PROCESSING REGION 4A TASKS3
eRoom Schedule Quick List................................................................................................................43
Continuing the Conversation.................................................................................................................44
Selecting a technician........................................................................................................................45
Basic Contact Information.................................................................................................................46
Working Through the Information.....................................................................................................47
Task Field...........................................................................................................................................48
Recording Location Numbers.............................................................................................................48
Data and Work Performed.................................................................................................................48
Install Type........................................................................................................................................49
Operating System..............................................................................................................................49
Ticket Description..............................................................................................................................50
Confirmed..........................................................................................................................................50
Scheduled By.....................................................................................................................................51
Pull Status..........................................................................................................................................52
Completing Remedy..............................................................................................................................54
Assignment Tab.................................................................................................................................54
Dates Tab...........................................................................................................................................56
Work Info Tab....................................................................................................................................58
Saving the Work.................................................................................................................................62
Exiting Modify All...............................................................................................................................63
Status.....................................................................................................................................................63
Attempt Process........................................................................................................................................64
Attempting to Process...........................................................................................................................65
Leaving a Voicemail...........................................................................................................................67
Sending the Email..............................................................................................................................70
Documenting the Email.....................................................................................................................73
Changing the Status of an Attempt....................................................................................................75
Refresh Work Orders.................................................................................................................................75
Refresh Tasks.........................................................................................................................................76
Processing a Refresh Work Order......................................................................................................77
Task Sequences..................................................................................................................................85

PROCESSING REGION 4A TASKS4
Status.................................................................................................................................................85
General 4A Information &Assignments.....................................................................................................85
Positive Customer Contact Required.....................................................................................................87
Customer Contact Not Required............................................................................................................88
Ship Computer Tasks.............................................................................................................................88
Escalations.............................................................................................................................................90
Contact and Communication.............................................................................................................91
Ticket Cancellation................................................................................................................................92
Conclusion.................................................................................................................................................92

PROCESSING REGION 4A TASKS5
IntroductionUnfortunately due to the high volume of reschedules, frustration between scheduling and technicians, and customer dissatisfaction, the process for scheduling tickets has changed. Anything within this document is subject to change by management’s discretion. Failure to follow the process and procedures depicted within this document will result in management pursuing corrective action. If you feel that there is a way to improve a process, please contact your management privately.
Daily AssignmentsRegion 4A’s daily assignments will be broken up into four sections. The individuals listed below are responsible for completing their objectives on a daily basis. If an individual manages to complete the objective designated to them, they are to assist in the live queue. It is on the schedulers to open a line of communication with one and other to determine where to work within the live queue. Please see the objectives list below.
Alyssa Dixon: All RMS Refresh Scheduling
Shirley Parks: All New Hires, Non-Refresh Reschedules, and Corp
Michelle Walker: Attempts, and the Live Queue
Opening RemedyNow that there is a clear understanding of what everyone is doing, let’s get started! Please click the Internet Explorer button located at the bottom left corner of the screen.
Once a new browser window opens, you should be taken to One RTN. Please click once on the address bar and delete the current address. You will want to replace it with
https://Remedy.mck.us.ray.com

PROCESSING REGION 4A TASKS6
Overview ConsoleCongrats! You’re now within the main Remedy page. You will see multiple options on the left hand side of the screen. The Console that you will need to access is the “Overview Console.” Please select the Overview Console.

PROCESSING REGION 4A TASKS7
From this Console you’re able to access a majority of the Remedy application’s functions. Some key things to note are the ability to see everything that is assigned to you within this window.
Searching Through the Overview ConsoleIf you see tickets within the “Assigned Work” box, this means that the task is currently assigned to you and your personal queue. It is imperative that you’re checking this window each day and updating/processing the tickets. Once your personal queue has been processed, it’s time to work the live queue. Please select the “Search” button located underneath the “Assigned Work” box.

PROCESSING REGION 4A TASKS8
Opening the Task ConsoleYou will receive a pop up window that has “Select Request Type” at the top. This window is going to give a few options that you may select. Please highlight the “Task” option and left click. Once the window shows “Task” as the request type, click the “Select” button.
A new browser window will emerge known as the “Task Management” Console.

PROCESSING REGION 4A TASKS9
Repeat this process one more time so that there are two “Task Management” windows available. You may minimize both windows once this is done. You will be coming back to these very soon.
Opening the Work Order ConsoleThe final window that you will need to have access to is a “Work Order” Console. You may access this by again clicking the “Search” button in your Overview Console, choosing the “Work Order” option, and using the “Select” button.

PROCESSING REGION 4A TASKS10
Just like the Task Consoles, you should receive a new browser window that is the Work Order Console.
You may minimize Remedy at this point. Now that the three Remedy windows are open, it’s time to access the eRoom Schedule.

PROCESSING REGION 4A TASKS11
eRoom ScheduleWhen processing the work within region 4A, schedulers are not only expected to update the Remedy tickets, but they must also update the physical schedule located in the eRoom. Prior to accessing the eRoom, you must have your ITAR and ITSEC completed. If you’re not aware of what this is, you need to speak to your management and complete these training courses. These courses must be retaken once a year and are a requirement. Your available eRooms may be accessed through ONE RTN (your default home page in Internet Explorer) by selecting the “Team Rooms” option.
You will be redirected to the “My eRooms” page. From here you can see all eRooms that you have access to. Some cases, depending on your roles and responsibilities, you will see multiple business units. Please select “RMS – Hardware Refresh.”

PROCESSING REGION 4A TASKS12
You will have a few options presented in front of you. Select the folder that states “RMS enterprise.”
After which you may finally open the technician’s schedule by clicking on the “Schedule” option.
You should now have the “Schedule” eRoom open.
Woot! You’re now able to set your screens up and are one step closer to scheduling!

PROCESSING REGION 4A TASKS13
Manuvering the BrowsersNow that the main tools are up on your screens, let’s get situated. Using a combination of the “windows” key (located underneath your “z” key) and the directional arrow keys, you’re able to manipulate the browsers. Please open one of the Task Consoles and hold the windows key. While holding, please press the left or right arrows. This should change the positioning of the browser on the screen.

PROCESSING REGION 4A TASKS14
Screen SetupNow that you’re comfortable maneuvering the browsers it’s time to place them in a position that will give you maximum efficiency. Position the browsers starting from left to right on the monitors:
Work Order Console Task Console Task Console Microsoft Word.
Also you’re going to need to expand the eRoom schedule and move it in the third slot. Using the windows key method, it should cover up the second Task Console perfectly.
The schedule is ready, stationary from Microsoft Word is set, and the Remedy windows are good to go…Or are they? You still need to see the queue! In order to operate with maximum efficiency within Remedy you will be using search strings to see the day’s work and everything that needs to be processed. This is why you opened two Task Consoles. One Console located on the inner right hand side will maintain the overall queue, while the other Console located on the inner left hand side will be the “processing” window.

PROCESSING REGION 4A TASKS15
Advanced SearchBefore you may begin processing tickets, you need to enter the search string. To make this a bit easier for the future let’s walk through the process to save a search string. Pull up the Task Console located on the inner right hand side. At the top of the Task Console you will see an “Advanced search” option. Please select this option.
Doing this will open up a blank text box located at the bottom of the browser.

PROCESSING REGION 4A TASKS16

PROCESSING REGION 4A TASKS17
Clear ButtonBefore you’re able to set a search string within Remedy, you must hit the clear button. This rule not only applies towards advanced searches, but normal searches as well. If you complete a search without hitting the “Clear” button first, the information will not be accurate. The “Clear” button is located to the right hand side of the “Advanced search” button.
Inputting a Search StringPlace the search string into the advanced search field. Since you’re going to be processing 4A Remedy tickets, you will be using the string below. Please copy the script and paste within the advanced search string field.
'Assignee Company' = "CSC" AND 'Assignee Organization' = "End User Services" AND 'Assignee Group+' LIKE "%Region 4A%" AND 'Assignee+' = NULL AND ('Status*' = "Assigned" OR 'Status*' = "Pending" OR 'Status*' = "Work in Progress")
Once you have pasted the string, select the “Search” button located above.

PROCESSING REGION 4A TASKS18
Saving an Advanced SearchIn order to save the search so you don’t need to find the search string again, select the “Searches” option located at the top of the Remedy browser.
A menu with a few handy options to assist you on a day-to-day basis will appear. Since you’re trying to save the search string that was just ran, please select the “Save Search …” option.

PROCESSING REGION 4A TASKS19
A similar pop up window, much like the “Select Request Type” pop up, will appear. You will be able to label the search string within the text box and be able to save it to the Remedy database by selecting “Ok.” In this example you will be labeling the search “Region 4A Unassigned Tasks.”
After selecting “Ok” the search is officially saved. In the future when a blank Task Console is in front of you, you can now load the search quickly by going to the “Searches” menu. If you have forgotten where it is located, just look left of the “Advanced search” option. Please highlight the “Run My Searches” option and click on “Region 4A Unassigned.”
Without having to plug in a search string again, Remedy can run the saved search string. This is a quick and efficient way to open up queues when you need to see what’s going on.

PROCESSING REGION 4A TASKS20
Sorting the ViewNow that the queue is up, it’s time that you organize the tickets. Task Console view can be sorted by selecting a field that has a blue background. “Name,” “Type,” “Summary,” “Status,” and “Task ID” are the most common sorts. You will know how you’re sorting based off of a small arrow pointing up or down within one of those fields
In this example, “Summary” is being used as the sort. It is the only sort with an arrow next to the title. When working with an additional person within the queue, please make sure that you’re communicating how you’re sorting. By keeping up a solid stream of communication with your team, you will be able to avoid working the same tickets. I highly recommend sorting by “Task ID.” This will place all aged tickets within chronological order and working the oldest tickets to the newest.

PROCESSING REGION 4A TASKS21
A key thing to note before starting is the inventory levels. Each week an inventory report from MMO Warehouse Ops is produced. Be conscious of these inventory levels as it will have a dramatic impact on your ability to schedule.
You’re finally ready to start processing tickets! I know that this seems like a lot, but I promise you it’s not! This will become very easy to remember.

PROCESSING REGION 4A TASKS22
Working a TicketLet’s get cracking! Now that the queue is available, highlight the “Request ID” field. By simply clicking within the “Request ID” field once and using the “Ctrl” + “A” function, you’re able to highlight everything within the text box. If you’re not comfortable using “Ctrl” + “A,” you need to practice. The ability to use hot keys in this environment will dictate your success.
Pulling up the Work OrderPlease copy the highlighted field by using the “Ctrl” + “C” function. Now that the Work Order number, RTN-WO000617838 is copied, proceed to the Work Order and Task Console located on the left monitor. Don’t forget! Before pasting the information copied, hit the clear button. This will prevent Remedy from receiving bad information.

PROCESSING REGION 4A TASKS23

PROCESSING REGION 4A TASKS24
After the clear button has been clicked for both Consoles, paste the Work Order Number in the two fields. Paste (Ctrl+V) the Work Order number, RTN-WO000617838, into the “Request ID” field of the Task Console.
Please click the “Search” button located at the bottom left hand side.

PROCESSING REGION 4A TASKS25
While the system is searching within the Task Console, paste (Ctrl + V) the Work Order number into the “Work Order ID” field located within the Work Order Console.
Select the search button located at the bottom left corner. The Work Order Console is where a majority of information will be located to assist in scheduling the ticket.

PROCESSING REGION 4A TASKS26
Don’t forget to sort by “Task ID” for the first search. By doing this one time, and from here on out, the searches will come up in the proper sequence of the Work Order.
Selecting the TasksSelect the tasks that you will be responsible for processing. In this particular scenario you will be updating the Staging Coordination, Stage Computer, and Install Computer tasks. In order to select all three tasks, hold the “Ctrl” button while clicking on the tasks. This will allow the highlighting of all three tasks.

PROCESSING REGION 4A TASKS27
Modify ALLOnce the tasks are selected, enter the “Modify All” mode. An individual can manipulate all tickets selected at the same time by doing this.
Don’t panic when entering the “Modify All” mode! Notice that the fields with information go blank. Also the orange bar at the top will change to red.

PROCESSING REGION 4A TASKS28
If a situation occurs that requires an additional task in the “Modify All” mode, hold “Ctrl” and select the appropriate task. Also, to deselect a task use the same method (Ctrl + clicking the task not needed).
Updating the NotesSince you’re in the “Modify All” mode, transfer the information from the Work Order Console to the Task Console.
ApprovalsThe first piece of information that needs to be targeted is the approval. When an employee is making a request for a tangible object, there must be an approval within the service request. You’re able to check this by selecting the “View Service Request” option in the Work Order Console.

PROCESSING REGION 4A TASKS29
A pop up window with a few options located in the middle will appear. Please select the “Activity Log” option. The approval/s are visible within the Activity Log. When determining what approval to use, ensure it is the nearest submitted date.
Using the “select all” function (Ctrl +A) highlight the approval notes and copy them (Ctrl + C). Example: “The Please install only * TjN”

PROCESSING REGION 4A TASKS30
Key thing to note! In a situation that requires looking at an attached file for the Work Order, look towards the “View Service Request” window under the “Attachment” field.
Now that the approval comments are copied, close the “View Service Request” window. Paste the information into the “Notes” field of the Task Console.

PROCESSING REGION 4A TASKS31
Expand the “Notes” field by clicking the icon located to the right of the field. When selecting this icon for any of the fields, proceed as if you were writing within the field itself.
Work Order NumberNow that the notes field is expanded, copy the Work Order number and place it underneath the approval. Grab the Work Order number from the Work Order Console. It’s important to keep this order each time for consistency.

PROCESSING REGION 4A TASKS32
Detailed DescriptionAfter the Work Order is placed within the “Notes” field, copy the information from the “Detailed Description.” To do this as efficiently as possible click one time in the “Detailed Description” field, and use the select all method (“Ctrl + A”). This will allow highlighting everything in the field, despite not expanding the box.
Copy (Ctrl + C) the detailed description information and paste (Ctrl +V) underneath the Work Order number within the notes field of the Task Console.

PROCESSING REGION 4A TASKS33
Smart Form AnswersGreat! Now that you have the detailed description recorded, collect the “Smart Form Answers.” This information may be found by accessing the “Details” tab within the Work Order Console.
Click once within the “Smartforms Answers” field, highlight everything (Ctrl +A), copy (Ctrl +C), and paste underneath the Detailed Description in the “Notes” field of the Task Console.

PROCESSING REGION 4A TASKS34
Directory Service InformationThe notes are almost complete. When processing tickets it is important that the customer’s contact information are within the “Notes” field (this assists the technicians). In this example the “Detailed Description” information provided the customer contact info. In cases that do not have the end user’s (“Requested For”) information, pull their Directory Service information. The “Requested For” is within the Work Order Console.

PROCESSING REGION 4A TASKS35
Viewing the eRoom ScheduleThe notes are looking good, so let’s check out the schedule! Please pull up your eRoom.

PROCESSING REGION 4A TASKS36
Before attempting to schedule a customer, ensure that there are two slots available. As a scheduler be prepared to have one slot for the initial offer, and another if the customer declines the first. With the eRoom schedule, schedulers are able to do searches fast, efficient, and in a very effective way. Since you’re trying to see all of the available slots between 5/3/2013 – 5/31/2013 change the drag box located to the right of the “Date” setting from “(any)” to “between.”
Adjusting a SearchAfter the “Date” setting has been adjusted, utilize the calendar icons to fill the fields you’re searching (you’re also capable of typing the dates within the two fields if preferred). There are a few other fields that can be filtered such as “AM/PM,” “Area,” “Technician,” “User’s Name,” “WO,” “Task,” “Old Asset,” “New Asset Number,” “Original Asset,” “Text anywhere,” and more. Since you’re trying to create a brand new appointment, do not use any of the additional filters. Select the “Find” button when you’re done filtering.
Once the results have been received feel free to look at all the different sorts located in blue. Like Remedy, only select a sort field once.
Click the “Date” field. This will show the appointments in chronological order with each of the techs.

PROCESSING REGION 4A TASKS37
To get to the next page of schedules, access it by scrolling to the bottom of the schedule and selecting the page needed.

PROCESSING REGION 4A TASKS38

PROCESSING REGION 4A TASKS39
Non-Refresh TechnicianEach week the schedule will contain one technician that is designated for non- refresh work. This technician will work at the airport facilities on Monday’s, Wednesday’s, and Friday’s. Tuesday’s will be designated for Raywest, while Thursday’s will be for Rita Road. Friday’s before a new hire class, the designated non-refresh technician will be held responsible for doing the peripheral placement only.
There are some rules when scheduling non-refresh work that must be followed:
- In a situation that you’re scheduling just Black Berry surplus tasks, the tech may receive a maximum of ten surpluses.
- Only one reimage may be scheduled to the technician per day. The one reimage must be scheduled within the morning time, not in the afternoon. There are no exceptions to this.
- The chosen tech may receive up to a maximum of four new service tickets per day. a. Note that you must confirm these are actual new service devices (No data transfer required)
If a data transfer is required, ensure the amount is documented in the schedule and schedule accordingly. Only three new service devices may be scheduled (2 hours required per unit).
- With the exception of the new hire peripherals before a new hire class and a full schedule of ten surpluses, the designated non-refresh technician may not receive more than six Work Orders within one day’s schedule.
Not following these rules will create reschedules, frustrated technicians, and ultimately customer dissatisfaction with CSC. By enforcing the stipulations above, you’re giving the technician the best possible chance to complete all of his work for the day.
Now that the schedule has been filtered, find the customer a schedule date, and create a new entry. The customer’s information within the notes of the Task Console indicates that this person is located within building 809.

PROCESSING REGION 4A TASKS40
Building BreakdownSince you’re attempting to schedule an end user located within the airport, target Mondays, Wednesdays, and non-new hire Fridays. If you’re unsure of where buildings are located, please refer to the diagram below.
Notice the availability of the designated tech for 05/22/2013 (Wednesday). He doesn’t more than six Work Orders for the day, and neither of the Work Orders is for a reimage. You can check to see the type of work that he has by scrolling the schedule to the right hand side and exposing the “work performed” field.
You’re almost ready to create an entry for the customer, but you need to be prepared for a counter as well.

PROCESSING REGION 4A TASKS41
New Hire PeripheralsFriday, May 24th, is available, but ensure that this is not a Friday prior to a new hire Monday. Remember that the non-refresh technician is responsible for the new hire peripherals the Friday before the class on Monday. Checking the Raytheon calendar will help determine where the 24 th of May falls into. You can grab a pdf version of the calendar below at:
http://docushare1.app.ray.com/docushare/dsweb/View/Collection-467691 (Updated for 2014)
Unfortunately, May 24th is a Friday before a new hire class. You can determine this by looking for Fridays not designated as an “Off-Friday” (highlighted in red). New hire classes occur every other Monday with holidays as an exception. If a holiday occurs on a New Hire Monday, the new hire class is held the following day, Tuesday.

PROCESSING REGION 4A TASKS42
Because of this discovery, you’re required to find another counter date. Due to the 27 th being a holiday, check the schedule for May 29th (Wednesday/Airport day).
There are no entries for the 29th of May so it looks like you’re prepared to contact the customer.
Scheduling the End UserWith the exception of surplus, network, telephony, and offsite facility tickets, all non-refresh work will require you to make an attempt at contacting the end user or the point of contact selected within the ticket. In order to place a non-refresh ticket on the schedule, contact with the end user is required. It may seem like this is a bit much for one ticket, but this will significantly reduce the amount of reschedules, missed appointments, and overall customer dissatisfaction! Using your Avaya Soft Phone, or hard phone, be expected to speak to the customer.

PROCESSING REGION 4A TASKS43
Customer: Hi this is Rich.
Joshua: Hi Rich! This is Joshua with desktop support scheduling. How are you today?
Customer: I am doing well Joshua, thank you.
Joshua: That’s great to hear sir. The reason why I am contacting you is in regards to the Work Order you had submitted, RTN-WO000617838. I see that you’re requesting a new device and I were hoping I may schedule an appointment between you and a technician for Wednesday, May 22nd in the AM?
Customer: Well give me just a minute. I need to check my calendar.
Joshua: Take your time sir.
Customer: Joshua I am able to do May 22nd, but I am going to need that in the afternoon. I have back to back meetings from 8:00 AM – 12:00 PM. If I know me, I am going to need some lunch after that.
Joshua: Not a problem sir, bare with me for one moment. I need to check my schedule.
Because the customer is receiving a new device, the technician has less than six Work Orders scheduled to him, and this is not a reimage, honor his request for a PM time slot. To create a new entry within the schedule, scroll to the very bottom and select the “new entry” option.

PROCESSING REGION 4A TASKS44
Required Fields for SchedulersFrom here you’re able to input data into the schedule. Some of the fields that you see will not require an update by you. Multiple parties use the scheduling tool including the tech bench (prep warehouse) and the field technicians. All fields highlighted within yellow are specifically for schedulers.

PROCESSING REGION 4A TASKS45
eRoom Schedule Fields BreakdownBelow is a quick cheat sheet for all the fields highlighted on page 40. Schedulers are required to fill out these fields. If there is an * next to the title, the field is only required for specific tickets.
Date: is the day that the appointment is being scheduled for.
AM/PM: indicates the time frame that the customer is requesting. AM appointments are from 8:00 AM to 12:00 PM. PM appointments range between 1:00 PM to 5:00 PM. There are also options for the first or last AM/PM appointments. This option should only be used when a customer specifically requests a time frame.
Area: states what facility (Airport, Raywest, Airport, etc…) the end user is located at. You can also identify the non-refresh technician with the drop down menu.
Technician: is the technician that is to receive the scheduled appointment.
Peoplesoft: is the employee ID number of the end user. This information is within the customer’s Directory Service information.
Contact Number: is the best possible contact number to reach the customer.
Extension*: is only applicable if the end user states that an extension is required for the contact number.
WO: Work Order Number
Task*: may only be used when one specific task within the Work Order is being assigned to a technician to work. A good example of this is if a customer has multiple add peripherals within the same Work Order for different areas, Rita Road and the Airport. Since you don’t want to send the technician to separate areas, you will schedule only one of the add peripherals for a tech going to the Airport, and the other add peripheral for a technician going to Rita Road.
Blackberry Task*: in the rare event that you have to schedule an employee separation work order, this task should be used for the retired handheld. Because most separations hare handled by the surplus team, it is very rare to use this field.
Bldg: building that the customer is located in. Please note that if the customer is located within building m20, m22, m30, or m24, replace the “m” with “90.” Example “Customer stated he was located within building m22 = 9022. It is important that the documentation for the schedule is across the board.
Floor: is the floor the customer is located at.
Room: is the location that the work performed will take place at.
IP Address*: is only required when dealing with linux devices or printers. If you do contact a customer for a linux device and it is a new service, the customer will not have this information.

PROCESSING REGION 4A TASKS46
Host Name*: is only applicable to linux devices. An example of this is “EC8574.” This information should be found in the notes of the work order.
Data/GB: is only applicable if an end user is receiving a new device and requires data to be transferred. Always check with the customer, including new service devices, if data needs to be transferred. How many GB (Giga Bytes) are required?
Work Performed: states the type of work that is being performed by the technician. Examples of this include 8570P, 8570W, 8300USDT, 8300CMT, 8570P Redeploy, 22” Monitor, Peripherals, BB Surplus, etc…
Old Asset: is the asset tag of the customer’s old/current device.
Install Type: depicts why the customer is receiving the device. Refresh, newhire, add peripheral, new service and CSC refresh are the options given.
OS: stands for operating system. What type of operating system is the customer receiving? Options for this field include digital signage, linux, shopfloor, windows 7, and xp.
Comments: is great for any additional information such as alternate point of contacts.
Ticket Description: contains the approval comments from Remedy.
Confirmed: is asking if the appointment has been confirmed? Because you are always making positive contact with the customer, the answer is “yes.”
Scheduled By: is used to identify whom scheduled the ticket. Use the drag box to select your name.
Reschedule*: if an item is rescheduled, this box will show a “yes.”
Reschedule Reason*: describes why the Work Order was rescheduled
Reschedule Comments 1, 2, and 3*: These fields are for additional information pertaining to why the Work Order was rescheduled.
Pull Status: indicates if any tangible items need to be pulled to fulfill the work order. Simply ask yourself if the customer is receiving something tangible? If the answer is yes, set the pull to “yes.” If the customer is not receiving a tangible item, select “no.” This field also has the “expedite” option available for all tangible items scheduled within 7 days. If a Work Order that is releasing equipment is scheduled within 7 days it is classified as an “expedite.”
This completes the listing of fields that the scheduling department is required to fulfill. The following page is a quick, condensed list of the same information. This will be handy to refer to.

PROCESSING REGION 4A TASKS47
eRoom Schedule Quick ListThe * = highly situational. If the field does not contain * next to it’s name, this information is mandatory.
DateAM/PMAreaTechnicianPeoplesoftUsers NameContact Number*ExtensionWO*Task*BlackBerry TaskBldgFloorRoom*IPAddress*Host NameData/GBWork PerformedOld AssetInstall TypeOSCommentsTicket Description ConfirmedScheduled BY*Reschedule*Reschedule Reason*Reschedule Comments*Reschedule Comments 2*Reschedule Comments 3Pull Status

PROCESSING REGION 4A TASKS48
Continuing the ConversationNow that the entry screen is up, let’s continue the conversation with the customer.
Joshua: Thank you for waiting Rich. Just for confirmation purposes I have you scheduled for 5/22 in the PM slot. Is this correct?
Customer: Joshua is there a specific time that I can be marked down?
Joshua: Unfortunately there is not a specific time, just estimation. The AM appointments are between 8:00 AM – 12:00 PM. In your case a PM appointment is between 1:00 PM – 5:00PM. I can however request that you be placed in the first “PM” slot, or second if you have a preference?
Customer: Let’s go ahead and shoot for the second PM slot. I may have a long lunch that day.
Out of this brief sample of the conversation three fields have been determined. The customer is able to meet an appointment on 5/22, he is requesting the 2nd PM appointment, and this is going to the non-refresh technician, Charles J Birmingham.
In order to select the appropriate technician, click on the icon right of the “Technician” field.

PROCESSING REGION 4A TASKS49
Selecting a technicianThis will pull up all the names of the technicians working ICMS (Work Orders). Select Charles J Birmingham and click the “Ok” button located at the top left corner. This will take you back to the “Entry” screen that has the data fields.

PROCESSING REGION 4A TASKS50
Basic Contact InformationThe next fields within the “Entry” screen are the User’s Name, Contact Number, and Extension. You may simply copy the customer’s information from the Work Order Console that you have open on your left monitor. Please remember that your customer is the “Requested For,” not the “Requested By.” In order to get the best information, confirm this with the customer!
Joshua: Great, I have you recorded for the “2nd PM” slot. What is the best contact number for the technician to reach you Rich?
Customer: My best contact number is going to be my desk phone at 520-794-3222. If I don’t answer, may I add an alternative?
Joshua: Of course you may. I saw in the notes of the ticket you had Walter Guiot as an alternative. Would you like me to maintain him as the alternative contact?
Customer: Yes, that would be perfect. He sits right next to me.
If an end user requests an alternate contact be within their ticket, you may include that in the “Comments” field. Let’s continue the phone call.

PROCESSING REGION 4A TASKS51
Joshua: Alright, I have added Walter as an alternate point of contact. Rich just for verification purposes you’re currently located within building 809, first floor, cafeteria area?
Customer: Yes that is correct.
Joshua: Ok, and will you be needing any data transferred?
Customer: No I will not be needing a technician to transfer my data.
Joshua: Not a problem sir. Also may I get your current asset tag number?
Customer: Ya sure, give me a moment for the tag. Josh the asset tag is RA043679.
Joshua: Excellent, I will put this on the technicians schedule and they will be contacting you prior to your appointment. If you need to reschedule before then, please contact Michelle Walker at 520-665-7311.
Customer: Thank you Joshua.
Joshua: Thank you and have a great day.
End call…
Working Through the InformationNow just simply move down the data fields filling out everything required from scheduling. In the example the Work Order number was added in the “WO” field and customer’s location was verified. Within the “Entry” window notice the three data fields requesting “Bldg,” “Floor,” and “Room.” Collect this information from the end user. This is very critical!

PROCESSING REGION 4A TASKS52
Task FieldOne thing to note before continuing is the “Task” field. The only time to make an entry into this field is when one specific task within a Work Order is being performed. A prime example of this is having a Work Order request the pickup of equipment in multiple locations. The Work Order would state that the peripherals were in 9020, however, the device is at 9022. Scheduling tickets in such a situation, avoid sending a technician to multiple locations with the help of the “Task” field. If you were scheduling the “Surplus Peripheral” task first, put the task ID underneath the “WO” field. When the Tech lead goes to close out the ticket, he will be able to identify specifically which tech performed what work. I know that this may be a bit confusing, but if you end up in a situation like this, please contact your lead to assist you.
Recording Location NumbersAnother side note is when you’re recording a building number, please refrain from using letters for Rita Road. An example of this is receiving a Work Order that is requesting a new device in M30. According to the location diagram, located on page 36, M30 is 9030. Failing to record the correct location will have negative impact on reporting, the pull, and the technician’s printed schedule.
Data and Work PerformedThe next fields that need to be filled are the “Data/GB” and “Work Performed” fields. These fields describe if the end user requires data to be transferred and what the end user is receiving. In the example, the customer stated that they did not want to have any of their data transferred, thus leaving the “Data/GB” blank. Again, consistency and details is imperative. When recording a model number of the device, be sure that the letters following the number are capitalized and if it specifies that it’s a redeploy, include it! Failing to do this will have a negative impact on reporting.
Because Rich is going to be on the receiving end of an 8570P, document that in the work performed. You also need to record the old asset tag information. This information significantly helps the tech bench in tracking surplus’d items. You may do this in the “Old Asset” field.

PROCESSING REGION 4A TASKS53
Install TypeThe following field that a scheduler is responsible for changing is the “Install Type” field. This field will tell the technician if the work performed is a refresh, new hire, add peripheral, or new service. In this case select the “New Service” option.
Operating SystemLocated directly underneath the “Install Type” field is the “OS” data field. Unless specified otherwise, always select “Windows 7.” Other options included within this field are “Digital Signage,” “Linux,” “Shop Floor,” and “Windows XP.” Windows XP may only be given if the end user provides a security waiver exception form. In those situations adjust the field accordingly.

PROCESSING REGION 4A TASKS54
Ticket DescriptionSchedulers are also responsible for pasting the approval comments within the “Ticket Description” field. Remember the approval comments are within the “Notes” field located on the Task Console. This information was the very first thing copied and pasted into the notes.
Example: “Please issue a standard laptop 8570P w/KB, MS, Port Replicator, and Monitor * TjN.”
ConfirmedSince the customer was on the phone agreeing to the scheduled appointment, select the “Yes” option for the “Confirmed” field.

PROCESSING REGION 4A TASKS55
Scheduled ByAlso confirm your actions of scheduling the appointment by selecting the “Scheduled By” field. Much like the “Technician” field, click the icon located to the right hand side. This field has a listing of all individuals that are capable of manipulating the eRoom schedule. Select your name and click the “Ok” button. This will save the name in the “Scheduled by” field and take you back to the “Entry” screen.

PROCESSING REGION 4A TASKS56
Pull StatusThe final data field within the “Entry” screen that schedulers are responsible for is the “Pull Status” field. When an end user is receiving equipment, the technician side of the house is responsible for prepping the device prior to the appointment. To ensure the device comes from the warehouse to the tech bench, a “Pull” report is ran by the tech lead. The pull covers every seven days. If you schedule a device for a Monday, the device will be pulled the Monday before the appointment. In this case the scheduled appointment is 05/03 for 05/22. The device will not be pulled until 5/15 (seven days prior to the appointment).
Because you want an 8570P pulled, select the “Yes” option. This will now show up on the tech leads report, and allow prep time for the device.

PROCESSING REGION 4A TASKS57
There are other options within the “Pull” field, however you will primarily be dealing with the “Yes,” “No,” and “Expedite” options. The “No” option will be used on non-refresh tasks such as Black Berry surpluses, reimages, and anything else that does not require CSC to provide a piece of equipment from the warehouse. The “Expedite” option is used when scheduling an appointment requiring a piece of equipment that needs to be completed immediately.
Before proceeding to hit the “OK” button within the “Entry” screen, please check your work!
Ok, time to save the entry by hitting the “Ok” button.
Good job! Now you need to update your Remedy tickets.

PROCESSING REGION 4A TASKS58
Completing RemedySelect the “Ok” button within the “Notes” window located on the Task Console. This will later allow you to save the notes.
Assignment TabSet the Remedy tickets to the designated technician. You may do this within the “Assignment” tab located at the middle of the Task Console.

PROCESSING REGION 4A TASKS59
Anytime you want to manipulate the “Assignment” tab fields, use the drag boxes to select the appropriate options. Do not ever type information into these boxes! The reason why is because the technicians will be unable to see the tickets within their Overview Consoles. Since you’re assigning the ticket to a Tucson technician, follow the site support matrix to locate the accurate queues needed to reach the designated tech. If you do not have the site support matrix, please speak to your lead, and you will be given the most updated copy.
Great job!

PROCESSING REGION 4A TASKS60

PROCESSING REGION 4A TASKS61
Dates TabWhenever you’re scheduling an appointment with the customer, the “Scheduled Start Date” and “Scheduled End Date” needs to be set. It may be achieved within the “Dates” tab near the center of the Task Console. Select this tab.

PROCESSING REGION 4A TASKS62
Using the calendar icon, very similar to the one used in the eRoom schedule, select the “Scheduled Start Date” and set the time to 1:00 PM. Understand that the appointment is undetermined, however, by setting AM appointments with a scheduled start time of 12:00 PM, and PM appointments with a scheduled start time of 1:00 PM, the technicians have time to update their tickets without suffering from the live SLA clock. Select the “OK” button.
Don’t forget to set the “Scheduled End Date” field as well. Anytime the “Scheduled End Date” is set use the same day with close of business of 6:00PM. Select the “OK” button.

PROCESSING REGION 4A TASKS63
After selecting the “Ok” button and checked the dates/times in the appropriate fields, record what you have done with the ticket within the “Work Info” tab.
Work Info TabThe “Work Info” tab has one purpose and one purpose only; document what you did with the ticket. You will also be able to see what previous individuals did with the ticket when not viewing in the “Modify All” mode. This information shall appear in the “Work Info History” section located within the “Work Info” tab. You may select the appropriate note you would like to view and select the “View” button. Please see the example below:

PROCESSING REGION 4A TASKS64
Be clear, concise, and to the point when updating the “Work Info” tab. Schedulers are responsible for altering the “Source,” “Summary,” and “Work Info Notes” fields. The “Work Info Type” field will always be set to “General Information.” You may leave the “Date” field blank because the field will auto populate when information is saved.
SourceThe “Source” field should be set to the appropriate line of communication that was used to determine the information you’re documenting. An example of this is the ticket that was just scheduled. Out of the options given, you were able to contact the EU via phone.

PROCESSING REGION 4A TASKS65
SummaryOnce the source is selected you may move on to the “Summary” field. This field is a quick Overview of what you did with the ticket. Anyone reviewing the “Summary” section should be able to identify your actions immediately. The acceptable entries for the scheduling department are as followed:
- Assigned by JDougan (Your first Initial followed by last name. Be sure to capitalize as shown)- Scheduled by JDougan- Updated by JDougan- First Attempt- Second Attempt- Third Attempt
- “Assgined by__________” should only be used in situations that you do not need to put the ticket on the physical schedule. Examples of this are network and telephony tickets. Both of these ticket types will require assignment only.
- “Scheduled by ________” may only be used when a ticket is scheduled/rescheduled with an end user and a scheduled start date is placed within the ticket.
- “Updated by __________” is used when you’re updating useful information for the technician. An example of this would be in a situation where an end user contacts you after you had already scheduled an appointment. The end user is requesting that you update their contact information. In this scenario because you’re not scheduling/rescheduling a ticket, use this status.
- “Updated by__________” Another example of using this summary is when an end user contacts you for status on a ticket. Again because you’re neither scheduling/rescheduling, you would use this status.
- Attempts are used when attempting to reach the customer and not being successful. Please see the “Attempt” section located on page 64 for more information on how to properly use this summary.
Since you have placed a scheduled start date on the ticket, use the summary “Scheduled by ________ (Your first Initial followed by last name. Be sure to capitalize as shown).” Anyone who takes a glimpse at the “Work Info History” section should have a clear understanding of who did what with this ticket.

PROCESSING REGION 4A TASKS66
Work Info NotesIt’s time for the final section before saving, the “Work Info Notes” field. This is the area where you must document what/why you made an entry. This field will vary from ticket to ticket. Due to you attempting to document the scheduled appointment, use the following verbiage:
“Contacted end user and confirmed appointment. Scheduling ticket to Charles J Birmingham for 5/22/2013 PM.”
This documentation provides the Incident Coordination Team all the information needed to allow the ticket “Customer Delay” Status. The work info notes indicate the end user’s consent to an appointment, on a designated day, within a specific time frame. It is very important when documenting the ticket that you include this information. The consequence of not documenting properly will result in SLA penalty.

PROCESSING REGION 4A TASKS67
Saving the WorkNow that the “Assignment,” “Work Info,” and “Dates” tabs are filled with the appropriate information, save the work. Select the “Save” button located at the bottom left hand side of the Task Console. When selecting this button, you will receive a popup window with the following text, “This operation will modify (Number of tasks highlighted. In this example there are 3) entries. Continue?” If the number of tasks you have highlighted match the number that this popup shows, click the “Yes” button.

PROCESSING REGION 4A TASKS68
It is crucial that before saving you’re paying attention to what you’re doing. In the “Modify All” mode, the screen won’t show the save after clicking the “Save” button. To exit the “Modify All” mode, and see the save, simply click on the first task within the Task Console. Usually this task will have a “Pending” status.

PROCESSING REGION 4A TASKS69
Exiting Modify AllAfter selecting the individual task, the “Current mode: Modify All” text will change to “Current mode: Modify.” Also the background bar will change from red to orange. Being in the “Modify” mode will allow you to only manipulate one ticket at a time. From here you’re able to make the final adjustment with the ticket, the status!
StatusAnytime an end user agrees to an appointment or an attempt is made, the “Pending” tickets within the Work Order need to have a “Status Reason: Customer Delay.” This will stop the SLA clock on the ticket, and ensure CSC does not receive a time penalty. Key things to know when you’re trying to change the status of a ticket:
-You may not change the status of a ticket within the “Modify All” mode
-Tickets in “Staged” status may not receive a status change until the previous sequenced task within the Work Order is closed.
-The status “Pending Customer Delay” is the only status that will stop the SLA clock.

PROCESSING REGION 4A TASKS70
Once you have selected your appropriate status, select the “Save” button. The schedule is updated, the Remedy tickets are properly documented, and a fist pump is required! Great job on completing your first appointment!
Attempt ProcessThe next scenario is the Attempt Process. In some situations when you attempt to contact an end user to schedule an appointment, you will not have success in reaching them. This situation will require a “First Attempt.” “Attempts” have a very clear process to follow thanks to the End to End Reference Guide:
-Status of Pending with a Status Reason of Customer Delay is only used when waiting on the End User a. If there are not daily attempts being made the task will be moved back to “In Progress (The SLA Clock will count when this happens).” -All three attempts must: a. Be made during user's business hours (7:00 AM – 6:00 PM) b. Document that customer was called and voice mail left c. Document that an email was sent from Remedy to the customer
-Only one attempt can be made per day -Attempts must be made daily (business days) -It is not a requirement that all three calls be made before expiration of SLA -Contact attempts by schedulers are an attempt and count in the three attempt -If customer contact is made any time during the 3 attempt process, the 3 attempt process must be restarted if the customer doesn't respond again. -This process is not applicable when there is a milestone date from the End User providing availability. In these situations use the example: End user’s voice mail indicates that they are on vacation or out of the office until a specific future date. -If the task is made active after being sent to the 3 attempt queue, the 3 attempt process must be restarted.

PROCESSING REGION 4A TASKS71
Attempting to ProcessNow that there is a pretty clear understanding of how to navigate through Remedy, let’s process the second ticket, RTN-WO000625729. Again grab the next Work Order number from the “Request ID” field and plug it into the Task and Work Order Consoles.
After clicking the appropriate tasks, enter the “Modify All” mode. Don’t forget to collect the information in the correct format for the “Notes” field:
- Approval
- Work Order Number
- Detailed description
- Smartform Answers
- Directory Service information (if end user’s contact information has not been provided)

PROCESSING REGION 4A TASKS72
In this example you’re processing a “Surplus Black Berry” task. You’re not providing the end user with a tangible item or piece of software, therefore no approval is required. You also need to check the eRoom schedule to determine an appointment date. The notes within the Work Order state that Henry Kong is going to be the main POC (Point of Contact). Thanks to the Directory Service tool, you’re able to identify Henry’s work location, the airport. Set some realistic dates to see what is available using the “Dates” field. Please set the “Dates” field to 5/08/13 – 5/31/13.
Now that you’re able to see everything for the techs, you may select two options to offer to the end user.
Remember to follow the rules for scheduling non refresh work:
- In a situation that you’re scheduling just Black Berry surplus tasks, the tech may receive a maximum of ten Black Berry surpluses.
- Only one reimage may be scheduled to the technician per day. The one reimage must be scheduled within the morning time, not in the afternoon. There are no exceptions to this.
- The chosen tech may receive up to a maximum of four new service tickets per day.- With the exception of the new hire peripherals before a new hire class and a full schedule of ten
Black Berry surpluses, the designated non-refresh technician may not receive more than six Work Orders within one day’s schedule.

PROCESSING REGION 4A TASKS73
With the rules in mind, you can identify that Daniel Williford may receive work for May 13 th or Charles Birmingham for the 22nd. You’re ready to call the customer!
Leaving a Voicemail(Attempts to contact customer, but end user’s voicemail comes up)
Joshua: Hello Henry! This is Joshua with Desktop Support Scheduling. I am contacting you in regards to the Work Order that you had submitted, (state what they are requesting). I would like to schedule an appointment date with you and a technician. You may contact Michelle Walker at 520-665-7311 to set up that appointment. Please have your Work Order number ready upon calling. Thank you and have a great day.
Excellent! You’ve completed half of the attempt by leaving the voicemail. Since you’re not scheduling anything within the eRoom schedule, minimize it for now. You do however need to update the tickets to reflect that an attempt was made. An attempt is comprised of two pieces, a voicemail and an email.
Updating the Assignment TabBecause the voicemail was completed, it is essential that you transition into updating the Remedy ticket/s. Please head back to the Task Console. Begin with the “Assignment” tab and assign the appropriate ticket/s to the “Vendor Desktop Field Support - Region 4A” group. The assignee will be the “Vendor Attempt 2” Assignee because you have completed a successful “First Attempt.” All “First Attempts” need to be sent to the “Vendor Attempt 2” Assignee for the scheduling department.
After the “Assignment” tab has been completed, click the “Dates” tab.

PROCESSING REGION 4A TASKS74
Updating the Schedule Start DateProvided that a voicemail was left, you’re obligated to change the scheduled start date to close of business(6:00 PM) for the following day. This is a requisite because of the reporting that the incident coordination team does on a daily basis. Also, this is in accordance with the End to End Reference Guide. In this situation set the ”Scheduled Start Date” field to next day, close of business (COB) “05/09/2013 6:00 PM.”
The final tab that will need to be updated is the “Work Info” tab.

PROCESSING REGION 4A TASKS75
Updating the Work Info TabLike the previous Work Order that you had worked on, fill the “Source,” “Summary,” and “Work Info Notes” fields.
-Source will always be “Email” when doing an attempt. This is to reflect the email sent through Remedy.
-The “Summary” field should have “First Attempt” documented. It’s very important that the “Summary” field be entered exactly as shown, in the layout given. Failure to do this will result in inaccurate reporting.
-The “Work Info Notes” field needs to have the documentation exactly in this format:
“Attempted to contact client at (list phone number/s) left a voicemail and sent email.”
Be sure to fill the script with the appropriate contact information. This is an example of what is needed for the Work Order you’re currently working on:
“Attempted to contact client at 520-794-4398, left a voicemail and sent email.”
Select the “Save” button when completed.

PROCESSING REGION 4A TASKS76
Sending the EmailNow you must deliver and document the email through the Remedy system to complete the “First Attempt.” Within the Work Order Console located on the left hand side of your screen, select the “Email System” function.
The “Email System” popup window will appear.

PROCESSING REGION 4A TASKS77
Please notice that the “Internet E-Mail” field is automatically populated with the “Requested For’s” information, and not Henry’s. Let’s correct this using the search tool located above. You should be able to enter Henry’s first and last name to receive the appropriate email address. The individual searched for will have their information populated within the “People Search” section.
Once the person’s information is populated, click their name. Doing this will auto populate their email address in the “Internet E-Mail” field.

PROCESSING REGION 4A TASKS78
Email TemplatePaste the “Attempt” template into the “Email Message Body” field exactly as shown (Including Michelle’s info).
“Attempt 1 Email:
Please do not reply to this email. Contact information is listed below.
Raytheon IT Support Team has received (Work Order number). We have tried to reach you by phone on (state date and time) to schedule this Work Order with you regarding (state problem or request).
Please contact me via email or phone. If you try to reach me and I am unavailable please leave a voicemail with your name, best contact number, availability, and Work Order number.
Thank you
Michelle Walker
520-665-7311
It is absolutely crucial that when pasting the template within the “Email Message Body” field that the reference number (Work Order number), date and time, and the reason for calling is edited.
“Attempt 1 Email:
Please do not reply to this email. Contact information is listed below.
Raytheon IT Support Team has received RTN-WO000625729. We have tried to reach you by phone on 5/08/2013 @ 8:16 AM to schedule this Work Order with you regarding the surplus of Cindy Mcnown Perry’s asset.
Please contact me via email or phone. If you try to reach me and I am unavailable please leave a voicemail with your name, best contact number, availability, and Work Order number.
Thank you
Michelle Walker
520-665-7311

PROCESSING REGION 4A TASKS79
Documenting the EmailWhile the email is up and available, finish out the documentation within the Task Console. Copy the end user’s email address located in the “Internet E-Mail” field of the “Email System” window, and paste within the “Summary” field of the Task Console.
Copy the “Email Message Body” field and paste this information within the “Work Info Notes” field. Please select the “Save” button within the Task Console.

PROCESSING REGION 4A TASKS80
Given that the Task Console has been documented with both the “First Attempt” and “Email Message Body,” it is vital to send the attempt email via clicking the “Send Email Now” button.

PROCESSING REGION 4A TASKS81
A popup confirming that the email has been sent will appear. Please click the “OK” button, and close the “Email System” window.
Changing the Status of an AttemptThe only thing left to complete the Attempt is changing the status of the ticket. Remember when successfully scheduling an appointment or completing an Attempt, it is vital that the “Status” be set to “Pending,” and the “Status Reason” be set to “Customer Delay.” This will stop the SLA clock and reduce any chance of penalties occurring against CSC.
Don’t forget to save!!! Also, a victory dance is needed for completing your first “First Attempt!”

PROCESSING REGION 4A TASKS82
Refresh Work OrdersWith the exception of Region 5 (until 2014), you should not see these tickets in your queue unless they have already been prescheduled. Every business unit has an individual scheduling their respective refresh project from the business specific eRoom database. When these individuals schedule, they schedule at a bare minimum of two weeks out. This two week grace period provides the service request coordinators the ability to submit a bulk load of tickets within Remedy.

PROCESSING REGION 4A TASKS83
Every Tuesday / Wednesday an increase in task volume should occur consisting of “Refresh Staging Coordination” tasks. All refresh Remedy work orders that are a part of the refresh project should come in under the refresh Work Order template, “RTN:WO:BL Computer Refresh.” If you, or a team member, are unsure of a ticket being a refresh work order, please check the details 2 tab of the work order. Use the screen shot below as a reference:
Refresh TasksAt a minimum, these work orders should contain ten tasks. Out of those ten tasks, scheduling is responsible for six; Refresh Staging Coordination, Refresh Stage Computer – Reimage, Refresh Surplus/Disconnect Computer, Refresh Install Computer, Refresh Install Software Manual/Electronic, and Refresh Retire Computer (this task should not be touched for RMS tickets).

PROCESSING REGION 4A TASKS84
Processing a Refresh Work OrderProcessing refresh work orders are very similar to processing other tasks with a few minor adjustments. RTN-WO000782382 this just came into the live queue. Please plug the Work Order ID into your Task and Work Order Console. Select the “Search” buttons.
As you normally would, highlight the tasks that you’re responsible for updating and enter the modify all. Please remember that if the Work Order is for RMS, do not alter the “Refresh Retire Computer” task

PROCESSING REGION 4A TASKS85
Grabbing the Right StuffTransfer the information from the Work Order over to the task notes field. Non-refresh tickets require the detailed description, smartforms answers, and directory service; however this is a refresh ticket. Refresh tickets that are submitted under the bulk load will have written instructions located within the detailed description. These written instructions give a majority of the information that is needed to process the Remedy ticket.
In addition to having written instructions, refresh work orders will not contain any information in the “Smartforms Answers” section. You will also not need to include the directory service information within the notes field. The location described within the detailed description has been validated and confirmed prior to the creation of the Remedy work order. Please copy and paste the detailed description field intothe notes.

PROCESSING REGION 4A TASKS86
Once the detailed description has been plugged into the notes, check the scheduling tool to see if the information within the ticket matches the information in the schedule. There may be a discrepancy between the two systems due to the two week grace period that the SRC’s (service request coordinators) have to create the bulk load. Discrepancies most often occur when a customer agrees to an appointment, bulk load is submitted to the SRC, and two days later the customer calls back to reschedule the appointment. Unfortunately there is no way to update the information that was submitted until after the Remedy ticket is created.
Applying InformationYour scheduling tool will always have the most updated information. It is imperative that you compare the information provided within the ticket with what is recorded in the scheduling tool. Simply grab the old asset tag number out of the detailed description / notes field (remember you had copied and pasted into this field) and paste into the old asset field.

PROCESSING REGION 4A TASKS87
After selecting the find button, your search results will appear under your search criteria.
Verify that the detailed description matches the information within the schedule. If a discrepancy is apparent, apply the information from the schedule towards the Remedy ticket. Critical information to compare is the Date, AM/PM, Area, Technician, and Work Performed fields.
In this example the information within the detailed description matches the eRoom schedule. Since the schedule entry was created by the refresh scheduler, prior to the Work Order being submitted, it is your responsibility to update the Work Order field within the schedule. Please select the pencil shaped icon which opens up the edit features.

PROCESSING REGION 4A TASKS88
The “Edit Database Entry” page allows you to alter / manipulate all information for the entry that you had selected. Notice that within the “WO” field you do not have a Work Order number, but instead the word “EROOM.”
Please replace the word “EROOM” with the actual Work Order ID and select the “OK” button.

PROCESSING REGION 4A TASKS89
You will be brought back to the main page after selecting the “OK’ button. Notice that the “WO” field now shows the Work Order ID.
Updating RemedyFinish processing the ticket within Remedy.
Assignment TabBe sure to use the appropriate technician, scheduled start date, scheduled end date, and time designated within the detailed description / schedule. In this example my assignee will be Greg Gekas. Since we are processing a refresh ticket, I will be assigning Mr. Gekas this ticket within the proper “Vendor Refresh Field Support” queue.

PROCESSING REGION 4A TASKS90
Dates TabOnce completed, make certain that your dates tab is updated with the correct times. If you’re processing refresh tickets for a different region than the one you currently reside in, account for the time difference! It is essential that you apply this when filling the date’s tab. Otherwise the incident coordination team will be required to alter/modify the tasks to save SLA’s. In this example I do not need to record a different time because there is no time zone difference from where I am working, and where the technician will be performing the work.
Generally you will set the Scheduled Start Date time to what the detailed description states, unless working region 4A refresh. If you’re working region 4A, please use your designated times depending on if the appointment is for AM or PM. This is only applicable for Region 4A:
Scheduled Start Date AM = 12:00 PM
Scheduled Start Date PM = 1:00 PM
Regardless of what region you’re working, your scheduled End Date time will always be 6:00 PM on the same date the appointment is scheduled for. This is also known as C.O.B. (Close of Business).

PROCESSING REGION 4A TASKS91
Work Info TabThe final tab within the Task Console that must be updated is the Work Info tab. Again, this tab is to depict what you have done with the ticket.
- Work Info Type: This field will always remain “General Information.”- Date: Please apply the same information found back in the Scheduled Start Date field. In this
example, my Scheduled Start Date time was 1/8/2014 12:00 PM. This should also be reflected within the “Date” box of the work info tab.
- Source: Is to explain what resource you used to achieve the action that you’re recording. In this case I was filling information in from my scheduling tool; therefore I will use “System Assignment.” Had this ticket required that I contact the customer to confirm pieces of information via phone, I would have used “Phone.”
- Summary: This field will always be “Scheduled by _______” when dealing with bulk load refresh tickets. You’re probably asking why it would be considered “scheduled” and not assigned…Answer! When you manipulate the Scheduled Start Date / Scheduled End Date field and place a date/time, you go from assigning the ticket to scheduling it.
- Work Info Notes: As any other ticket that you process, you should be stating exactly what you did with the ticket. In this example you’re scheduling the ticket with Greg Gekas for 1/08/2013 AM, thus the notes need to mirror that information. “Scheduling ticket to Greg Gekas for 1/08/2013 AM.” This simple sentence is clear, concise, and sums up everything that has been done with the ticket.
Select the “Save” button once all appropriate fields (Notes, Assignment Tab, Dates Tab, and Work Info) have been updated. You may now exit the modify all and determine if altering the status of the ticket is necessary.

PROCESSING REGION 4A TASKS92
Task SequencesThe task sequences within refresh Remedy work orders are as followed:Refresh Staging Coordination sequence 1
Refresh Stage Computer – Reimage sequence 2
Refresh Surplus/Disconnect Computer sequence 3
Refresh Install Computer sequence 3
Refresh Install Software Manual/Electronic sequence 3
Refresh Retire Computer sequence 4
As a scheduler it is important that you comprehend how task sequences function because the sequences can assist you in determining the appropriate status of a refresh ticket.
StatusA “Refresh Staging Coordination” task, located within sequence 1, is not SLA bearing. What this means is that this task can remain within “Assigned” status and not be penalized for any service level agreements. At the same time, Staging Coordination tasks may also be placed into “Pending Customer Delay” if an appointment is successfully scheduled with an end user and clearly documented.
Any of the tasks listed above that are within sequences 2 or beyond is SLA bearing. Because these items are SLA bearing, try and stop the SLA clock. “Assigned” is not an appropriate status for these tasks. If a successful refresh attempt is documented within any sequence 2 or beyond, and contains a mile stone date of 1 day out, the ticket must be placed within “Pending Customer Delay.”
General 4A Information &Assignments 1. Region 4A consists mostly of the Southwest. RMS is the primary business unit with locations in
Tucson, Camden, McAlester, Albuquerque, Huntsville, Rancho Cucamonga, and Louisville.
2. Louisville has a special process in play for it is Black Berry (BB) devices. When handling BB issues for this facility, please assign to Tim Grantham. Tim Grantham is the individual that management has requested to handle these issues.
3. This region has a further detailed excel file containing a breakdown of the technicians and the buildings they support. This tool is required when dealing with Tucson building assignments. Please speak to your management if you don’t have this excel file.

PROCESSING REGION 4A TASKS93
4. All technicians in Tucson are able to access closed areas (by escort) except for building M04, 847, 848, 868, and M01. If you receive a ticket for this location and it involves a desktop that is not a new service, please assign to Alyssa Dixon. Also send Alyssa notification of the assignment with the Work Order ID. Alyssa Dixon does all scheduling for those buildings that are not new services. If the device is a new service, you may schedule with an open area technician. a. This is only applicable to desktop equipment. If the issue is for a Black Berry, laptop, or any
other mobile device/s…please schedule with the appropriate open area tech that cover’s that location. The end user will be able to take their mobile device to the lobby and meet the open area technician.
5. Handheld tasks for Tucson can be a bit complicated. Schedulers need to contact the EU to confirm the device type when handling surplus tasks even if “N/A” appears within the smart form answers. Mobile Devices include pagers, Black Berries, Iphones, and cell phones.
a. Surplus BB tickets are to be scheduled with the technicians. Non-Refresh technicians may be scheduled up to ten BB surplus tickets per day. Refresh technicians may receive up to two BB surplus tickets per day. They are to
not exceed five work orders a day (3 refreshes already equate to 6 hours of work). Thomas Carrillo may only receive BB surplus tasks when the task is related to an
employee separation work order. See below (6) for more details. Devices can only be Raytracked, delivered to building 846 by the customer, or picked
up by a technician. If a customer describes something outside of these three options as a reason for them to not have the device, please notify your management.
b. Install Handheld Tasks These tasks may only be scheduled to Richard Kandela and Joseph Babcock per their
management. Install Handhelds may take up to two hours to process. Keep this in mind when
scheduling Install Handheld tasks. Do not over-book the technician with more than eight hours of work.
c. Pagers Needs to be assigned to CSC > Network Business Services > MPTS RMS ENT >
Sandra Cabe.d. Cell phones
Needs to be assigned to CSC > Network Business Services > MPTS RMS ENT > Alexandra Jones.

PROCESSING REGION 4A TASKS94
6. Network and Telephony issues are handled quite differently for this region. When processing a network or telephony issue check the notes! If the ticket has no documentation stating that it had been assigned to the Network or Telephony Support RMS CSC group, please route to there. If the ticket does have that documentation, you may assign to Thomas Carrillo, in the appropriate group.
a. In addition to Thomas Carrillo receiving network/telephony tasks, he also receives some desktop tasks as well. The list of tasks below are tasks that may be assigned to him
Discrete Surplus / Disconnect Computer Discrete Surplus / Discconect Peripheral Discrete Surplus / Discconect Printer Move Computer Surplus/Disonnect Computer Surplus/Disonnect Equipment Surplus/Disonnect Printerb. Thomas Carrillo also receives Black Berry tasks when an employee separation Work Order is
submitted. Normally you will see a Disconnect / Surplus Phone, Discrete Surplus / Disconnect Computer, and Surplus / Retire Handheld. Employee separation work orders are the only example that Thomas Carrillo would receive a surplus handheld.
Below includes tasks that will appear within the 4A queue. If you’re unsure about the scheduling of tasks, please speak to your management for assistance. This is not a complete list and it is highly recommended you use your tools to identify unfamiliar tasks that need to be processed.
Positive Customer Contact Required 1. Add Peripheral2. Allocate Static IP3. Change Email or Calendar4. Deliver Equipment5. Discrete Surplus / Retire Handheld6. Discrete Surplus / Retire Handheld Media Table7. Discrete Surplus / Retire Handheld Smartphone8. Discrete Wireless Device Surplus9. Identify Jack / SUBNET10. Implement Static IP – Desktop/Printer11. Implement Static IP – Server12. Install Computer13. Install Handheld Media Tablet14. Install Handheld Smartphone15. Install Printer16. Install Software Manual/Electronic17. PGP Access18. Provision Rights

PROCESSING REGION 4A TASKS95
19. Receive / Pickup Equipment20. Receive Software21. Rejoin Computer to US Domain – Expedite22. Setup Air Card23. Stage Computer24. Stage Computer-Reimage25. Stage Handheld Media Tablet26. Stage Printer27. Staging Coordination28. Surplus / Retire Handheld29. Surplus / Retire Handheld Smartphone
Customer Contact Not Required1. Add / Change Desk Phone2. Add / Change Network Connectivity3. Add / Change Phone Line4. Disconnect / Surplus Phone5. Discrete Surplus / Disconnect Computer6. Discrete Surplus / Discconect Desk Phone7. Discrete Surplus / Discconect Peripheral8. Discrete Surplus / Discconect Printer9. Install Phone10. Install PhoneLine11. Move Computer12. Reconnect Phone Line13. Relocate Network Drop14. Relocate Phone Line15. Surplus/Disonnect Computer16. Surplus/Disonnect Equipment30. Surplus/Disonnect Printer
Ship Computer TasksUnfortunately for you, RMS is not just limited to Tucson, AZ. RMS contains remote facilities at Huntsville, Camden, Louisville, Farmington, Albuquerque, and Rancho Cucamonga. Out of these sites, Huntsville is the only one that carries their own stock. In this next scenario you will be processing a “Staging Coordination” task for Camden, AR.
The Work Order that will be the example is RTN-WO000623735. Begin processing the ticket as you normally would by entering the “Modify All” mode and collecting the information from the Work Order Console. Once all of the information is put together, you’re able to determine where this will take place.
“Please refresh asset AF733887 with a 8300usdt and periphs. Ship to Stephen Davis at H100 Wilson Rd. East Camden Arkansas 71701. SRC's please add a ship task.sae”

PROCESSING REGION 4A TASKS96
Since Camden is one of the designated RMS facilities, assign the tickets to the local technician. To determine this use the “RMS Building Breakdown” sheet.
Because this is a remote facility, you will not be scheduling the ticket, just assigning it.

PROCESSING REGION 4A TASKS97
When the Task Console is fully updated, save the information inputted, and exit the “Modify All” mode. Alas, you’re not done yet! Due to this being a remote facility, and not Huntsville, request that a “Ship Computer” task be added. Only add a ship task when one is not present within the Work Order. This will require you to simply send an email to the [email protected]. Follow the format demonstrated below:
To: [email protected]: Add “Ship Computer” task to (Enter Work Order number)Text: Please add a “Ship Computer” task to (Enter Work Order number) for MMO Warehouse Ops to ship equipment to (Enter location name).
By following this format, you will ensure that the “Ship Computer” task will go to the correct Work Order, and be placed within the appropriate queue. This will give the warehouse employees the ability to ship the device/equipment to where it needs to go.
EscalationsOften times you will be put into situations that may feel unfamiliar or stressful. The key thing to remember is that every situation you’re in, you’re dealing with professionals. If you run into a scenario with a customer on the phone that you’re not knowledgeable in, or is demanding that action be taken immediately, be polite and request their contact information. Let the customer know that you’re unfamiliar with the topic, but you will get this information from the appropriate supervisor and return their call as soon as possible. By doing this you’re not only de-escalating a volatile situation, but you’re also allowing yourself an opportunity to move on to the next portion of your daily work load. It is crucial that you maintain professional phone etiquette with the client at all times!
Please read the following scenario and identify if the scheduler handled the situation properly:
Joshua: Thank you for calling Desktop Support Scheduling. This is Joshua. How may I help you?
Customer: Hi Joshua, my name is Philip Granandos and I have a problem. I was contacted by a scheduler earlier today and they stated that my new service could not be scheduled until June 3 rd. That

PROCESSING REGION 4A TASKS98
is just not going to be acceptable. I need to get this equipment much sooner in order to reach a deadline. I don’t care who I need to speak to, but this is mission critical.
Joshua: I understand sir, may I please have your Work Order number?
Customer: Yes, my Work Order number is RTN-WO000613841.
Joshua: Thank you Phil. Bare with me for just a moment so I can take a look at what’s going on. I am also going to check and see if any cancellations have come up recently.
Customer: Regardless, this needs to get done A.S.A.P.
Joshua: Unfortunately Phil after checking my schedule I see that the appointment that you’re currently scheduled for is the earliest we can get you in. What I can do though is check with the technician supervisor and see if there might be a little bit more flexibility on a particular date, prior to what we have you scheduled for. Phil what is a solid contact number I can call you back at?
Customer: I can be reached by my cell at 520-794-2094.
Joshua: Perfect! I will reach out to the tech lead and follow up with you once I get more information. Is there anything else the scheduling department may assist you with?
Customer: Not at this time Joshua.
Joshua: Great! Thank you for calling Desktop Support Scheduling and you have a great day sir.
There may be times that adversity will challenge you and your tone, but you must keep a level head! Joshua stayed calm during the entire situation and did not disrupt the tech lead, or his fellow coworkers with a customer on the line. As a scheduler, you’re expected to use your tools wisely (sametime, email, telephone), and always follow the basic rules of communication.
Contact and CommunicationOne key thing to point out in the scenario that just took place is that at no given moment did Joshua place the client on hold to speak to the tech lead, nor did he give the lead’s information out. When a scheduler keeps an end user on their phone, and leaves the conversation to retrieve an answer, they create a false expectation. This in turn puts the tech lead in a tough position to fill. Also, situations tend to be much more volatile when clients are left on hold and need to quickly resolve a conflict of interest. To take things even one step further, the tech lead may be unavailable as well, resulting in an extremely dissatisfied customer.
To avoid all hostile situations, take advantage of your tools! When contacting anyone outside of the scheduling department for a process/procedure/workflow/escalation issue, it’s important that you do so through email communications. By having everything within writing, you’re not only protecting yourself, but also giving your contact an opportunity to deliver the most accurate answer.

PROCESSING REGION 4A TASKS99
Ticket CancellationAs a scheduler you must expect others to request that you cancel tickets on a daily basis. To be clear, the scheduling department is NOT allowed to cancel tickets. In the event that a technician is contacting you to cancel a ticket, you may refer them to their management for assistance, or the End to End Reference Guide. The reason behind this is because you’re not in the field. You’re information is very limited compared to a technician.
If you however are asked by a customer/point of contact to cancel a ticket, you must update the Remedy ticket/s with this information. You may achieve this update within the “Work Info” tab. Be sure to state in your notes WHY you’re assigning the ticket back to the SRC. Below is the assignment path you may use for the “Assignment” tab to get the designated ticket/s back to the SRC.
Conclusion There are many grey areas to scheduling region 4A as collective whole, however, I hope this guide has been helpful to you. If you have questions, do not ever hesitate to ask your lead or manager. You may not receive the answer you were hoping for, but you will receive one. I wish you the best of luck with your career.
Sincerely,
Joshua DouganCentralized Scheduling LeadGISOffice: 520.794.2094Cell: [email protected]