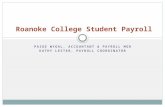Payroll Roundtable: Payroll Integration With Millennium (MPAY)
Processing Payroll - ADP · PDF fileProcessing Payroll . and Calling In Your Payroll Data....
Transcript of Processing Payroll - ADP · PDF fileProcessing Payroll . and Calling In Your Payroll Data....

Processing Payroll and Calling In Your Payroll Data
Rev. August 30, 2010
A guide to preparing and exporting ezLaborManager payroll data

ADP’s TrademarksThe ADP Logo is a registered trademark of ADP of North America, Inc. ezLaborManager is a registered trademark of Automatic Data Processing, Inc.
Third-Party TrademarksAll other trademarks are the property of their respective owners.
Copyright © 2010 ADP, Inc. All rights reserved.
U.S. Government Restricted Rights. The Software and written materials accompanying the Software are “commercial computer software” or “commercial computer software documentation.” Absent a written agreement to the contrary, the Government’s rights with respect to such Software or materials are limited by the terms of the applicable product/service license agreement, pursuant to FAR' 12.212(a) and/or DFARS' 227.7202-1(a), as applicable.
The information contained herein constitutes proprietary and confidential information of ADP. It must not be copied, transmitted, or distributed in any form or by any means, electronic, mechanical, or other, including photocopy, recording, or any information storage and retrieval system, without the express written permission of ADP.
ADP provides this publication “as is” without warranty of any kind, either express or implied, including, but not limited to, the implied warranties of merchantability or fitness for a particular purpose. ADP is not responsible for any technical inaccuracies or typographical errors which may be contained in this publication. Changes are periodically made to the information herein, and such changes will be incorporated in new editions of this publication. ADP may make improvements and/or changes in the product and/or the programs described in this publication at any time without notice.

Contents
Introduction . . . . . . . . . . . . . . . . . . . . . . . . . . . . . . . . . . . . . . . . . . . . . . . 1
Quick Reference . . . . . . . . . . . . . . . . . . . . . . . . . . . . . . . . . . . . . . . . . . . . 3
Detailed Instructions . . . . . . . . . . . . . . . . . . . . . . . . . . . . . . . . . . . . . . . . 5
Create Timecard and Payroll Reports . . . . . . . . . . . . . . . . . . . . . . . . 5
Prepare Employee Data for Payroll . . . . . . . . . . . . . . . . . . . . . . . . . . 7
Call or Key In Your Payroll Data . . . . . . . . . . . . . . . . . . . . . . . . . . . 11
Move the Pay Cycle to the Next Pay Period . . . . . . . . . . . . . . . . . . 13
ADP ezLaborManager i Processing Payroll and Calling In Your Payroll Data

Contents
Processing Payroll and Calling In Your Payroll Data ii ADP ezLaborManager

Introduction
This payroll processing guide contains a Quick Reference section (beginning on page 3) and a Detailed Instructions section (beginning on page 5.)
The Quick Reference section provides just the essential instructions you need to accomplish each task when you process your payroll.
The Detailed Instructions section provides more detailed descriptions of each step in the process.
You may want to start with the Quick Reference section then consult the Detailed Instructions section only if you need more information.
ADP ezLaborManager 1 Processing Payroll and Calling In Your Payroll Data

Introduction
Processing Payroll and Calling In Your Payroll Data 2 ADP ezLaborManager

Quick Reference
Processing payroll involves four basic procedures, which are outlined briefly below. If you need more detailed information on a procedure, see the corresponding chapter later in this guide. (Clicking the section heading below will take you directly to the related chapter.)
Important: If you use projected pay cycles, do not follow the procedures below. Instead, see the appropriate Using Projected Payroll guide for more instructions.
Create Timecard and Payroll Reports1 Create a Timecard Exception Report and Payroll Detail Report by clicking the Reports
icon on the Manager Home page.
2 On the Reports page, click Administrator Reports.
3 Click the View Report button ( ) next to the Timecard Exception Report or the Payroll Detail Report. The report will be displayed on your screen. You can print or save the report.
Prepare Employee Data for Payroll 1 In ezLaborManager, click the Prepare for Payroll icon.
2 On the Prepare for Payroll page, click the Start Preparation icon for the appropriate pay cycle.
3 If the Prepare for Payroll process stops, correct any errors that are found.
4 If you are prompted to create an export file, enter or edit the information on the Checking payroll export requirements page, then click the Create Export button.
5 On the Preparation Complete page, click the Finished button to return to the Prepare for Payroll page. The pay cycle is now locked.
6 Click the Exit button ( ) to exit ezLaborManager.
Call or Key In Your Payroll Data Call in your hours to your ADP teledata operator or key in your hours to your payroll product. When you receive your payroll from ADP, verify the accuracy of the data.
ADP ezLaborManager 3 Processing Payroll and Calling In Your Payroll Data

Quick Reference
Move the Pay Cycle to the Next Pay Period 1 Log in to ezLaborManager.
2 Click the Move to Next Pay Period icon.
3 Click the Start Move icon for the pay cycle you want to move to the next pay period.
4 If the Move to Next Pay Period process stops, follow the on-screen instructions to address any errors.
5 When the process reaches the confirmation page, select the following check box: All timecard data has either been verified for the current pay period or has been exported to the payroll system.
6 Click the Move to Next Pay Period icon.
7 On the Move to Next Pay Period page, click the Refresh button until the status changes from Move Pending to Open.
Processing Payroll and Calling In Your Payroll Data 4 ADP ezLaborManager

Detailed InstructionsCreate Timecard and Payroll Reports
Before you begin processing payroll, you should generate two key reports that you can use to verify your payroll data before calling it in and moving the pay period forward.
To create these reports:
1 Click the Reports icon on the Manager Home page.
2 On the Reports page, click the Administrator Reports link.
3 On the Administrator Reports page, click the View Report button ( ) next to the Timecard Exception Report. The report opens in a new browser window.
4 In the window that is displaying the report, go to your browser’s File menu and select Print or Save As to print or save the report.
5 Close the browser window that is displaying the report.
6 On the Administrator Reports page, click the View Report button ( ) next to the Payroll Detail Report. The report opens in a new browser window.
7 In the window that is displaying the report, go to your browser’s File menu and click Print or Save As to print or save the report.
8 Close the browser window that is displaying the report.
ADP ezLaborManager 5 Processing Payroll and Calling In Your Payroll Data

Create Timecard and Payroll Reports
Processing Payroll and Calling In Your Payroll Data 6 ADP ezLaborManager

ADP ez
DP
Run
etailed Instructionsrepare Employee Data for Payroll
When a pay period has ended, you must run Prepare for Payroll for the associated pay cycle. During this process, the pay cycle is checked for errors, then it is locked to prevent changes to employee data. The process only stops if errors are found. If any errors are found, on-screen instructions are provided to help you correct the errors.
Important: If you use projected pay cycles to prepare and generate payroll in advance, you must not run Prepare for Payroll until the current pay period has actually ended and all employees have entered their exact time. Please see the appropriate Using Projected Payroll guide.
Prepare for Payroll1 On the Manager Home page, click the Prepare for Payroll icon.
2 The Prepare for Payroll page opens and displays the following information for each pay cycle to which you have access:
• Status — The pay cycle's current status (Open, Locked or Move Pending). You can click Open or Locked to change the status.
• Current Period — The start and end dates of the pay cycle’s current pay period.• Next Period End — The end date of the pay cycle’s next pay period.• Frequency — The pay cycle's frequency (weekly, bi-weekly, monthly, etc.).• Notifications Options — The status of the notification feature (enabled or
disabled) for the pay cycle. Click the options link to change the setting.
Note: Before proceeding to the next step, which starts the payroll processing, make sure that all employees have recorded their hours for the pay period.
3 Click the Start Preparation icon for the pay cycle you want to prepare for payroll.
Note: While the Prepare for Payroll process is running, only the progress bar, the area currently being verified, and t he name of the pay cycle are displayed on the page. If errors are fou nd, the pro cess stops. Each of the fo llowing steps provides information for resolving any errors that may be found.
4 If pending event errors are found, cli ck the End Prepare for Payroll button to return to the main Prepare for Payroll page. Wait a few minutes for the pending events to complete processing then click the Start Preparation icon for the pay cycle again. If the events that were pending have been completed, ezLaborManager will go past the pending events check without stopping.
5 If payroll-related exceptions are found, click the exception name on the page then follow the on-screen instructions to resolve the errors.
LaborManager 7 Processing Payroll and Calling In Your Payroll Data

Prepare Employee Data for Payroll
Notes: You are not required to resolve Employees with Unapproved Timecard exceptions. You can click the Skip button to ignore these, if desired. All pending time off requests for the selected pay period are canceled if they are not resolved before you move the pay cycle to the next pay period.
6 When all payroll exceptions have been corrected, click the Continue Prepare for Payroll button.
7 If time pair exceptions are found, perform the appropriate actions to resolve each time pair exception.
8 When all time pair exceptions have been corrected, click the Continue Prepare for Payroll button.
If Then Do This
You do not need to complete the Prepare for Payroll process immediately and you want supervisors to address their own employees’ exceptions
1 In the Notify column, click the check box for each supervisor you want to e-mail.
2 Click the Notify button to send the e-mail.
3 Click End Prepare for Payroll.
4 Wait until the supervisors have resolved the exceptions then go to step 1 and start the Prepare for Payroll process again.
You need to run the Prepare for Payroll process immediately, so you cannot wait for supervisors to correct exceptions
1 Click the Edit button ( ) in the Edit Time Pair column for an employee.
2 On the employee’s timecard, make all needed edits.
3 Click the Submit & Calculate button.
Repeat these steps for each additional employee with exceptions.
Processing Payroll and Calling In Your Payroll Data 8 ADP ezLaborManager

Prepare Employee Data for Payroll
9 If your company uses the attendance feature and attendance exceptions are found, perform the appropriate actions to resolve each exception.
10 When all required attendance corrective actions have been completed, click the Continue Prepare for Payroll button.
11 On the Preparation Complete page, click the Finished button.
12 Click the Exit button ( ) to exit ezLaborManager.
You have now completed the Prepare for Payroll process and are ready to call in your payroll data to ADP or key in your payroll data in your payroll system. For instructions, see “Call or Key In Your Payroll Data ” on page 11.
If Then Do This
You do not need to complete the Prepare for Payroll process immediately and you want supervisors to perform the attendance corrective actions for their employees
1 In the Notify column, click the check box for each supervisor you want to e-mail.
2 Click the Notify button to send the e-mail.
3 Wait until the supervisors have resolved the exceptions then start the Prepare for Payroll process again.
You need to run the Prepare for Payroll process immediately, so you cannot wait for supervisors to perform the attendance corrective actions
1 Click the link in the Event Date column for an employee.
2 On the Attendance Infraction Requiring Corrective Action page, click the Submit button to record the corrective action using its default values.
Repeat these steps for each additional employee requiring corrective actions.
ADP ezLaborManager 9 Processing Payroll and Calling In Your Payroll Data

Prepare Employee Data for Payroll
Processing Payroll and Calling In Your Payroll Data 10 ADP ezLaborManager

Detailed InstructionsCall or Key In Your Payroll Data
Call in your payroll data to your ADP operator or key in your hours to your payroll product.
When you have received your paychecks, verify the accuracy of the data, then go to “Move a Pay Cycle to the Next Pay Period” on page 13.
ADP ezLaborManager 11 Processing Payroll and Calling In Your Payroll Data

Call or Key In Your Payroll Data
Processing Payroll and Calling In Your Payroll Data 12 ADP ezLaborManager

Detailed InstructionsMove the Pay Cycle to the Next Pay Period
After you have verified that your paychecks are accurate, move the pay cycle to the next pay period in ezLaborManager. This process checks the pay cycle again for errors. If no errors are found, you are prompted to confirm that you have received and verified your payroll, and you can then move the pay cycle to the next pay period.
Move a Pay Cycle to the Next Pay Period 1 Log in to ezLaborManager.
2 On the Manager Home page, click the Move to Next Pay Period icon. The Move to Next Pay Period page opens and displays the following information for each pay cycle to which you have access:
• Status — The pay cycle's current status (Open, Locked, or Move Pending). You can click Open or Locked to change the status.
• Current Period — The start and end dates of the current pay period.• Next Period End — The end date of the next pay period.• Frequency — The pay cycle's frequency (weekly, bi-weekly, monthly, etc.).• Notifications Options — The status of the notification feature (enabled or
disabled) for the pay cycle. Click the options link to change the setting.
3 Click the Start Move icon for the pay cycle you want to move to the next pay period.
4 If any errors are found, click the Prepare for Payroll link in the error message to return to the Manager Home page. You can then click the Prepare for Payroll icon to begin checking the pay cycle for errors.
Note: After all errors have been addressed, you must repeat the process starting at step 2 above.
5 When the process reaches the confirmation page, verify that the displayed dates for the Current pay period are correct and that you are finished with them.
6 Select the following check box: All timecard data has either been verified for the current pay period or has been exported to the payroll system.
Note: The Move to Next Period button does not become available until you select this check box.
7 Click the Move to Next Pay Period button.
ADP ezLaborManager 13 Processing Payroll and Calling In Your Payroll Data

Move the Pay Cycle to the Next Pay Period
8 On the Move to Next Pay Period page, click the Refresh button every few minutes until the status changes from Move Pending to Open. When the status changes to Open, the pay cycle has been successfully moved to the next pay period and the process is complete.
Note: If the pay cycle status changes to Move Failed, an error has prevented the pay cycle from being moved. The pay period remains locked and can only be edited by users with special pay cycle access. Contact your ADP ezLaborManager representative for assistance.
Processing Payroll and Calling In Your Payroll Data 14 ADP ezLaborManager