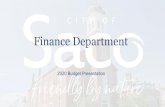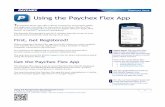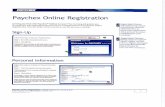for Client Employees - Payroll by Paychex: Payroll
Transcript of for Client Employees - Payroll by Paychex: Payroll

MyPaychex.com for Client Employees
Welcome to MyPaychex.com! MyPaychex.com is a single point-of-entry Web portal providing you access to your Paychex® Web-based services by using a single username and password. Minimum Requirements Before registering on MyPaychex.com, review the minimum hardware and software requirements. Click Minimum Requirements -located in the MyPaychex Tools section of the MyPaychex .com main screen. Login Registration Contact your client administrator before registering your MyPaychex account at https://www.MyPaychex.com. After registering, you only need to log in to MyPaychex once to access all your Paychex services. If you are a current user of Paychex services, the Introducing MyPaychex screen is displayed. Click Register to set up your MyPaychex account or click How Do I Register? to see the step-by-step registration process in action. Only client administrators can register on MyPaychex if the client is set up for Admin Only access. 1 Security Check The Security Check section in the Register for MyPaychex screen prevents automated systems from accessing the registration process on MyPaychex.com.
Enter the six characters displayed and click OK. The field is not case sensitive. If you make an error in typing, the image will reset and you can try again. If you are unable to determine the characters, click the Try Another? icon.
2 Add Services or Accounts Link your MyPaychex account to the Paychex services to which you have access.
Click Select a Service in the Service field, and then click the icon representing the service you want to add. Each service requests the login information you use to access the service. After adding a service, the confirmation window indicates the service was verified. If you are a current Paychex services user, some access information for your services may already be verified. These services are displayed on the confirmation window. If you want to add another Paychex service, click Select a service in the Service field. Click Change Name to update the account name, or click Remove to remove the service from your MyPaychex account. 3 Personal Information
Complete all fields in the Personal Information section. Some fields may already be populated, depending on the service from which you launched registration.
The email address you enter is used to send you important login information regarding your access to MyPaychex. The Date of Birth field is used to verify your identity if you need to access your login information or change your password. 4 MyPaychex Login Information
Enter a username and password. Usernames must be eight to 50 characters long with no spaces, and may include special characters ( . @ - _ ). Passwords must be eight to 32 characters long, and must include at least three of these:
• one uppercase letter • one lowercase letter • one number • one special character: . @ - _ ! # $ : ~
Challenge Questions 1 and 2 are used as a security measure when you need your password to be reset. The answers are specific to you, such as “What city were you born in?” or “What was the color of your first car?” Next, click Security Image to display a list of images. Select an image you will recall when logging in to MyPaychex. When logging in, the security image is displayed. If it is the correct image, enter your password. Otherwise, do not continue and contact Paychex immediately to report a possible phishing attempt. Verify your username displays at the top of the Welcome to MyPaychex login screen. If you enter an incorrect username,
MyPaychex.com for Client Employees 1 of 2 © 2013 Paychex, Inc. All rights reserved. MPC-1003-131212

MyPaychex.com for Client Employees a random security image displays. Click Cancel and enter the correct username. 5 Create Your MyPaychex Account
Review the information and click Create Your MyPaychex Account. An email is sent to the address you entered during the registration process. Click the link in the email to verify your email address. You can also copy and paste the URL into your Internet browser to confirm the address. Important! You have 24 hours to click the link and verify your email address. Otherwise, you must click Login and then Edit my Profile to request email verification. If you do not verify your email address, some account management functions will not be available. Bookmark MyPaychex After creating your MyPaychex account, you may click Bookmark MyPaychex to add a bookmark in your browser, or you may click I’ll Bookmark MyPaychex Later to display the Welcome to MyPaychex Login screen.
Managing Your Account Resetting Your Password If you forget your password, enter your username and click Continue. Verify the security image displayed is the one you selected during registration. If the image is correct, click Forgot Password under the Password field.
The MyPaychex Password Reset screen displays. Enter the displayed characters and click Next. Enter your date of birth, and answer the two challenge questions to authenticate your access. Click Next.
MyPaychex displays the New Password field to reset your password. Be sure to type the password the same in both password fields. Click Reset Password and MyPaychex displays the “Password Reset Successful” message. Click Go to My Services to begin.
Retrieving Your Username If you forget your username, click Forgot Username in the Welcome to MyPaychex login screen.
The Get Username screen displays. In the E-Mail Address field, enter the email address you used when you registered for MyPaychex. If you did not validate your email address at registration, this screen displays the Service Center number to call. Do You Need Additional Support? Click Contact Us in MyPaychex.com to display information about our Web-based application support. The support team you contact depends on the application with which you need assistance.
MyPaychex.com for Client Employees 2 of 2 © 2013 Paychex, Inc. All rights reserved. MPC-1003-131212