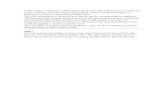Pro Tools, OMF's and the Audio Post Workflow - Tuts+ Music & Audio Tutorial
description
Transcript of Pro Tools, OMF's and the Audio Post Workflow - Tuts+ Music & Audio Tutorial
Pro Tools, OMF's and the Audio Post WorkflowThere are as many systems as ways to tackle workflow in audio post production, but thanks to industryconventions and Digidesign's long track record, Pro Tools has become the de facto standard for audiowith concern for film and video alike.Over the course of this TUT, Ill explain the process of working with audio for video and describe thetools that help along the way. Ill also introduce you to a container format called OMF, which is notonly standard, but very helpful in getting you on your way to mixing your project.Before we begin, it must first be said that this is a Pro Tools article, and though these same practiceswill most likely hold true for other DAWs, this TUT will describe practices using Digidesigns (nowAvid) software.Note: In order to follow along you must of course have Pro Tools, but more importantly asoftware package called Digitranslator, which is available by itself or bundled into the DVor Complete Production Toolkits. If youre on LE, Id highly recommend at least the DVToolkit, as it also enables the timecode/feet frames rulers as well as some other essentialfeatures when working in post.Ok, so now eager to edit, lets beginStep 1: A Little BackgroundThe first step towards a finished mix is getting materials from the client. This will most likely be thepicture editor, but might just as well be the director or producer. In any case, before your handed saidmaterials, its important to meet with and get to know the production heads. Youll also want to speakwith the editor, because youll be asking for a few things to help you get set up.Working in Pro Tools means that you have many tools at your disposal. Knowing how to utilize thepower of Pro Tools is of course your first task, but working in the audio post environment brings alonganother set of issues to deal with. For one, post production deals in timecode, not minutes/seconds.Another point of interest is session setup. Youll most likely be working with 24bit / 48kHz files andwhen concerned with video, Quicktime is king.Well go over requirements in a bit, but first lets talk about what an OMF is. The Open MediaFramework Interchange, or OMF for short, is a standard developed by Avid to aid in transferringsessions between editors. The file format has been around now for a quite awhile, and while itsreputed better-acclimated cousin AAF is getting recent attention, editors still mostly use OMFs to getgoods from people to people.The OMF will open the session timeline in Pro Tools just as it was exported from the NLE. In it youllfind session info, track layout, pan and automation, timecode, bit depth and sample rate and of coursethe tracks the editor transferred. This container format, while exhaustive, will only hold 2GB of data.When dealing with short films you should be fine, but on long-form projects you should have the editorbreak the film into reels of 20 minutes or less.You should also ask the editor to include handles, which can be vital extra audio when editing dialogue,fades and creating room tone. These handles are extra bookended audio from each region that youcan pull out if need be. While in the asking mood, it might also be good to ask the editor to embed theaudio in the OMF, therefore skirting the un-linked audio problem of unfound regions.Once youve discussed the OMF, you can move on to asking for the video in a specified format as well.These days people are shooting with so many different cameras and while SD is still around, HD isbecoming the standard. You shouldnt concern yourself with the full-res video, instead ask the editor totranscode you a copy in one of the following formats.Standard DefinitionDVDV-25DV-50Motion Jpeg A (MJPEG A)High DefinitionApple's Pro ResDNxHD (Download the free codecs from Avid)Note: Im assuming youll be working with video internally and thus we'll negate theconversation of peripherals and the MXF format.While Pro Tools only works with Quicktime, this Container Format can encompass various differentcodecs. Each codec, or Compression/DECompression format, as its shortened, has it advantages anddisadvantages and each can be grouped into one of two families. INTRA or INTER frame compressionas its know is the practice by where a video is compressed to a smaller file for viewing and delivery(think MP3).Important to audio editors is 'INTRA-FRAME' compression, or, a compression codec that compresseseach frame individually then assembles them in line, frame edge to frame edge. The other type,'INTER-FRAME', denotes a style of compression that uses a Group Of Pictures (GOP) approach, i.e.compressing the delta (change), not the frame individually. Without being too specific, the first optioncreates larger file sizes and is frame edge accurate, whereas the second option is meant to shrink filesize while not sacrificing video quality (think H.264). From now on, try and ask project editors for theformer, your region spotting will thank you.Step 2: Working With the OMFOk, now with the details out of the way, were ready to begin the import. Youve probably obtained theproject materials on either DVD or HDD, in either case transfer them to your hard drive and if at allpossible place the video on a separate drive from the session. Even better would be to have separatedrives for video, the session and Pro Tools. Handling your sessions this way enables higher trackcounts, faster I/O time and less DAE errors.Once the files reside on your system, navigate to the OMF file and double click it. The first screenyoure presented with is the new session window. Here you can change the bit depth and sample rate ofthe audio files. Lets leave them as is, retaining the project settings.After clicking through you're presented with the save dialogue window, which will create your newproject parent folder containing the session and audio files.Step 2bThe Session setup window.This window is the heart of the OMF import process. Here you'll find many options, each of which I'llgo over in greater detail.Step 2cThis is the first pane on the top left. This area contains the source properties like the name andinformation for the OMF, and thus the editors project. If you saved through the new session window,your project will remain as stated here. You'll notice here that even though I've spoken about Postprojects as 24bit/48kHz, this project was created as 16/48, which is always fine. No need here to adjustthe sample rate as the production deemed this necessary. You'll find that there are still large pockets ofthe industry that still use 16/48, which can in part be attributed to the widespread use of Sony'sDigiBeta decks and older Avid systems. These only support a sample rate of 16bit.Step 2dThe next pane down is the media import options. While you could choose several options here, you'llnotice that I've selected "Copy from source media" in the audio section. The reason for this is two fold.One, it's good to create a fully encompassed session with all media files residing in either the parent oraudio files folder, this makes it easy to transport and backup. Two, Pro Tools has a hard time linking toOMF's. In this case if you selected "link to source media", Pro Tools would attempt to read from thecontainer and most likely would run into errors. The system is most happy working in its default folderstructure.The video on the other hand is different. Since you've copied the video to a location on a hard drive,linking is perfectly ok, and actually the norm. To get access to the video, you'll be going throughanother import dialogue window anyhow, so for now just leave this setting alone. Hopefully when youtalked with the editor, you stipulated that you wanted the video separate from the OMF!Step 2eThis pane refers to the automation written by the editor. This is one of the inherent benefits in theOMF format. During the edit, our editor has probably constructed cuts and fades to align audio topicture. He's also most likely administered basic volume automation to get the mix in check.Since we're not in the business of over-working ourselves, we'll click the "Ignore rendered audioeffects" and select "Convert clip-based gain to automation". Highlighting these two carries over thatmix to our DAW and kills any clip processing with regard to gain, leaving the automation to dictate thevolume. This is important because most likely the director has sat with the editor and semi-finalizedthe rough mix, so this is a hint at where they want levels.It's also important to have this automation data because you'll probably re-write most of it. In the NLEenvironment, all edits are done at the frame edge, but in audio we're able to work much moregranularly, going all the way down to the sample level. Because of this, it's beneficial to re-fade and re-automate some regions to more accurately augment the volume and clip.Step 2fThe main dialogue across the middle shows the track layout/count and enables you to import withseveral options. The default is to create a new track for every track in the OMF. If you're new to thisprocess, I'd suggest leaving this as is.However, if you've been working with projects like this for some time, you've probably created atemplate session with routing and plugins instantiated. If this is the case, then you'd have alreadyopened the template and set the session settings to the project.The following picture shows you where to go to import the OMF when the session is already open.When you import this way, each drop down menu per track reveals the tracks existent in the session,thus enabling you to route the OMF tracks to the correct designation in your template.Step 2gThe last pane is where you decide on what track data to import. There are many options here, most ofthem fine to leave alone. For example, you probably want to keep volume automation, I/O labels,comments and pan settings.One setting I DO like to uncheck is the bottom one, mix and edit groups. I group my own tracks intological stems and therefore have no need to carry over any grouping done earlier. You'll also take notethat most of these settings are similar to functions in Pro Tools, and indeed they are.Most of the options are for DAW to DAW transfer and thus won't really show up in an NLE to DAWtransfer. Most of these you can leave alone.Step 3: Session WindowNow on to session setup. Let's say you elected to do a vanilla import, not allocating tracks to an existenttemplate, you'd be left with something quite like what's above. You'll notice the track names take onnumbers and more importantly, the session is setup exactly as the editor left it, cuts/fades and all.The picture above illustrates a common workflow for editors, but one that doesn't quite work for audioengineers. You'll notice that the top four tracks are very similar in length, this isn't a coincidence, it'show editors are forced to work - in stereo. It doesn't mater whether you're working in stereo orsurround, dialogue is always mono!We need to do a little investigation here, and decide which tracks to ditch. It would be easy to just lookat the waveforms and delete visibly identical ones, and most of the time you'd be right. However,during production, sound recordists utilize two channels in very different ways. Some record boom on1, lavaliere on 2. Some do close mic on 1, room on 2, and others simply record stereo. It's important toask which technique was used.I've even found that some editors just duplicate a track they like to stereo to use it in the timeline. Inany case, it's important to understand what your getting rid of. Even though the tracks still reside inthe audio region bin, it's nice to have choice on the timeline, without searching through hundreds ofsimilarly-named audio. It's also important to note that these top tracks could have been anything, butmost editors stick to convention, placing dialogue in the uppermost tracks.Step 4: VideoNow it's time to import that video. I'll assume you'll just be working with video in the same window, orif you're lucky enough to own two monitors, the second window.Click through here to find the video where you initially saved it.Your presented with the option window above, here you'll select "New Track" and "Import audio fromfile". You want a copy of the embedded (guide) audio in case you need to spot sync issues or just need areference as to what the editor was going for. In most cases it'll be a hidden track, but you want it inyour session. The option in the middle toggles between session start and spot.. since I'm not aware oftimecode yet, I'll keep it as session start and show you how to spot next.Spotting picture is very easy. Essential to the process however is window burn -or- timecode burn,which means, asking the editor to include a visible timecode bar somewhere on the picture. Having thismakes your job SO much easier. To spot video, click anywhere in the video timeline and write down thetimecode you see, for ease of use, this could be program start at 01:00:00:00, but anytime will do. Nowthe important part. At that visible frame, drop a sync point.For this to be accurate, you need to spot that sync point to the timecode you wrote down. To backup,find a point in the video timeline and write down or remember the timecode reading (on the video),then at that point, drop a sync point. You should see a little arrow on the video track at the exact pointwhere you dropped it.Now switch to SPOT mode in the mode selector in the upper left part of the edit window, and select theHAND tool. Now, click and try to drag the video region. Instantly you'll be presented with the spotdialogue window.Now enter the timecode you wrote down (or remembered) into the sync point pane and hit enter.Viola! you've just spotted the video.Now if you set your grid and nudge settings to timecode and 1 frame, you can nudge or move yourcursor anywhere in the video window and visibly check the Pro Tools timecode window to that of thevideo burn in, they should match. Importantly, you should lock the video region (Command + L /Control + L). With the video spotted, the rest of the regions in the session should be frame accuratewith the picture.For help in matching the guide to the the video, you can either set the edit window to grid and visiblymatch the two regions, or highlight the video region and with the HAND tool selected, Contorl + Clickthe guide audio... it should snap to the highlighted window (video).Step 5: Session SetupBefore going to far in setting up the tracks, I like to drop a few markers to aid in selecting regions andhelp in bouncing final audio. The first this I do is drop a marker at each end of the video region. Afterthat's done, I drop a marker at the beginning of the 2pop, and after the tail pop. I also drop a marker atthe beginning of program (most likely the hour mark 01:00:00:00).Let's talk a bit about these markers and areas I've just mentioned. The editor might have made thevideo region exactly the length of the program, but in most cases this isn't true. More often than not,they've included bars/tone, a 2pop and hopefully a tail pop. Bars and Tone are a left over from tape andanalog systems and don't really have a place in the NLE to DAW world, but never-the-less they still getadded. Bars were a color gamut test of the video playback window and Tone was used to calibrateaudio levels from system to system. In our current digital realm, most often systems are speaking thesame language, and until you need to layback to tape, these two aren't as important.The 2pop, flash, or blip are a both a visible and audible marker that tells both editors that programstarts in exactly 2 seconds. These pops are very helpful because they denote finite points in theprogram beginning and end. Although some programs might be easy to tell where beginning and endframes reside, most film projects contain at least one fade up or down and thus can be hard to judgewhen they actually end. Plus, unless the project is broken into reels, program always should start at thehour. This in convention and should be followed. You'll notice that the video I'm using fordemonstration doesn't start at the hour, it actually starts at 0. This can be used as well, but it doesn'tfall in line with the industry. I had a talk with editor about it.The editor probably already created a 2pop at the head of the program, but might not have created atail pop, if not, then if it's a visible picture end, create one. If not, either ask for last frame of programor leave it off. I also always create my own pops. Usually the ones included are either too loud, not theright tone, or worse.. go on longer than expected. It's easy to create your own. Find the frame exactly 2seconds from program and highlight exactly one frame. This is either 2 seconds before program or 2seconds after program.Select the frame with your cursor.Then instantiate a signal generator Audiosuite plugin.Leave the settings in the signal generator to SINE wave and -20dbfs at 1000Hz (or 1kHz) as these arethe standard for the industry.Now you're left with a 1 frame region containing a 1kHz audio sine wave. You can lock the region tokeep it there.Step 6: Track SetupThis is always a point of contention. Many different workflows apply and each house/enginner handlesthis according to ease of use or layout with regards to hardware patching and I/O. I'm going to take youthrough my preferred setup, the one I've been using for several years now.I group my tracks based on the final deliverables I'll hand to the client when done. It's industrystandard to provide the client with the following tracks upon completion.Composite (Full Mix / Comp)Dialogue Stem (Dx)Effects Stem (Fx)Music Stem (Mx)These completed tracks get created as a function of grouping and routing in your mix window. I'm onan LE Complete Production Toolkit system, but this will work just as well in HD and regular LE.I always start with 4 dialogue (Dx) tracks, always mono. In the effects (Fx) stem I use 6 stereo Fxtracks, 4 mono Fx tracks and 4 stereo ambience tracks. For Music (Mx) I usually create 2 stereo tracksto begin with. I also create a master AUX and a print track (audio track) for each stem. Of course this isa beginning point. It's common for me to create more Fx tracks as I need them. If you've followed thissetup, you could save this as a template for future use.With these tracks created, you'll now have to drag the regions from the OMF up into your template. Beabsolutely sure you drag with the control key pressed, this will keep the vertical alignment of the trackin sync. As a tip, drag the dual mono Fx and Mx tracks to a destination stereo one, that way they'reeasier to manage and automate.Now it's up to you to mix the film. Keep in mind that you should maintain audio levels designated bythe standards organizations for TV and Film. Do not just mix to digital zero!Step 7: DeliverablesWith the mix nearing completion and the director happy with your work, it's time to begin the exportof audio regions. First you'll need full length regions for all the stems. The way most editors handle thisis by printing the finished audio back into the session. This is easy.You'll notice above that output has been designated to 1-2. To print back into the session you'll need toselect tracks and hold the CONTROL key while selecting output. Once pressed, select an unused busand let go. The output selector will now display a '+' next to the reading, designating it for dual outputs.You'll want to do this for each of your stems (Comp, Dx, Fx, Mx). Each of these should go out to aseparate bus (keep the Dx mono).Once each stem aux has both outputs routed to a separate bus, head over to the print tracks youcreated. Set the input of these tracks to the output of each corresponding aux stem. So, in essencehere's the signal flow for Dx. 4 channels Dx -> Dx Aux Stem -> Master + Dx Print Track. Once this iscompleted, set each print track to a hardware output you don't use, this will prevent double monitoringand feedback. Next, arm each print track and highlight both the lead and tail 2pop markers and hitrecord. You're left with a full mix and stems including pops to mark sync.Printing in the style above enables you to stop and revisit any issues during the bounce. If this is thecase, don't forget to re-consolidate the regions to full length at the end. When you're left with theprinted regions, double click and name them appropriately and export them (Shift + Command + K) toa newly created folder (maybe called Final) inside your Pro Tools session folder structure, this enablesyou to keep everything in one parent folder. Now burn these files to a DVD, hand them to an editor andgo get some congratulatory Champagne.



![[Tuts] Bermain Blending Mode](https://static.fdocuments.net/doc/165x107/563db91a550346aa9a9a0aa1/tuts-bermain-blending-mode.jpg)