Photoshop Tuts Edit
-
Upload
ayimursali-fidanzato-aynaztha -
Category
Documents
-
view
226 -
download
0
Transcript of Photoshop Tuts Edit
-
8/13/2019 Photoshop Tuts Edit
1/13
Step 1
Because the stock image of the kissing couple was not too big I was forced to use a canvas size of
just 1200768 which for me is a small canvas especially of you want to print the artwork. Create your
document and paste the premade background adjusting its size to fit the canvas.
Once you do that you can extract the kissing couple from the background and paste it slightly on the
right (avoid placing them in the middle of the document). Dont worry too much about details on the
girls hair, we will mask it anyways.
Step 2
Create a layer mask for the couple layer and use grunge or splatter brushes to mask the back of the
girl and part of her head. See image below. I used several grunge brushes packs. Make sure you
use a different brush every time you stroke or you will have repeating patterns.
-
8/13/2019 Photoshop Tuts Edit
2/13
Step 3
I added some light effects to the couple layer. In fact I added these effects after I finished the artwork
but you can add those now and adjust later if needed.
I wanted to create some rim lights on the boys body so I used the same Inner Shadow technique as
always. TheInner Shadow color that I use is #BA9752. Then I also added someOuter Glow. For
more details see image below.
-
8/13/2019 Photoshop Tuts Edit
3/13
Step 4
Once I had the structure of the artwork I made some adjustments using adjustment layers as
clipping masks. I adjusted the colors of the couple with Color Balance. Then I added a Photo
Filterto add more warmth and then a Solid Colorwith the Hueblend mode and the
color#AE9D86and layer Opacityat 75%.
-
8/13/2019 Photoshop Tuts Edit
4/13
-
8/13/2019 Photoshop Tuts Edit
5/13
-
8/13/2019 Photoshop Tuts Edit
6/13
toFilter>Blur>Lens Blur and apply some blur using about 10px for the radius. Make sure you only
apply the filter to the landscape layer. That way you will have the grass near the couple in focus and
as you fade into the distance it becomes blurrier.
Note: if the blur comes out the wrong way, invert your selection or before you apply the filter.
-
8/13/2019 Photoshop Tuts Edit
7/13
Step 7
This is probably the most challenging part of this tutorial, making the shatter effect. I used several
brush sets for this, layer masks and clipping mask layers.
First I placed some particles from the Media Millitia pack behind the girl. I erased some parts using a
layer mask.
In order to make these particles look like they are actually part of the girls body, I duplicated thecouple layer (and deleted the lauyer mask of the duplicated layer) and used it as a clipping mask for
the particles layer. Move this layer to the left so that you see the texture of the girl on the particles.
Optionally, you can also add some outer glow to the particles layer. I used a dark orange color and
set this effect to Color Dodge. But it looks awesome without thsi effect anyways.
-
8/13/2019 Photoshop Tuts Edit
8/13
I repeated the same process to add more particles.
Step 8
I created even more particles using an explosion debris brush pack. The key to this is to use a
smaller brush size so that you create smaller and more detailed particles to fill the space between
the previous bigger particles.
-
8/13/2019 Photoshop Tuts Edit
9/13
Step 9
The hardest part is done, all thats left to do now is add some effects and get that cool cinematic
look. The fist thing I did is add a lens flare from my Lens Flares Pack. I placed it behind the couple
and use the Screen blend mode.
Step 10
Add a spark of passion using the fire flying particles also with the Screenblend mode.
-
8/13/2019 Photoshop Tuts Edit
10/13
Step 11
Another light effect you can add is some light glows using a soft brush. I added this light effect above
the couple layer. So I created a new layer above all the other layers and set its blend mode
to Screen. The I used a soft brush and painted two soft dots using the color: #A2824A. If the light
comes out too bright use a darker tone of the same color.
Step 12
-
8/13/2019 Photoshop Tuts Edit
11/13
We are almost there, just a few final adjustments and we are set. Select the top most layer on your
palette and press Shift+Ctrl+Alt+E(Shift+Command+Option+E) to create a stamp of all the visible
layers or simple select the entire canvas, go to Edit>Copy Merged and paste on a new layer.
With the new layer created go to Image>Adjustments>Variations and select More Cyan. After
applying the adjustment, change the layers blend mode toLightenand resuce the Opacityto
about 70%.
Step 13
Create another stamp with the same keyboard shortcut, this will be our final result. Once the new
stamp is ready, turn the layer into a Smart Object if you can (dont worry if you cant) and go
to Filter>Render>Lighting Effects. I used the settings shown in the image bellow. This effect creates
some vignetting effect and adds a certain dreamy effect to the scene. Apply some sharpening and
youre done.
-
8/13/2019 Photoshop Tuts Edit
12/13
Final result
-
8/13/2019 Photoshop Tuts Edit
13/13







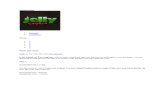

![[Tuts] Bermain Blending Mode](https://static.fdocuments.net/doc/165x107/563db91a550346aa9a9a0aa1/tuts-bermain-blending-mode.jpg)










