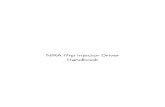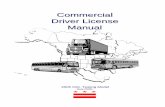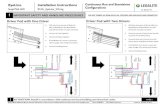PRO 300 / ECO 200 / Express Plus / Pegasus · 10.Uninstall driver using WindowsTM as operating...
Transcript of PRO 300 / ECO 200 / Express Plus / Pegasus · 10.Uninstall driver using WindowsTM as operating...

User Manual
Printer driver
PRO 300 / ECO 200 / ExpressPlus / Pegasus
State: April 20033073.01.991.90.08


Installation instructions driver PRO300 / ECO200 / Express / Plus / Pegasus 3
F+D Feinwerk- und Drucktechnik GmbH Kirchenstraße 38, 69239 Neckarsteinach, Germany Phone: +49 (0) 6229 7000, fax: +49 (0) 6229 70067 E-Mail: [email protected], internet: http://www.fuddruck.de
Contents1. Introduction 42. System requirements 4
2.1 WindowsTM 95 / 98 42.2 WindowsTM NT / 2000 / XP 4
3. Driver installation using WindowsTM as operating system 53.1 Installation WindowsTM 95 / 98 5
3.1.1 Installation as local printer from disk or CD 53.1.2 Installation as local printer using a downloaded file 5
3.2 Installation WindowsTM NT / 2000 / XP 63.2.1 Installation as local printer from disk or CD without Plug and Play 63.2.2 Installation as local printer using a downloaded file 7
4. Settings ECO 200 84.1 Settings WindowsTM 95 / 98 8
4.1.1 Properties, page setup 84.1.2 Properties, Info 9
4.2 Settings WindowsTM NT / 2000 / XP 104.2.1 Properties, Device Settings 104.2.2 Properties, Info 124.2.3 Printing Preferences, Layout 124.2.4 Printing Preferences, Paper / Quality 134.2.5 Printing Preferences, Options 134.2.6 Printing Preferences, Advanced Document Settings 14
5. Settings PRO 300 155.1 Settings WindowsTM 95 / 98 155.2 Settings WindowsTM NT / 2000 / XP 15
5.2.1 Properties, Device Settings 156. Settings PRO 300 2CP WindowsTM NT / 2000 / XP 15
6.1 Properties, Device Settings 157. Settings Express and Plus WindowsTM NT / 2000 / XP 16
7.1 Properties, Device Settings 168. Settings Pegasus WindowsTM NT / 2000 / XP 17
8.1 Properties, Device Settings 179. Definition of a new label format 18
9.1 New label format using WindowsTM 95 / 98 189.2 New label format using WindowsTM NT / 2000 / XP 18
10. Uninstall driver using WindowsTM as operating system 1910.1 Uninstall driver using WindowsTM 95 / 98 1910.2 Uninstall driver using WindowsTM NT 1910.3 Uninstall driver using WindowsTM 2000 / XP 19
11. Special features 2011.1 Use of internal objects 2011.2 Writing data to the transponder 21
12. Index 22

4 Installation instructions driver PRO300 / ECO200 / Express / Plus / PegasusIntroduction
F+D Feinwerk- und Drucktechnik GmbH Kirchenstraße 38, 69239 Neckarsteinach, Germany Phone: +49 (0) 6229 7000, fax: +49 (0) 6229 70067 E-Mail: [email protected], internet: http://www.fuddruck.de
1. Introduction
The printer can be driven by windowsTM applications.
The printer driver is a software which transfers the necessary commands for the print process to the printer.
This manual includes the description regarding the installation and the settings of the corresponding printer driver.
The current driver version can be downloaded from the F+D homepage: www.fuddruck.de. Click on the Englisch flag,support button and download the corresponding driver.
Following drivers are available:
ECO 200: WindowsTM 95, 98, NT 4.0, 2000 and XPPRO 300: WindowsTM 95, 98, NT 4.0, 2000 and XPPRO 300 2CP: WindowsTM NT 4.0, 2000 and XPExpress: WindowsTM NT 4.0, 2000 and XPPegasus: WindowsTM NT 4.0, 2000 and XPPlus: WindowsTM NT 4.0, 2000 and XP
2. System requirements
2.1 WindowsTM 95 / 98The printer drivers can be used on following conditions:- WindowsTM 95/98- Pentium, min. 32 MB RAMhhhhhhh
2.2 WindowsTM NT / 2000 / XPThe printer drivers can be used on following conditions:- WindowsTM NT 4.0 SP6, WindowsTM 2000 or WindowsTM XP- Pentium, min. 32 MB RAM

Installation instructions driver PRO300 / ECO200 / Express / Plus / Pegasus 5
F+D Feinwerk- und Drucktechnik GmbH Kirchenstraße 38, 69239 Neckarsteinach, Germany Phone: +49 (0) 6229 7000, fax: +49 (0) 6229 70067 E-Mail: [email protected], internet: http://www.fuddruck.de
3. Driver installation using WindowsTM as operating system
3.1 Installation WindowsTM 95 / 98
3.1.1 Installation as local printer from disk or CD1. When the operating system has started up, insert the printer driver
CD into your CD drive.2. Click on Start button and select Settings.3. Click on Printers. Printers window is displayed (see picture 1).4. Double click on Add Pinter.5. Click on Next button.6. Local printer is already selected. Click on Next button.7. A list of printers is now displayed on the screen. Click on Have
Disk... button.8. Enter the name of the disk or CD drive (e. g.: A:\WIN98) or click
on the browse button and go to the right folder. Click on OKbutton, and again on the OK button if you browsed.
9. Select the right printer driver in the displayed list (see picture 2)and click on it. It is now marked in blue. Click on Next button.
10. Select the corresponding printer port from the list (e. g. LPT1)and click on it. It is now marked in blue. Click on Next button.
11. Select yes or no to choose the printer as a DEFAULT PRINTERor not. In case of No, click on the left field of No. Click on Nextbutton. In case of installation of the first printer on your PC, itwill automatically be defined as default printer.
12. Select Test Page No and click on the corresponding field at theleft. Click on Finish button.
13. The corresponding files for the printer driver are copied in theprinter folder and the corresponding icon appears in the Printerswindows (e. g. F+D Eco200 W2K English).
14. The installation is successfully finished in case of no errormessages.
3.1.2 Installation as local printer using a downloaded file1. When the operating system has started up, extract, if necessary,
the downloaded file in a folder on your hard disk.2. Do the same as for the CD: step 2 to 83. Enter the name and path of your folder or click on Browse button
to enter it using the displayed paths. When the right folder isselected and the right file appears on the screen, click on openbutton.
4. Click on OK button.5. Do the same as for the CD: step 10 to 15.
Notice: In case of an error message after step 11, click on next button, please check that you have the right driver forWindowsTM 95 / 98.
Picture 1(Displayed using WindowsTM 98, secondversion)
Picture 2

6 Installation instructions driver PRO300 / ECO200 / Express / Plus / PegasusDriver installation using WindowsTM as operating system
F+D Feinwerk- und Drucktechnik GmbH Kirchenstraße 38, 69239 Neckarsteinach, Germany Phone: +49 (0) 6229 7000, fax: +49 (0) 6229 70067 E-Mail: [email protected], internet: http://www.fuddruck.de
3.2 Installation WindowsTM NT / 2000 / XP
3.2.1 Installation as local printer from disk or CD without Plug and Play1. When the operating system has started up, insert the printer driver
CD into your CD drive.2. Click on Start button and select Settings3. Click on Printers. Printers window is displayed (see picture 3)4. Double click on Add Pinter.5. Click on Next button.6. Local printer is already selected. Unselect automatic detect and
install... clicking on the left field. Click on Next button.7. Select the corresponding printer port from the list (e. g. LPT1)
and click on it. It is now marked in blue. Click on Next button.8. A list of printers is now displayed on the screen. Click on Have
Disk... button.9. Enter the name of the disk or CD drive (e. g.: A:\WIN98) or click
on the browse button and go to the right folder. Click on OKbutton, and again on the OK button if you browsed.
10. Select the right printer driver in the displayed list (see picture 4)and click on it. It is now marked in blue. Click on Next button.
11. Select Yes or No to choose the printer as a DEFAULT PRINTERor not. In case of No, click on the corresponding field at the left.Click on Next button. In case of installation of the first printer onyour PC, it will automatically be defined as default printer.
12. Select Do not share or Share as. In case of Share as, click on thecorresponding field at the left. Enter a new name for the printer ifwanted. Click on Next buttonOnly in case of Share as: Enter the Location and Comment ifwanted. Click on Next button.
13. Select Test Page No and click on the corresponding field at theleft. Click on Next button.
14. Click on Finish button.In case a notice regarding the digital signature appears, pleasecontinue the installation clicking on the Yes button.
15. The corresponding files for the printer driver are copied in theprinter folder and the corresponding icon appears in the Printerswindows (e. g. F+D Eco200 W2K English) (see picture 5).
16. The installation is successfully finished in case of no errormessages.
Picture 3(Displayed using WindowsTM Professional)
Picture 4
Picture 5

Installation instructions driver PRO300 / ECO200 / Express / Plus / Pegasus 7
F+D Feinwerk- und Drucktechnik GmbH Kirchenstraße 38, 69239 Neckarsteinach, Germany Phone: +49 (0) 6229 7000, fax: +49 (0) 6229 70067 E-Mail: [email protected], internet: http://www.fuddruck.de
3.2.2 Installation as local printer using a downloaded file1. When the operating system has started up, extract, if necessary,
the downloaded file in a folder on your hard disk.2. Do the same as for the CD: step 2 to 93. Enter the name and path of your folder or click on Browse button
to enter it using the displayed paths. When the right folder isselected and the right file appears on the screen, click on openbutton.
4. Click on OK button.5. Do the same as for the CD: step 11 to 17.
Notice: In case of an error message after step 11, click on next button, please check that you have the right driver forWindowsTM NT / 2000 / XP.

8 Installation instructions driver PRO300 / ECO200 / Express / Plus / PegasusSettings ECO 200
F+D Feinwerk- und Drucktechnik GmbH Kirchenstraße 38, 69239 Neckarsteinach, Germany Phone: +49 (0) 6229 7000, fax: +49 (0) 6229 70067 E-Mail: [email protected], internet: http://www.fuddruck.de
4. Settings ECO 200
4.1 Settings WindowsTM 95 / 98
4.1.1 Properties, page setupTo go to the properties, click on Start, Settings, Printers and openthe Properties windows of the corresponding printer (e. g. click onthe printer icon with the right mouse button, click on properties).Click on options, to open the corresponding window (see picture 6).
Page setupPageClick on the field at the right of “paper” and choose one of the pre-defined label formats or user defined for an other format.
ScaleThe label format can be displayed in point, mm or inch. Click on unitto define the wanted unit in the right field. Default value: point.
Rotate 180°To rotate the picture by 180°. Click on the left field and select it ornot. Default value: selected.
WidthLabel width. Value can only be changed in case of an user definedformat.
LengthLabel length. Value can only be changed in case of an user definedformat.
Dispensin pos.To obtain a label dispense, label-taken must be selected.Enter the wanted position in the right field. Default value: 0 point.
Cut pos.To use this setting, cutter must be selected.Enter the wanted position in the right field. Default value: 154 points.
copiesEnter the number of copies you want. Default value: 1.Notice: Please note that in some applications the number of copies canalready be defined.
OrientationChoose the format in the left field: Portrait or Landscape. Defaultvalue: portrait.Notice: Please note that in some applications the format can alreadybe defined.
Picture 6

Installation instructions driver PRO300 / ECO200 / Express / Plus / Pegasus 9
F+D Feinwerk- und Drucktechnik GmbH Kirchenstraße 38, 69239 Neckarsteinach, Germany Phone: +49 (0) 6229 7000, fax: +49 (0) 6229 70067 E-Mail: [email protected], internet: http://www.fuddruck.de
hardware and handlingCutterCorresponding to your application and printer, select it or not in theleft field. Default value: unselected.
Label-TakenCorresponding to your application and printer, select it or not in theleft field. In case of selected and appropriate printer, labels aredispensed each by each. Default value: unselected.
without parametersSelect it or not in the left field. Default value: unselected.Following parameters are transfered or not to the printer:Dispensin pos., cut. pos., cutter, label-taken, heating time, print onprintkey, sync labels, cutting options and print speed.
heating timeTo define the blackening decree of the printed label in steps of 5 %.Define the wanted value in the right field. Default value: 0 %.Notice: An increase of the heating time results in an increase of theblackening decree (optical density).
print on printkeyEach label is only print after pushing the print key on the printer.Select it or not in the left field. Default value: unselected.
sync labelsCorresponding to your application and printer, select it or not in theleft field. Selected for labels, not selected for endless application.Default value: selected.
Cutting optionsTo define this setting, cutter must be selected.Select in the right field between:- no cutting- cut every label- cut after job.Default value: no cutting.
print speedTo define the printing speed.
4.1.2 Properties, InfoClick on info in the properties window to see the printer driver versionand F+D address, phone, fax ... (see picture 7).
Picture 7

10 Installation instructions driver PRO300 / ECO200 / Express / Plus / PegasusSettings ECO 200
F+D Feinwerk- und Drucktechnik GmbH Kirchenstraße 38, 69239 Neckarsteinach, Germany Phone: +49 (0) 6229 7000, fax: +49 (0) 6229 70067 E-Mail: [email protected], internet: http://www.fuddruck.de
4.2 Settings WindowsTM NT / 2000 / XP
4.2.1 Properties, Device SettingsTo go to the Device Settings, click on Start, Settings, Printers andopen the Properties windows of the corresponding printer (e. g. clickon the printer icon with the right mouse button, click on Properties).Click on Device Settings, to open the corresponding window (seepicture 8).
Form To Tray AssignmentHas no function for the driver. Do not make any change.
Font Substitution TableHas no function for the driver. Do not make any change.
Installable OptionslabeltakenCorresponding to your application and printer, select no or yes in theright field. In case of yes and appropriate printer, labels are dispensedeach by each. Default value: no.
cutterCorresponding to your application and printer, select yes or no in theright field. Default value: yes.
sync labelsCorresponding to your application and printer, select yes or no in theright field. , Yes for labels, no for endless application. Default value:yes.
Cutting PositionTo use this setting, cutter must be selected yes.Enter the wanted position in the right field. Default value: 240 points.
Dispense PositionTo obtain a label dispense, labeltaken must be selected yes.Enter the wanted position in the right field. Default value: 0 point.
UnitThe label format can be displayed in point, centimeter or inch. Definethe wanted unit in the right field. Default value: point.
Picture 8

Installation instructions driver PRO300 / ECO200 / Express / Plus / Pegasus 11
F+D Feinwerk- und Drucktechnik GmbH Kirchenstraße 38, 69239 Neckarsteinach, Germany Phone: +49 (0) 6229 7000, fax: +49 (0) 6229 70067 E-Mail: [email protected], internet: http://www.fuddruck.de
Heating TimeTo define the blackening decree of the printed label in steps of 5 %.Define the wanted value in the right field. Default value: 0 %.Notice: An increase of the heating time results in an increase of theblackening decree (optical density).
Flip LabelTo rotate the picture by 180°. Select No or Yes in the right field.Default value: No.
Printing SpeedTo define the printing speed. Select the wanted speed in the right field.
Cutting OptionsTo define this setting, cutter must be selected yes.Select in the right field between:- no cutting- after print job- after each label.Default value: no cutting.
Print on KeyEach label is only print after pushing the print key on the printer.Select No or Yes in the right field. Default value: No.
print with parametersSelect Yes or No in the right field. Default value: Yes.Following parameters are transfered or not to the printer:Dispense pos., cutting pos., cutter, labeltaken, heating time, print onkey, sync labels, cutting options and printing speed.
Color Region Color 1A RGB colour area is defined which prescribes which colour area isallocated to the printable colour.These settings are only active when Color mode is selected in theAdvanced Document Settings (see chapter 4.2.6, page 14).Normally, the default values must not be changed for the ECO 200.Default values for Red, Green and Blue Part: Upper Range: 100,Lower Range: 0.(see picture 9)
Picture 9

12 Installation instructions driver PRO300 / ECO200 / Express / Plus / PegasusSettings ECO 200
F+D Feinwerk- und Drucktechnik GmbH Kirchenstraße 38, 69239 Neckarsteinach, Germany Phone: +49 (0) 6229 7000, fax: +49 (0) 6229 70067 E-Mail: [email protected], internet: http://www.fuddruck.de
4.2.2 Properties, InfoClick on Info in the properties window to see the printer driverversion and F+D address, phone, fax ... (see picture 10).
4.2.3 Printing Preferences, LayoutTo go to the layout window, open the Printing Preferences from yourapplication or click on Start, Settings, Printers and open thePrinting Preferences window of the corresponding printer (e. g. clickon the printer icon with the right mouse button, click on PrintingPreferences) (see picture 11).
OrientationChoose the format in the left field: Portrait or Landscape. Defaultvalue: Portrait.Notice: Please note that in some applications the format can alreadybe defined.
Page OrderSelect the printing sequence in the left field. Select Front to Back orBack to Front. Default value: Front to Back.
Pages Per SheetTo define how many pages of your application will be printed on onepaper sheet. Default value: 1. Normally, you will not have to changeit.
Advanced...Click on Advanced... button to go to the Advanced DocumentSettings (see chapter 4.2.6, page 14).
Picture 10
Picture 11

Installation instructions driver PRO300 / ECO200 / Express / Plus / Pegasus 13
F+D Feinwerk- und Drucktechnik GmbH Kirchenstraße 38, 69239 Neckarsteinach, Germany Phone: +49 (0) 6229 7000, fax: +49 (0) 6229 70067 E-Mail: [email protected], internet: http://www.fuddruck.de
4.2.4 Printing Preferences, Paper / QualityClick on Paper / Quality in the Printing Preferences window (seepicture 12).
Tray Selection Paper SourceDefault value is: Automatically Select. Do not make any change.
ColorSelect Black & White or Colour in the left field. Default value is:Black & White.When you change this value the value of color mode (see chapter4.2.6, page 14) is also automatically changed. Same function for both.
Advanced...Click on Advanced... button to go to the Advanced DocumentSettings (see chapter 4.2.6, page 14).
4.2.5 Printing Preferences, OptionsClick on Options in the Printing Preferences window (see picture 13).
See Device Settings (see chapter 4.2.1, page 10)
Picture 12
Picture 13

14 Installation instructions driver PRO300 / ECO200 / Express / Plus / PegasusSettings ECO 200
F+D Feinwerk- und Drucktechnik GmbH Kirchenstraße 38, 69239 Neckarsteinach, Germany Phone: +49 (0) 6229 7000, fax: +49 (0) 6229 70067 E-Mail: [email protected], internet: http://www.fuddruck.de
4.2.6 Printing Preferences, Advanced Document SettingsTo go to the Advanced Document Settings, click on Advanced...button when you are in the Printing Preferences, Layout or Paper /Quality window (see chapter 4.2.3, page 12, or chapter 4.2.4, page13). Following features can be defined (see picture 14, 15 and 16).
Paper / OutputPaper SizeSelect the wanted size in the right field. Default value: A4.
Copy CountEnter the number of copies you want. Click on the left field of collatedto select wether you want that the copies are collated or not. Defaultvalue: 1.Notice: Please note that in some applications the number of copies canalready be defined.
GraphicHas no function for the driver. Do not make any change.
Documents OptionsSee Device Settings (chapter 4.2.1, page 10) for the features notdescribed below.
Advanced Printing FeaturesHas no function for the driver. Do not make any change.
Color modeSelect the wanted value in the right field. Default value: Monochrome.With Monochrome, the graphic will be dithered.With color, the settings of the RGB colour area are used, and thusonly the colours within the defined range printed (chapter 4.2.1, page10).When you change this value the value of color (chapter 4.2.4, page13) is also automatically changed. Same function for both.
HalftoningTo define the dither decree of the graphic. Default value: Automatic.Normally no changes are necessary. Otherwise, Select the wantedvalue in the right field.
Picture 14
Picture 15
Picture 16

Installation instructions driver PRO300 / ECO200 / Express / Plus / Pegasus 15
F+D Feinwerk- und Drucktechnik GmbH Kirchenstraße 38, 69239 Neckarsteinach, Germany Phone: +49 (0) 6229 7000, fax: +49 (0) 6229 70067 E-Mail: [email protected], internet: http://www.fuddruck.de
5. Settings PRO 300
5.1 Settings WindowsTM 95 / 98All settings are the same as for the ECO 200 printer (see chapter 4.1, page 8). Some default values can be different.
5.2 Settings WindowsTM NT / 2000 / XPAll settings not described below are the same as for the ECO 200 printer (see chapter 4.2, page 10). Some default valuescan be different.
5.2.1 Properties, Device Settings
The PRO 300 can be used with a RFID unit for which followingsetting must be Yes in case you want to use it.
transmit transponder dataCorresponding to your application and printer, Select Yes or No in theright field. Default value: Yes.The transponder data can be read from a file and transfered to theprinter / transponder (see chapter 11.2, page 21).
See picture 17.
6. Settings PRO 300 2CP WindowsTM NT / 2000 / XP
All settings not described below are the same as for the ECO 200 printer (see chapter 4.2, page 10). Some default valuescan be different.
6.1 Properties, Device SettingsAs the PRO 300 2CP allows two-coloured printouts, the heating timeand the color region color of each colour must be defined (see chapter4.2.1, page 10) (see picture 18).Color 1 is the colour which needs the higher temperature (e. g. black).Color 2 is the colour which needs the lower temperature. (e. g. red).Which colour needs the higher or lower temperature depends on theused label material and should be indicated in the materialspecifications. In case of one-coloured printouts the whole 4 valuesmust also be adapted to the label material.
Heating Time Color 1Heating Time Color 2Color Region Color 1Color Region Color 2
Picture 17
Picture 18

16 Installation instructions driver PRO300 / ECO200 / Express / Plus / PegasusSettings Express and Plus WindowsTM NT / 2000 / XP
F+D Feinwerk- und Drucktechnik GmbH Kirchenstraße 38, 69239 Neckarsteinach, Germany Phone: +49 (0) 6229 7000, fax: +49 (0) 6229 70067 E-Mail: [email protected], internet: http://www.fuddruck.de
7. Settings Express and Plus WindowsTM NT / 2000 / XP
All settings not described below are the same as for the ECO 200 printer (see chapter 4.2, page 10). Some default valuescan be different.
7.1 Properties, Device SettingsAs for the PRO 300, the Express and the Plus can also be used with aRFID unit, transmit transponder data (see chapter 11.2, page 21).Some settings of the ECO 200 printer are not available, and thus notdisplayed on the screen.Following settings are not available for the Express and Plus.
Installable OptionsCutting PositionDispense PositionCutting Options
(Express: picture 19 / Plus: picture 20)
Picture 19
Picture 20

Installation instructions driver PRO300 / ECO200 / Express / Plus / Pegasus 17
F+D Feinwerk- und Drucktechnik GmbH Kirchenstraße 38, 69239 Neckarsteinach, Germany Phone: +49 (0) 6229 7000, fax: +49 (0) 6229 70067 E-Mail: [email protected], internet: http://www.fuddruck.de
8. Settings Pegasus WindowsTM NT / 2000 / XP
All settings not described below are the same as for the ECO 200 printer (see chapter 4.2, page 10). Some default valuescan be different.
8.1 Properties, Device SettingsAs the Pegasus allows two-coloured printouts like the PRO 300 2CP,the heating time and the color region color of each colour must bedefined (see chapter 6.1, page 4) (see picture 21).
Heating Time Color 1Heating Time Color 2Color Region Color 1Color Region Color 2
Picture 21

18 Installation instructions driver PRO300 / ECO200 / Express / Plus / PegasusDefinition of a new label format
F+D Feinwerk- und Drucktechnik GmbH Kirchenstraße 38, 69239 Neckarsteinach, Germany Phone: +49 (0) 6229 7000, fax: +49 (0) 6229 70067 E-Mail: [email protected], internet: http://www.fuddruck.de
9. Definition of a new label format
9.1 New label format using WindowsTM 95 / 98A new label format can be defined in the driver properties window (see chapter 4.1, page 8).
9.2 New label format using WindowsTM NT / 2000 / XPTo define a new user defined label format, it must first be defined inWindowsTM.
1. Click on Start, Settings, Printers to open the correspondingwindow.
2. Click on File, Server Properties (see picture 22).3. To create a new format select the field left from “Create a New
Form” and enter a new name in the field right from “FormDescription for:” (see picture 23).
4. Select the unit (Metric or English) you want, clicking on thecorresponding field and define the width, height and the marginsin the corresponding fields. Click on Save Form button.
5. The new format is now available for the drivers. Click on Closebutton to end the definition of label formats.
Notice: Each printer can only work with formats for which it isdesignated. In case the format does not fit, the printer driver willignore it.
Picture 22
Picture 23

Installation instructions driver PRO300 / ECO200 / Express / Plus / Pegasus 19
F+D Feinwerk- und Drucktechnik GmbH Kirchenstraße 38, 69239 Neckarsteinach, Germany Phone: +49 (0) 6229 7000, fax: +49 (0) 6229 70067 E-Mail: [email protected], internet: http://www.fuddruck.de
10. Uninstall driver using WindowsTM as operating system
Before installation of a new driver, the old one should be deleted or uninstalled.
10.1 Uninstall driver using WindowsTM 95 / 98• Click on Start, Settings, Printers.• Mark the corresponding printer icon and delete it (e. g. with menu File, Delete).
10.2 Uninstall driver using WindowsTM NT• Click on Start, Settings, Printers.• Mark the corresponding printer icon and delete it (e. g. with menu File, Delete).• Additionally, the old driver files must be deleted in the following folders:
- \WinNT\System32\Spool\Drivers\W32x86- \WinNT\System32\Spool\Drivers\W32x86\1- \WinNT\System32\Spool\Drivers\W32x86\2
E. g. in case of the ECO 200 printer, delete all ECO200*.* files in the 3 above mentioned folders.
• In some cases, the corresponding format must also be deleted (e. g. Express or PLUS printer) in the ServerProperties window (see chapter 9.2, page 18) in order to took over the new format settings from the GPD file.Click on the corresponding format in the list below Forms on:, to select it. Click on the delete button, to delete it.For the Express printer delete if necessary the format: Express.For the PLUS printer delete if necessary the format: Plus Card.
10.3 Uninstall driver using WindowsTM 2000 / XP• Click on Start, Settings, Printers.• Mark the corresponding printer icon and delete it (e. g. with menu File, Delete).• Click on File, Server Properties (see chapter 9.2, page 18).• Click on Drivers.• Mark the corresponding driver and delete it clicking on Remove button.• In some cases, the corresponding format must also be deleted (e. g. Express or PLUS printer) in the Server
Properties window (see chapter 9.2, page 18) in order to took over the new format settings from the GPD file.Click on the corresponding format in the list below Forms on:, to select it. Click on the delete button, to delete it.For the Express printer delete if necessary the format: Express.For the PLUS printer delete if necessary the format: Plus Card.

20 Installation instructions driver PRO300 / ECO200 / Express / Plus / PegasusSpecial features
F+D Feinwerk- und Drucktechnik GmbH Kirchenstraße 38, 69239 Neckarsteinach, Germany Phone: +49 (0) 6229 7000, fax: +49 (0) 6229 70067 E-Mail: [email protected], internet: http://www.fuddruck.de
11. Special features
11.1 Use of internal objectsPrinter specific characteristics can be used with this special feature as e. g. the stepping function for text- and barcode-objects. Text, barcodes, boxes, logos and transponder are e. g. internal objects.With ESC sequences (printer commands), internal objects can be used to directly control the printer.The positioning of ESC sequences as text can be made freely within the layout. Each single control sequence is simplyplaced between the start and stop character.
You will find a detailed description regarding internal objects and ESC sequences in the corresponding chapters of thesoftware manual.
Syntax
~~<Printer command>~
ExamplesText:~~G100~ (x - coordinate)~~I100~ (y - coordinate)~~R090~ (Rotation)~~TARIAL12F;Hallo~ (Text object)Barcode:~~G100~~~I100~~~BC_128;Sb>123456~Logo:~~G100~~~I100~~~MFDLogo;~Box:~~X100;100;800;400;4~Transponder:~~U0;4;Test~
Start character Stop character

Installation instructions driver PRO300 / ECO200 / Express / Plus / Pegasus 21
F+D Feinwerk- und Drucktechnik GmbH Kirchenstraße 38, 69239 Neckarsteinach, Germany Phone: +49 (0) 6229 7000, fax: +49 (0) 6229 70067 E-Mail: [email protected], internet: http://www.fuddruck.de
11.2 Writing data to the transponderWriting data to the transponder is only possible using WindowsTM 2000 or XP.With the printer driver, transponder data can be transferred to the printer out of any application. These transponder dataare stored in a folder on the hard disc. The files must have the RF*.DAT format, i. e. the first two characters of thename are “RF” and the extension is “DAT” (e. g. RF001.DAT). Each file includes a data record for the transponder.Each data record is only written one time. A file with the same name and the extension “LOG” is created. For the nextprint job the next file for which no LOG file exists will be used.
The definition is as follows:~~~U#<Path to the folder>~
The input of "~~~" defines that now not normal text but a special command is following. The swung dash signals theend of this command.
Additionally, an offset for the transponder data can be defined. In this case, a certain part at the beginning ofthe transponder storage location will be skipped. The offset is defined in blocks. A special command iswritten for the offset.
The definition is as follows:~~~O#<Offset>~
You will find a detailed description regarding writing data to the transponder in the corresponding chapters of thesoftware manual.

22 Installation instructions driver PRO300 / ECO200 / Express / Plus / PegasusIndex
F+D Feinwerk- und Drucktechnik GmbH Kirchenstraße 38, 69239 Neckarsteinach, Germany Phone: +49 (0) 6229 7000, fax: +49 (0) 6229 70067 E-Mail: [email protected], internet: http://www.fuddruck.de
12. Index
Advanced Document Settings 14Advanced Printing Features 14Advanced... 12, 13Color 13Color mode 14Color Region Color 1 11, 15, 17Color Region Color 2 15, 17Copies 8Copy Count 14Cut pos. 8Cutter 9, 10Cutting options 9, 11, 16Cutting Position 10, 16Device Settings 10, 15, 16, 17Dispense Position 10, 16Dispensin pos. 8Documents Options 14Flip Label 11Font Substitution Table 10Form To Tray Assignment 10Graphic 14Halftoning 14Heating time 9, 11Heating Time Color 1 15, 17Heating Time Color 2 15, 17Info 9, 12Installable Options 10, 16Installation 5Installation WindowsTM 95 / 98 5Installation WindowsTM NT / 2000 / XP 6Introduction 4Labeltaken 10Label-Taken 9Layout 12
Length 8New label format 18Options 13Orientation 8, 12Page 8Page Order 12Page setup 8Pages Per Sheet 12Paper / Output 14Paper / Quality 13Paper Size 14Print on Key 11Print on printkey 9Print speed 9Print with parameters 11Printing Speed 11Rotate 180° 8Scale 8Settings ECO 200 8Settings Express and Plus 16Settings Pegasus 17Settings PRO 300 15Settings PRO 300 2CP 15Special features 20Sync labels 9, 10System requirements 4Transmit transponder data 15Transponder 21Tray Selection Paper Source 13Uninstall 19Unit 10, 16Use of internal objects 20Width 8Without parameters 9

Installation instructions driver PRO300 / ECO200 / Express / Plus / Pegasus
F+D Feinwerk- und Drucktechnik GmbHKirchenstr. 3869239 Neckarsteinach, Germany
Phone: +049 (0) 06229 / 700-0Fax: +049 (0) 06229 / 700-67Mail: [email protected]: www.FuDdruck.de
Content of this publication may be changed without notice and shall not be regarded as a warranty.All product and brand names are trademarks of their respective companies. All rights reserved.
13.11.2003