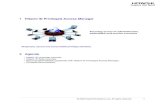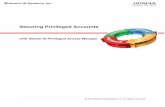PRIVILEGED PROVIDERS ELECTRONIC APPLICATION INSTRUCTIONS FOR PROVIDER TO COMPLETE ELECTRONIC...
-
Upload
richard-nutting -
Category
Documents
-
view
231 -
download
3
Transcript of PRIVILEGED PROVIDERS ELECTRONIC APPLICATION INSTRUCTIONS FOR PROVIDER TO COMPLETE ELECTRONIC...

PRIVILEGED PROVIDERS ELECTRONIC APPLICATIONINSTRUCTIONS FOR PROVIDER TO
COMPLETE ELECTRONIC APPLICATION

2
WELCOME TO CCQAS!
Once registered, logging in CCQAS will requirea Common Access Card (CAC). The CAC can beobtained by contactinglocal Personnel Offices.Providers should contact their NOSC foradditional information. EXAMPLE
The file used in this presentation is fictitious.
No personal information utilized for th
is Presentation.

3
Providers Work ListTop 3 SectionsMy Application Current assigned taskSystemChange Password (disregard) Submit Trouble Ticket (New page will open)
Three Tabs below Provider Self- Service : Current assigned task
-Work List (Renewals, ICTBs, PCSs)
-Applications (contain Pending tasks & Completed tasks)
- Documents may be uploaded/system will update the Credentials Record.

4
Let’s get started:
Step 1:Work List Tab - Double Click the first task. You may also use the right mouse button to Open the application.
NOTE: Once an electronic application has been submitted, it will appear in the Application section in a pending status.

5
Providers Application
Step 2: The Electronic Application
The Gray Menu at left contains sections required to complete & successfully submit your Application.
Most Reserves Applications are renewals and may have green check marks which represent pre-populated information from the Credential Record.
NOTE: All sections with a red lettering/ asterisk * are required fields to be completed before the system allows continuance . The Save Button must selected EACH time to move forward with the application.

6
* Section required for E-Signature
Section has been completed
Section has not been completed
Section has been locked for the review/approval process
! Section has been unlocked for updates
Gray Key/Menu

7
Step 3: Profile
ProviderVerify & ensure information is correct.NameSSNMarital StatusCitizenship
Military InformationBranch: N13 – Navy Reserves (SEL/RES/IRR)AOC/Desig/AFSC: (as appropriate)Rank : (as appropriate)Corps : (as appropriate)Accession : (as appropriate)
Alias InformationAdd as applicable
Comments:Add as applicable
NOTE: The majority of the profile section will be pre-populated. The Save Button must be depressed EACH time to move forward with the application.
Profile & Position TABS

8
Position TabStep 4: Position
“Privileged” providers are required to apply for privileges (i.e. Physician, Allied Health, Dentist and Nurse Practitioners)
Provider Category – Dropdown menu & select Click arrow and select Provider Category
Are you requesting privileges at this time – Select Yes button
Type of Privileges Requested - Select Regular
Type of Appointment Requested – Select Active NOTE: If this is your first application Select Initial Active
Check the box adjacent to the existing UIC (i.e. N68907)
Click the Save button top left.
Upon completion the system will automatically add a Privileging tab to the left in the Grey Menu – next page
NOTE: All sections with a red asterisk * are required fields to be completed before the system allows continuance. The Save Button must be depressed EACH time to move forward with the application.
BUMED DET

9
Position Tab
Privileges
Repeat: Upon completion the system will automatically add a Privileging tab in the Grey Menu.
NOTE: The Save Button must be depressed EACH time to move forward with the application.

10
EXAMPLE:Providers Privileging Category For Physician
Step 5:
Providers will select Specialty specific.
Scenario example: Physician selected 2 Specialties Flight Surgeon and General Medical Officer, clicks Core/Supplemental (Itemized only used for Army and Air Force
Once Specialties are selected click the Save at the bottom of the page.
NOTE: If the Save button at bottom is NOT visible, check screen settings by holding the CTRL KEY and typing the (+) or (-) button at top of keyboard. This will cause the CCQAS program screen to enlarge or reduce in size.

11
Requesting Privileges
Step 6:
Once the Save button has been depressed click each privilege separately.
NOTE: Age Group field NOT APPLICABLE for Navy providers. However, some Military Treatment Facilities may require this information.

12
Flight Surgeon Core Privileges
Step 7: Core PrivilegesNavy Reserves will ONLY grant “CORE” Privileges. Core Privileges can be identified by a red (C ) adjacent to the Core Privilege definition.
These MUST ALL BE MARKED “FULLY COMPETENT”
ALL “Non-Core” Privileges must be marked “Not Requested”
NOTE: “With Supervision” should NEVER
be checked.
Click Save or if applicable Add Privilege or Cancel
EXAMPLE:Providers Privileging Category For Physician

13
General Medical Officer (GMO) Core Privileges
Repeat Step 7 to request additional privileges (i.e. General Medical Officer)
Click Save and Notice to the left on the Gray Menu a Privileges (N68907) Section as been added to the Electronic Application.
Once Specialty Core Privileges have been requested, a Green check mark will be displayed adjacent to the Privileges title.
NOTE: Sorting by Core can be accomplished by selecting the “Sort by” drop down menu at top right. The Save Button must be depressed EACH time to move forward with the application.
EXAMPLE:Providers Privileging Category For Physician

14
Identification
Step 8:
The Identification section, within the gray menu, at left, will normally be a pre-populated section. This information is generally merged from the provider’s Credential Record.
NOTE: NO ACTION REQUIRED unless information is incorrect.

15
Contact Information
Step 9:
Enter all Contact information
Each Tab requires completion. -Primary Address, -Primary Email and -Primary Phone Number.
NOTE: Add as much information as possible. The Save Button must be depressed EACH time to move forward with the application.

16
Lic\Cert\Reg
Step 10:Medical License(s) Section Add all applicable professional license information:
Type: -State: -Number: -Field: -Issue Date: -Expiration Date: -Status: -Remarks: If applicable, provide brief explanation why license is/remains expired (i.e. No longer reside in State)
NOTE: All sections with a red lettering/asterisk * are required fields to be completed before the system allows continuance . The Save Button must be depressed EACH time to move forward with the application.

17
DEA\CDS
Step 11:
Add: -DEA License -No FEE License -State Controlled Substance License (if applicable).
NOTE: All sections with a red lettering/asterisk * are required fields to be completed before the system allows continuance . The Save Button must be depressed EACH time to move forward with the application.

18
Education\Training
Step 12:
ADD:All Education (i.e. Medical Qualifying Degree, Post Graduate, etc.)
Click on Post Graduate Training to add: -Residency, -FellowshipAny type of degree/certificate aside from Qualifying Degree.
Foreign Medical Graduates are required to complete the ECFMG tab Enter all required information highlighted in Red.
NOTE: The Save Button must be depressed EACH time to move forward with the application.

19
Specialty
Step 13:
ADD:Medical Specialty
If a Specialty or Medical Board Certification was awarded since your last privileging cycle this must be added.
NOTE: All sections with a red lettering/asterisk * are required fields to be completed before the system allows continuance . The Save Button must be depressed EACH time to move forward with the application.

20
Affiliation Tab
Step 14:
ADD:Academic Affiliations Organizational Memberships.
Current Instructors at Civilian or Military Treatment Facilities must add qualifying information.
Membership of Civilian or Military Groups should also be added.
NOTE: Information is NOT required.The Save Button must be depressed EACH time to move forward with the application.

21
Continuing Education
Step 15:
ADD:All Continuing Education -CME, -CNE, -MIL EDU, -RSV\GUARD
After all Continuing Education is added Save information.
NOTE: Continuing Education is not required to complete your application.The Save Button must be depressed EACH time to move forward with the application.

22
Contingency Training
Step 16:
ADD: Contingency Training -BLS, -ACLS, -PALS, -ATLS
NOTE: Contingency Training is NOT Mandatory to complete application, however, MTFs may require. The Save Button must be depressed EACH time to move forward with the application.

23
Practice History Questions
Step 17:
Eight (8) Practice History Questions must ALL be answered in order to complete your application.
Notice, any question answered YES must be explained in comments section -far right of the question. (System should prompt to add comment.)
To add comment: Double click comments tab and provide comment.
NOTE: The Save Button must be depressed EACH time to move forward with the application.
NOTE 2: A green check mark in the Gray Menu indicates you have completed the section.

24
Health Status Questions
Step 18:
Seven (7) Health Status Questions must ALL be answered in order to complete the application.
Notice, any question answered YES must be explained in comments section -far right of the question. (System should prompt to add comment.)
Double click the comments tab to the left and provide comment for answering yes to one of the questions.
NOTE: The Save Button must be depressed EACH time to move forward with the application.

25
Reference Section
Step 19:
ADD:TWO (2) PEER References (for each Core Privilege requested): Include Point of contact information -Name -Title -Email -Phone
ONE (1) Civilian Employer Supervisor or Office ManagerInclude Point of contact information -Name -Title -Email -Phone Ensure current reference is selected (YES)
NOTE: The Save Button must be depressed EACH time to move forward with the application.

26
Work History
Step 20:
Work History contains Malpractice information and past Work History prior to Qualifying Degree.
Work History tab which contains in chronological order all your work history, vacations , Commands etc;. If there is a Time Gap of 30 days or more you will see this Icon.
GAPS in employment MUST BE addressed
And ADD Insurance Address ALL Malpractice Information. Add comments if no malpractice insurance is available.

27
WORK HISTORY (TIME GAP)
If you have any of these the following Icons: Account for ALL employment time gaps , especially for breaks in Medical Privileges greater than 30 days.
Click the Icon and provide reasoning for Time Gap
When Tilde Icons is clicked, it will reveal reason.
Note: Green check mark will not be displayed upon completion.

28
E-SIGNATUREStep: 21
Upon completion of Work History Information , Selected the E-Signature Section.
Attestation StatementOnce selected CCQAS will generate an Attestation Statement, which consists of Nine (9) Yes or No questions.Comment must be provided for each NO response.
Upon completion of the Attestation Statement – you must AGREE to the terms stated.

29
E-Signature (Submitting The Application)
Step 22:
FINAL STEP!!!
After agreeing to the Attestation Statement , CCQAS will allow application review prior to submission.
CCQAS will generate the application and a POP-UP window should be displayed:
Your application has been submitted Successfully.
NOTE: The system will take some time to generate the application. PLEASE BE PATIENT! DO NOT click the AGREE tab more than once, as this will generate duplicate applications.

30
AFTER YOU APPLICATION IS SUCCESSFULLY SUBMITTED
The application will move from Active Task Work List to “My Applications”.
Once applications are submitted, it is LOCKED. Viewable only to the provider.
File Managers will review and may RETURN applications for erroneous, incomplete, or missing information.
Applications can be saved and printed for future reference.If the applications are returned for any of the above reasons, guidance will be provided stating reason(s). Certain sections of the application may be UNLOCKED for update.

31
DOCUMENTS
Documents may be uploaded in the “Documents” section. -PARS -Snap-Shots -Licenses, -CME’s, -PARs etc;
Once documents are uploaded, CCQAS will provide notification that documents has been successfully loaded.
Check and make sure document was loaded in the Documents Work List.
NOTE: Refer to the Documents Scanning Tips located Top Right Corner if applicable.

32
DOCUMENTS

33
QUESTIONS?For Additional Assistance :
Please address all questions regarding CCQAS to include System Security, System Operation, Training, Functional and Technical issues, System
Errors, USERID and Passwords, Access Issues and Recommendations to the MHS Help Desk, phone: 1-800-600-9332 (CONUS)