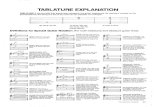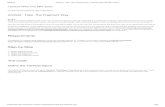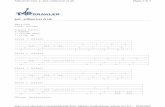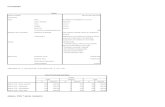Primavera P6R8 Web Training (sample) - Activity Detail Tabs
-
Upload
bruce-gordon -
Category
Technology
-
view
123 -
download
0
description
Transcript of Primavera P6R8 Web Training (sample) - Activity Detail Tabs

Detail Activity Tabs - Tips and Techniques
Developed byBruce F Gordon

Opening a Project Activity Details Page Activity Detail Tabs Floating Activity Detail Tabs Saving Changes to Views

Primavera Web Opening a Project
1. Select the drop down arrow next to “Projects”
2. Select the command for “Open Projects”Note: Clicking directly on the “Projects” text will open the last Project you had selected. Click on the down arrow until you see the “Open Projects” command.
1
2

1. Expand the hierarchy table to locate the Project you want to open. Note: Your assigned security determines what Projects you can see in the hierarchy
2. Highlight the Project and move it to “Selected Projects” by using the arrow. Note: you can move more than one Project to “Selected Projects”
1
23. Select “OK” in the bottom right corner of the window
3
Primavera Web Opening a Project

1
1. Initially the Projects window may default to “EPS”
2. Select “Activities”
2
3. Your Project (or Projects if you opened more than one) will display in the title bar
3
Primavera Web Opening a Project

Primavera Web Detail Tabs
1. In the Activities window there are a selection of detail tabs across the bottom of the form that provide additional information about the activity that is highlighted.
1

1. Tabs will display when highlighted on an activity row. In the example below the top figure has the grouping band highlighted and the tabs do not display.
1
Primavera Web Detail Tabs

1
1. To see the detail information select the tabs along the bottom of the activities window
2. To close the tabbed window select the Minimize Details icon
2
Primavera Web Detail Tabs

1
1. To reduce unnecessary Tabs along the bottom, place your cursor anywhere directly on the Tabbed area and right click
2
3. Leave boxes checked that you want displayed.
Shown are the tabs primarily used at PV.
3
Primavera Web Detail Tabs
2. You can individually unselect each Tab, or the easiest is to select “Customize”

1. The best use of the Detail tabs is to disconnect them and float them on your screen. To “float” a Tab select the “Float” icon.
Primavera Web Detail Tabs
1

1. With the Tabs disconnected you can place them anywhere on your monitor or even move them to your second monitor.
Primavera Web Detail Tabs
Pred & Succ Tabs are disconnected
2. To reconnect select the “Restore” icon
2
1

1. Detail tabs may have toolbars available. For Predecessors and Successors you can change which columns display.
Primavera Web Detail Tabs
1

1. Following any changes make sure to “Save View” if you want the Detail Tab changes to be there the next time you open the View.
Primavera Web Detail Tabs
1