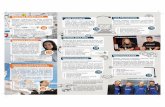Preuzmi datoteku
Transcript of Preuzmi datoteku
ITdesk.info – projekt računalne e-edukacije sa slobodnim pristupom
ITdesk.info is licensed under a Creative Commons Attribution-
Noncommercial-No Derivative Works 3.0 Croatia License
Izvornik:
Autori:
Gorana Čelebić i Mario Dujlo
Glavni naslov:
ITdesk.info – projekt računalne e-edukacije sa slobodnim pristupom
Podnaslovi:
• Osnovni pojmovi ICT-a, priručnik (ISBN: 978-953-56758-0-8)
• Osnovno korištenje računala i upravljanje datotekama, priručnik
(ISBN: 978-953-56758-1-5)
• Obrada teksta - Microsoft Word 2010, priručnik (ISBN: 978-953-56758-2-2)
• Pregledavanje web-a i komunikacija, priručnik (ISBN: 978-953-56758-6-0)
Nakladnik:
Otvoreno društvo za razmjenu ideja (ODRAZI), Zagreb
Potvrdili tehničku ispravnost:
Infokatedra, centar za obrazovanje odraslih, Zagreb
Lektorice:
Ema Čišić, Antea Seršić
Naslovnica:
Silvija Bunić
Mjesto i godina izdavanja:
Zagreb, 2011.
Prilagodili za program e-Građanin (e-Citizen):
Nakladnik:
Otvoreno društvo za razmjenu ideja (ODRAZI), Zagreb
Stručna recenzija:
Krešimir Sikulin, inženjer informatike
Autorsko pravo: Slobodno kopirajte, tiskajte i dalje distribuirajte cijelu ili dio ove publikacije, uključujući i u svrhu
organiziranih školovanja, bilo u javnim ili u privatnim edukacijskim organizacijama, ali isključivo u
nekomercijalne svrhe (dakle bez naplate krajnjim korisnicima/cama za korištenje publikacije) te
uz navođenje izvora (izvor: www.ITdesk.info - projekt računalne e-edukacije sa slobodnim
pristupom). Izvedeni (derivirani) radovi nisu dopušteni bez prethodnog odobrenja nositelja
autorskih prava (udruga Otvoreno društvo za razmjenu ideja - ODRAZI).
ITdesk.info – projekt računalne e-edukacije sa slobodnim pristupom
ITdesk.info is licensed under a Creative Commons Attribution-
Noncommercial-No Derivative Works 3.0 Croatia License
SADRŽAJ:
BLOK 1 ................................................................................................................................................1 1.1 Računalo .............................................................................................................................1
1.1.1 Prepoznavanje glavnih dijelova računala ......................................................................3
1.1.2 Uključivanje računala ...................................................................................................7
1.1.3 Prepoznavanje ikona na radnoj površini i izborniku ......................................................7
1.1.4 Rad sa prozorima na radnoj površini. ...........................................................................8
1.1.5 Korištenje miša/tipkovnice za izvoĐenje zadataka ...................................................... 11
1.1.6 Pravilno isključivanje računala. ................................................................................... 12
1.1.7 Korištenje funkcija Pomoći ......................................................................................... 13
1.2 Datoteke i mape ................................................................................................................. 14
1.2.1 Pregledavanje mapa, direktorija. ................................................................................ 14
1.2.2 Prepoznavanje različitih vrsta datoteka. ..................................................................... 15
1.2.3 Kopiranje, premještanje datoteka i mapa. .................................................................. 18
1.2.4 Brisanje datoteka i mapa. ........................................................................................... 19
1.3 Jednostavne aplikacije ....................................................................................................... 21
1.3.1 Korištenje uobičajenih aplikacija za kreiranje novoga dokumenta. ............................. 21
1.3.2 Otvaranje postojećih dokumenata. ............................................................................ 21
1.3.3 Unos teksta i uređivanje............................................................................................. 22
1.3.4 Spremanje datoteka u različitim formatima (doc, txt, rtf, html). ................................. 26
1.3.5 Ispisivanje na pisač. .................................................................................................... 27
1.3.6 Zatvaranje aplikacije. ................................................................................................. 30
1.4 Osnove Interneta ............................................................................................................... 31
1.4.1 Razumijevanje pojma Interneta.................................................................................. 31
1.4.2 Razlikovanje pojmova Internet i World Wide Web (WWW). ....................................... 31
1.4.3 Poznavanje općih pretpostavki za korištenje Interneta kao što su: osobno računalo,
modem, telefonska linija, račun kod tvrtke koja pruža internetske usluge, elektronska pošta,
softver za pregledavanje i pretraživanje. ................................................................................... 31
1.5 Osnove elektroničke pošte ................................................................................................. 39
1.5.1 Razumijevanje pojma elektroničke pošte. .................................................................. 39
1.5.2 Razumijevanje strukture elektroničke adrese. ............................................................ 39
1.5.3 Razumijevanje pojmova: Ponuđač internetske usluge, račun elektroničke pošte,
ITdesk.info – projekt računalne e-edukacije sa slobodnim pristupom
ITdesk.info is licensed under a Creative Commons Attribution-
Noncommercial-No Derivative Works 3.0 Croatia License
bezvrijedna pošta (junk mail), virus. .......................................................................................... 40
1.5.4 Korištenje softvera za kreiranje elektroničkih poruka. ................................................ 42
1.5.5 Otvaranje elektroničke poruke. .................................................................................. 42
1.5.6 Slanje elektroničkih poruka. ....................................................................................... 44
1.5.7 Dodavanje privitaka - datoteka elektroničkim porukama. ........................................... 44
1.5.8 Odgovaranje/prosljeđivanje elektroničkih poruka. ..................................................... 44
1.5.9 Ažuriranje adresara elektroničke pošte. ..................................................................... 45
Opći uvjeti korištenja: ...................................................................................................................... 47
ITdesk.info – projekt računalne e-edukacije sa slobodnim pristupom
ITdesk.info is licensed under a Creative Commons Attribution-
Noncommercial-No Derivative Works 3.0 Croatia License 1/47
BLOK 1
IT (Informacijska tehnologija) obuhvaća svu tehnologiju kojom se služimo kako bismo
prikupili, obradili, zaštitili i pohranili informacije. Odnosi se na hardver (računalno
sklopovlje), softver (programe računala) i računalne mreže.
Pod pojmom ICT (Informacijska i komunikacijska tehnologija) podrazumijevamo transfer i
upotrebu svih vrsta informacija. ICT predstavlja temelj ekonomije i pokretač je društvenih
promjena u 21. stoljeću. Zahvaća sve aspekte života kakvog znamo i danas bi život bez nje
bio praktički nezamisliv. Udaljenost više ne čini problem u pristupu informacijama - npr. rad i
učenje na daljinu, e - bankarstvo, e - uprava.
1.1 RAČUNALO
Pojam hardver (hardware) podrazumijeva računalno sklopovlje, komponente računala,
fizički i opipljivi dio računala tj. električne, elektroničke i mehaničke dijelove od kojih je
računalo sastavljeno.
Softver (software) je, za razliku od hardvera, neopipljivi dio računala. Sastoji se od niza
naredbi, napisanih prema strogo određenim pravilima. Programe pišu programeri i pri tome
se služe različitim programskim jezicima.
Tipovi softvera:
Operativni sustav (Operating system-OS) je skup programa koji upravljaju radom sklopovlja.
Računala, danas, imaju operativni sustav koji se učitava u radnu memoriju računala prilikom
njegovog pokretanja. Operativni sustav je platforma na kojoj se temelji rad računala.
Najpoznatiji operativni sustavi danas su:
Microsoft Windows (XP, Vista, 7,...)
Linux (Debian, Ubuntu, Fedora, Knoppix,...)
Mac OS X (Cheetah, Panther, Snow Leopard,...)
Pod pojmom Aplikacijski softver – uslužni programi podrazumijevaju se svi programi koji
korisniku služe za obavljanje različitih poslova, rješavanje problema. Korisnik ga prema
vlastitim potrebama ugrađuje na računalo. Upravo o instaliranom softveru ovisi
funkcionalnost računala. Ovisno o primjeni, postoje različite vrste softvera. Neke od njih su:
Program za obradu riječi koji služi za izradu i oblikovanje tekstualnih dokumenata,
umetanje slika, grafikona i tablica. Primjeri takvog programa su Microsoft Word i
OpenOffice.org Writer;
ITdesk.info – projekt računalne e-edukacije sa slobodnim pristupom
ITdesk.info is licensed under a Creative Commons Attribution-
Noncommercial-No Derivative Works 3.0 Croatia License 2/47
Program za izradu tabličnih kalkulacija kojim se koristi prilikom različitih vrsta
računskih operacija, kreiranja grafikona... Primjeri takvog programa su MS Excel i
OpenOffice.org Calc;
Program za izradu prezentacija kojim se kreiraju slajdovi s grafičkim i tekstualnim
elementima. Tako izrađena prezentacija kasnije se može prikazivati kao „slide show“
na projektoru prilikom nekog izlaganja. Primjeri takvog programa su MS PowerPoint i
OpenOffice.org Impress;
Računalo (Computer) je uređaj koi se sastoji od hardvera i preko instaliranog softvera
prihvaća, pamti i obrađuje podatke.
Vrste račanala:
Osobno računalo (Personal Computer – PC) kako samo ime kaže, je namijenjeno
osobnoj upotrebi (za razliku od servera/poslužitelja, kojeg koristi veći broj ljudi
istovremeno s različitih lokacija). Ako nemate namjeru često prenositi računalo s
jednog mjesta na drugo, a pri tome želite da omjer cijena/performanse bude
maksimalan, tada koristite stolno računalo.
U usporedbi s prijenosnicima ili tablet računalima, puno je većih dimenzija, nezgodan
za prenošenje, troši više električne energije ali ima puno bolje performanse. Može se
reći da stolno računalo odabiru korisnici kojima treba računalo boljih i lako
nadogradivih performansi, a pritom im nije bitna potrošnja električne energije te ga
nemaju potrebe prenositi ili koristiti na mjestima gdje nema priključka na
elektroenergetsku mrežu.
Prijenosno računalo (Laptop ) ili tablet računalo upotrebljavaju korisnici koji imaju
potrebu prenositi računalo tj. puno putuju i pri tome im je potrebno računalo.
Prijenosno računalo, za razliku od tablet računala, po načinu unosa podataka više
sliči osobnom računalu. Za unos podataka se koristi tastatura i miš (ili touchpad), dok
se kod tablet računala unos podataka vrši putem zaslona osjetljivog na dodir (touch
screen).
Za razliku od stolnog računala, prijenosna i tablet računala su optimizirana za laku
prenosivost, malu potrošnju na uštrb performansi, mogu se koristiti (određeno
vrijeme – dok se ne isprazne baterije) bez upotrebe priključka na elektroenergetsku
mrežu. Naravno, kako bismo pripremili prijenosno ili tablet računalo za upotrebu bez
energetskog priključka, potrebno je napuniti baterije računala spajanjem na
energetsku mrežu.
ITdesk.info – projekt računalne e-edukacije sa slobodnim pristupom
ITdesk.info is licensed under a Creative Commons Attribution-
Noncommercial-No Derivative Works 3.0 Croatia License 3/47
Prijenosni digitalni uređaji:
o Dlanovnik (PDA – Personal Digital Assistant) je praktično računalo malih
dimenzija. Lako se povezuje s mobilnim telefonima i rješenje je za nezahtjevne
korisnike. Kako samo ime kaže, to je uređaj koji stane u dlan korisnika. Direktan
prijevod s engleskog jezika – osobni digitalni asistent - nam govori da je to
računalo, gledano spram svojih mogućnosti, više asistent, a ne npr. radna stanica
čije ime koje sugerira superiornost u mogućnostima i računalnoj snazi spram
dlanovnika tj. osobnog digitalnog asistenta. Dlanovnik tako nazivamo i: Handheld,
osobni digitalni pomoćnik, PDA – Personal Digital Assistant .
o Mobilni telefon je prijenosni elektronički uređaj koji se koristi za komunikaciju na
daljinu. U novije vrijeme mobilni uređaj je evoluirao u multifunkcionalan uređaj.
Dodane funkcije poput kratkih tekstualnih poruka (SMS-a), elektroničke pošte,
pristupa internetu, registracije kontakta, kalkulatora, sata, alarma, snimanja i
prikazivanja fotografija, snimanja i reprodukcije video zapisa, slanja/primanja
multimedijalnih poruka (MMS-a), snimanja i reprodukcije zvuka itd. pretvorile su
mobilni aparat u iznimno koristan uređaj bez kojeg aktivno učestvovanje i
djelovanje u modernom društvu nije moguće.
o Pametni telefon (Smartphone) je uređaj nastao sinergijom/spajanjem
funkcionalnosti telefona, dlanovnika, kamere i fotoaparata te računala. Pametni
telefon, za funkcioniranje, koristi operativni sustav koji je podloga za razvoj
aplikacija. Neki od pametnih telefona mogu se priključiti na vanjski ekran i
tipkovnicu, čime se kreira slično radno okruženje kao kod korištenja prijenosnog
ili stolnog računala. Neki od operativnih sustava su: Google Android, Symbian,
Blackberry, Plam Pilot, Windows Phone. Vrlo poznati Smartphoni: Apple iPhone,
HTC, Blackbarry itd.
1.1.1 PREPOZNAVANJE GLAVNIH DIJELOVA RAČUNALA
Računalo je funkcionalno podijeljeno na:
Osnovni princip rada računala: podaci se unose u računalo putem ulaznih uređaja, obrađuju
se i pohranjuju u sistemskoj jedinici te prikazuju putem izlaznih uređaja.
ULAZNI UREĐAJI IZLAZNI UREĐAJI
SISTEMSKA
JEDINICA
ITdesk.info – projekt računalne e-edukacije sa slobodnim pristupom
ITdesk.info is licensed under a Creative Commons Attribution-
Noncommercial-No Derivative Works 3.0 Croatia License 4/47
Sistemska jedinica
U sistemskoj jedinici (kućištu) se nalaze svi vitalni dijelovi računala. Postoje dva temeljna tipa
kućišta:
Stolno (Desktop) kućište je smješteno na radnom stolu i horizontalne je orijentacije.
Toranj (Tower) dolazi u 3 veličine (mini-tower, mid-tower, full-tower) i vertikalne je
orijentacije.
Matična ploča (Motherboard, MBO) je osnovni sklop računala na koji su direktno ili
kablovima povezane ostale komponente. Uređaji se povezuju na matičnu ploču putem
sabirnice. Sabirnica (engl. bus) služi povezivanju svih uređaja i osigurava protok podataka i
upravljačkih signala (komunikaciju) između različitih uređaja putem definiranih protokola.
Protokol je "bonton" protoka podataka tj. način na koji je definirana komunikacija između
uređaja. Sabirnice, ovisno o namjeni unutar računala, možemo podijeliti na:
serijske - USB, Firewire itd.
paralelne - AGP, PCI itd.
miješane - HyperTransport, InfiniBand, PCIe itd.
Centralna procesorska jedinica (CPU ili procesor) je centralni dio računala, „mozak“
računala. Procesor upravlja svim ostalim dijelovima računala, nadgleda njihovu međusobnu
komunikaciju i obavlja aritmetičko-logičke operacije. Brzina procesora izražava se brzinom
takta i mjeri u hercima (odnosno megahercima ili gigahercima). Najpoznatiji proizvođači su
Intel i AMD. Priručna memorija (Cache) je predmemorija malog kapaciteta koja ima brzi
pristup podacima. Pohranjivanjem dijela sadržaja radne memorije u priručnu memoriju,
ubrzava se komunikacija između procesora i radne memorije.
ROM (Read Only Memory) je vrsta trajne, unutrašnje memorije koja služi isključivo za
čitanje. Primjer je BIOS (Basic Input/Output System) program koji se nalazi u posebnom
ROM-u na matičnoj ploči, a služi za učitavanje operacijskog sustava u radnu memoriju.
RAM (Random Access Memory) je radna memorija u koju se, prilikom rada, privremeno
pohranjuju programi i obrađeni podaci. Omogućuje čitanje i pisanje podataka, a gašenjem
računala se briše njen sadržaj.
Tvrdi disk (Hard Disk) je mjesto trajne pohrane podataka. Karakteriziraju ga: veliki kapacitet,
brži rad u odnosu na optičke uređaje, brzi pristup podacima i trajna pohrana podataka.
Razlikuje se unutrašnji i vanjski tvrdi disk.
Disketni uređaj (Floppy Disk Drive) koristi se za spremanje i čitanje podataka na disketi.
Kapacitet diskete je 1,44MB.
ITdesk.info – projekt računalne e-edukacije sa slobodnim pristupom
ITdesk.info is licensed under a Creative Commons Attribution-
Noncommercial-No Derivative Works 3.0 Croatia License 5/47
CD-ROM uređaj služi za čitanje CD medija.
DVD uređaj služi za čitanje DVD diskova. Kapacitet DVD diska seže od 4,7 do 18GB.
Zvučna kartica je sklop koji služi za stvaranje i izvođenje zvuka na zvučnicima računala.
Grafička kartica je zadužena za obradu slike i njen prikaz na monitoru. Posjeduje svoj grafički
procesor i vlastitu memoriju. O snazi navedenih komponenti ovisi kvaliteta slike.
Modem omogućuje komunikaciju računala putem telefonske veze. Koristimo ga pri
povezivanju računala na internet.
Priključci ili portovi su utori vidljivi na stražnjoj ili prednjoj strani računala.
ULAZNI UREĐAJI:
Miš (Mouse) je ulazni uređaj koji olakšava rad u grafičkom korisničkom sučelju (GUI -
Graphical User Interface je grafičko korisničko sučelje koje uvelike pojednostavljuje rad na
računalu, u usporedbi s tekstualnim sučeljem). Miš prenosi pokrete ruke, a na zaslonu
monitora prikazuje se pokazivač (mouse pointer). Vrste miša dijele se na mehaničke i optičke
(s obzirom na način prijenosa pokreta) i žičane i bežične (s obzirom na način povezivanja).
Miš se pojavio zajedno s Macintosh računalom, tvrtke Apple. Pronalazak je Douglasa
Engelbarta iz 1963.godine .
Tipkovnicu (Keyboard) koristimo za unos podataka i davanje naredbi. Također mogu biti
žičane i bežične.
Skener koristimo za učitavanje podataka (slike, teksta...) s ispisanog materijala u računalo.
Rezultat skeniranja je slika, no uz posebne programe, ako smo skenirali tekst, možemo kao
rezultat dobiti i tekst. Softver za prepoznavanje teksta iz slike na engleskom se zove text
recognition tool ili OCR (optical character recognition).
Touchpad služi za prijenos pokreta ruke, ali za razliku od miša, u ovom slučaju prstom
određujemo poziciju pokazivača.
Svjetlosna olovka (Lightpen) služi za ručno upisivanje linija na zaslonu, pritom oponašajući
pokrete miša. Povezana je s monitorom.
Igraća palica (Joystick) se u prvom redu koristi u računalnim igrama. Njenim pokretima
pomičemo objekte na zaslonu.
ITdesk.info – projekt računalne e-edukacije sa slobodnim pristupom
ITdesk.info is licensed under a Creative Commons Attribution-
Noncommercial-No Derivative Works 3.0 Croatia License 6/47
Mikrofon je uređaj koji pretvara zvuk u električni signal kojeg je moguće spremiti na
računalo. Upotrebljava se za komunikaciju igrača u mrežnim igrama, zajedno s web kamerom
u videokonferencijama, za pretvaranje glasa u tekst na računalu i slično.
Web kamera je kamera koja sprema video podatke u obliku prikladnom za prijenos putem
Web-a u stvarnom vremenu.
Digitalna kamera, za razliku od analogne, sprema fotografije u digitalnom formatu. Možemo
je spojiti direktno na računalo i s nje učitati spremljene fotografije. Kvaliteta fotografija se
izražava u megapikselima. Što je broj megapiksela veći, fotografija je kvalitetnija, ali i
zauzima više memorije.
IZLAZNI UREĐAJI:
Monitor prikazuje sliku s računala. Drugim riječima, da nema monitora, rad na računalu bio
bi praktički nezamisliv. Najčešće vrste, s obzirom na tehnologiju izrade, su CRT i LCD. CRT
monitori su već dugo na tržištu i polako ga napuštaju ustupajući mjesto drugim
tehnologijama. Zasnovani su na tehnologiji katodnih cijevi. LCD monitori koriste tehnologiju
tekućih kristala. U usporedbi s CRT monitorima, LCD monitori troše manje el. energije, ne
zrače i cijena im je viša, ali zbog privlačnijeg dizajna i manjih dimenzija za istu veličinu
dijagonale ekrana i privlačnijeg dizajna te dovoljno dobre kvalitete slike (u današnje vrijeme
približno iste kvalitete slike), istiskuju CRT monitore. Veličina monitora izražena je veličinom
dijagonale zaslona i mjerena u inčima (''). Kvalitetu slike izražavamo pojmom razlučivosti
(rezolucija) broja točaka po širini i visini zaslona monitora (npr. 1920 x 1080).
Projektor je uređaj kojim na platno ili zid projiciramo sliku s računala ili samostalnih uređaja
poput DVD playera, Blu-ray playera itd.
Pisač (Printer) je uređaj kojim ispisujemo podatke s računala na papir. Razlikuje se lokalni
pisač (priključen direktno na računalo) od mrežnog pisača (ima ugrađenu mrežnu karticu i
spaja se direktno na mrežu). Također, pisači se razlikuju po tehnologiji ispisa: iglični, laserski,
tintni, termalni pisač te crtalo (engl. plotter). Crtalo (engl. plotter) se koristi za ispis nacrta i
crteža većih dimenzija (do A0). Iznimno je skupo te se koristi u profesionalne svrhe,
primjerice projektnom birou za ispis tehničkih crteža većih dimenzija.
UREĐAJI KOJI SU UJEDNO ULAZNI I IZLAZNI
Uređaji za pohranu podataka, zbog potrebe zapisivanja i čitanja podataka, uvrštavaju se u
grupu ulazno/izlaznih uređaja.
Monitor osjetljiv na dodir (Touch screen) ima ulogu ulaznog uređaja kada mu rukom
zadajemo naredbe na monitoru, a izlaznog kad prikazuje rezultate.
ITdesk.info – projekt računalne e-edukacije sa slobodnim pristupom
ITdesk.info is licensed under a Creative Commons Attribution-
Noncommercial-No Derivative Works 3.0 Croatia License 7/47
1.1.2 UKLJUČIVANJE RAČUNALA
Prije uključivanja računala je potrebno provjeriti napajanje, provjeriti da su kablovi čvrsto utaknuti
Računalo se uključuje pritiskom na gumb koji se nalazi na kućištu računala
Upisati korisničko ime i lozinku ako je potrebno
1.1.3 PREPOZNAVANJE IKONA NA RADNOJ POVRŠINI I IZBORNIKU
Izbornik Start je polazišna točka sustava. Preko njega se pristupa programima, otvara često korištene mape, konfigurira postavke računala, pristupa funkciji Pomoć, gasi računalo ili se odjavljuje…
Sl.1. Izbornik Start
Ikone su male sličice (piktogrami) na zaslonu računala koje predstavljaju programe, mape, datoteke.
Vrste ikona koje se obično koriste su:
Ikona Nova mapa (New folder)
Ikona Računalo (Computer)
Ikona Koš za smeće (Recycle Bin)
Gumb Start Okvir za
pretraživanje
Izbornik
Start
ITdesk.info – projekt računalne e-edukacije sa slobodnim pristupom
ITdesk.info is licensed under a Creative Commons Attribution-
Noncommercial-No Derivative Works 3.0 Croatia License 8/47
Ikona prečaca aplikacije Microsoft Excel 2010
Ikona prečaca aplikacije Microsoft Word 2010
Ikona prečaca aplikacije Microsoft Access 2010
Ikona prečaca aplikacije Microsoft PowerPoint 2010
Prečac (shortcut) preglednika IE9
Prečac (shortcut) preglednika Mozilla Firefox
1.1.4 RAD SA PROZORIMA NA RADNOJ POVRŠINI.
Moguće je imati više otvorenih prozora, a samo jedan aktivan:
aktivni prozor ima istaknuti okvir, dok neaktivni ima zasivljen
otvoreni prozor postaje aktivan ukoliko se pritisne lijevu tipku miša na njega
otvoreni prozori postaje aktivan i ako se pritisne lijevu tipku miša na njegov odsječak na Traci sa zadaćama (Taskbar)
Sl.2. Traka sa zadaćama (Taskbar)
Prozore se pomiče metodom „povuci i pusti“ (drag and drop), tako da se pritisne lijevu tipku miša na naslovnoj traci prozora, zadrži tipku pritisnutu i vuče pokazivač miša do mjesta na koje se želi pomaknuti prozor te otpusti lijevu tipku miša.
Gumbi za manipulaciju prozorom – minimiziranje, maksimiziranje, zatvaranje prozora
Naslovna traka – ime dokumenta, ekstenzija (.docx) te ime programa
Trake s alatima / Traka izbornika
o neke naredbe su skrivene, imaju strelicu pokraj za otvaranje dodatnih opcija o zasivljene naredbe se ne mogu trenutno izvršiti o naredbe s tri točke imaju slijed daljnjih naredbi
Trake za horizontalnu i vertikalnu navigaciju (klizači)
o dvostruka strelica gore/dolje prebacuje pogled za jednu stranicu više/manje
Statusna traka
o prikazuje podatke o trenutnom položaju točke umetanja na radnoj površini i stanje nekih specijalnih funkcija Microsoft Word-a
Trake za horizontalnu i vertikalnu navigaciju (klizači) - ako se ne prikazuje sav sadržaj otvorene datoteke/mape, sa desne strane i na dnu prozora se pojave horizontalan i vertikalan klizač
ITdesk.info – projekt računalne e-edukacije sa slobodnim pristupom
ITdesk.info is licensed under a Creative Commons Attribution-
Noncommercial-No Derivative Works 3.0 Croatia License 9/47
Radna površina – papir, ovdje upisujemo tekst, ubacujemo objekt
Točka umetanja, mjesto gdje treperi kursor
Sl.3. Elementi prozora datoteke
Sl.4. Prikaz sadržaja mape: Detalji
(Details) - elementi prozora
Adresna traka
Navigacijski gumbi
Manipulacijski
gumbi Okvir za
pretraživanje
Alatna traka
Navigacijsko
okno
Gumb prikaz
Naslovna traka
Traka izbornika
Obrub Klizač
Manipulacijski gumbi
ITdesk.info – projekt računalne e-edukacije sa slobodnim pristupom
ITdesk.info is licensed under a Creative Commons Attribution-
Noncommercial-No Derivative Works 3.0 Croatia License 10/47
Manipulacijski gumbi se nalaze u desnom kutu naslovne trake prozora:
Gumb Minimize (Minimiziraj) - prozor se spušta na Traku sa zadaćama (Taskbar)
Gumb Restore Down (Vrati smanjeno) - vraća prozor na veličinu prije maksimizacije
Gumb Maximize (Maksimiziraj) - prozor se raširi preko cijele radne površine
Gumb Close (Zatvori) – zatvara se program i uklanja prozor s radne površine
Dijaloški okvir
Dijaloški okvir je specifična vrsta prozora koja se otvara nakon upotrebe pojedinih alata (npr. Font, Zoom, Paragraph) te nudi odabir mogućnosti za izvršavanje nekog zadatka. Odabir koji se napravi potvrđuje se pritiskom na gumb U redu (OK) ili ga se otkazuje gumbom Cancel. Za razliku od standardnih prozora, veličina im je nepromjenjiva.
Sl.5. Primjer dijaloškog okvira
Promjena veličine prozora:
Potrebno je pozicionirati se na rub prozora i, kada pokazivač poprimi oblik , pritisnuti i zadržati lijevu tipku miša te ga, korištenjem metode povuci-pusti (drag and drop) smanjiti ili povećatido željene veličine.
Prebacivanje između više otvorenih prozora obavlja se:
pritiskom lijeve tipke miša unutar željenog aktivnog prozora – ovaj način je moguć samo ako su prozori barem djelomično vidljivi na radnoj površini (desktopu)
pritiskom lijeve tipke miša na odsječak željenog prozora na Traci sa zadaćama ili Programskoj traci (Taskbar) – time se odabrani prozor pojavljuje iznad svih drugih i aktivan je
kombinacijom tipki Alt + Tab (tabulator) pojavljuje se okvir s prikazom otvorenih prozora. Zadržite pritisnutu tipku Alt te se pritiskom tipke Tab premještajte se između otvorenih prozora. Kada se pozicionirate na prozor koji želite, otpustite tipku Alt.
Sl.6. Prebacivanje između otvorenih prozora - pomoću tipki Alt + Tab
ITdesk.info – projekt računalne e-edukacije sa slobodnim pristupom
ITdesk.info is licensed under a Creative Commons Attribution-
Noncommercial-No Derivative Works 3.0 Croatia License 11/47
1.1.5 KORIŠTENJE MIŠA/TIPKOVNICE ZA IZVOĐENJE ZADATAKA
Pomoću miša i tipkovnice radimo osnove radnje s datotekama i mapama: označavanje i pomicanje jedne ili više ikona, otvaranje, kopiranje i brisanje datoteka i mapa.
Ikona se označava tako da se pritisne lijeva tipka miša (klik) na nju.
Grupu ikona može se označiti na bilo koji od sljedećih načina:
pritisnuti i zadržati lijevu tipku miša na prazno mjesto na radnoj površini (desktopu) i vući pokazivač miša dok se ne označe željene ikone te zatim otpustiti tipku miša
Sl.7. Označavanje grupe ikona
nakon što se označi ikonu, potrebno je pritisnuti i zadržati tipku Shift i označiti krajnju ikonu u nizu te otpustiti tipku Shift (označavanje uzastopnih ikona)
nakon što se označi jednu ikonu, potrebno je pritisnuti i zadržati tipku Ctrl i označiti ikone koje nisu u nizu te otpustiti tipku Ctrl
označavanje svih ikona (datoteka, mapa, programa, prečica) unutar određene mape obavljate putem izbornika Uredi → Odaberi sve (Edit → Select All) ili kombinacijom tipki Ctrl + A
Ikone se pomiču metodom „povuci i pusti“ (drag and drop) – potrebno je označiti ikonu i držati pritisnutu lijevu tipku miša dok se ne odvuče pokazivač miša do mjesta gdje se želi premjestiti ikonu, nakon čega se tipka otpusti.
Ikone se otvaraju tako da se:
dva puta brzo pritisne lijevu tipku miša na ikonu, ili
označi ikonu i pritisne tipku Enter
Nakon označavanja ikone, za obavljanje nekih osnovnih radnji možemo koristiti i tipkovne prečice, među kojima su najpopularniji:
Kopiraj Ctrl + C;
Izreži Ctrl + X
Zalijepi Ctrl + V
Otvaranje postojećeg dokumenta Ctrl + O.
Prilikom rada u programima za obradu teksta koristimo sljedeće tipke:
tipke sa strelicama – pomiče se za jedan redak gore ili dolje, odnosno za jedan znak
desno ili lijevo
tipka Enter – postavlja kursor na početak novog reda
ITdesk.info – projekt računalne e-edukacije sa slobodnim pristupom
ITdesk.info is licensed under a Creative Commons Attribution-
Noncommercial-No Derivative Works 3.0 Croatia License 12/47
tipka Space – razmak
tipka Shift se koristi na 2 načina:
o za unos velikih slova: dok je ova tipka pritisnuta, unesena slova će biti velika o za označavanje više redaka u nizu: prvo se označi redak, pritisne i zadrži tipku
Shift, označi zadnji redak u nizu koji se želi označiti te otpusti tipku Shift.
(Označavanje više redaka koji nisu u nizu vrši se pomoću tipke Ctrl (prvo se
označi redak, pritisne i zadrži tipku Ctrl dok se ne označi ostale retke te otpusti
tipku Ctrl).
tipka CapsLock - nakon pritiska ove tipke, sva unesena slova će biti velika. Ponovnim pritiskom tipke, unesena slova će biti mala
tipku Backspace koristimo za brisanje znakova u tekstualnom dokumentu (ili tipku
Delete ako točku umetanja postavite prije znaka kojeg želimo obrisati).
tipka Home – postavlja kursor na početak reda
tipka End – postavlja kursor na kraj reda
tipke PageUp/PageDown – jedna stranica dokumenta gore/dolje
tipka Tab - Tabulatorima se definira točku umetanja, a koriste se za izradu
jednostavnijih tabličnih prikaza kao što su cjenici, popisi i sl. Pomoću tipke Tab
pomiče se na sljedeći graničnik tabulatora. Zadana vrijednost graničnika je 1,25 cm.
1.1.6 PRAVILNO ISKLJUČ IVANJE RAČUNALA.
Računalo se gasi odabiranjem izbornika Start te pritiskom gumba Isključi računalo (Shut down).
Prije isključivanja računala potrebno je zatvoriti sve otvorene datoteke (i pohraniti promjene prije ili priliko zatvaranja), kako ne bi došlo do gubitka podataka.
Sl.8. Isključivanje računala
ITdesk.info – projekt računalne e-edukacije sa slobodnim pristupom
ITdesk.info is licensed under a Creative Commons Attribution-
Noncommercial-No Derivative Works 3.0 Croatia License 13/47
1.1.7 KORIŠTENJE FUNKCIJA POMOĆ I
Funkcija Pomoć (Help) poziva se s radne površine računala (desktopa), pritiskom tipke F1. Otvara se prozor Windows pomoć i podrška (Windows Help and Support) u čiji okvir za pretragu se upisuju, a zatim pretražuju pojmovi koji vas zanimaju. Pritiskom tipke F1 dok se nalazite u aktivnom prozoru nekog programa (npr. Microsoft Worda), pozvat ćete funkciju Pomoć vezanu konkretno za taj program.
Drugi način pozivanja funkcije Pomoć je putem izbornika Start Pomoć i podrška (Help and Support).
Sl.9. Funkcija Pomoć (Help)
ITdesk.info – projekt računalne e-edukacije sa slobodnim pristupom
ITdesk.info is licensed under a Creative Commons Attribution-
Noncommercial-No Derivative Works 3.0 Croatia License 14/47
1.2 DATOTEKE I MAPE
Datoteka je skup digitalnih podataka zapisanih u memoriji kao logička cjelina. Svaku datoteku karakterizira njen početak, kraj, veličina i ime. Datoteke se zbog bolje preglednosti (lakšeg snalaženja) smještaju u mape.
1.2.1 PREGLEDAVANJE MAPA, DIREKTORIJA.
Rad s datotekama i mapama u Windows Exploreru
Windows Explorer se koristi zbog hijerarhijskog prikaza mapa i datoteka unutar uređaja za pohranu podataka. Windows Explorer se može otvoriti na neki od sljedećih načina:
Start → Svi programi → Pomagala → Windows Explorer (Start → All programs > Accessories → Windows Explorer) ili
desna tipka mišem na Start → Otvori Windows Explorer (Start → Open Windows Explorer)
Ponekad se, kada prozor nije maksimiziran, ne vide sve informacije o uređajima i mapama. Tada se pojave vertikalni i/ili horizontalni klizači koji se koriste za pregled cijelog sadržaja prozora. Također, može se prilagoditi veličinu prozora tako da je cijela visina i/ili dužina prozora vidljiva: kursorom (pokazivačem miša) se valja pozicionirati na rub prozora koji se želi pomaknuti; kada pokazivač miša promijeni oblik u strelice koje pokazuju u kojem se smjeru može pomaknuti rub prozora, treba pritisnuti i zadržati lijevu tipku miša, odvući rub prozora do željenog mjesta te otpustiti lijevu tipku miša (povuci i pusti ili drag&drop metoda).
Istovremeno mijenjanje visine i širine prozora radi se tako da se pozicionira pokazivač miša u bilo koji kut prozora te također metodom povuci i pusti odredi veličinu prozora.
Navigacijsko okno (lijevi dio prozora) Windows Explorera prikazuje cjelokupnu strukturu mapa, olakšava navigaciju; klikom na mape se dodatno granaju, tj. postaje vidljiva struktura podmapa te mape, a oznaka znači da su mape razgranate, tj. da ne sadrže podmape. Ako pritisnemo lijevu tipku miša na neku mapu, u desnom prozoru se pokazuje sadržaj te mape.
U desnom prozoru je vidljiv sadržaj mape koja je označena u lijevom dijelu prozora (pritiskom lijeve tipke miša na nju). Mape u desnom dijelu prozora se otvaraju dvoklikom lijeve tipke miša.
ITdesk.info – projekt računalne e-edukacije sa slobodnim pristupom
ITdesk.info is licensed under a Creative Commons Attribution-
Noncommercial-No Derivative Works 3.0 Croatia License 15/47
Sl.10. Prozor Windows Explorer-a
1.2.2 PREPOZNAVANJE RAZLIČITIH VRSTA DATOTEKA.
Datoteka je određena imenom i ekstenzijom ili nastavkom. Ekstenzija upućuje na tip datoteke (tekstualna, multimedijalna...), tj. govori kojom je aplikacijom datoteka izrađena.
Datotečni nastavci (ekstenzije) često korištenih datoteka: .exe – izvršne
.sys, .dll - sistemske
.tmp, .temp – privremene
.rar, .zip, .7z – sažete (komprimirane)
.jpg, .jpeg, .gif, .png– slikovne
.mp3, .wav, .wma– audio
.avi, .wmv, .mpg, .mp4 – video
.txt – tekstualna npr. Notepad
.rtf, .doc, .docx – MS Word
.xls, .xlsx – MS Excel
.ppt, .pptx – MS PowerPoint
.mdb, .accdb – MS Access
ITdesk.info – projekt računalne e-edukacije sa slobodnim pristupom
ITdesk.info is licensed under a Creative Commons Attribution-
Noncommercial-No Derivative Works 3.0 Croatia License 16/47
.pdf – (Portable Document Format) - Adobe Acrobat
.htm, .html, .asp, .aspx, .php - web
Radi lakšeg prepoznavanja, uobičajene vrste datoteka imaju svoje karakteristične ikone (navedene u poglavlju 1.1.3.).
Podešavanje pogleda na uređaje i mape
Pritiskom na gumb Prikaz u alatnoj traci prozora mape, mijenjamo način na koji se datoteke prikazuju.
Vrlo velike ikone (Extra Large Icons)
Velike ikone (Large Icons)
Srednje ikone (Medium Icons)
Male ikone (Small Icons)
Popis (List)
Detalji (Details)
Pločice (Tiles)
Sadržaj (Content)
Sl.11. Prikaz datoteka
Odabir statusa datoteke
Datoteku/mapu je potrebno označiti i pritisnuti desnu tipku miša te iz brzog izbornika odabrati naredbu Svojstva (Properties). U otvorenom dijaloškom okviru kvačicom se označava opciju Samo za čitanje (Read Only). Ako je ova opcija označena, datoteku je
moguće otvoriti i raditi promjene u njoj, ali kad je želimo spremiti – otvoriti će nam se dijaloški okvir Spremi kao (Save As). Novu izmijenjenu datoteku spremamo pod drugim imenom, a originalna datoteka neće biti promijenjena jer je njen status da je dostupna samo za čitanje.
Za skrivanje datoteka ili mapa, datoteku/mapu je potrebno označiti i pritisnuti desnu tipku miša te iz brzog izbornika odabrati naredbu Svojstva (Properties). U otvorenom dijaloškom okviru kvačicom označavamo opciju Skrivena (Hidden).
Sl.12 Dijaloški okvir Properties - označena opcija Hidden
ITdesk.info – projekt računalne e-edukacije sa slobodnim pristupom
ITdesk.info is licensed under a Creative Commons Attribution-
Noncommercial-No Derivative Works 3.0 Croatia License 17/47
Odabir se potvrđuje gumbom Primijeni (Apply) (koji primijenjuje učinjene promjene i ne zatvara dijaloški okvir) ili gumbom U redu (OK) (primijenjuje učinjene promjene i zatvara dijaloški okvir).
Ako datoteci/mapi želite ukloniti odabrani atribut, ponovno pritisnete lijevu tipku miša u isti potvrdni okvir dok on ne postane prazan te gumbom OK potvrdite odabir.
Najčešće korištene datoteke:
OpenOffice.org paket uredskih programa Ekstenzija:
tekstualni dokument: Writer .odt
izrada i pregled prezentacija: Impress .odp
rad s tabličnim kalkulatorom: Calc .ods
Microsoft Office Ekstenzija:
verzija 2003 verzija 2010
tekstualni dokument: Word dokument .doc .docx
izrada i pregled prezentacija: PowerPoint prezentacija .ppt .pptx
rad s tabličnim kalkulatorom: Excel dokument .xls .xlsx
Ostali programi: Ekstenzija:
glazbeni zapis .mp3
slika .jpg
video zapis .mpeg
komprimiran (sažet) sadržaj .zip
izvršna datoteka (program) .exe
Sortiranje datoteka unutar mapa
Datoteke se mogu sortirati (Arange by) prema imenu, tipu, veličini, datumu kreiranja.
Sl.13. Sortiranje datoteka
ITdesk.info – projekt računalne e-edukacije sa slobodnim pristupom
ITdesk.info is licensed under a Creative Commons Attribution-
Noncommercial-No Derivative Works 3.0 Croatia License 18/47
1.2.3 KOPIRANJE, PREMJEŠTANJE DATOTEKA I MAPA.
Kopiranje datoteka i mapa
Kopiranje sadržaja se izvodi tako da se otvori Windows Explorer te se:
1. u navigacijskom oknu (lijevi dio prozora) pronađe i označi mapu koju se želi kopirati, ili se u desnom dijelu prozora označi datoteku koju se želi kopirati
2. pritisne desnu tipku miša i u izborniku Organiziraj (Organize) odabere naredbu
Kopiraj (Copy) (kombinacija tipki Ctrl + C) 3. putem navigacijskog okna pozicionira na mjesto gdje se želi smjestiti kopiju
4. pritisne desnu tipku miša i u izborniku Organiziraj (Organize) odabere naredbu
Zalijepi (Paste) (kombinacija tipki Ctrl + V)
Kopiranje metodom „uhvati-povuci-pusti“ (drag and drop):
1. označiti datoteku ili mapu koju se želi kopirati
2. na označenoj datoteci ili mapi pritisnuti i zadržati lijevu tipku miša te pritisnuti i
zadržati tipku Ctrl
3. vući pokazivač miša
4. otpustiti tipku miša i potom tipku Ctrl. Kopija je zalijepljena na novu poziciju.
Premještanje datoteka i mapa
Nakon što se otvori Windows Explorer:
1. u navigacijskom oknu valja pronaći i označiti datoteku/mapu koju se želi premjestiti
2. valja pritisnuti desnu tipku miša i u brzom izborniku odabrati naredbu Izreži (Cut)
3. putem navigacijskog okna pozicionirati se na mjesto gdje se želi premjestiti datoteku ili mapu
4. pritisnuti desnu tipku miša i na izborniku odabrati naredbu Zalijepi (Paste)
Premještanje metodom „uhvati-povuci-pusti“ radi se na isti način kao i kopiranje, ali se pritom ne koristi tipku Ctrl.
Kreiranje mape
Ako npr. želite kreirati mapu na radnoj površini (desktopu), pritiskom desne tipke miša
pozivate brzi izbornik u kojem odabirete naredbe Nova (New) → Mapa (Folder) → upišete
ime → pritisnete tipku Enter.
Sl.14. Ikona prazne mape Sl.15. Ikona mape koja sadrži datoteke
ITdesk.info – projekt računalne e-edukacije sa slobodnim pristupom
ITdesk.info is licensed under a Creative Commons Attribution-
Noncommercial-No Derivative Works 3.0 Croatia License 19/47
Kreiranje podmape
Podmapa se može kreirati tako da se otvori bilo koja mapa (dvostrukim pritiskom –dvoklikom lijeve tipke miša na nju) te se:
na alatnoj traci odabere Nova mapa (New Folder) → upiše ime → pritisne tipku Enter, ili
pritisne desnu tipku miša u desnom dijelu prozora → na brzom izborniku odabere naredbu Nova (New) → Mapa (Folder) → upiše ime → pritisne tipku Enter
Kreiranje nove mape u Glazbenoj biblioteci (Music library): 1. potrebno je otvoriti Windows Explorer
2. otvoriti Glazbenu biblioteku (Music library) 3. pritisnuti gumb Nova mapa (New Folder) u alatnoj traci prozora 4. imenovati mapu i u nju pohraniti datoteke, podmape, programe
Sl.16. Kreiranje nove mape
1.2.4 BRISANJE DATOTEKA I MAPA.
Brisanje datoteka i mapa micanjem u Koš za smeće (Recycle Bin) radi se na bilo koji od
sljedećih načina:
putem Windows Explorera - u navigacijskom oknu valja označiti lokaciju na kojoj se nalazi datoteka ili mapa te u desnom prozoru označiti datoteku ili mapu koju se želi obrisati. U izborniku Organiziraj (Organize) potrebno je odabrati naredbu Obriši
(Delete)
pritisnuti desnu tipku miša na mapu ili datoteku i u brzom izborniku odabrati naredbu Obriši (Delete)
metodom drag and drop - pritisnuti i zadržati lijevu tipku miša na datoteci ili mapi koju se želi obrisati te je odvući do Koša za smeće (Recycle Bin) na Radnoj površini
označiti mapu ili datoteku i pritisnuti tipku Delete na tipkovnici
ITdesk.info – projekt računalne e-edukacije sa slobodnim pristupom
ITdesk.info is licensed under a Creative Commons Attribution-
Noncommercial-No Derivative Works 3.0 Croatia License 20/47
Vraćanje obrisanih datoteka i mapa iz koša za smeće
Obrisane datoteke/mape koje se nalaze u Košu za smeće (Recycle Bin) mogu se vratiti na njihovu prvobitnu lokaciju na računalu. Nakon što se dvoklikom otvori prozor Koša za smeće, koriste se naredbe na alatnoj traci:
Vrati sve stavke (Restore all items) – vraća sve obrisane datoteke/mape na njihovu prvobitnu lokaciju
Vrati ovu stavku (Restore this item) – da bi ova naredba postala dostupna, potrebno je prvo označiti datoteku/mapu koju želimo vratiti
Pražnjenje koša za smeće
Putem alatne trake prozora Koš za smeće (Recycle Bin) naredbom Isprazni koš za smeće (Empty the Recycle Bin) – trajno briše datoteke/mape
desnim klikom na ikonu Koša za smeće (Recycle Bin) na radnoj površini (dektopu) – u brzom izborniku odabire se naredbu Isprazni koš za smeće (Empty Recycle Bin).
Sl.17. Koš za smeće
ITdesk.info – projekt računalne e-edukacije sa slobodnim pristupom
ITdesk.info is licensed under a Creative Commons Attribution-
Noncommercial-No Derivative Works 3.0 Croatia License 21/47
1.3 JEDNOSTAVNE APLIKACIJE
1.3.1 KORIŠTENJE UOBIČAJENIH APLIKACIJA ZA KREIRANJE NOVOGA DOKUMENTA.
Notepad
Notepad je jednostavni tekstualni editor, limitiranih mogućnosti oblikovanja teksta. Aplikacija Notepad pokreće se preko izbornika Start tako da se klikne na Svi programi → Pomagala → Blok za pisanje (All Programs → Accessories → Notepad)
Sl.18. Notepad
Program za obradu teksta služi za izradu i oblikovanje tekstualnih dokumenata, umetanje
slika, grafikona i tablica. Primjeri takvog programa su i OpenOffice.org Writer i Microsoft
Word.
Pokretanje aplikacije:
U izborniku Start – kliknuti na Svi programi (All Programs) i u mapi Microsoft Office
odabrati Microsoft Word 2010.
Upotrebom funkcije Pretraži (Search) – utipkati riječ „word” i iz ponuđenih rezultata
odabrati Microsoft Word 2010.
Dvostrukim klikom (dvoklikom) na prečicu (shortcut) programa koja se obično
nalazi na radnoj površini (desktop) računala.
Zatvaranje aplikacije:
Odabirom manipulacijskog gumba Zatvori (Close).
Preko izbornika Datoteka (File) i odabirom funkcije Izađi (Exit).
Kombinacijom tipki Alt + F4.
1.3.2 OTVARANJE POSTOJEĆ IH DOKUMENATA.
Otvaranje postojećeg dokumenta:
U izborniku Datoteka (File) odabrati naredbu Otvori (Open).
Kombinacijom tipki Ctrl + O.
ITdesk.info – projekt računalne e-edukacije sa slobodnim pristupom
ITdesk.info is licensed under a Creative Commons Attribution-
Noncommercial-No Derivative Works 3.0 Croatia License 22/47
Otvaranje novog dokumenta
Iz izbornika Datoteka (File) potrebno je odabrati naredbu Nova (New). Ako želite
izraditi novi prazan dokument, odabirete predložak Prazan dokument (Blank
Document) i potvrdite gumbom Kreiraj (Create). Novi dokument možete izraditi i
tako da pritisnete tipke Ctrl + N.
Otvaranje novog dokumenta temeljenog na predlošku
Ako želite napisati faks, također iz izbornika Datoteka (File) odabirete naredbu Nova
(New) te odabirete neki od ponuđenih predložaka iz mape Ogledni predlošci (Sample
Templates). Drugi način korištenja predložaka je pretraživanjem Microsoft Office
Online kada se predložak preuzima na računalo.
1.3.3 UNOS TEKSTA I UREĐIVANJE.
Postoji nekoliko pravila kojih bi se trebalo pridržavati pri upisu teksta u dokument, radi bolje
preglednosti:
nakon interpunkcijskih znakova . , : ; ! ? stavljati razmak
razmak koristiti prije i poslije zagrada (), navodnika „“ i povlake –
ne koristiti više razmaka uzastopno
tipkom Enter prelaziti u novi odlomak
ako se rečenicu počinje u novom redu istog odlomka – koristiti kombinaciju tipki Shift
+ Enter
za prelazak na novu stranicu (ako trenutna nije popunjena) koristiti kombinaciju tipki
Ctrl + Enter
Umetanje simbola tj. posebnih znakova
Simbole u tekst umeće se preko alata Simbol (Symbol) na kartici Umetanje (Insert). Ako
među ponuđenim simbolima ne vidite onaj koji vam je potreban, odabirete opciju Više
simbola (More Symbols).
Sl.19. Gumb Simbol (Symbol)
Sl.20. Dijaloški okvir Simbol (Symbol)
ITdesk.info – projekt računalne e-edukacije sa slobodnim pristupom
ITdesk.info is licensed under a Creative Commons Attribution-
Noncommercial-No Derivative Works 3.0 Croatia License 23/47
Uređivanje teksta
Prilikom uređivanja teksta na ekranu su vidljive različite oznake koje se ne ispisuju, a olakšavaju kontrolu nad uređivanjem teksta koji se upisuje. Prikazuju se ili skrivaju preko
početne kartice (Home) odabirom alata .
Neke od oznaka koje se ne prikazuju su:
razmak
odlomak
tabulator
prijelom stranice
Prilikom oblikovanja teksta ili odlomka, uvijek je potrebno prvo označiti dio teksta na koji se
želi primijeniti oblikovanje, a zatim odabrati željeni alat za oblikovanje.
Vrstu i veličinu slova mijenja se u grupi Font pod karticom Polazno (Home). Pritiskom na
strelicu u okviru Font otvara se padajući izbornik u kojem se odabire jedan od
ponuđenih fontova, u okviru Font Size mijenja se njegovu veličinu.
Tekst se može prikazati: podebljano (Bold), u kurzivu (Italic) ili podcrtano (Underline). Navedene promjene oblikovanja rade se u grupi Font kartice Polazno (Home) odabirom sljedećih ikona:
- označeni tekst se prikazuje podebljano (tipkovna prečica: Ctrl + B)
- označeni tekst se prikazuje u kurzivu (tipkovna prečica: Ctrl + I)
- označeni tekst se prikazuje podcrtano (tipkovna prečica: Ctrl + U)
Za iscrpnu listu naredbi za oblikovanje
teskta, odaberite ikonu u grupi Font na
kartici Polazno (Home) ili pritisnuti desnu
tipku miša, odabrati naredbu iz brzog
izbornika i u dijaloškom okviru kvačicom
označiti potvrdni okvir efekta npr.
Superscript (za upis, npr. 5m2) ili Subscript
(npr. x2). Odabir se potvrđuje gumbom U
redu (OK).
Sl.21. Dijaloški okvir Font– efekt Superscript
ITdesk.info – projekt računalne e-edukacije sa slobodnim pristupom
ITdesk.info is licensed under a Creative Commons Attribution-
Noncommercial-No Derivative Works 3.0 Croatia License 24/47
Boju teksta mijenja se odabirom ikone u grupi Font na kartici Polazno (Home) ili
pritiskom desne tipke miša, iz brzog izbornika potrebno je odabrati naredbu Font i u
dijaloškom se okviru odlučiti za odgovarajuću boju teksta (Font Color). Odabir se potvrđuje
gumbom U redu (OK).
Sl.22. Dijaloški okvir Font - promjena boje teksta (Font Color)
Za poravnanje teksta koristi se alate u grupi Odlomak (Paragraph) na kartici Polazno (Home).
Align Text Left – poravnava tekst lijevo
Center – poravnava tekst centralno
Align Text Right – poravnava tekst desno
Justify – poravnava tekst obostrano
Klikom na u grupi Odlomak (Paragraph) na kartici Polazno (Home), otvara se dijaloški
okvir Odlomak (Paragraph). U njemu se vrše sva oblikovanja odlomka. Odabir se potvrđuje
gumbom U redu (OK).
ITdesk.info – projekt računalne e-edukacije sa slobodnim pristupom
ITdesk.info is licensed under a Creative Commons Attribution-
Noncommercial-No Derivative Works 3.0 Croatia License 25/47
Sl.23. Dijaloški okvir Paragraph
Umetanje slike u datoteku
U grupi Ilustracije (Illustrations) pod karticom Umetanje (Insert), potrebno je kliknuti na
ikonu Slika (Picture) . Otvara se dijaloški okvir u kojem se odabire sliku koju se želi
umetnuti. Nakon odabira slike, potrebno je dva puta brzo kliknuti na nju ili potvrditi odabir
pritiskom na gumb Umetni (Insert).
Umetanje slike s web–stranice
Ako želite umetnuti sliku s web–stranice jednostavno je kopirate i zalijepite u dokument:
1. pritisnete desnu tipku miša na sliku koju želite kopirati s web–stranice;
2. otvara se brzi izbornik u kojem odabirete naredbu Kopiraj sliku (Copy Image);
3. pozicionirate se u dokument i zalijepite sliku.
Promjena veličine slike
Da bi promijenili veličinu slike potrebno ju je prvo označiti. U Vrpci (Ribbon) se prikazuje
odjeljak Alati za slike (Picture Tools) pod čijom karticom Oblikovanje (Format) u grupi
Veličina (Size) se mijenja Visinu (Heght) i Širinu (Width) slike, a alatom Obreži (Crop) uklanja
(izrezuje) nepotrebne dijelove slike.
ITdesk.info – projekt računalne e-edukacije sa slobodnim pristupom
ITdesk.info is licensed under a Creative Commons Attribution-
Noncommercial-No Derivative Works 3.0 Croatia License 26/47
Sl.24. Grupa Veličina (Size) na kartici Alati slike (Picture Tools)
Pritiskom na gumb u kartici Veličina (Size) otvara se dijaloški okvir Izgled (Layout). Ako
je uključena opcija Zaključaj razmjer proporcija (Lock aspect ratio) (tj. ima kvačicu u
potvrdnom okviru) – mijenjanjem jedne dimenzije (visine ili širine) automatski se, radi
očuvanja proporcionalnosti, mijenja i druga dimenzija. Da bi postigli točno određene
dimenzije slike, potrebno je isključiti tu opciju.
1.3.4 SPREMANJE DATOTEKA U RAZLIČ ITIM FORMATIMA (DOC, TXT, RTF, HTML).
Spremanje dokumenta - prvi put
Ako se radi o prvom spremanju, odabire se naredbu Spremi kao (Save As) iz izbornika
Datoteka (File). U dijaloškom okviru koji se pojavi potrebno je odrediti lokaciju na kojoj će se
datoteka spremiti pomoću polja Spremi u (Save in) i ime datoteke unijeti u polje Naziv
datoteke (File name). Spremanje se završava upotrebom gumba Spremi (Save).
Ponovno spremanje dokumenta
U slučaju da je datoteka već spremana, odabire se naredbu Spremi (Save) u izborniku
Datoteka (File). Spremanje se može obaviti i kombinacijom tipki Ctrl + S ili klikom na ikonu u
obliku diskete koja se nalazi u Alatnoj traci brzog pristupa (Quick Access Toolbar) .
Spremanje dokumenta pod drugim imenom
Za spremanje dokumenta pod drugim imenom također se odabire Spremi kao (Save As) iz
izbornika Datoteka (File). U dijaloškom okviru koji se pojavi unese se novo ime datoteke u
polju Naziv datoteke (File name). Nakon promjene imena datoteke na ovaj način, za sve
naknadno snimanje dovoljno je upotrebljavati gumb Spremi (Save) na alatnoj traci ili
tipkovnu prečicu Ctrl+S.
Spremanje dokumenta pod drugom ekstenzijom
Želi li se dokument spremiti kao drugi tip datoteke, iz izbornika Datoteka (File) odabire se
naredbu Spremi kao (Save As). U dijaloškom okviru Spremi kao (Save As) potrebno je
kliknuti na padajući izbornik Spremi u obliku (Save As Type) i odabrati željeni tip. Ako želite
izraditi Predložak (Template), odabrat ćete Predložak programa Word (Word Template
(*.dotx)). Za spremanje dokumenta u obliku kompatibilnom za rad sa starijim verzijama
aplikacije odabire se Word 97-2003 Document (*.doc).
ITdesk.info – projekt računalne e-edukacije sa slobodnim pristupom
ITdesk.info is licensed under a Creative Commons Attribution-
Noncommercial-No Derivative Works 3.0 Croatia License 27/47
1.3.5 ISPISIVANJE NA PISAČ .
Promjena orijentacije dokumenta: portret, pejzaž
U grupi Postavljanje stranice (Page Setup), na kartici Izgled stranice (Page Layout) potrebno
je odabrati gumb Orijentacija (Orientation), gdje se nudi odabir vertikalne (Portrait) ili
horizontalne (Landscape) orijentacije.
Sl.25. Orijentacija dokumenta
Sl.26. Dijaloški okvir Page Setup – kartica Page
Rad s marginama
Postavke margina mijenjaju se pritiskom na alat Margine
(Margins) u grupi Postavljanje stranice (Page Setup), na
kartici Izgled stranice (Page Layout). Ako vam ponuđene
postavke margina (Normal, Wide...) ne odgovaraju, odabrat
ćete opciju Prilagođene margine (Custom Margins).
Sl.27. Podešavaje margina (Margins)
ITdesk.info – projekt računalne e-edukacije sa slobodnim pristupom
ITdesk.info is licensed under a Creative Commons Attribution-
Noncommercial-No Derivative Works 3.0 Croatia License 28/47
Otvara se dijaloški okvir Postavljanje stranice
(Page Setup) u čijoj kartici Margine (Margins)
unosite željene vrijednosti za gornju (Top), donju
(Bottom), lijevu (Left) ili desnu (Right) marginu.
Sl.28. Dijaloški okvir Page Setup – kartica Margins
U grupi Postavljanje stranice (Page Setup), na kartici Izgled
stranice (Page Layout) odabirete Veličina ( Size) i birate
odgovarajuću veličinu papira.
Sl.29. Podešavanje veličine papira
Kako i kada koristiti prijelom stranice
Nakon što se stranica popuni tekstom, Microsoft Word aplikacija automatski prelazi na novu stranicu. Ako stranica nije popunjena, umjesto uzastopnog pritiskanja tipke Enter, valja umetnuti prijelom stranice.
Prijelom stranice (Page Break) umeće se upotrebom ikone u grupi Stranice (Pages) na
kartici Umetanje (Insert) ili kombinacijom tipki Ctrl + Enter. Da biste uklonili prijelom
stranice, na polaznoj kartici (Home) odabirete alat za prikazivanje skrivenih oznaka .
Označite oznaku za prijelom stranice i pritisnete tipku Delete.
ITdesk.info – projekt računalne e-edukacije sa slobodnim pristupom
ITdesk.info is licensed under a Creative Commons Attribution-
Noncommercial-No Derivative Works 3.0 Croatia License 29/47
Ispis tekstualnog dokumenta iz aplikacije za obradu teksta
Dokument se ispisuje pozivanjem naredbe
Ispis (Print):
preko kartice Datoteka (File), tako
da se odabere naredbu Ispis (Print);
kombinacijom tipki Ctrl + P.
Sl.30. Postavke Ispisa (Print)
Broj primjeraka
Ako dokument želite ispisati u nekoliko primjeraka, u polju Kopije (Copies)
određujete broj primjeraka.
Opseg ispisa
Ispiši sve stranice (Print All Pages) – ovu
opciju se upotrebljava za ispis čitavog
dokumenta.
Ispiši označeno (Print Selection) –
ispisuje samo označeni dio dokumenta.
Ispiši tekuću stranicu (Print Current
Page) – ispisuje samo stranicu na kojoj
ste trenutačno pozicionirani (na kojoj
treperi kursor).
Ispiši zadani raspon (Print Custom
Range) – ispisuje zadani raspon stranica.
Pretpregled dokumenta - s desne strane
zaslona vidi se dokument u obliku
kakvom će izgledati nakon ispisa.
Sl.31. Opseg ispisa
ITdesk.info – projekt računalne e-edukacije sa slobodnim pristupom
ITdesk.info is licensed under a Creative Commons Attribution-
Noncommercial-No Derivative Works 3.0 Croatia License 30/47
Ispis
Dokument (nakon što ste ga pripremili i podesili sve postavke) ispisujete pritiskom na gumb
Ispis (Print) .
Program za kontrolu ispisa
Ako želite provjeriti što se trenutno ispisuje, u izborniku Start odabirete Uređaji i pisači
(Devices and Printers) te pritisnete desnu tipku miša nad ikonom pisača, a zatim u brzom
izborniku odaberete naredbu Pogledajte što se ispisuje (See what's printing).
Ako želite trenutno zaustaviti ispis nekog dokumenta, pritisnut ćete desnu tipku miša nad
dokumentom koji čeka svoj red za ispis i u brzom izborniku odabrati naredbu Zaustavi
(Pause). Za nastavak ispisa tog dokumenta, potrebno je ponovo pritisnuti desnu tipku miša
nad dokumentom i odabrati naredbu Nastavi (Resume). Ako želite prekinuti s ispisom
dokumenta – označit ćete ga i desnom tipkom miša pozvati brzi izbornik u kojem je potrebno
odabrati naredbu Odustani (Cancel) te pritiskom na gumb Da (Yes) potvrditi odabir.
1.3.6 ZATVARANJE APLIKACIJE.
Zatvaranje aplikacije:
Odabirom manipulacijskog gumba Zatvori (Close).
Preko izbornika Datoteka (File) i odabirom funkcije Izađi (Exit).
Kombinacijom tipki Alt + F4.
Zatvaranje dokumenta:
U izborniku Datoteka (File) odabrati naredbu Zatvori (Close).
Kombinacijom tipki Ctrl + W.
ITdesk.info – projekt računalne e-edukacije sa slobodnim pristupom
ITdesk.info is licensed under a Creative Commons Attribution-
Noncommercial-No Derivative Works 3.0 Croatia License 31/47
1.4 OSNOVE INTERNETA
1.4.1 RAZUMIJEVANJE POJMA INTERNETA.
Internet („mreža nad mrežama“) je globalni sistem međusobno povezanih računala i
računalnih mreža koji komuniciraju putem IP grupe protokola (TCP/IP). Iako je započeo kao
posljedica potrebe za jednostavnom razmjenom podataka, danas praktički da nema domene
civilizacije u koju ne zadire. Primjerice:
Ekonomija: internet bankarstvo (plaćanje računa, transferiranje financijskih sredstava, uvid u stanje na računu, uvid u kreditnu zaduženost itd.), trgovina putem interneta (dionice, razna roba, intelektualne usluge itd.) itd.
Druženje: društvene mreže, forumi itd.
Informacije: novinski portali, blog itd.
Zdravstvo: dijagnosticiranje bolesti, zdravstveni pregledi (osoba koja živi na otoku, određene preglede za koje je potreban doktor specijalist može obaviti na daljinu), naručivanje za specijalističke preglede (uputnice), razmjena medicinskih podataka, operacije i praćenje operacije na daljinu itd.
Edukacija: pohađanje online sveučilišta, web-stranice s tutorijalima, savjeti stručnjaka itd.
Internet doista ima mnoge primjene i ogroman društveni utjecaj. Možda najvažnija osobina
jest razmjena informacija, jer se upravo time među ljudima omogućava kolaboraciju, a
kolaboracija rezultira idejama i djelovanjem ljudi – istomišljenika u stvarnom životu, a
koordinirano djelovanje ljudi rezultira društvenom promjenom.
1.4.2 RAZLIKOVANJE POJMOVA INTERNET I WORLD WIDE WEB (WWW).
Internet („mreža nad mrežama“) je skup milijuna međusobno povezanih računala i računalnih mreža koji komuniciraju putem IP grupe protokola (TCP/IP).
WWW (World Wide Web, W3, Web) je mrežna usluga koja omogućuje pretraživanje sadržaja na Internetu. Sastoji se od mnoštva dokumenata međusobno povezanim hipervezama. WWW je jedan od najkorištenijih servisa Interneta, a pristupamo mu putem web preglednika.
1.4.3 POZNAVANJE OPĆ IH PRETPOSTAVKI ZA KORIŠTENJE INTERNETA KAO ŠTO SU:
OSOBNO RAČUNALO, MODEM, TELEFONSKA LINIJA, RAČUN KOD TVRTKE KOJA
PRUŽA INTERNETSKE USLUGE, ELEKTRONSKA POŠTA, SOFTVER ZA
PREGLEDAVANJE I PRETRAŽIVANJE.
Modem omogućuje komunikaciju računala putem telefonske veze. Koristimo ga pri
povezivanju računala na internet.
Brzina prijenosa podataka (Bit rate) predstavlja brzinu kojom podaci putuju kroz modem,
mjerenu u bit/s (bit po sekundi). bps je mjerna jedinica za protok digitalnih podataka kroz
ITdesk.info – projekt računalne e-edukacije sa slobodnim pristupom
ITdesk.info is licensed under a Creative Commons Attribution-
Noncommercial-No Derivative Works 3.0 Croatia License 32/47
mrežu. Broj bitova u sekundi (engl. bit per second) nam govori koliko bitova se može prenijeti
u sekundi kroz mrežu.
Načini spajanja na Internet:
Spajanje po potrebi (Dial-up) - način pristupa Internetu, koristi modem (56kbps) i telefonsku liniju.
Širokopojasni pristup (Broadband) karakteriziraju velike brzine prijenosa podataka, stalni pristup internetu, a time i rizik od neovlaštenog upada u mrežu.
Načini povezivanja:
Mobilno – povezivanje putem mobilne mreže (GPRS, EDGE, UMTS, HSPA)
Satelitsko – obično se koristi u dijelovima svijeta gdje nema odgovarajuće infrastrukture, odnosno gdje nije moguće drugačije pristupiti internetu.
Bežično (Wi-Fi) – podaci između računala se prenose putem radio frekvencija i odgovarajućih antena.
Kabelsko – putem kabelskog modema se priključuje na kabelsku televizijsku mrežu kako bi se mogla koristiti za pristup internetu.
Širokopojani pristup (Broadband) karakteriziraju velike brzine prijenosa podataka, stalni pristup internetu, a time i rizik od neovlaštenog upada u mrežu. U počecima širokopojasnog interneta, zbog nedovoljno razvijene infrastrukture, naplaćivao se promet podacima no ne i vrijeme provedeno na internetu. Prije, kad se koristio pristup internetu putem telefonske linije, naplaćivalo se vrijeme provedeno na internetu. Danas, u velikim gradovima, telekomunikacijska infrastruktura je razvijena i više se ne plaća niti vrijeme provedeno na internetu niti količina podataka. Cijena paketa širokopojasnog pristupa internetu ovisi o omogućenoj brzini pristupa.
ISP (Internet Service Provider) ili Pružatelj internetskih usluga je tvrtka ili organizacija koja svojim korisnicima omogućava pristup Internetu.
Elektronička pošta (e-mail) je usluga prijenosa tekstualnih poruka putem Interneta. Najstariji
je servis i jedan od najučestalijih oblika komunikacije na Internetu. Elektronička pošta (e-
mail) podrazumijeva prijenos tekstualnih poruka putem interneta. Datoteke se mogu
razmjenjivati putem privitka poput slika, multimedije, dokumenata itd. Adresa elektroničke
pošte sastoji se od korisničkog imena, znaka @ („at“; „pri“) i naziva domene na kojoj je
otvorena e-mail adresa (npr. [email protected]).
Autentifikacija korisnika podrazumijeva identifikaciju korisnika, da bi mu bio omogućen
pristup nekom sadržaju (podacima). Npr. ako putem preglednika želimo provjeriti
elektroničku poštu, za pristup računu moramo unijeti korisničko ime i lozinku (zaporku,
engl. password). Ukoliko su podaci točno unijeti, pristup se odobrava. Lozinke je, iz
sigurnosnih razloga, potrebno čuvati povjerljivima.
ITdesk.info – projekt računalne e-edukacije sa slobodnim pristupom
ITdesk.info is licensed under a Creative Commons Attribution-
Noncommercial-No Derivative Works 3.0 Croatia License 33/47
Web preglednik (Web Browser) je program koji koristimo za pregled web stranica. Najpopularniji preglednici su Internet Explorer, Mozilla FireFox, Chrome, Safari, Opera.
Tražilice (Search Engine) koristimo za pretraživanje informacija na WWW-u. Tražilice čuvaju podatke o web stranicama (ključne riječi, posjećenost stranice...). Rezultati pretraživanja se prikazuju u obliku liste predloženih adresa kojima možemo pristupiti u potrazi za željenim informacijama. Najpopularnije tražilice su Google, Bing, Yahoo, Ask.
1.4.4 RAZUMIJEVANJE POJMA URL I STRUKTURE WEB ADRESE.
URL (Uniform Resource Locator) je web adresa sadržaja (dokumenata) koji se nalaze na internetu. Sastavni dijelovi URL-a su: protokol, ime poslužitelja, broj porta (ulaza) i lokacija dokumenta na poslužitelju.
Web adresa se sastoji od: protokola http, znaka dvotočke i dvije kose crte (://) koji odvajaju protokol od ostalih elemenata adrese, naziva računala, naziva mapa u kojima je smješten dokument i naziva tog dokumenta.
Pr. http://www.itdesk.info/hr/
Web preglednik (Web Browser) je program koji koristimo za pregled web stranica. Najpopularniji preglednici su Internet Explorer, Mozilla FireFox, Chrome, Safari, Opera.
Hiperveze (Hyperlink) služe povezivanju sadržaja na web stranicama. Pomoću hiperveze možemo:
doći na drugi dio stranice na kojoj se nalazimo
doći na drugu stranicu unutar iste web lokacije
doći na stranicu na nekoj drugoj web lokaciji
preuzimati datoteke (download)
pokretati aplikacije, zvučne ili video zapise, ostvariti vezu s e-mail adresom (mailto)
Tražilice (Search Engine) koristimo za pretraživanje informacija na WWW-u. Tražilice čuvaju podatke o web stranicama (ključne riječi, posjećenost stranice...). Rezultati pretraživanja se prikazuju u obliku liste predloženih adresa kojima možemo pristupiti u potrazi za željenim informacijama. Najpopularnije tražilice su Google, Bing, Yahoo, Ask.
1.4.5 UNOŠENJE URL U WEB PREGLEDNIK (PRETRAŽIVAČ) ZA PRISTUP WEB STRANICI.
Otvaranje web preglednika:
dva puta brzo kliknemo na prečicu (shortcut) web preglednika, koji se obično nalazi na radnoj površini (desktop) računala
putem izbornika Start Svi programi (All Programs) Internet Explorer (ili Mozilla Firefox)
putem ikone preglednika prikvačenog na programsku traku
ITdesk.info – projekt računalne e-edukacije sa slobodnim pristupom
ITdesk.info is licensed under a Creative Commons Attribution-
Noncommercial-No Derivative Works 3.0 Croatia License 34/47
u izborniku Start pod okvirom za pretragu upišemo naziv preglednika i u ponuđenim rezultatima kliknemo na njega
Sl.32. Prečac (shortcut) preglednika Mozilla Firefox Sl.33. Prečac (shortcut) preglednika IE9
Sl.34. Programska traka (taskbar)
Zatvaranje preglednika:
pritiskom na manipulacijski gumb
pritisnemo desnu tipku miša na naslovnu traku programa i iz brzog izbornika odaberemo naredbu Zatvori (Close)
kombinacijom tipki Alt + F4
* u izborniku Datoteka (File) odaberemo naredbu Izađi (Exit)
* (IE9) Da bi nam ova opcija bila dostupna, potrebno je uključiti Traku izbornika (Menu bar) – desni klik na naslovnu traku i u izborniku odabrati Traka izbornika (Menu bar)
Adresu web stranice upišemo u Adresnu traku (Address Bar) i kliknemo na (Go to) ili pritisnemo tipku Enter.
Sl.35. Adresna traka (Adress bar)
Prikazivanje Web stranice u novom prozoru ili tab-u
Pritiskom desne tipke miša na hipervezu (link) pozivamo brzi izbornik. Naredbom Otvori novu karticu (Open in New Tab) – hipervezu otvaramo u novoj kartici (tab) koja se nalazi desno od kartice putem koje smo je otvorili. Naredbom Otvori novi prozor (Open in New Window) – hipervezu otvaramo u novom prozoru preglednika.
Sl.36. Brzi izbornik
ITdesk.info – projekt računalne e-edukacije sa slobodnim pristupom
ITdesk.info is licensed under a Creative Commons Attribution-
Noncommercial-No Derivative Works 3.0 Croatia License 35/47
Ako imamo otvoreno više kartica (tab), prilikom zatvaranja aplikacije Internet Explorer 9 pojavit će se dijaloški okvir sa slijedećim opcijama:
Zatvori sve kartice (Close all tabs) – zatvara sve kartice (tab) u pregledniku
Zatvori trenutnu karticu (Close current tab) - zatvara samo karticu na kojoj se trenutno nalazimo
Sl.37. Zatvaranje preglednika IE9
Otvaranje nove kartice (tab):
pritiskom na ikonu Nova kartica (New Tab) s desne strane otvorene kartice
kombinacijom tipki Ctrl + T
* preko izbornika Datoteka (File), odabirom naredbe Nova kartica (New Tab)
* (IE9) Da bi nam ova opcija bila dostupna, potrebno je uključiti Traku izbornika (Menu bar) – desni klik na naslovnu traku i u izborniku odabrati Traka izbornika (Menu bar)
Zaustavljanje daljnjeg učitavanja Web stranice:
pritiskom na gumb Zaustavi (Stop) koji se nalazi s desne strane adresne trake
tipkom Esc
* preko izbornika Prikaz (View) odabirom naredbe Zaustavi (Stop)
* Potrebno je uključiti Traku izbornika (Menu bar)
Osvježavanje Web stranice
pritiskom na gumb Osvježi (Refresh)
desnim klikom unutar prozora aplikacije otvaramo brzi izbornik u kojem odabiremo naredbu Osvježi (Refresh)
tipkom F5
preko izbornika Prikaz (View) odabirom naredbe Osvježi (Refresh)
* Potrebno je uključiti Traku izbornika (Menu bar)
Korištenje funkcije pomoći
Funkciji pomoć pristupamo putem:
*Trake izbornika (Menu bar), korištenjem izbornika Pomoć (Help)
*Naredbene trake (Command bar), pritiskom na gumb Pomoć (Help)
Pritiskom na funkcijsku tipku F1 na tipkovnici
ITdesk.info – projekt računalne e-edukacije sa slobodnim pristupom
ITdesk.info is licensed under a Creative Commons Attribution-
Noncommercial-No Derivative Works 3.0 Croatia License 36/47
* Traku izbornika (Menu bar) i Naredbenu traku (Command bar) je najprije potrebno uključiti
Postavljanje polazne/početne stranice u pregledniku
Možemo podesiti da se prilikom pokretanja web preglednika učita stranica (ili više stranica) po našem izboru. Web stranica koja se automatski učitava prilikom pokretanja web preglednika naziva se polazna ili početna (Home Page), a podešavamo ju na slijedeće načine:
Pritiskom na gumb Tools (Alati) otvaramo padajući izbornik u kojem biramo Internetske mogućnosti (Internet Options) ili
Naredbi Internetske mogućnosti (Internet Options), možemo pristupiti i preko izbornika Alati (Tools) u *Naredbenoj traci (Command bar) ili *Traci izbornika (Menu bar)
Sl.38. Izbornik Alati (Tools)
* Naredbenu traku (Command bar) ili *Traku izbornika (Menu bar) uključujemo tako da na naslovnoj traci programa pritisnemo desnu tipku miša i u izborniku odaberemo alatnu traku koju želimo prikazati.
U otvorenom dijaloškom okviru Internetske mogućnosti (Internet Options) na kartici Općenito (General), u grupi Početna stranica (Home Page), upisujemo web stranicu koju želimo prikazivati kao početnu (npr. http://www.google.com). Ako želimo više početnih stranica (prilikom otvaranja preglednika svaka se otvara u svojoj kartici, eng. tab), stranice u okvir upisujemo jednu ispod druge i potvrđujemo odabir.
Sl.39. Dijaloški okvir Internetske mogućnosti (Internet Options)
ITdesk.info – projekt računalne e-edukacije sa slobodnim pristupom
ITdesk.info is licensed under a Creative Commons Attribution-
Noncommercial-No Derivative Works 3.0 Croatia License 37/47
Vraćanje na početnu stranicu
Pritisak na gumb Polazno (Home) , kao i kombinacija tipki Alt + Home, vraćaju nas na početnu stranicu (Home Page).
Brisanje povijesti pregledavanja
U dijaloškom izborniku Internetske mogućnosti (Internet Options) na kartici Općenito
(General), u grupi Povijest Pregledavanja (Browsing History) kvačicom označavamo opciju
Izbriši povijest pregledavanja pri izlasku (Delete Browsing History on Exit). Pritiskom na
gumb Izbriši (Delete) otvaramo novi dijaloški okvir Izbriši povijest pregledavanja (Delete
Browsing History) u kojem označavamo pojedine stavke koje želimo izbrisati.
Ostali načini:
gumb Alati (Tools) → Sigurnost (Safety) → Izbriši povijest pregledavanja (Delete Browsing History)
*Naredbena traka (Command bar) → Sigurnost (Safety) → Izbriši povijest pregledavanja (Delete Browsing History)
*Traka izbornika (Menu bar) → Alati (Tools) → Izbriši povijest pregledavanja (Delete Browsing History)
kombinacija tipki Ctrl + Shift + Del
Sl.40. Brisanje povijesti pregledavanja
ITdesk.info – projekt računalne e-edukacije sa slobodnim pristupom
ITdesk.info is licensed under a Creative Commons Attribution-
Noncommercial-No Derivative Works 3.0 Croatia License 38/47
1.4.6 KORIŠTENJE WEB PREGLEDNIKA, RAD SA URL ADRESAMA, HIPERLINKOVIMA I
SLIKOVNIM LINKOVIMA ZA NAVIGACIJU IZMEĐU WEB STRANICA.
Aktiviranje hiperveze (hyperlink)
Pokazivač miša pozicioniramo na hipervezu (eng. hyperlink; skraćeno: link). Kada je
pokazivač iznad hiperveze, on mijenja oblik u . Ako tada pritisnemo lijevu tipku miša, aktivirat ćemo hipervezu.
Kretanje naprijed i natrag među već posjećenim stranicama:
navigacijskim strelicama Natrag (Back) i Naprijed (Forward) u gornjem lijevom kutu stranice
kombinacijama tipki: Alt + tipka sa strelicom ulijevo te Alt + tipka sa strelicom udesno
desnim klikom na radnu površinu preglednika i odabirom naredbi Natrag (Back) i Naprijed (Forward)
Prikazivanje posjećenih adresa
Klikom na strelicu u adresnoj traci, otvaramo popis posjećenih adresa.
Sl.41. Prikaz posjećenih adresa preko Adresne trake (Address bar)
Ili
Pritisnite gumb Favoriti (Favorites) i odaberite karticu Povijest (History).
Sl.42. Kartica Povijest (History)
ITdesk.info – projekt računalne e-edukacije sa slobodnim pristupom
ITdesk.info is licensed under a Creative Commons Attribution-
Noncommercial-No Derivative Works 3.0 Croatia License 39/47
1.5 OSNOVE ELEKTRONIČKE POŠTE
1.5.1 RAZUMIJEVANJE POJMA ELEKTRONIČKE POŠTE.
Elektronička pošta (e-mail) je usluga prijenosa tekstualnih poruka putem Interneta. Najstariji je servis i jedan od najučestalijih oblika komunikacije na Internetu.
Prednosti elektroničke pošte
brzina - jedna od prednosti elektroničke pošte je svakako brzina koja podrazumijeva trenutnu mogućnost odgovora
isplativost - u odnosu na klasičnu poštu (osobito međunarodni promet), ona je itekako isplativa
brojne opcije – čitanje, spremanje, slanje, prosljeđivanje, potvrda prijema, odgađanje slanja itd.
Pravila pristojnosti (netiquette)
elektronička pošta nije sigurna – povjerljive podatke ne šaljemo ako ih nismo kriptirali
ako prosljeđujemo poruku, ne mijenjamo joj sadržaj (ako citiramo dijelove – navodimo autora)
ne šaljite tzv. „lance sreće“
ne koristite velika slova osim ako je to pravopisno opravdano – u komunikaciji na internetu, to se smatra vikanjem
emotikone ( ..) koristite s mjerom
koristite kratke i precizne naslove
provjerite pravopis i gramatiku
ako šaljete kopiju poruke na drugu e-mail adresu, naznačite to unošenjem te e-mail adrese u polje CC (Carbon Copy)
Ograničenja veličine privitka
Elektronička pošta nije namijenjena slanju velikih količina podataka (za to koristimo FTP). Većina administratora poslužitelja i davatelja usluga pristupa internetu postavlja ograničenja na ukupnu veličinu poruke (sadržaj + privitak). Google je tako odredio maksimalnu veličinu privitka Gmail računa na 25 MB (napomena: ovaj podatak je podložan promjeni).
1.5.2 RAZUMIJEVANJE STRUKTURE ELEKTRONIČKE ADRESE.
Adresa elektroničke pošte sastoji se od korisničkog imena, znaka @ („at“;“pri“) i naziva računala na kojem korisnik prima poštu (npr. [email protected]).
ITdesk.info – projekt računalne e-edukacije sa slobodnim pristupom
ITdesk.info is licensed under a Creative Commons Attribution-
Noncommercial-No Derivative Works 3.0 Croatia License 40/47
1.5.3 RAZUMIJEVANJE POJMOVA: PONUĐAČ INTERNETSKE USLUGE, RAČUN
ELEKTRONIČKE POŠTE, BEZVRIJEDNA POŠTA (JUNK MAIL), VIRUS.
ISP (Internet Service Provider) ili Pružatelj internetskih usluga je tvrtka ili organizacija koja svojim korisnicima omogućava pristup Internetu.
Elektronička pošta (e-mail) podrazumijeva prijenos tekstualnih poruka putem interneta.
Datoteke se mogu razmjenjivati putem privitka poput slika, multimedije, dokumenata itd.
Zloćudni softver (Malware) je softver koji se na neprimjetan način infiltrira, greškom
korisnika ili zbog manjkavosti operativnog sustava i programske podrške, u operativni sustav
gdje radi neku vrstu štete. U zloćudni softver se ubrajaju:
Virus - zlonamjeran program s mogućnošću autoreplikacije. U računalu traži druge
datoteke nastojeći ih inficirati, a krajnji cilj mu je širenje na druga računala. Ovisno o
zlonamjernom kodu koji sadrži, uzrokuje veće ili manje štete na računalu.
Crvi - kao i virusi. posjeduju mogućnost autoreplikacije, ali ne mogu inficirati druge
programe. Obično im je namjena preuzeti kontrolu nad računalom i omogućiti
udaljenu kontrolu otvaranjem tzv. stražnjih vrata (backdoor).
Trojanski konj - može biti predstavljen u obliku igre ili datoteke u e-mail privitku
koja, nakon pokretanja na računalo, instalira aplikaciju s različitim namjenama, npr.
omogućava udaljenu kontrolu nad računalom, briše podatke, omogućava širenje
virusa, slanje spam-a sa zaraženog računala... Za razliku od virusa i crva, nereplicira se
i potrebno ga je pokrenuti tj. nije autonoman.
Spyware- program koji neovlašteno prikuplja podatke o korisniku računala, odakle je
i dobio naziv. Najčešće zaraze spyware-om događaju se prilikom posjeta sumnjivih
stranica s ilegalnim ili pornografskim sadržajima
Adware- program koji se koristi skupljenim podacima o korisniku da bi na osnovu njih
na nametljiv način prikazivao reklame. Obično se manifestira iskakanjem mnoštva
skočnih prozora (pop-up windows)
Hoax- lažne poruke koje se šire e-mailom s ciljem prijevare korisnika. Cilj im je ili
dobiti podatke, recimo o bankovnom računu korisnika, ili nagovoriti korisnika da im
uplati neke naknade kako bi ostvarili dobitak na lutriji (na koju se nikad nisu prijavili
op.a.), ili uplatiti troškove transfera novca iz nekakve egzotične zemlje, a za uzvrat će
dobiti pozamašnu nagradu itd.
Kako bismo demistificirali zloćudne programe potrebno je objasniti da su zloćudni programi
ništa drugo do računalni programi. Kao i bilo koji drugi računalni program, mora se instalirati
na računalo (operativni sustav) kako bi djelovao. Ne radeći zasad razliku između zloćudnih i
ostalih programa, razmišljajte na način da je to samo računalni program.
ITdesk.info – projekt računalne e-edukacije sa slobodnim pristupom
ITdesk.info is licensed under a Creative Commons Attribution-
Noncommercial-No Derivative Works 3.0 Croatia License 41/47
Uzevši to u obzir, postavite si sljedeća pitanja:
Pitanje: Ukoliko želim instalirati računalni program, na koji način to mogu napraviti?
◦ Odgovor: Moramo imati instalaciju/instalacijsku datoteku programa.
Pitanje: Kako mogu nabaviti/doći do instalacije računalnog programa?
◦ Odgovor: Instalacija se može naći na CD/DVD mediju, USB stick-u, mrežnom
disku, internetu (potrebno skinuti instalaciju), u elektroničkoj pošti ... putem bilo
kojeg elektroničkog medija sposobnog za pohranu digitalnih podataka i
komunikaciju s računalom!
Upravo iz pitanja i odgovora vidljivo je na koje sve načine se možete zaraziti zloćudnim
programom. Za razliku od legalnih i nezloćudnih programa, zloćudni programi su napravljeni
na način da ih ne morate tražiti tj. truditi da dođete do njih, ne morate imati nikakva
računalna znanja da bi ih instalirali, dapače, što manje znate to bolje za njih. Zato, što više
znate, uz upotrebu profesionalnih programa za zaštitu od zloćudnih programa, veća je
vjerojatnost da ćete biti sigurni od zaraze.
Na kraju, jedan savjet na koji način se dodatno možete zaštititi od zloćudnih programa. Kako
smo već naveli, zloćudni programi su ništa drugo do računalni programi i moraju se instalirati
na računalo kako bi djelovali. Da bi se bilo koji program instalirao na računalo, osoba koja
instalira mora biti prijavljena (ulogirana) na korisničkom računu koji ima Administratorske
ovlasti. Jedino putem korisničkog računa s Administratorskim ovlastima je moguće instalirati
računalni program. Shodno tome, ukoliko ste ulogirani na korisnički račun koji nema
administratorske ovlasti, već limitirane ovlasti (nema ovlasti za instalaciju računalnih
programa), zloćudni program, kao i svaki drugi program, se ne može instalirati.
Antivirusne programe koristimo da bi pronašli i uklonili zloćudni softver. Potrebno ga je redovito ažurirati, odnosno preuzimati nove definicije virusa (najbolje mu je zadati da to sam radi automatski prilikom spajanja ili u određenim vremenskim intervalima). Inače, ako ne ažuriramo antivirusni program redovito, on postaje beskoristan, jer ne može detektirati nove vrste zloćudnog softvera.
Više o zaštiti od virusa i drugih zloćudnih programa možete saznati u priručniku Osnovni
pojmovi informacijske tehnologije, u poglavlju Zaštita prilikom korištenja ICT tehnologije,
objavljenom na slijedećem linku:
http://www.itdesk.info/prirucnik_osnovni_pojmovi_informacijske_tehnologije.pdf .
Pojam spam podrazumijeva neželjenu, masovno distribuiranu elektroničku poštu (reklame, obavijesti o temama na koje niste pretplaćeni, lažne privatne poruke i sl). Spam može sadržavati spyware, virus, ili sličan maliciozni program.
ITdesk.info – projekt računalne e-edukacije sa slobodnim pristupom
ITdesk.info is licensed under a Creative Commons Attribution-
Noncommercial-No Derivative Works 3.0 Croatia License 42/47
Savjeti:
ne ostavljajte privatnu e-mail adresu na nepouzdanim web stranicama
kreirajte privremene e-mail adrese koje ćete koristiti za registraciju na neprovjerenim web stranicama
Od spam-a se štitimo specijaliziranim programima, tzv. anti-spam zaštita, a ukoliko ipak primimo poruku nepoznatog pošiljaoca, osobito s privitkom, najbolje je takve poruke obrisati bez otvaranja.
Pojam Phishing se odnosi na oblik prijevare u kojoj se osobe lažno predstavljaju, koristeći pritom krivotvorene e-mail poruka i web stranice, s ciljem stjecanja povjerljivih informacija (broj kreditne kartice, lozinke...).
1.5.4 KORIŠTENJE SOFTVERA ZA KREIRANJE ELEKTRONIČKIH PORUKA.
Postoji velik broj programa za primanje i slanje elektronske pošte, a u ovom priručniku je prikazan rad u Microsoft Outlook-u.
Microsoft Outlook možemo otvoriti kao i svaki drugi Microsoft Office program:
korištenjem prečaca (shortcut) Microsoft Outlook-a, koji se obično nalazi na radnoj površini (desktop) računala, ili
preko izbornika Start Svi programi (All Programs) Microsoft Office Microsoft Outlook.
Program zatvaramo pritiskom lijeve tipke miša na manipulacijski gumb Zatvori (Close) , koji se nalazi u gornjem desnom kutu prozora ili u izborniku Datoteka (File) odabirom naredbe Izlaz (Exit).
1.5.5 OTVARANJE ELEKTRONIČKE PORUKE.
Pretpregled poruke dobivamo pritiskom lijeve tipke miša na poruku, a otvara se dvostrukim
pritiskom lijeve tipke miša. Zatvaramo ju pritiskom na manipulacijski gumb Zatvori (Close)
koji se nalazi u gornjem desnom kutu prozora ili u izborniku Datoteka (File), naredbom
Zatvori (Close).
Kreiranje nove elektroničke poruke
Novu e-mail poruku kreiramo tako da pritisnemo lijevu tipku miša na alat Nova poruka e-pošte (New E-mail), koji se nalazi na kartici Polazno (Home). Otvara se novi prozor sa
ITdesk.info – projekt računalne e-edukacije sa slobodnim pristupom
ITdesk.info is licensed under a Creative Commons Attribution-
Noncommercial-No Derivative Works 3.0 Croatia License 43/47
slijedećim poljima:
polje Prima (To) je standardno polje za unos adrese primatelja elektroničke pošte.
polje Kopija (Cc, Carbon Copy) je polje za e-mail adresu primaoca kopije poruke. Adresa unesena u polje Cc će biti vidljiva ostalim primateljima poruke.
polje Skrivena kopija (Bcc, Blind Carbon Copy) je također polje za e-mail adresu primaoca kopije poruke, s tim da adresa unesena u polje Bcc neće biti vidljiva ostalim primateljima poruke.
polje Predmet (Subject) je polje za naslov poruke
Kopiranje teksta iz nekog drugog izvora u poruku
Da bi neki tekst ili objekt premjestili ili kopirali u poruku, potrebno ga je prvo označiti. Nakon
što smo ga označili, pritisnemo desnu tipku miša i u brzom izborniku potražimo naredbu
Izreži (Cut) (ako ga želimo izrezati) ili Kopiraj (Copy) (ako ga želimo kopirati). Zatim se
pozicioniramo pokazivačem miša na mjesto u poruci na koje želimo premjestiti ili kopirati
tekst. Pritiskom na desnu tipku miša, otvara nam se brzi izbornik u kojem odabiremo
naredbu Zalijepi (Paste).
Naredbe Izreži (Cut), Kopiraj (Copy) i Zalijepi (Paste) možemo pokrenuti i kombinacijama
tipki:
Ctrl + X - Cut
Ctrl + C - Copy
Ctrl + V - Paste
Sl.43. Primjer elektroničke poruke
ITdesk.info – projekt računalne e-edukacije sa slobodnim pristupom
ITdesk.info is licensed under a Creative Commons Attribution-
Noncommercial-No Derivative Works 3.0 Croatia License 44/47
1.5.6 SLANJE ELEKTRONIČKIH PORUKA.
Slanje poruke
Poruku šaljemo pritiskom na gumb Pošalji (Send) koji se nalazi lijevo od polja za unos adrese.
Skica (Draft) elektroničke poruke.
Ako ne želimo odmah poslati poruku na kojoj radimo, možemo ju spremiti kao nacrt i poslati
kasnije. Skica poruke se, po zadanom, automatski pohranjuje u mapu Skice (Drafts) svake 3
minute. Ukoliko sami želimo spremiti skicu elektroničke poruke:
u prozoru Poruka (Message) koristimo naredbu Spremi (Save), koja se nalazi na
kartici Datoteka (File)
u prozoru Poruka (Message) pritisnemo gumb Spremi (Save) , koji se nalazi na
Alatnoj traci za brzi pristup (Quick Access Toolbar)
1.5.7 DODAVANJE PRIVITAKA - DATOTEKA ELEKTRONIČKIM PORUKAMA.
Prilog (Attachment) elektroničkoj poruci
Elektroničkoj poruci koju šaljemo možemo umetnuti jednu ili više datoteka (tekstualnih, slikovnih) koji se onda nazivaju prilozi ili privitci. Privitke (Attachments) dodajemo putem
kartica Poruka (Message) ili Umetni (Insert), klikom na alat . Otvara se dijaloški okvir Umetni datoteku (Insert File) u kojem označimo datoteku koju želimo umetnuti i gumbom Umetni (Insert) potvrđujemo odabir. Privitak uklanjamo tako da ga označimo i pritisnemo tipku Delete, ili nakon označavanja pritisnemo desnu tipku miša i s brzog izbornika odaberemo naredbu Ukloni (Remove).
1.5.8 ODGOVARANJE/PROSLJEĐ IVANJE ELEKTRONIČKIH PORUKA.
Odgovori, Odgovori svima
Pošiljatelju primljene poruke odgovaramo upotrebom alata Odgovori (Reply) , koji se nalazi na kartici Polazno (Home), u grupi Odgovori (Respond).
Pritiskom na gumb Odgovori svima (Reply to All) , na kartici Polazno (Home), u grupi
ITdesk.info – projekt računalne e-edukacije sa slobodnim pristupom
ITdesk.info is licensed under a Creative Commons Attribution-
Noncommercial-No Derivative Works 3.0 Croatia License 45/47
Odgovori (Respond), odgovaramo pošiljatelju i svim primateljima poruke.
Poruka koju šaljemo kao odgovor na primljenu poruku, ispred naslova primljene poruke ima prefiks „Re:“ te ako je primljena poruka imala privitak (attachment), odgovor koji šaljemo ga ne sadrži.
Prosljeđivanje elektroničke poruke
Primljenu poruku možemo proslijediti na neku drugu e-mail adresu upotrebom alata
Proslijedi (Forward) , koji se nalazi na kartici Polazno (Home), u grupi Odgovori
(Respond). Proslijeđena poruka ispred naslova primljene poruke ima prefiks „Fw:“ te se
prosljeđuje sav sadržaj primljene poruke, uključujući i privitke (attachments) koji se mogu
ukloniti ili dodati novi.
Otvaranje priloga
Priloge koje smo dobili zajedno s porukom možemo spremiti na računalo. Možemo pritisnuti lijevu tipku miša na prilog da bismo pregledali datoteku u prilogu. Pritiskom desne tipke miša na prilog i odabirom naredbe Spremi kao… (Save as…) otvara se dijaloški okvir pomoću kojeg odredimo ime i lokaciju na disku gdje želimo spremiti prilog.
Ispisivanje poruke
Odabirom naredbe Ispis (Print), na kartici Datoteka (File) poruku prije ispisa možemo
pregledati (Print Preview) te napraviti eventualne izmjene prije ispisa, ili direktno ispisati
(Print) poruku.
1.5.9 AŽURIRANJE ADRESARA ELEKTRONIČKE POŠTE.
Za pregledavanje spremljenih kontakata odaberite mapu Kontakti (Contacts) u donjem dijelu navigacijskog okna (na lijevoj strani ekrana). Za unos novog kontakta na kartici Polazno (Home), u grupi Novo (New), kliknite na Novi kontakt (New Contact).
Sl.44. Stvaranje novog kontakta (New Contact)
Otvara se obrazac (Sl. 45.) s tekstualnim poljima u koja unosimo podatke o kontaktu:
Ime i prezime (Full Name)
Tvrtka (Company)
ITdesk.info – projekt računalne e-edukacije sa slobodnim pristupom
ITdesk.info is licensed under a Creative Commons Attribution-
Noncommercial-No Derivative Works 3.0 Croatia License 46/47
Naziv radnog mjesta (Job title)
E-pošta (E-mail), itd.
Nakon unosa podataka, za spremanje promjena i zatvaranje obrasca koristimo alat Spremi i zatvori (Save & Close).
Sl.45. Podaci o kontaktu
Drugi način spremanja kontakta je direktno iz e-mail poruke: pritisnemo desnu tipku miša na e-mail adresu pošiljatelja/ice ili primatelja/ice bilo koje poruke te iz brzog izbornika odabiremo naredbu Dodaj u kontakte programa Outlook (Add to Outlook Contacts). Ponovno se otvara obrazac za kontakt (Sl. 41.) s već unesenim imenom te e-mail adresom. Te podatke možemo mijenjati, kao i dodati nove podatke te na potvrđujemo unos i zatvaramo obrazac za kontakt alatom Spremi i zatvori (Save & Close).
________________________________________________
ITdesk.info – projekt računalne e-edukacije sa slobodnim pristupom
ITdesk.info is licensed under a Creative Commons Attribution-
Noncommercial-No Derivative Works 3.0 Croatia License 47/47
OPĆI UVJETI KORIŠTEN JA:
Web–stranicu www.ITdesk.info je pokrenula udruga „Otvoreno društvo za razmjenu
ideja - ODRAZI“ u sklopu aktivnog promoviranja ljudskog prava na slobodan
pristup informacijama te ljudskog prava na edukaciju.
Slobodno kopirajte i distribuirajte ovaj dokument, uz uvjet da ne mijenjate ništa u
njemu!
Nad svim programima i uslugama navedenim na web–stranici ITdesk Home na web adresi ITdesk.info
iskljucivo pravo posjeduju njihovi autori/ce. Microsoft, Windows, i Windowsxx su registrirani zaštitni znakovi tvrtke Microsoft Corporation. Ostali zaštitni znaci korišteni na ITdesk Home Web stranicama
su isključivo vlasništvo njihovih vlasnika/ca. Ukoliko imate pitanja vezana uz uporabu ili
redistribuciju bilo kojeg programa, molimo kontaktirajte autore/ice dotičnog programa. Sva dodatna pitanja pošaljite na [email protected].
___________________________________
Ove web–stranice sadržavaju linkove na ostale web–stranice ili izvore. ITdesk.info tim NIJE
odgovoran za tekstualni i/ili reklamni sadržaj, odnosno za proizvode koji su na tim web–stranicama /izvorima ponuđeni, kao što NIJE odgovoran niti za sadržaj koji je putem njih dostupan; mogućnost
korištenja ili točnost sadržaja. Linkove koristite na vlastitu odgovornost. Također, ITdesk.info tim ne
garantira:
da je sadržaj na ovim web–stranicama oslobođen od pogrešaka ili pogodan za svaku svrhu,
da će ove web–stranice ili web usluge funkcionirati bez pogrešaka ili prekida,
da će biti odgovarajući za vaše potrebe,
da implementacija takvog sadržaja neće narušavati patente, autorska prava, zaštitni znak ili
ostala prava neke treće strane.
Ako se ne slažete s ovim općim uvjetima korištenja ili ako niste zadovoljni web–stranicama koje
pružamo, prekinite s korištenjem ovih web–stranica i web usluga. ITdesk.info tim nije odgovoran
vama, niti trećim osobama za bilo koju nastalu štetu, bila ona direktna, indirektna, slučajna ili
posljedična, povezana s ili proizlazeći iz vaše uporabe, pogrešne uporabe ovih web–stranica ili web
usluga. Iako vaše potraživanje može biti bazirano na garanciji, ugovoru, prekršaju ili nekom drugom pravnom uporištu, neovisno o našoj obaviještenosti o mogućnosti nastanka takve štete, oslobađamo se
svake odgovornosti. Prihvaćanje ograničenja naše odgovornosti nužan je preduvjet korištenja ovih
web–stranica i web usluga.
Svi softveri navedeni u ovom ili drugim dokumentima objavljenim na stranici ITdesk.info su navedeni
samo za edukativne svrhe ili kao primjer te mi, na bilo koji način, ne preferiramo navedeni softver u
odnosu na neki drugi softver. Bilo koju izjavu da neki navedeni softver preferiramo više u odnosu na drugi, koji se spominje ili ne spominje u materijalima, smatrat će se kao lažni iskaz. Našu izravnu i
bezrezervnu podršku imaju jedino softveri otvorenog koda (open source) koji omogućuju
korisnicima/cama da bez prepreka postanu digitalno pismeni, koriste računalo i sudjeluju u modernom
informatičkom društvu.
Posebna napomena: upute u ovom priručniku se odnose za operativni sustav Microsoft Windows 7 i
uredski paket programa Microsoft Office 2010. Može biti malih i značajnih odstupanja u drugim
verzijama.