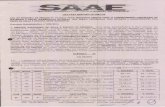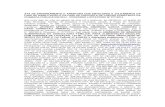PressMap - ATA E
Transcript of PressMap - ATA E
User Guide
Version 7.1.0 © 2005–2019 ATA Engineering, Inc.
13290 Evening Creek Drive S, Suite 250 San Diego, California 92128
The content of this document is ATA proprietary and confidential information. This document is Copyright © ATA Engineering, Inc., 2005–2019. All rights reserved. No part of this work may be reproduced or used in any form or by any means, graphic, electronic, or mechanical (including photocopying, recording, taping, or information storage and retrieval systems) without the express written permission of ATA. All copies of this document must include the copyright notice as noted above and the
other information contained in the paragraph.
PressMapPressure Mapping
i
TABLE OF CONTENTS
What’s New ......................................................................................................... ii
1. Overview ........................................................................................................ 1 1.1. Features ................................................................................................. 1
2. PressMap User Guide ........................................................................................ 2 2.1. Standard Inputs ....................................................................................... 2 2.2. Advanced Options .................................................................................... 8 2.3. Preview and PostView ............................................................................. 10
3. Installation .................................................................................................... 13 3.1. Platform Requirements ........................................................................... 13 3.2. Installing the License Server .................................................................... 13
3.2.1. Installing Sentinel RMS. ................................................................ 13 3.2.2. Environment Variable. .................................................................. 13 3.2.3. Checking Your License Status. ....................................................... 14
3.3. Installing PressMap ................................................................................ 14 3.4. Configuring PressMap ............................................................................. 14
Pressure File Contents and Format .................................................... 15
Command-Line and Batch File Operation ............................................ 22
Using PressMap with I-deas for Transient Pressures ............................. 25
Including Additional Abaqus Elements with PressMap ........................... 28
Revision History for Older Releases ................................................... 30
ii
What’s New
This section describes the new features and bug fixes for each release of PressMap. For the revision history for older versions, see Appendix E.
Version 7.1.0.
Enhancements
• Improved search algorithms. • Updated licensing to RMS v9.2.1.
Bug Fixes
• Fixed bug for viewing model with PLOAD cards associated with unsupported elements.
Version 7.0.3.
Enhancements
• Added Use Time as Case IDs option to advanced options. This option is not available through the command line.
• Added Compute only at Center option to advanced options. This option is not available through the command line.
Bug Fixes
• Fixed bug for reading Abaqus include files. • Fixed bug for reading abq_types.txt file.
Version 7.0.0.
Enhancements
• Added ability to use element thickness to determine whether pressure should be used for directional-dependent options.
o Replaces old method for directional dependence.
o Affects command-line operation (see Appendix B).
• Added option to allow user to include additional element types for Abaqus.
• Improved mapping of data around a cylindrical surface.
• Improved mapping for sparse pressure data.
• Improved mapping for quad shapes and near edges.
• Added pressure scale option to Preview/PostView.
iii
PressMap is a trademark of ATA Engineering, Inc. © 2005–2019 ATA Engineering, Inc. PressMap uses the Fox Toolkit GUI, version 1.4.18. Copyright © 1997, 2004 Jeroen van der Zijp. All rights reserved. Additional details can be found in the PressMap distribution files LGPL_LICENSE.txt and FOX_TOOLKIT_LICENSE.txt The Abaqus Software is a product of Dassault Systèmes Simulia Corp., Providence, RI, USA. © Dassault Systèmes, 2018 I-deas is a trademark or registered trademark of Siemens Product Lifecycle Management Software Inc. or its subsidiaries in the United States and in other countries. Nastran is a registered trademark of the National Aeronautics and Space Administration. All other trademarks are the property of their respective owners.
iv
List of Figures
Figure 2-1. PressMap interface showing the key input and output fields. ........................... 2 Figure 2-2. Advanced Options window, showing additional options for I-deas (left) and
Nastran (right). ...................................................................................... 5 Figure 2-3. Conditions to use the Pressure on one side – directional dependent
option. The pressure is applied to the top surface (blue arrow), and the pressure points above the element surface (blue dots) will be used in the pressure calculation. The pressure points below the element surface (red dots) will be ignored. ....................................................................... 6
Figure 2-4. Conditions to use the Pressure on both sides option. The top surface pressure (blue arrow) will be calculated using the pressure points above the element surface (blue dots), and the pressure on the bottom surface will be calculated using the pressure points below the element surface (red dots). The net pressure will be calculated by subtracting the bottom pressure from the top pressure. .............................................. 6
Figure 2-5. Using the shell element thickness excludes pressures that fall between Z1 and Z2. ................................................................................................. 7
Figure 2-6. Example pressure distribution where increasing the number of points will improve the pressure mapping. .............................................................. 10
Figure 2-7. PressMap Preview display. ........................................................................ 11 Figure 2-8. PressMap PostView display. ....................................................................... 12 Figure 2-9. Selection of time set for cases with multiple time sets. ................................. 12
---------
1
1. OVERVIEW
PressMap™ is a pressure mapping program that takes data from a cloud of points and maps the pressure to a finite element model (FEM). PressMap has a graphical user interface (GUI) and can also be used as a command-line program. The command-line version is useful for batch processing of data.
1.1. Features
The PressMap user interface offers extensive capabilities for mapping pressures. At the same time, it provides useful defaults that will be acceptable in many cases, thus making it easy to perform basic mappings. PressMap features include the following:
• GUI and command-line options
• Ability to map data from Nastran, Abaqus, or I-deas
• Pressure scaling and offset
• Ability to select input pressure load set
• Previewing and postviewing of results
• Advanced options to tailor the mapping process
---------
PressMap Documentation: PressMap User Guide
2
2. PRESSMAP USER GUIDE
PressMap runs under the Windows operating system. The user can start the program by typing PressMap in a Command Prompt window or by double-clicking on the PressMap.exe icon. The best way to start it is to open a command prompt in the directory where your input files reside, or where you want your output files to reside if that is not the same directory. In that prompt, type PressMap. PressMap also has the ability to be run as a command-line program. To activate the command-line option, type PressMap -t in the command prompt window and then answer the prompts as they appear on the screen. For command-line information and batch mode operations, see Appendix B.
2.1. Standard Inputs
The PressMap screen is shown in Figure 2-1. The various PressMap input fields are numbered in Figure 2-1, and a description of each field is provided below.
Figure 2-1. PressMap interface showing the key input and output fields.
1
2
3
4
5
6 8
9
12 13
14
9
7
11
10
15 16
PressMap Documentation: PressMap User Guide
3
[1] Input/Output Formats
These toggles allow the user to define the structural file format used for input and output. Currently, PressMap can read and write I-deas universal, Nastran, and Abaqus input files. By default, when the input type is changed, the output type is automatically changed to match the input type. I-deas input data can also be written out in Nastran format, and Nastran data can be written out in I-deas format. However, Abaqus input can only create Abaqus output, and Abaqus output can only be created by Abaqus input.
[2] Input Structural Filename
This file includes the FEM that contains the target surface(s) for the pressure mapping. It must also include an appropriate dummy pressure load definition to identify which element faces will receive the mapped pressures. The direction of the pressures on an element face in the dummy pressure load defines the direction of a positive pressure load on that face, since the direction of the positive pressure load may be opposite of the element normal.
For I-deas, the user will need to write out a universal file of the FEM. This FEM must contain at least one boundary condition load set containing element face pressures on the appropriate element faces. Face pressures can be applied to both shell and solid elements.
For Nastran, the model must contain loads written as PLOAD4 cards. No other pressure cards are currently recognized by PressMap. Pressures must be applied only to the following elements: CHEXA, CPENTA, CQUAD4, CQUAD8, CQUADR, CTETRA, CTRIA3, CTRIA6, and CTRIAR. For shell elements, PSHELL cards are read and stored. In addition to loads and elements, grids and coordinate systems are read, and the grid coordinates are transformed to coordinate system 0.
For Abaqus, the following keywords are read: *ASSEMBLY, *END ASSEMBLY, *PART, *END PART, *INSTANCE, *END INSTANCE, *SYSTEM, *NODE, *ELEMENT, *ELSET, *SURFACE, *SHELL SECTION, and *DSLOAD. PressMap only reads *DSLOADs that use *SURFACE, with TYPE=ELEMENT, and *SURFACEs that use *ELSETs. All *DSLOADs read will be used for mapping. Unless the user updates the Abaqus element types read by PressMap as described in Appendix D, pressures must be applied only to the following element types: S3, S3R, S4, S4R, C3D4, C3D6, C3D8, C3D8R, STRI65, S8R, C3D10, C3D10M, C3D15, and C3D20. *NODE and *SYSTEM are read, and the grid coordinates are transformed to the global coordinate system.
For any input model type, the input structural model must use the same length units as the input pressure data; i.e., if the pressure model has lengths in inches, the model file must also be in inches.
[3] Input Pressure Filename
This is the file containing the pressure data the user wants to map to the input structural FEM. The format and contents of this file are defined in Appendix A.
PressMap Documentation: PressMap User Guide
4
The name of the input file will be used to seed the default output structural file and log file names.
[4] Output Structural Filename
This file contains the mapped pressure load set data. The name must not be the same as that of the input structural or pressure file.
I-deas loads will be written out to data sets 790 and 2414. Nastran loads will be written as PLOAD4 or FORCE cards. Abaqus loads will be written as *ELSETs, *SURFACEs, and *DSLOADs. The user will need to edit the PressMap output so that the *ELSETs and *SURFACEs are above the first *STEP and the *DSLOADs are below the appropriate *STEP in the final model where these pressures are intended to be applied.
[5] Log Filename
This file contains the log of all processing messages.
[6] Select Input Load Set
The user selects a boundary condition set containing the dummy face pressures that define the surface to which pressure loads should be mapped. If the user presses the button, PressMap will identify all of the load sets in the structural model and give the user a list to choose from. The user can also enter the load set ID manually.
PressMap ignores the pressure magnitudes in this set but uses the sign on the pressure to determine whether the element normal is in the positive pressure direction. A positive sign indicates that the pressure is applied opposite of the normal, and a negative sign indicates that the pressure is applied in the same direction as the normal.
[7] Advanced Options
When the user clicks on this button, PressMap brings up the Advanced Options window, shown in Figure 2-2. These advanced options are described in section 2.2.
PressMap Documentation: PressMap User Guide
5
Figure 2-2. Advanced Options window, showing additional options for I-deas (left) and Nastran (right).
[8] Output Load Set
I-deas requires a unique load set number for each load set in a FEM. PressMap automatically creates a unique default load set number based on the input structural file when the user presses the Select Input Load Set button. If the user is performing multiple pressure mappings, care should be taken to make sure that all of the user load set IDs are unique.
For the I-deas output option, PressMap also creates a result set containing the computed pressures so that the user can view contour plots of the data in postprocessing. The result set has the same name as the load set, and its data type is hydrostatic pressure.
[9] Pressure Scale Factor and Pressure Offset
PressMap will multiply all computed pressure values by the pressure scale factor, so the user must enter a nonzero value. This allows the user, for example, to use coefficients of pressure (Cp) and create actual pressures in the output file by entering the freestream dynamic pressure in the Pressure Scale Factor box. The pressure scale factor is set to 1.0 by default.
PressMap will add the pressure offset to all pressures. The pressure offset is set to 0 by default.
[10] Pressures on One Side, One Side – Direction Dependent, or Both Sides
This option allows pressures to be accurately calculated for shell surfaces with pressures on both sides. By default, PressMap assumes that there are pressures only on one side, and the nearest pressures are found independent of direction.
PressMap Documentation: PressMap User Guide
6
When the user selects Pressure on one side – direction dependent, PressMap looks only for pressures in the direction of the pressure load (see [6] above) and will use these pressures in the mapping. This option should only be used for parts of the structural model that are bounded by the pressure data (see Figure 2-3). Otherwise, there will be errors in mapping.
Figure 2-3. Conditions to use the Pressure on one side – directional dependent option.
The pressure is applied to the top surface (blue arrow), and the pressure points above the element surface (blue dots) will be used in the pressure calculation. The pressure points below the element
surface (red dots) will be ignored.
When both sides are selected, PressMap looks for pressures in the direction of the pressure load and computes the pressure on this side. Then, PressMap looks for the pressure in the opposite direction and subtracts this pressure from the front-side pressure, resulting in the delta pressure load for each element. This option should only be used for shell surfaces bounded by the pressure data (see Figure 2-4). Otherwise, there will be errors in mapping.
Figure 2-4. Conditions to use the Pressure on both sides option. The top surface pressure (blue arrow) will be calculated using the pressure points above the element
surface (blue dots), and the pressure on the bottom surface will be calculated using the pressure points below the element surface (red dots). The net pressure will be calculated by subtracting the
bottom pressure from the top pressure.
For models where shell elements have a combination of these conditions (i.e., for a thin wing or flap), the user will need to create two or three dummy pressure sets: one for the elements for each option. Then, the mapping must be run for each dummy pressure set. The user should write the data to unique output files. For I-deas output, the user should use unique load case IDs and combine the resulting loads in I-deas. For Nastran and Abaqus output, the same load case ID can be used for all mappings.
If the user elects to use the shell thickness for directional options (see [7]), any pressure point that lies between Z1 and Z2 in Figure 2-5 will be excluded from the pressure calculations. Z1 and Z2 are the Z-fiber distances, and they are typically one-half the
PressMap Documentation: PressMap User Guide
7
thickness of the shell. Therefore, only the points above the top surface will be used for the top pressure calculations, and only the points below the bottom surface will be used for bottom pressure calculations.
Figure 2-5. Using the shell element thickness excludes pressures that fall between Z1 and Z2.
[11] Load Set Title
The title is used in the output file as a description of the model. If the pressure file has a title, this will be the default.
[12] Run
Pressing this button begins the mapping process.
[13] Clear
Pressing this button clears all input.
[14] Output window
This window will contain the output messages from the mapping procedure. Typical output from the program is shown below. Running ATA PressMap 7.1.0... * Scanning universal file ... - 9599 Nodes in universal file - 3692 Elements in universal file - Mapping data on Face Pressure Set: 4 - DUMMY PRESSURES Output Load Set and Results Set will be: 5 - PRESSMAP EXAMPLE INPUT FILE * Reading Nodes from universal file ... - 9599 Nodes stored * Reading Elements from universal file ... - 425 Elements skipped - 3267 Elements stored - 3267 Element faces stored * Reading Face Pressures from universal file ... - 2021 Face Pressures stored * Reading CFD pressure data ... - 76879 Pressure data points read * Computing bounding boxes for FEM and CFD models ... - 100% of FEM within CFD model boundary
PressMap Documentation: PressMap User Guide
8
* Sorting Pressure data ... - Pressure data sorted * Mapping CFD pressures to FEM ... - 2021 Element mapped pressures computed * Writing mapped element pressures ... - 2021 Element mapped pressures written to output file * 0 Warnings * 0 Errors
* PressMap completed successfully
If less than 95% of the FEM lies within the pressure model, the program issues a warning but continues mapping. If the overlap is less than 1%, PressMap stops processing and shows the user an error message (see below). This error typically occurs when the coordinate transformation definition (Appendix A) is not correct. PressMap writes full details of the two bounding boxes to the log file. * Computing bounding boxes for structural and CFD models ... - 0% of FEM within CFD model boundary * 1 WARNINGS - SEE LOG FILE * 1 ERRORS - SEE LOG FILE * PressMap COMPLETED WITH ERRORS
Finally, although PressMap is designed to be a robust tool to map pressures from a pressure model to a FEM, the user should look at the results of the pressure mapping to ensure that the data are correct.
[15] Preview and [16] PostView
The Preview and PostView buttons allow the user to display the model and the pressure point cloud. Preview can be used to display just the structural model, just the pressure point cloud, or both. PostView is disabled until a mapping is completed, at which point the user can display the mapped pressures. A full description of the viewers is provided in section 2.3.
2.2. Advanced Options
PressMap’s advanced options allow the user to change key settings to tailor the mapping procedures, and to provide additional information to the user.
The Mapping Option allows the user to map the pressure data as pressures on element faces or as nodal forces. If the results are to be used with I-deas for transient analysis, PressMap automatically maps the pressure data as nodal forces and will display a warning to
PressMap Documentation: PressMap User Guide
9
the user. For the nodal option, forces are only applied at the corner nodes, even for parabolic elements.
Log File Options adjust the amount of information written to the log file. Use Minimum for most cases. Prior to PressMap 5.3, PressMap wrote out data equivalent to the Detailed option.
The I-deas Modes Options are used for I-deas transient simulations. The user can select whether the modes and mode shapes to be used are from I-deas (default) or from an external file, such as a Nastran OP2 file. This option is not shown for Nastran or Abaqus outputs and is ignored for static simulations. See Appendix C for details.
The PLOAD4 Normal option appears for Nastran output. The user can select whether the PLOAD4 cards are written with or without the element normal. The default is without the element normal.
The Use Shell Thickness option uses the element thickness to determine when a point is considered to be on the face of an element. This option is used when computing directional pressures (see [10]), and it will exclude pressure values that fall within the volume of the element. The default is to not use the shell element thickness.
The Compute only at Center option allows the user to compute the pressure at only the center of the element. Otherwise, it will compute the pressures at the element nodes.
The Use Time as Case IDs option will use the times from the pressure file as the load set IDs. When this option is active, PressMap ignores the data in Output Load Set box (see [8]). This option is only available for Nastran and should only be used if times are integer values.
The Maximum Subdivisions option allows the user to set the maximum number of subdivisions along the edge of a structural element. PressMap subdivides an element based on the local separation distance of the pressure data points, and it uses the maximum subdivision value to prevent the element from being subdivided into millions of subelements. If the user sets this value to 1 (the minimum value), the element pressure will only be computed using the pressures at the corner nodes of the element. The default is 32, and the maximum is 1024. (Note: for PressMap version 5.3.0 and earlier, this value was fixed at 100.).
The Pressure Data Merge Tolerance option sets the radius at which two pressure data points are considered to be coincident. The default is 1E-08, and the minimum is 0.0. With this option, if one pressure point lies within the radius of another pressure point, it is removed from the list of pressure points and the pressure at the remaining pressure point is the average of the two points. If N points are within the radius of another pressure point, the N points are removed, and the pressure at the remaining point is the average of the N+1 points.
PressMap Documentation: PressMap User Guide
10
The Radius Tolerance Multiplier option allows the user to select a multiplier on the radius used for finding the nearest pressure point. This option is useful if there is significant space between the pressure data and the representative structure. For example, if there is a nonstructural thermal protective coating on a structure, the pressure mesh may be on the outer surface of the protective coating and the structure may be on the inner mold line. The user should change this value only if PressMap issues a warning about not finding pressures for nodes. The default is 2.
The Number of Near Pressures to Node option allows the user to select the maximum number of pressure points near a node that are used to calculate the pressure mapping. Increasing the number of points helps in computing accurately mapped pressures for data that are densely distributed in one direction but sparsely distributed in another direction, as shown in Figure 2-6. The default is 12 pressure points near the node. Please note that increasing the number of pressure points used to create the mapping will cause PressMap to run longer.
Figure 2-6. Example pressure distribution where increasing the
number of points will improve the pressure mapping.
2.3. Preview and PostView
The Preview and PostView buttons allow the user to display the model and the pressure point cloud. Preview can be used to display just the structural model, just the pressure point cloud, or both. PostView is disabled until a mapping is completed, at which point the user can display the mapped pressures. The pressures are shown on a relative scale, with the blue end of the color spectrum representing the lower pressures and the red end representing the higher pressures. A color bar showing the minimum, average, and maximum pressures is included in the display, and the limits can be changed by the user.
The view screen, shown in Figure 2-7 and Figure 2-8, operates in the same way for both views. The left mouse button rotates the model, the center mouse button zooms the model in and out, and the right mouse button moves the model up, down, right, and left. In addition, there are icons for fixed standard orientations. These orientations can also be accessed with a single click of the right mouse button in the display window. The Angles tab in the Controls window gives the user fine control over the view orientation. Finally, the user can toggle perspective on or off.
With the Display Settings tab under the Controls window, the user can turn on and off the point cloud, elements, and/or grids. The sizes of the point cloud and grids can also be
PressMap Documentation: PressMap User Guide
11
adjusted here. The user can also change the display pressure limits. All display settings are updated when the user presses the Refresh Graphics Window button.
If there are multiple time sets, the user can view any of these sets. A Time Set Selection tab will appear under the Controls menu, and the user can then select from a pull-down menu (Figure 2-9).
When the user is done with the viewer, the window can be closed by clicking on the window X button.
Figure 2-7. PressMap Preview display.
PressMap Documentation: PressMap User Guide
12
Figure 2-8. PressMap PostView display.
Figure 2-9. Selection of time set for cases with multiple time sets.
---------
PressMap Documentation: Installation
13
3. INSTALLATION
PressMap uses a client-server licensing scheme. You must therefore install and configure the Sentinel RMS license server (section 3.2) separately from PressMap itself (section 3.3). If you have other ATA software, the license server is already installed and you will only need to obtain a specific license file for PressMap to make it run.
3.1. Platform Requirements
PressMap supports 32-bit and 64-bit Windows platforms.
PressMap is compatible with all versions of Siemens I-deas and Siemens NX Nastran, and with MSC.Nastran v2001 or later.
3.2. Installing the License Server
Sentinel RMS is a robust, commercial client-server-based licensing system from SafeNet that can serve multiple licenses for multiple software products simultaneously. The server typically resides on a central computer while client software such as PressMap resides on the computers that will be utilizing the software. The client computer may or may not be the same as the license server. It can also be on a different software platform than the client.
Sentinel RMS installation is straightforward. Detailed installation instructions are shipped with the Sentinel RMS package available from ATA’s website at http://www.ata-e.com/software/rmsserver/. This document highlights the basics of the installation process.
3.2.1. Installing Sentinel RMS.
On Windows, the Sentinel RMS package is an InstallShield application. As such, it must be installed by someone with administrator privileges. ATA recommends that the default selections be used during the installation.
3.2.2. Environment Variable.
All Sentinel RMS clients need a way to determine where the server is running. By default, the client will scan the subnet your client system is connected to and will identify any Sentinel RMS servers running on your subnet. It will then contact each until the license request is satisfied or it has run out of servers. You can control the order in which the servers are contacted through an environment variable called LSHOST. Set the environment variable to the hostname of the server (or servers) and separate each license server name from the next by a tilde (~). The server name must be prepended by the name 'no-net'. For example, set it to
no-net~server1~server2
where server1 is the name of the first license server, server2 is the name of the second license server, and so on.
PressMap Documentation: Installation
14
If you only have one server and wish to bypass the network scan by the client, you can use the environment variable LSFORCEHOST. You can specify a single server with this environment variable. For example, you can set it to
server
On Windows, the environment variable can be set in the Control Panel, typically in System. Please ask your system administrator or refer to your operating system documentation for more details on how to set environment variables.
3.2.3. Checking Your License Status.
You can use the RMS License Administration application WlmAdmin, included in the top-level PressMap directory, to check the status of the licenses. When the GUI opens, open up Subnet Servers in the tree on the left. Under each license server, the individual licenses will be listed. Clicking on a license will display statistics about that license, including who is using it and how many are available. You can also install licenses using this application.
Prior to using PressMap, you must contact ATA to obtain a valid license file for it. To obtain a permanent license, you will need to run the echoid.cmd batch file that comes with the Sentinel RMS download and send the resulting echoid.txt file to [email protected]. If you have permissions issues running this file from the installation location, you can copy the echoid.* files to a directory where you have write access and run it from there.
3.3. Installing PressMap
To install PressMap, run PressMap_v*_Setup.exe. PressMap will install itself into the C:\Apps\PressMap_v### (where ### is the PressMap version number) directory by default.
3.4. Configuring PressMap
The default configuration that installs with PressMap should be sufficient for most people, so you should not have to do any additional configuration. However, if you have a nonstandard environment or wish to fine-tune how PressMap works, you may need to configure it. All possible changes will be made in the PressMap launch script.
---------
PressMap Documentation: Pressure File Contents and Format
16
The pressure data file is delimited into blocks of data by keywords. Not all of the keywords are necessary, but if included, the keywords must be in the order shown below.
1. TITLE. Optional. If present, must be first record in file. 2. COORD. Optional. Defines transformation from the pressure model coordinate system to
FEM coordinate system. If not present, the mapping program assumes that the pressure model and FEM coordinate systems are identical.
3. SYMM. Optional. Allows the pressure data to be reflected through a symmetry plane. 4. TIMES. Optional (required for multiple times steps). Allows for pressures at multiple
time steps or cases. 5. OUTTIMES. Optional. Allows for multiple output time steps. 6. DYNAMIC. Optional. Prints out data for a transient analysis. Only the keyword
DYNAMIC is needed. The keyword DYNAMIC is ignored for I-deas. 7. PRESS. Required. Coordinates of the points and the pressures at these points. At least
one point is required. 8. CYL. Optional. Sets the coordinate system as cylindrical. Otherwise, the data are in
Cartesian coordinates. If this card is used, it must be on the next non-comment line following PRESS.
The format of the pressure data file is as follows:
1. For comments, use a $. Any information after the first $ will be ignored. For example: $ This entire line is a comment 3.4 2.7 4.5 0.1 $ all data after the first “$” are ignored.
2. For a title, two lines are necessary. The first line has the keyword TITLE as its first five characters, and the second line contains the title. For example: TITLE The next uncommented line is the title for the results
3. For a coordinate transformation, four lines are necessary. The first line contains the keyword COORD as its first five characters, and the next three lines contain the definition of the coordinate system transformation, as shown below. The data lines are free-format:
COORD X0 Y0 Z0 $ The offset from TM origin to FEM origin in the FEM CS. X1 Y1 Z1 $ TM X-axis vector in FEM coordinate system (FEM CS). X2 Y2 Z2 $ A vector defining the TM XZ plane in the FEM CS.
PressMap Documentation: Pressure File Contents and Format
17
The transformation from the pressure model to FEM is shown by the following equations:
�⃗�𝑋𝐹𝐹𝐹𝐹𝐹𝐹 = ��⃗�𝑋𝑌𝑌�⃗𝑍𝑍� �⃗�𝑋𝑃𝑃𝑃𝑃𝐹𝐹𝑃𝑃𝑃𝑃 + �⃗�𝑋0
where �⃗�𝑋𝑃𝑃𝑃𝑃𝐹𝐹𝑃𝑃𝑃𝑃 = point coordinates in the pressure model coordinate system �⃗�𝑋𝐹𝐹𝐹𝐹𝐹𝐹 = point coordinates in the FEM coordinate system �⃗�𝑋 = 𝑋𝑋�⃗ 1
�𝑋𝑋�⃗ 1�,𝑌𝑌�⃗ = 𝑋𝑋�⃗ 2×𝑋𝑋�⃗ 1
�𝑋𝑋�⃗ 2×𝑋𝑋�⃗ 1�,𝑍𝑍 = �⃗�𝑋 × 𝑌𝑌�⃗
�⃗�𝑋0 = (𝑋𝑋0, 𝑌𝑌0, 𝑍𝑍0), �⃗�𝑋1 = (𝑋𝑋1, 𝑌𝑌1, 𝑍𝑍1), �⃗�𝑋2 = (𝑋𝑋2, 𝑌𝑌2, 𝑍𝑍2)
4. For the SYMM block, three lines are necessary. The first line contains the keyword SYMM as its first four characters, and the next two lines contain the definition of a symmetry plane in the FEM coordinate system, as shown below. The data lines are free-format:
SYMM X0 Y0 Z0 $ A point on the symmetry plane in the FEM CS. X1 Y1 Z1 $ The normal of the symmetry plane in the FEM CS. For each body point not on the symmetry plane, an additional pressure point location is created by the following equations: �⃗�𝑋𝑃𝑃𝑃𝑃𝑃𝑃𝐹𝐹𝐹𝐹 = �⃗�𝑋𝑃𝑃 − 2���⃗�𝑋𝑃𝑃 − �⃗�𝑋0� ∙ 𝑋𝑋�1�𝑋𝑋�1 where �⃗�𝑋𝑃𝑃 = original pressure point coordinates �⃗�𝑋𝑃𝑃𝑃𝑃𝑃𝑃𝐹𝐹𝐹𝐹 = coordinates of symmetric pressure point 𝑋𝑋�1 = 𝑋𝑋�⃗ 1
�𝑋𝑋�⃗ 1�, �⃗�𝑋0 = (𝑋𝑋0, 𝑌𝑌0, 𝑍𝑍0), �⃗�𝑋1 = (𝑋𝑋1, 𝑌𝑌1, 𝑍𝑍1)
5. For the input time data, at least two lines are needed. The first line contains the
keyword TIMES as its first five characters, the next line contains the number of time values, and the third line and beyond contain the time values in ascending order, with four values per line, except for the last line, which can have one to four values.
TIMES N $ Number of times T1 T2 T3 T4 $ Time values ... TN-1 TN $ Final row can have less than 4 values If only two lines are input, the time values will default to 1, 2, 3, etc. For instance: TIMES 10 will generate times 1 to 10.
PressMap Documentation: Pressure File Contents and Format
18
6. For the output time data, at least three lines are needed. The first line contains the keyword OUTTIMES as its first eight characters, the next line contains the number of time values, and the third line and beyond contain the time values in ascending order, with four values per line, except for the last line, which can have one to four values.
OUTTIMES N $ Number of times T1 T2 T3 T4 $ Time values T5 T6 T7 T8 $ Additional Time values ... TN-1 TN $ Final row can have less than 4 values If input times are defined but no output times are defined, the output times will be the same as the input times. Also, if output times are between input times, PressMap will interpolate the pressures between two input times. Any output times greater or less than the input times will be ignored.
7. For the pressure data, at least two lines are needed. The first contains the keyword
PRESS as its first eleven characters, and each line that follows contains the coordinates of a grid point with the pressure at that point. The data lines are free-format. An example is shown below: PRESS X1 Y1 Z1 T1 $ Point and pressure X2 Y2 Z2 T2 X3 Y3 Z3 T3 If the data are in cylindrical coordinates, the pressure data will be as follows: PRESS CYL R1 TH1 Z1 T1 $ Point and pressure R2 TH2 Z2 T2 R3 TH3 Z3 T3 where THi are theta angles in degrees. The cylindrical coordinates will be read, converted to Cartesian coordinates, and stored in memory.
PressMap Documentation: Pressure File Contents and Format
19
If input times are defined, additional lines are needed for each pressure, with four values per line, except for the last line, which can have one to four values, as shown below: TIMES 6 T1 T2 T3 T4 T5 T6 PRESS X1 Y1 Z1 T1_1 $ Point and pressure T1_2 T1_3 T1_4 T1_5 $ Additional Pressures T1_6 $ Additional Pressures X2 Y2 Z2 T2_1 T2_2 T2_3 T2_4 T2_5 T2_6 For cylindrical coordinates: TIMES 6 T1 T2 T3 T4 T5 T6 PRESS CYL R1 TH1 Z1 T1_1 $ Point and pressure T1_2 T1_3 T1_4 T1_5 $ Additional Pressures T1_6 $ Additional Pressures R2 TH2 Z2 T2_1 T2_2 T2_3 T2_4 T2_5 T2_6
PressMap Documentation: Pressure File Contents and Format
20
The following are valid pressure files: TITLE EXAMPLE PRESSURES COORD 9.30000E+01 0.00000E+00 0.00000E+00 1.00000E+00 0.00000E+00 0.00000E+00 0.00000E+00 0.00000E+00 1.00000E+00 $ SYMM 9.30000E+01 0.00000E+00 0.00000E+00 0.00000E+00 1.00000E+00 0.00000E+00 $ $ X, inch Y, inch Z, inch P $ PRESS 1.14044E+01 -8.17367E+00 -2.34699E+01 24.1345 6.42327E+00 -6.33882E+00 -2.34646E+01 11.4598 1.14044E+01 -1.83098E+00 -3.27500E+01 10.2369 6.46169E+02 -2.91713E+01 -3.26565E+01 -24.8273 1.97866E+02 -2.94464E+01 -3.26963E+01 -48.8448 2.35048E+02 -3.51424E+01 -2.62059E+01 -12.9118
and TITLE EXAMPLE PRESSURES, MULTIPLE TIMES COORD 9.30000E+01 0.00000E+00 0.00000E+00 1.00000E+00 0.00000E+00 0.00000E+00 0.00000E+00 0.00000E+00 1.00000E+00 SYMM 9.30000E+01 0.00000E+00 0.00000E+00 0.00000E+00 1.00000E+00 0.00000E+00 TIMES 3 0.0 1.0 2.0 OUTTIMES 4 0.0 0.5 1.0 1.5 DYNAMIC $ X, inch Y, inch Z, inch P1 $ P2 P3 ... PRESS 1.14044E+01 -8.17367E+00 -2.34699E+01 24.1345 24.1345 24.1345 6.42327E+00 -6.33882E+00 -2.34646E+01 11.4598 11.4598 11.4598 1.14044E+01 -1.83098E+00 -3.27500E+01 10.2369 10.2369 10.2369
Please note that the records are free-format; the indentations and adherence to columns shown here are used for legibility, not because they are required.
PressMap Documentation: Pressure File Contents and Format
21
PressMap also allows the user to include additional files by use of a #include statement. If the user has an input file with the following: TITLE EXAMPLE PRESSURES COORD 9.30000E+01 0.00000E+00 0.00000E+00 1.00000E+00 0.00000E+00 0.00000E+00 0.00000E+00 0.00000E+00 1.00000E+00 $ SYMM 9.30000E+01 0.00000E+00 0.00000E+00 0.00000E+00 1.00000E+00 0.00000E+00 $ #include "file2.dat"
and a file2.dat that has the lines: $ $ X, inch Y, inch Z, inch P $ PRESS 1.14044E+01 -8.17367E+00 -2.34699E+01 24.1345 6.42327E+00 -6.33882E+00 -2.34646E+01 11.4598 1.14044E+01 -1.83098E+00 -3.27500E+01 10.2369 6.46169E+02 -2.91713E+01 -3.26565E+01 -24.8273 1.97866E+02 -2.94464E+01 -3.26963E+01 -48.8448 2.35048E+02 -3.51424E+01 -2.62059E+01 -12.9118
then PressMap will read both files and concatenate them together.
---------
PressMap Documentation: Command-Line and Batch File Operation
22
Command-Line and Batch File Operation
PressMap Documentation: Command-Line and Batch File Operation
23
PressMap also has the ability to be run as a command-line program. To activate the command-line option, the user types PressMap -t in the Command Prompt window. The user will then answer the prompts as they appear on the screen.
This command-line option allows users to run PressMap in batch mode. This can be done by creating an input file input.txt that contains the responses to the PressMap queries (see below).
With a properly formatted input file, batch mode can be executed by typing PressMap -t < input.txt in the Command Prompt window.
The format of the input.txt files is:
Line 1. Input file format. 1 = I-deas (default), 2 = Nastran, 3 = Abaqus Line 2. Output file format. 1 = I-deas (default), 2 = Nastran, 3 = Abaqus Line 3. Input structural file name. Line 4. Input pressure file name. Line 5. Output file name. blank = accept default Line 6. Pressure scale factor. blank = accept default of 1.0 Line 7. Pressure offset factor. blank = accept default of 0.0 Line 8. CFD load set title. blank = accept default Line 9. Additional options. 0 = no additional options (default), 1 = additional options If Line 9 is blank or 0: Line 10. Input load set. blank = accept default of lowest-numbered load set Line 11. Output load set. blank = accept default of N+1, where N is the highest-
numbered load set Line 12. Additional cases to process? 0 = No (default), 1 = Yes If Line 9 is not blank or 0. Line 10. Load type. 1 = pressure on element faces (default), 2 = forces at nodes Line 11. Element edge maximum subdivision. blank = accept default of 32 Line 12. Merge tolerance for pressure data. blank = accept default of 1E-8 Line 13. Pressure locations option. 1 = pressure on one side (default), 2 = pressure
on one side – direction-dependent, 3 = pressure on both sides Line 14. Use shell thickness option. 1 = do not use shell thickness (default), 2 = use
shell thickness Line 15. Radius tolerance multiplier. blank = accept default of 2 Line 16. Number of near pressure to use, blank = accept default of 12 Line 17. Special options depending on output file format. I-deas: external modes for I-deas? 0 = No (default), 1 = Yes NASTRAN: PLOAD4 includes element normal? 0 = No (default), 1 = Yes Abaqus: no special operation; press Enter to continue Line 18. Log file options. 1 = minimum (default), 2 = detailed, 3 = verbose Line 19. Input load set. blank = accept default of lowest-numbered load set Line 20. Output load set. blank = accept default of N+1, where N is the highest-
numbered load set Line 21. Additional cases to process? 0 = No (default), 1 = Yes
PressMap Documentation: Command-Line and Batch File Operation
24
If there are additional cases to process, repeat lines 1 to 12 or 1 to 21. An example input.txt file is shown below. It performs two cases. The first case is I-deas to I-deas without advanced options. The second case is Nastran to Nastran with advanced options. 1 1 example1.unv pressure.txt pressure.unv 1.0 0.0 Example 1 Pressure Mapping, I-deas to I-deas 0 1 2 1 2 2 example2.blk pressure.txt pressure.blk 1.0 0.0 Example 2 Pressure Mapping, NASTRAN to NASTRAN, with advanced options 1 2 32 1E-8 1 1 2.0 12 1 3 1 2 0
---------
PressMap Documentation: Using PressMap with I-deas for Transient Pressures
25
Using PressMap with I-deas for Transient Pressures
PressMap Documentation: Using PressMap with I-deas for Transient Pressures
26
PressMap can be used to perform a transient analysis in the I-deas Response Analysis module. When the user selects I-deas with the transient option, PressMap creates an I-deas program file. The name of the program file is based on the input pressure file name and is documented in the PressMap log file and output window.
Due to the way I-deas treats element pressures and nodal forces in Response Analysis, PressMap will always convert the mapped pressures to nodal forces for Response Analysis.
When the user runs the program file, the Response Analysis case will be created to include all of the transient pressures. Before the program file is run, the model must meet the following requirements:
• The user must be allowed to create a transient event in I-deas (i.e., the model file must have a modes run completed and stored). If the modes run is external to I-deas, the user needs to set the I-deas Mode Options to External (see [7] in section 2.1).
• The .afu file that will be created by the program file must either be new or not contain any records.
In addition, the user should be aware of the following items:
• After the program file is executed, the user will have to edit the transient event to include damping and other non-load-related items.
• The program file uses the full path name for the universal file, so if the user moves the universal file, the user will also need to edit the program file to change the filename.
• The .afu file and event name will be the same as that of the universal file (less path and .unv extension). The user can edit the program file to change this.
Note:
If the user needs to merge two or more outputs from PressMap to make one transient, the user will need to run the utility program PressMapMerge that is included with PressMap. This is a command-line-only program that will combine multiple loads on a node.
To run PressMapMerge, the user types pressmapmerge in the Command Prompt. Then, the user enters the name of the first I-deas universal file created by PressMap, the second PressMap I-deas universal file, the internal or external mode option, and the output universal file name. The program file name will be the same as the output universal file, excluding the extension.
If the user needs to combine more than two files, the user will need to first combine two files and then use the output from PressMapMerge with the third file, and so on.
An example of PressMapMerge is shown below. The user inputs are in red italic bold.
PressMap Documentation: Using PressMap with I-deas for Transient Pressures
27
C:\>pressmapmerge PressMapMerge 1.0.0 - Merge I-deas Dataset 58s from files created by PressMap Copyright (C) 2009 ATA Engineering, Inc. All rights reserved. Enter the first input I-deas universal file name: input1.unv Enter the second input I-deas universal file name: input2.unv Enter the Modes Option, 1-Internal (default), 2-External : 1 Enter the output I-deas universal file name (input1_out.unv): output.unv - Input Structural file 1 : input1.unv - Input Structural file 2 : input2.unv - Output Structural file : output.unv - Output Program file : output.prg - Log file : input1.log * Scanning universal file ... - 2496 Functions found * Reading dataset 58 from universal file ... - 2496 Functions stored - Merged functions for Node/DOF 20549 1 ... - Merged functions for Node/DOF 199032 1 - 120 duplicate Functions merged * Writing universal file, program file ... - 2376 Nodal forces for 1505 times written to output file * 0 Warnings * 0 Errors * PressMapMerge completed successfully
---------
PressMap Documentation: Including Additional Abaqus Elements with PressMap
28
Including Additional Abaqus Elements with PressMap
PressMap Documentation: Including Additional Abaqus Elements with PressMap
29
Starting with Version 7.0.0, PressMap has the ability to read more than the default element types if the user changes the abq_types.txt file stored in the directory with the PressMap executable. The default abq_types.txt file is shown below and describes the file format: #---- WARNING: DO NOT EDIT FILE BETWEEN HERE AND THE NEXT WARNING! # # abq_types.txt allows the user to extend the capabilities of # PressMap by associating an Abaqus element type with a code # that represents a generic element type. # # This file ignores any characters after a '#' sign # # The file format is: Abaqus_elem_type code # # The codes are shown below. # # Code Generic element type # ---- -------------------------- # 0 linear triangle # 1 linear quadrilateral # 2 linear tetrahedron # 3 linear wedge # 4 linear brick # 5 parabolic triangle # 6 parabolic quadrilateral # 7 parabolic tetrahedron # 8 parabolic wedge # 9 parabolic brick # # Defaults in PressMap # # C3D4 2 # C3D6 3 # C3D8 4 # C3D8R 4 # C3D10 7 # C3D10M 7 # C3D15 8 # C3D20 9 # S3 0 # S3R 0 # S4 1 # S4R 1 # STRI65 5 # S8R 6 # # Duplicate entries are ignored. # #---- WARNING: DO NOT EDIT FILE ABOVE THIS LINE! # # NAME CODE #-------- ---- SFM3D3 0 SFM3D4 1 R3D3 0 R3D4 1 S3T 0 S4T 1 C3D8I 4
---------
PressMap Documentation: Revision History for Older Releases
31
Version 6.1.0.
Enhancements
• Added Preview and PostView capability.
Bug Fixes
• Fixed minor bugs.
Version 6.0.0.
Enhancements
• Added Abaqus support. • Added external modes support for I-deas transient. • Included utility program PressMapMerge for I-deas transient.
Version 5.4.0.
Enhancements
• Changed licensing to Sentinel RMS server.
Bug Fixes
• Fixed minor bugs.
Version 5.3.1.
Enhancements
• Reimplemented command prompt capability (text mode), which was disabled in Version 4.0.
Version 5.3.0.
Enhancements
• Added advanced options: o Write out loads as forces or pressures o Limit the information written to log files o Find nearest point based on a radial tolerance multiplier
• Added capability to map transient data to I-deas output.
Version 5.2.3.
Enhancements
• Added double-field Nastran data y.
Bug Fixes
• Fixed Nastran bug. • Fixed memory problem for large models.
PressMap Documentation: Revision History for Older Releases
32
Version 5.2.0.
Enhancements
• Added cylindrical coordinates.
Version 5.1.0.
Enhancements
• Added options for when pressures are on both sides of a shell element.
Version 5.0.0.
Enhancements
• Added the ability to remove duplicate pressure points. • Added the ability to process multiple pressure sets.
o Static or time-dependent
Version 4.0.0.
Enhancements
• First GUI version of PressMap. • Added Nastran support.
Version 1.0.0.
• Initial release.
---------