PRESENTATIONS: GOING WIDESCREEN...These days, widescreen reigns supreme. If you’re undecided on...
Transcript of PRESENTATIONS: GOING WIDESCREEN...These days, widescreen reigns supreme. If you’re undecided on...

WIDESCREENGOING
PRESENTATIONS:

A PowerPoint How-To:PC PowerPoint 2013:Click on the Design Tab above your toolbar area. Then, click the Slide Size dropdown. Click and select the Widescreen (16:9) option.
PC PowerPoint 2010 and 2007:Click the Design Tab above your toolbar area. Then, click Page Setup. You’ll see a new dialogue box appear. Click on the drop down menu titled Slides sized for: and select the On Screen Show (16:9) option.
Widescreen Is WidespreadThese days, widescreen reigns supreme. If you’re undecided on what to size to start that fi rst slide in–choose the widescreen 16:9 aspect ratio. You’ll be thankful in the long run.
More and more, presenters are adopting the use of the widescreen presentation. The 16:9 aspect ratio as a size has been trending for quite some time now.
Not only is this aspect ratio used in television, computers, tablets and phones, but many event venues now support and expect presentations in this widescreen format.
PowerPoint’s Widescreen Option
Since PowerPoint is such a ubiquitous presentation software tool, we’d like to offer some instructions to help set up your presentation in widescreen format:
Mac PowerPoint 2016:Click on the Design Tab above your toolbar area. Then, click the Slide Size dropdown. Click and select the Widescreen (16:9) option. Then, select the Don’t Scale option.
Mac 2011:Click File, then Page Setup. Click on the drop down menu titled Slides sized for: and select the On Screen Show (16:9) option.
16:9 Aspect Ratio
2

Adjusting Your Existing Presentation to Widescreen
Stretched Images
Adjusting an existing presentation from standard to wide can visually widen your already existing images and elements.
Fix: You can remedy this by manually adjusting the width of these affected images. Or, simply delete and re-insert them back into your presentation to ensure your image appears accurately.
Although not necessarily ideal, you can adjust a pre-existing presentation into widescreen 16:9 aspect ratio. Follow the above steps from PowerPoint’s Widescreen Option–to an existing presentation to make the switch. You may have to make some manual adjustments however.
Warning: Converting a pre-existing presentation can lead to some visual pitfalls. But remedies are available. Here are some things to look out for:
PowerPoint Tip
Take advantage of PowerPoint’s Reset Picture feature, which resets an image to its original state and size. (In PowerPoint: Click and highlight the image in question. Click on the Format Tab. Select Reset Picture.)
Stretched Photo Original Appearance
3

Empty Side Areas
You’ll see additional real estate on the left and right side of your newly enlarged slide, making your slide layout awkward and empty.
Fix: Enlarge images and reposition text boxes to offset the added real estate; move elements farther out to the sides. Take advantage of this new extra space, making your presentation visually dynamic.
Narrow Text Boxes
Your text boxes, originally sized to a smaller layout, will not encompass the full width of your new slide size.
Fix: Manually resize the width of your text boxes, adjusting them to what feels right to you in this new wider layout.
4

Making Decisions in a Time Crunch It may seem wise to visually fix a few areas after you’ve converted your file to widescreen. But if your presentation is lengthy, this could be a daunting task.
In some cases, starting with a new file in may be more time efficient.
You can always copy and paste all of your necessary text and graphics into this new file–slide by slide. While this may seem like a larger and complex task, it could otherwise be a quicker and easier approach for heavily designed layouts, or presentations with large slide counts.
Always weigh your options if you’re in a time crunch.
PowerPoint Tip
Use can use the Select All command to select all of the objects on your slide. Then copy and paste them over to another file that’s setup in widescreen.
You can use keyboard shortcuts to speed up this process.
Keyboard Shortcut Reminders:
Select AllCTRL+A
CopyCTRL+C
PasteCTRL+V
For Mac: The same shortcuts apply on Mac computers; simply replace the CTRL with the Command key.
5

Widescreen is quickly becoming the industry standard, and more and more venues and events now standardize this slide size. Using this format will make your presentations visually dynamic–increasing appeal for your audience.
Always plan ahead and make these size decisions before getting into the thick your presentation building if possible.
Coordinate with fellow presenters if you’re part of a larger group. Utilize the same presentation templates, making your presentations cohesive in design. And get in touch with your venue’s presentation planner to confi rm any preferred slide sizes ahead of time.
TAKE AWAY:
6







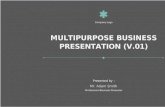
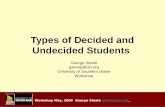

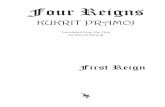
![Consider... [[Tall(John) Tall(John)]] [[Tall(John)]] = undecided, therefore [[Tall(John) Tall(John)]] = undecided.](https://static.fdocuments.net/doc/165x107/5515d816550346cf6f8b4964/consider-talljohn-talljohn-talljohn-undecided-therefore-talljohn-talljohn-undecided.jpg)







