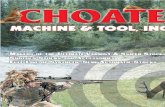Presentation Technology Guide Choate MWC - My Trocaire · Presentation Technology Guide Choate MWC...
Transcript of Presentation Technology Guide Choate MWC - My Trocaire · Presentation Technology Guide Choate MWC...

Presentation Technology Guide Choate MWC
Trocaire College Educational Technology Presentation Technology Guide | Choate MWC Last Updated: 1/11/19 at 12:49 PM Page 1 of 5
Ceiling-Mounted LCD Projector
The projector is controlled using the Crestron Touch Panel, which is
located on the top of the podium. If the Crestron panel screen is blank,
press the panel to display the home screen.
Press the N button in the lower left corner of the home screen to access
the source selection screen.
The source selection screen is where you select which source displays on
the projector.
Source Selection Screen
The projector powers on after the first source is selected during a session.
A message indicating System is Warming Up... will display until the
projector has finished powering on. Once complete, the selected source
(as long as it has also been powered on) displays on the projector.
After two minutes of inactivity, the Crestron panel will enter sleep mode
and the screen will go blank. Simply press the screen to wake it back up.
Crestron Touch Panel
Home Screen
Accessing the Source
Selection Screen
“System is Warming Up…”
The Crestron panel was already displaying the source selection screen
and the projector does not turn on when I select a source. What do I
do?
Power down the projector as described in the Before Leaving the Room… section
(page 5). Press the Crestron panel screen again to view the home screen. The
projector should now power on after a source is selected.

Presentation Technology Guide Choate MWC
Trocaire College Educational Technology Presentation Technology Guide | Choate MWC Last Updated: 1/11/19 at 12:49 PM Page 2 of 5
Podium Monitor
This room is equipped with a HP E220t touch screen monitor. It is
powered on and off by pressing the power L button located in the lower
right corner. Use either a stylus or your finger to interact with the screen.
Podium Computer
Press the power L button located on the left-side of the computer to
turn it on. USB ports can be found to the right of the power L button.
Podium Computer
Press the Desktop button on the Crestron panel’s source selection screen
to display the computer on the projector.
Once the computer is on, the image should appear on both the projector
and podium monitor.
Volume Control Volume adjustments can be made using the e and r buttons in the
lower right corner of the Crestron panel. These controls also adjust the
volume level for the wireless microphones.
Additional audio controls (Mute Microphone, Mute Room Audio,
Volume Down, Volume Up) are available in the lower right corner of the
touch screen:
Monitor’s Power Button
Podium Computer in the Rack
Desktop Source Button
Volume Control

Presentation Technology Guide Choate MWC
Trocaire College Educational Technology Presentation Technology Guide | Choate MWC Last Updated: 1/11/19 at 12:49 PM Page 3 of 5
Displaying a Laptop
Cables for connecting a laptop for display on the projector are located on
the top of the podium. HDMI, VGA, and DisplayPort cables are available.
In addition, two electrical outlets are available.
Displaying a Laptop via HDMI
1. Plug the HDMI cable into your laptop’s HDMI port.
2. Press the Laptop HDMI button on the Crestron panel’s source selection screen to display the laptop image on the projector.
Displaying a Laptop via VGA
1. Plug the VGA cable into your laptop’s VGA port.
2. Plug the 3.5mm audio cable into your laptop’s headphone jack.
3. Press the Laptop VGA button on the Crestron panel’s source selection screen to display the laptop image on the projector.
Displaying a Laptop via DisplayPort 1. Plug the DisplayPort cable into your laptop’s DisplayPort.
2. Press the Laptop DP button on the Crestron panel’s source selection screen to display the laptop image on the projector.
Don’t see the laptop image on the projector?
Make sure your laptop is powered on.
Make sure your laptop is set to appear on a secondary display.
o Windows: Press Windows logo key + P until Duplicate is selected.
o Mac OS: Click on Displays in System Preferences and then click on the Arrangement tab. Click on the Mirror Displays checkbox.
Auxiliary Cables

Presentation Technology Guide Choate MWC
Trocaire College Educational Technology Presentation Technology Guide | Choate MWC Last Updated: 1/11/19 at 12:49 PM Page 4 of 5
Crestron AirMedia Crestron AirMedia allows for wireless display of content on the projector
from an iOS or Android mobile device or laptop computer. You will need
to be connected to the college’s wireless network in order to connect to
the Crestron AirMedia with your device.
Press the AirMedia button on the Crestron panel’s source selection
screen to display the AirMedia on the projector.
Displaying an iOS or Android Device 1
First, visit the appropriate app store and download the “Crestron
AirMedia” app to your device.
Open the AirMedia app on your device. Press the “Tap to enter…”
button, enter the IP address and Login code (refer to the info
displaying on projection screen), and then press “Connect”. You will
now be able to display documents and photos from your device on
the projector.
Displaying a Laptop 1 Please refer to the document at the end of this guide for instructions on
connecting to the AirMedia with a laptop, installing the application, and
controlling a presentation.
Microphones
This room is equipped with two wireless microphones (a handheld and a lapel mic with bodypack). The wireless microphones cannot be used together; only one can be used at a time. The wireless microphones each have a power switch with three options: OFF, MUTE, and ON. Select the wireless microphone you wish to use and slide the switch to the ON position.
Lecture Capture In this room you can record the screen of the Podium Computer and the instructor’s speech during classes or events; speech is recorded using a dedicated USB microphone located on the podium. For more information visit: my.trocaire.edu/knowledge-base/remote-recorder-overview/
AirMedia App for iPhone
AirMedia App for Android
Wireless Handheld Microphone
Wireless Lapel Microphone

Presentation Technology Guide Choate MWC
Trocaire College Educational Technology Presentation Technology Guide | Choate MWC Last Updated: 1/11/19 at 12:49 PM Page 5 of 5
Before Leaving the Room… Room PC If you used the room’s computer make sure that you either shut down or sign out of the machine.
Shut down the Room PC
1. Open the Start Menu 2. Click on the l Power button 3. Click Shut down
Sign out of the PC
1. Open the Start Menu 2. Click on the User button 3. Click Sign out
Ceiling-Mounted LCD Projector Press the power L button, located on the upper right corner of the Crestron panel, to display the “Shutting Down” message and then press the Shut Down button to turn power down the projector. If you displayed the “Shutting Down” message by accident simply press the Continue Use button to continue use of the system.
Wireless Microphone(s) Make sure the wireless microphones are turned off.
Power off the projector: Press L …
…and then press “Shut Down”