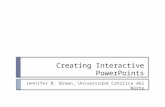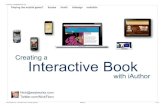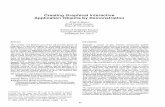Preparing for Class- Creating Interactive Questions...
Transcript of Preparing for Class- Creating Interactive Questions...

Created by Mary Frances Ypma-Wong, Ph.D. July, 2014
Preparing for Class- Creating Interactive Questions using
LiveClassTech
This documentation will show you how to:
1) Enter your questions into the LiveClassTech Question Bank.
2) Create a link between the question in your presentation to the same question in
the LiveClassTech question bank. You will later use this link when polling
your students.
Note: All faculty members within a course share a login so that student data is
stored in a single location.
Therefore; faculty and coordinators should not access the shared
LiveClassTech acccount when LiveClassTech is being used in the
classroom.
Entering your questions into the LiveClassTech Question Bank
1. Log in to your class using your course specific login and password (Ex.
[email protected] with password ********). Mary Frances Ypma-
Wong has created a login and password for each MS1 and MS2 course.
2. Clicking the “Manage Questions” link (left side of the educator dashboard) will
open a new “Manage Questions” window. The first tab of this window is the
“Create Question” tab.

Created by Mary Frances Ypma-Wong, Ph.D. July, 2014

Created by Mary Frances Ypma-Wong, Ph.D. July, 2014
3. Enter the question along with possible answers. It is not necessary to provide
five answers. Mark the correct answer, if there is one.
It is probably easiest to copy and paste your questions and answers from your
previously created PowerPoint or keynote presentation. I also suggest that you tag
your questions using your name and a keyword.
Select “Save”. Even if the window doesn’t close, the question is most likely
saved. This is a quirk of the program.
Note- By selecting “Make question available to other educators…”, other non-UCI users of
LiveClassTech will be able to find and make use of the question. I suggest you do not use this
feature at this time.

Created by Mary Frances Ypma-Wong, Ph.D. July, 2014
4. The second tab of the “Manage Questions” window is the “My Questions” tab.
Questions can be edited or deleted within this tab.
5. Clicking “Link” next to a question pulls up the system-generated URL for use
in PowerPoint or Keynote integration. The link associated with each question can
be used to integrate LiveClassTech with PowerPoint or Keynote files.

Created by Mary Frances Ypma-Wong, Ph.D. July, 2014
Creating a link between the question in your presentation to the same
question in the LiveClassTech question bank
6. Highlight and copy (ctrl c) the URL belonging to the question within the
questions bank that you wish to insert. Having copied the question URL, you’ll
next insert the URL as a hyperlink within PowerPoint or Keynote.
7. Go to the slide you intend to insert the quiz question into. Highlight the text
within the slide that you would like to serve as the hyperlink.
8. Select the “Insert” tab then click the “Hyperlink” icon.
9. The following window will appear. Paste the quiz question URL into the
address field (see next page).

Created by Mary Frances Ypma-Wong, Ph.D. July, 2014
10. Next, click OK. You’ve just integrated LiveClassTech into your presentation!
11. Log out of LiveClassTech..
At this point, launching a quiz question using LiveClassTech is easy. See the
documentation and video for “Polling Your Students in Class Using
LiveClassTech. “

Created by Mary Frances Ypma-Wong, Ph.D. July, 2014
Testing the System
In order to practice or test the system, you can login as a student on another device.
Student email- [email protected] with the password “mypassword” (no
italics).
You can also practice or test the system using the “Presentation” mode described
below above. Using a second device, you can simply “Join” without signing in.
Refer to the document “Polling Your Students in Class Using LiveClassTech”
to learn how to use the system during the class session.