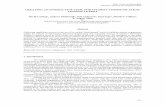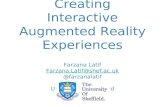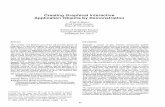Creating Interactive PowerPoints
description
Transcript of Creating Interactive PowerPoints

Creating Interactive PowerPoints
Jennifer N. Brown, Universidad Catolica del Norte

What is an interactive PowerPoint? It is a presentation that may contain
audio components, video components, and question and answer opportunities
See an example

Benefits of Interactive PowerPoints Organize your materials in one place Assess students’ comprehension Encourage language learning through games Entertain your students!

Useful vocabulary To insert – to put, to place (something) Microsoft Ribbon – the control panel at the top of
PowerPoint
To copy – to duplicate (copiar) To paste – to attach (pegar) To highlight – to illuminate To click on – to press a button or a link To double-click – to press on a button on link twice To download – to save on your computer

Getting Started Login to our class website: http://
grou.ps/callinchile
Click on files Download “2_Template”

Slide 1 Choose a new theme! Possible themes:
Animals Transportation Jobs Vegetables Sports… The list is endless…!
Open “2_Template” Change the title of the presentation

Slide 2 (Answer is “A”) Insert Graphics
On the Microsoft Ribbon (or in your menu) go to “Insert”
Click on “Clip Art” Search for appropriate graphics Double-click on the ones you like to add them to
your slide Type your question number, question, and
answers.

Slide 3 (Answer is “B”) Download a music file
Go to http://www.songsforteaching.com/index.html Choose a song you like Right-click “Listen to this Song” Save the MP3 file on your computer
Insert a music file into your PowerPoint Click “Insert” Click “Sound” Choose your file Start sound automatically
Type your question number, question, and answers

Slide 4 (Answer is “C”) Find a video file
Go to http://youtube.com Search “______ songs for kids (or children)” Example: “sports songs for kids” Copy the URL (http address) of the video
Add a video to your PowerPoint Go to Developer > More Controls (tell me if you do
not have this option) Select Shockwave Flash Object Draw a box where you want the video Right-click the box Select Properties

Slide 4 Paste the URL in the Movie line Delete “watch?” Change “ = ” to “ /
”
Now, add your question number, question, and answers

Slide 5 (Answer is “D”) Review – Your choice!
If you want free animated gifs, go to: http://gifs.net

Slide 6 Add sound effect
On the Microsoft Ribbon (or in your menu) go to “Insert”
Click on “Clip Art” Search for appropriate sounds Double-click on the one you like and add it to your
slide Start sound automatically

Finishing Touches! Delete answers
Go back to Slides 2-5 Right click the green box Click “Format shape” Change color to gray
Save your presentation Enjoy!