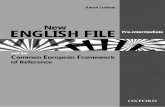IRISirisweb.org/documents/IRIS_Affiliate_UG_5.5.4-Pre-Arrival_01-15-2019.pdf · Pre-Case Documents...
Transcript of IRISirisweb.org/documents/IRIS_Affiliate_UG_5.5.4-Pre-Arrival_01-15-2019.pdf · Pre-Case Documents...

IRIS Users’ Guide
IRIS Version 5.5.3 1 January 2019
IMMIGRATION & REFUGEE INFORMATION
SYSTEM
IRIS Affiliate Agency Staff
Users’ Guide
Part 2: Pre-Arrival
IRIS Version 5.5.3 Updated 12/17/2018

IRIS Users’ Guide
IRIS Version 5.5.3 2 January 2019
Table of Contents
PRE-ARRIVAL ......................................................................................................................... 3
NEW CASES ............................................................................................................................................. 3 REVIEWING BIODATA .............................................................................................................................. 4
Case Background ............................................................................................................................ 4 Case Members .................................................................................................................................. 6 Cross References ............................................................................................................................ 9 Printing BioData............................................................................................................................. 10 Pre-Case Documents .................................................................................................................... 12 Linking an AOR or Interest to a Case Manually .................................................................... 13
ASSURING A CASE ................................................................................................................................. 14 Assurance Details ......................................................................................................................... 18 Anchors ............................................................................................................................................ 20 Co-Sponsors ................................................................................................................................... 32 Return Case .................................................................................................................................... 36 Assurance Forms .......................................................................................................................... 38
MINOR SUITABILITY DETERMINATION................................................................................................... 39 TRAVEL/ARRIVAL TRACKING ................................................................................................................ 52 PRE-ARRIVAL CASE NOTES ................................................................................................................. 55
Adding Case Notes ....................................................................................................................... 55 Printing Case Notes ...................................................................................................................... 57

IRIS Users’ Guide
IRIS Version 5.5.3 3 January 2019
Pre-Arrival
The Pre-Arrival tabs contain information that you need to use in preparing for your case to arrive. We will look at these functions in the following sections.
New Cases
When a case is placed or transferred to your agency, an online notification is displayed. Click on the NEW Cases notification link to see the list of your new cases.
The list of new cases is displayed. Click on the link for a particular case number to access that case.

IRIS Users’ Guide
IRIS Version 5.5.3 4 January 2019
Reviewing BioData
Case Background The Case and Member BioData is located in the Pre-Arrival section under RPC BioData. Case BioData is normally displayed as soon as you open an unarrived case. Once the case has arrived, the Post Arrival section is displayed by default. Note that the Case BioData information is not editable. The data is imported from RPC and can only be changed by the Resettlement Agency (RA – aka VOLAG) when RPC sends updates. A sample RPC BioData / Case screen is shown below:

IRIS Users’ Guide
IRIS Version 5.5.3 5 January 2019
Click on the Member tab to view individual members of the case. The BioData may be printed from this screen, but since some of the information in it is confidential, only those staff with medical permission may print it. If you do not have
permission to see medical data, the Print Biodata Report button shown below will not
be visible on your screen. See page 10 for detailed information on printing the BioData report. The Alien number is a link. Clicking on it will give you on-screen access to BioData specific to that individual.

IRIS Users’ Guide
IRIS Version 5.5.3 6 January 2019
Case Members Once you have clicked on an individual case member, the following Member screen is displayed. This screen contains a Member Header section at the top and five tabs: Background, Health, Language, Education and Employment. Note that there could also be a sixth tab if the member is a minor whose Minor Code requires that a Minor Suitability Determination Report be created. Notice that the Case ID in the Member Header is also a link; clicking on it will take you back to the case screens.

IRIS Users’ Guide
IRIS Version 5.5.3 7 January 2019
Member Background
The information on this screen is, like all BioData, for viewing only. It contains information on the selected individual that was imported from the WRAPS system.
Health Information
The Health tab is only available to staff with medical permission.
Language History

IRIS Users’ Guide
IRIS Version 5.5.3 8 January 2019
Education History
Employment History

IRIS Users’ Guide
IRIS Version 5.5.3 9 January 2019
Cross References The Cross Reference tab contains BioData that shows how this case may be related to other cases in the system. You may view more information about a specific cross reference by clicking on the link under Type. If the cross-referenced case is also in IRIS, then the Case Number would appear as a link – use the link to navigate to that cross-referenced case.

IRIS Users’ Guide
IRIS Version 5.5.3 10 January 2019
Printing BioData
In IRIS, if you have medical permission, you are able to view BioData on the screen, or you can print the traditional BioData Report from the Member screen using the
Print Biodata Report button.
The BioData will be displayed in a separate window. You can review the BioData information on the screen, save it to a PDF file, or print it.

IRIS Users’ Guide
IRIS Version 5.5.3 11 January 2019

IRIS Users’ Guide
IRIS Version 5.5.3 12 January 2019
Pre-Case Documents Click on the Pre-Case Documents tab to view any AORs, Interests or overseas documents that are associated with this case. In the example below, the WRAPS BioData file contained information about an AOR associated with the case; this is shown under WRAPS AOR. If the AOR was matched to one that was already in IRIS, you would also see a link for it under the AORs section, with a link that would take you directly to the full AOR. The WRAPS Interest File and Interest Files sections work similarly. In this example, WRAPS did not send an interest, but IRIS interest was matched.
If you suspect or know that a case originated from an AOR or interest filed by you, use
the Add PCD button to link the pre-case document to this case.

IRIS Users’ Guide
IRIS Version 5.5.3 13 January 2019
You may now view the imported data:
Linking an AOR or Interest to a Case Manually In many cases, you can use the Advanced Search link under the Pre-Case Processing section on the Dashboard to locate the AOR or Interest and then link to it on this screen.
1. Search for Principal Beneficiary or Principal Beneficiary family members using their name or available anchor information.
2. Locate and note the Pre-Case ID – either AOR or Interest.
3. Return to case and click Add PCD button
4. Enter Pre-Vase ID and hit Search button.
5. Hit Add button
6. Now both WRAPS AOR and AOR sections are populated.

IRIS Users’ Guide
IRIS Version 5.5.3 14 January 2019
Assuring a Case You are required to assure – or reassure – a case, in any of the following circumstances:
A case has been placed with or transferred to your agency by the RA
A case has been assured for one year and a new assurance is requested
The composition of a case changes
The anchor’s address changes, a new co-sponsor for the case is identified, or one or more of the following fields for an existing co-sponsor is changed: City, State or > 50 miles checkbox is checked
For whatever other reason, RPC requests reassurance of a case The Assurance Status is found on the Assurance Details tab. Whenever a case needs to be assured, the Assurance Status is set to “Requested.” In the example below, the RA just placed the case with your agency:
Assurance Status set to “Requested”
Processing Status changes from “Allocated” to “Not Assured”

IRIS Users’ Guide
IRIS Version 5.5.3 15 January 2019
Assuring a case in IRIS is a two step process:
1. Affiliate completes the information on the Assurance screen (see details on pages 18-19) and submits to RA. When this occurs, the case changes status:
Assurance Status changes from “Requested” to “Ready to Assure”
Processing Status is still “Not Assured” – it does not change until the RA reviews and submits the assurance to RPC
In the screenshot below, the affiliate user has just completed the assurance screens and submitted it to the RA:
2. The RA reviews the assurance and submits it to RPC. When this occurs, the case changes status:
Assurance Status changes from “Ready to Assure” to “Assured”
Processing Status changes from “Not Assured” to “Assured”

IRIS Users’ Guide
IRIS Version 5.5.3 16 January 2019
Note: Assurances are not transmitted to RPC individually. Rather, they are collected and sent in a batch, anywhere from daily to weekly, depending on volume and timing. Various Notifications will alert you to the need for case assurance. In the screenshot below, you would click the ALL Cases To Be Assured notification link to see the list of one or more cases to be assured.
When you click on the ALL Cases To Be Assured notification link, the list of one or more cases that require assurance is displayed. The notification list shows whether the assurance is New, Amended, or Waived. Click on the Case Number of the case you wish to assure.

IRIS Users’ Guide
IRIS Version 5.5.3 17 January 2019
The Assurance Details screen for that case will be displayed. The screen should look similar to the screenshots on the next two pages.

IRIS Users’ Guide
IRIS Version 5.5.3 18 January 2019
Assurance Details This is the main assurance screen. From here you will finalize and submit this case’s assurance to the RA. The Target Assurance Date is the assurance due date, set by IRIS based on the BioData Urgency Code for this case. Generally, it is 4 weeks from the allocation date. Assured Date will be blank if this is a new assurance, but may be populated if you are reassuring the case. Assurance Status will be one of the following: Requested – when assurance for a new case is being requested. Ready to Assure –the affiliate office has completed the assurance and submitted it to the RA.
Assured – the RA has signed off and submitted it to RPC via WRAPS. Waived – an Assurance Waiver has been submitted. Inactivated – two successive waivers have passed with no assurance submitted. Update Info – When the affiliate updates information on an assured case. It will show what was updated on the history grid Case Members lists the members of the case and shows if additional information – Class A Addendum or Minor Suitability Determination is needed to assure the case. Co-Sponsors shows one or more sponsoring organizations or individuals. This information is populated by clicking the cosponsor’s name or the Co-Sponsors tab. To assure a free case with no anchor or local sponsor, click the “Assure this as an Agency Sponsored Case” checkbox. This will allow the assurance to be submitted without entering a validated anchor or co-sponsor.

IRIS Users’ Guide
IRIS Version 5.5.3 19 January 2019
Present Location is pre-filled from the case information but can be updated. Placement Office is pre-filled with your agency name and cannot be changed. Placement City is the city where the case will be placed. For agency sponsored cases, IRIS will pre-fill this with agency city. Placement State is the state where the case will be placed. For agency sponsored cases, IRIS will pre-fill this with agency state. Placement Code is assigned by the RA before they submit assurance to RPC. Final Destination is the airport where the case members will be picked up when they arrive. Special Instructions is added by RA before they submit to RPC.
Other Bio Information can be added either by affiliate agency or RA. When you have completed this page and are ready to submit the assurance, check the checkbox stating “I confirm all of the information is correct and this case is ready to be assured by VOLAG”
and then click the Assure button. The case is not fully assured until
the RA has review and submitted it to RPC. Note that the Confirm checkbox and the Assure button will only be activated if an anchor is confirmed or if the case is being assured as an Agency Sponsored case. Learn how to confirm an anchor in the next section. You can save the form without submitting it by clicking on the Save button. A record of this case’s assurance(s) can be viewed in the section titled Assurance History at the bottom of the screen.

IRIS Users’ Guide
IRIS Version 5.5.3 20 January 2019
Once you submit an assurance, the case is removed from your ALL Cases To Be Assured notification.
Anchors Navigate to the Anchors tab to identify or add an Anchor for this case. Note that you get to the Anchors tab by clicking on the Assurance tab. When you click the Anchors tab, you may see a list of Possible Anchors. This information, if it exists, was imported along with the case BioData. You will also see a section for Validated Anchors, which will be empty, initially. To
assure an anchor, you will either be adding an anchor using the Add Anchor button, or
you will be taking one of the Possible anchors and moving them to the Validated section.
You can either click on the link for a particular possible anchor to see additional
information populated from BioData, or you can use the Add Anchor button to get a
blank Anchor Form so that you can add a new anchor to the system for this case. A pre-populated form for the existing anchor is shown on the following page.

IRIS Users’ Guide
IRIS Version 5.5.3 21 January 2019
Anchor Information If you clicked an existing Anchor link, you will see an Anchor Information screen that is already completed (as shown at left). You can update the information that is here by filling in missing or changing incorrect fields. In many cases, the information provided by RPC is outdated by the time you get it. If you clicked the
Add Anchor button,
you will get the same screen, but it will be blank. Complete the required information to continue. If you check the “Anchor Requires a Placement Exception” box, this will trigger a placement exception request. If this is the anchor you are assuring for the case, then check the box “I confirm that the anchor was validated” and click
the Save button.
Checking this box will place the anchor in the Validated Anchors section.

IRIS Users’ Guide
IRIS Version 5.5.3 22 January 2019
Anchor Forms
On the Anchor Information screen, you can click on the Anchor Forms link to access anchor template documents, and to upload your completed documents about this anchor into the IRIS system.
To open a blank copy of a form, click on the Template dropdown and select the template form you wish to download. A Download link will appear. Click on that link, complete the form, and save the form on your system.
Now that you have completed the form, you are ready to attach it to the case. To do so, click the Add Attachment dropdown. Once you have selected the type of document you will be attaching, a Description/Comment field and an Upload File field will appear. Add a comment if you desire and click Browse to locate the file you saved on your system. Upon selection, the name of the file will display in the Upload File field. Click Save File to complete the process of uploading the form to the case. If you do not do this, the file will not be uploaded.

IRIS Users’ Guide
IRIS Version 5.5.3 23 January 2019
Validating an Anchor and Completing an Assurance
On the Anchor Information screen for the anchor you wish to validate, enter a final
destination airport, check the confirmation checkbox, and click the Save button.

IRIS Users’ Guide
IRIS Version 5.5.3 24 January 2019

IRIS Users’ Guide
IRIS Version 5.5.3 25 January 2019
IRIS will return you to the Anchors tab, where you will see the newly confirmed anchor, which is now in the Validated Anchors section.
You can now navigate back to the Assurance tab and complete the assurance, as described below. Note: The assurance is not submitted to the RA until you complete the assurance and the Assurance Status changes to “Ready to Assure”.
Completing an Assurance
Click the Assurance tab to assure a case. Scroll down to the bottom section of the screen, after Co-Sponsors. Complete the required fields – Present Location and Final Destination. You may also add Other Bio Information if desired. Then check the
checkbox to confirm that the case is ready to be assured, and click the Assure box.
After clicking the Assure box, you will notice that the Assurance Status has changed
from “Requested” to “Ready to Assure” and that a corresponding entry has been made in the Assurance History grid.

IRIS Users’ Guide
IRIS Version 5.5.3 26 January 2019

IRIS Users’ Guide
IRIS Version 5.5.3 27 January 2019
Replacing or Editing Anchors
If information on a validated anchor changes, you can update the information and reassure the case at any time. Navigate to the Anchors tab, click on the link of the
validated anchor’s name, update the appropriate fields and click the Save button.
The sample screen below shows how the status of a “Confirmed” Anchor changes to “Updated” after you make a change:
If the person who anchors the case actually changes, either during the assurance process or afterward, you can remove and replace the validated anchor. Start by clicking on the validated anchor’s name. At the bottom of the Anchor Information screen, a new checkbox is displayed: “I confirm this validation must be removed.” Check this box, enter a reason in the Removal Reason text box and then click the
Save button.

IRIS Users’ Guide
IRIS Version 5.5.3 28 January 2019
The Validated Anchor section still has the anchor listed, but with a status of “Withdrawn” rather than “Confirmed”.
Note: Once you have withdrawn a validated anchor, that person cannot be confirmed again. Either select a different Possible Anchor, or add a new anchor using the
Add Anchor button.

IRIS Users’ Guide
IRIS Version 5.5.3 29 January 2019
Anchor Placement Exception
If the anchor is located more than 100 miles from the Affiliate office or over a state line (regardless of distance), check the “Anchor Requires a Placement Exception” box
and click the Save button. Note that you will not be able to validate the anchor until the
placement exception is approved by the RA.

IRIS Users’ Guide
IRIS Version 5.5.3 30 January 2019
You will find the Placement Exception Form template under the Assurance Forms tab. (Note: All forms in IRIS may also be located from the dashboard under Administration/All Forms). Complete and save the form in IRIS. The process is the same as that for anchor forms discussed on page 22. Once you have saved the form in IRIS, check the “Placement Exception Form
Uploaded” box on the Anchor Information screen and click the Save button.
IRIS will send the RA an e-mail to alert them your form is ready for review. If they approve it, they will then submit it to RPC. Upon receipt of approval from RPC, the RA will complete the Placement Exception fields on the Anchor Information screen, indicating when they received approval from RPC. The below fields are only open to the RA, but are shown here for your information. You will receive an e-mail once the RA has completed these steps.

IRIS Users’ Guide
IRIS Version 5.5.3 31 January 2019
Once the placement exception has been approved, your Anchor Information screen will
look like this:
You may now complete the anchor validation process, as described on page 23.

IRIS Users’ Guide
IRIS Version 5.5.3 32 January 2019
Co-Sponsors Some Resettlement Agencies use Co-Sponsors and some do not. Check with your RA if you are uncertain about this.
Adding a New Co-Sponsor
Click the Co-Sponsor List link under the Administration section of the Dashboard.
Click the Add Co-Sponsor button.

IRIS Users’ Guide
IRIS Version 5.5.3 33 January 2019
A dialog box will appear. Complete the information and click the Save button.

IRIS Users’ Guide
IRIS Version 5.5.3 34 January 2019
Adding a Co-Sponsor to a Case
On the Co-Sponsors tab you can enter one or more organizations or individuals who will volunteer or otherwise assist with the case.
Initially, there will be no co-sponsors in the Co-Sponsor list. To add one, click the
Add Co-Sponsor button.

IRIS Users’ Guide
IRIS Version 5.5.3 35 January 2019
When you click the
Add Co-Sponsor
button, a dialog box will appear, allowing you to select a Co-Sponsor from a dropdown. Notice that Organization is the only field available at the top of the screen. Open the dropdown and select the appropriate organization or person. If what you are looking for does not appear in the dropdown, contact an affiliate supervisor to have it added to the Co-Sponsor List. Once you have selected the co-sponsor, all of the co-sponsor information is filled in. A case may have more than one co-sponsor identified, but only one can be used to assure a case. The one with “Primary Co-Sponsor” will be the one used to assure the case. If the co-sponsor is located more than 50 miles away, you will be required to confirm that the refugees will live within 50 miles of your office by checking the checkbox before you can save the co-sponsor.
Click the Save button to
save this co-sponsor for this case.

IRIS Users’ Guide
IRIS Version 5.5.3 36 January 2019
Use the Co-Sponsor Forms link to access templates and upload completed forms for this Co-Sponsor.

IRIS Users’ Guide
IRIS Version 5.5.3 37 January 2019
Return Case Return Case is a supervisory function that allows the affiliate, in coordination with the RA, to send the case back to the RA. This removes the case from the affiliate’s roster, and allows the RA to then place it with a different affiliate, or to transfer it to a different RA.
Enter a note in the Note field documenting why the case is being returned. Once the
Enter button is clicked, the case is returned and IRIS notifies the RA that they are
getting the case back.

IRIS Users’ Guide
IRIS Version 5.5.3 38 January 2019
Assurance Forms You can use this section to attach any documentation about the assurance as a whole.
Please see page 22 for instructions on how to use templates and upload completed forms into IRIS.

IRIS Users’ Guide
IRIS Version 5.5.3 39 January 2019
Minor Suitability Determination If there is a minor in the case that requires a Minor Suitability Determination (M5, M6), the Assurance Details tab will show a “Yes” in the suitability Determination Reg. column next to the appropriate members. The screen shot below depicts an example.

IRIS Users’ Guide
IRIS Version 5.5.3 40 January 2019

IRIS Users’ Guide
IRIS Version 5.5.3 41 January 2019

IRIS Users’ Guide
IRIS Version 5.5.3 42 January 2019
To complete a Pre-Arrival Minor Suitability Determination Report, navigate to the Minor Reports tab and click on the minor’s Suitability Status. Suitability Type will display the type of suitability determination required for the minor. Note: New Pre-Arrival Minor Suitability Determination forms are displayed in IRIS with an effective date of 10/01/2017. The effective date can be changed from IRIS Variables.
Click on the Pending hyperlink and fill in the fields on the form. An example of the online form is shown below.

IRIS Users’ Guide
IRIS Version 5.5.3 43 January 2019
If you cannot complete the entire form in one session, you can save without submitting
to the RA by clicking the Save button. Previous button will take you back to Minor
Suitability grid and Next button will take you to Section IV of the form. When ready to
submit it to the RA, click the Submit button.

IRIS Users’ Guide
IRIS Version 5.5.3 44 January 2019

IRIS Users’ Guide
IRIS Version 5.5.3 45 January 2019

IRIS Users’ Guide
IRIS Version 5.5.3 46 January 2019

IRIS Users’ Guide
IRIS Version 5.5.3 47 January 2019

IRIS Users’ Guide
IRIS Version 5.5.3 48 January 2019
Once you have submitted the Pre-Arrival Minor Suitability Determination Report to the RA, the bottom of the report will change to look like the following. You will notice that the
Save and Submit buttons have been removed and an entry has been added to the
Suitability Determination Report History grid.
The RA will receive a notification that the report has been submitted.

IRIS Users’ Guide
IRIS Version 5.5.3 49 January 2019

IRIS Users’ Guide
IRIS Version 5.5.3 50 January 2019
If the RA rejects the report due to corrections needed, you will receive notification of it on your Dashboard. Click on the Minor Reports Corrections Needed link to see the reason why corrections are needed.

IRIS Users’ Guide
IRIS Version 5.5.3 51 January 2019
The link provided takes you directly into the report for ease in making the corrections.
Once you have made the corrections, once again hit the Submit button to resubmit it to
the RA.
Once the RA accepts the report, the report’s status is
changed to Accepted. Scroll to the bottom of each report to see the report history.

IRIS Users’ Guide
IRIS Version 5.5.3 52 January 2019
Travel/Arrival Tracking
Typically, when a case is first placed with you, no travel information is known. If you open one of your cases and click on the Travel tab, you will see this indicated:
Once travel is added, modified or cancelled, the system gives you a notification on the Dashboard. As soon as travel information is added for a case, the Case Processing Status in the header changes to “Scheduled To Travel.”
In the screenshot below, Advance Booking Notice (ABN) has just been entered into IRIS. Immediately, a new notification link appears in the Travel section of the Notifications pane labeled NEW Travel Info.

IRIS Users’ Guide
IRIS Version 5.5.3 53 January 2019
Clicking on the NEW Travel Info link displays all of your cases where travel data has been added or changed - in this example, just two cases:
Click on a Case Number link to see the Travel Information screen for that case. Note the Travel History section at the bottom of the screen, which shows when information was added, changed or deleted.

IRIS Users’ Guide
IRIS Version 5.5.3 54 January 2019
Typically, the International flight (Advanced Booking Notice) is received and entered days or weeks before the Domestic Booking is received. As soon as the RA makes any additions, deletions or changes to a case’s travel information, the affiliate agency handling the associated case is notified on the dashboard with the NEW Travel Information Notification. Two weeks before a flight is scheduled to travel, a new notification will appear on the IRIS Dashboard: Arrival Date Approaching.
Clicking on the Travel Day Approaching notification link will display any cases that are traveling in the next fourteen days:
On the day following the travel date, the case will no longer appear in the Arrival Date Approaching notification.

IRIS Users’ Guide
IRIS Version 5.5.3 55 January 2019
Pre-Arrival Case Notes
The Pre-Arrival Case Notes tab lets you document your preparation for receiving the
refugee family. View or add Pre-Arrival Case Notes by clicking on the Case Notes tab.
Adding Case Notes Click the Add New Case Notes button. The Case Note detail screen will be displayed.
Complete the fields on this screen and click the Save button to save the note in the
system.

IRIS Users’ Guide
IRIS Version 5.5.3 56 January 2019
Case Notes Type – pre-populated with R&P.
Mode – for specifying the mode of contact with the case (home visit, phone, office visit, etc.)
Contains Restricted Medical Information – for hiding the note from those users who do not have medical data permission.
Short Description – this is the title of the case note, which will be displayed on the Case Notes screen.
Note – the full text of the case note.
Caseworker – for indicating who performed the action described by the note – this can be different than the person entering the note.
Note Date – for entering the date on which the note activity took place.
The Save button will complete the case note. Saving is only successful if all
required fields are filled in.
The Save Draft button allows you to save the case note with whatever data you
have currently entered. Later, you can return and complete the case note. Draft case notes will not print.
Use the Cancel button to discard case note changes without saving.
Notes that have been saved appear in list form in the Case Notes tab. The notes will order themselves from oldest to newest, regardless of the order in which they are entered.

IRIS Users’ Guide
IRIS Version 5.5.3 57 January 2019
The Description – which comes from what you entered in Short Description on the Case Note details screen – is a link. When the link is clicked, the full Case Note detail screen reopens for viewing and/or editing.
Printing Case Notes Clicking on the Print Case Notes button will open a dialog box in which you may
choose which type of case notes to print. This will allow you to keep your R&P and MG case notes separate in the case file. You may also choose the date range you would like to print. By default, the dates of the earliest and latest notes are entered.

IRIS Users’ Guide
IRIS Version 5.5.3 58 January 2019
A preview screen similar to the one below will be displayed. You can save as a PDF (Adobe Acrobat Reader), print or close the case notes.





![【Oral Studio】 · 2011. 2. 21. · avo e • tuaosKsuoo.raD . E aors aors : (NC]O) 11 ue/aßa Ngo aoo avo U002ôO puoa . Nao oooe-da . lea CZL-68L-OZ XVS O L -8-L L ÞOO-90L-2:](https://static.fdocuments.net/doc/165x107/60ac15ac04b0c9657b6b3d7b/oral-studio-2011-2-21-avo-e-a-tuaosksuoorad-e-aors-aors-nco.jpg)