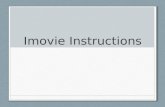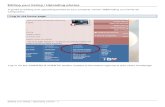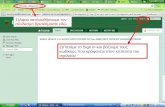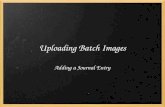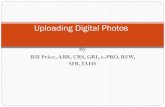Pre-Audit Questions & Uploading Documents
Transcript of Pre-Audit Questions & Uploading Documents

Intelex User Instructions
Pre-Audit Questions & Uploading Documents
Any Questions? Contact information is located at the
end of this presentation.

Intelex User Instructions
You will receive an email like the one pictured above.

Intelex User Instructions
Click on the link to access the Audit.

Intelex User Instructions
Login to Intelex using the information that you created during registration. If you forget your password,
contact ASA and we can reset it for you.

Intelex User Instructions
The link will bring you to the Audit Screen. Make sure you are in the Open Audits (Client View) tab.

Intelex User Instructions
Select your audit by clicking on the Project Number.

Intelex User Instructions
Check to make sure the Audit Details are correct and scroll down to the Pre-Audit Checklist Questions.
Click on the Yellow Answer column next to a question to answer. There are different types of questions.

Intelex User Instructions
Multiple Choice – click the circle next to your answer

Intelex User Instructions
Text – Enter answer into text box. Click the check mark to save answer.
Click the x to cancel.

Intelex User Instructions
You can add comments by clicking on the white comment column next to
the answers.

Intelex User Instructions
To upload your Quality Manual or other documents, scroll down to
Client Documents and click on either the down arrow or the title.

Intelex User Instructions
Click Attach Document

Intelex User Instructions
Click Choose File to browse your computer for the document that you
want to upload.

Intelex User Instructions
Click Ok when finished

Intelex User Instructions
Once the document is uploaded correctly it will appear like this. If you make a mistake,
check the box next to the document’s name and click Detach Document to remove it.

Intelex User Instructions
Scroll back to the top and click Submit for Auditor Assignment when
finished.

Intelex User Instructions
Confirm that you are ready to submit. If ASA determines that the information that you
provided is not sufficient, You will receive an email that will bring you back to clarify.

Intelex User Instructions
ASA is here to support you!
If you have any questions, contact us by phone at 202-347-6893 or by
email at [email protected]