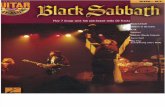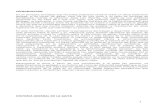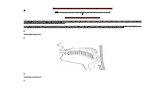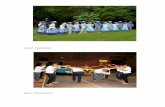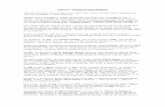Pārdošanas analītika - BIfree · 2018. 11. 24. · ERP sistēmai Microsoft Dynamics AX (Axapta)...
Transcript of Pārdošanas analītika - BIfree · 2018. 11. 24. · ERP sistēmai Microsoft Dynamics AX (Axapta)...

Pārdošanas analītika(ERP sistēmai Microsoft Dynamics AX (Axapta))
bifree.lv qlik.com
Uzstādīšanas instrukcija

ERP sistēmai Microsoft Dynamics AX (Axapta) | 2
Uzstādīšanas gaita
Uzstādīšanas gaita:
1. Lejupielādējiet un instalējiet Qlik Sense Desktop.
2. Lejupielādējiet un instalējiet BIfree pārdošanas analītiku konkrētai ERP.
3. Atveriet Qlik Sense Desktop un izveidojiet Qlik kontu, ja jums tāda nav.
4. BIfree analītikā izveidojiet datu savienojumu ar nosaukumu BI_FREE_DATA(MS SQL Server gadījumā izmantojiet OLE DB).
5. Ielādējiet datus.
Informācija, kas jāzina pirms savienojuma izveidošanas:
1. Pārliecinieties, ka Jums ir Axapta 3.0 versija vai jaunāka.
2. SQL Server veids.
3. SQL Server nosaukums.
4. Axapta datubāzes nosaukums.
5. Axapta uzņēmuma kods (zināms, kā “DATAAREAID”).
6. Lietotāja vārds un parole, lai pieslēgtos datubāzei.

ERP sistēmai Microsoft Dynamics AX (Axapta) | 3
Specifikācija: Operētājsistēma (tikai 64 bitu versija): Microsoft Windows 7, 8.1, 10(Nevar instalēt uz Windows Server 2008 vai 2012)Procesors (CPU): daudz-kodolu x64 procesorsRAM lielums: vismaz 8 GB (atkarībā no datu apjoma var būt nepieciešams vairāk)Brīva vieta cietajā diskā: 3 GB nepieciešams instalēšanaiDrošība: lokālā administratora tiesības instalēšanaiPieslēgšanās laikā ir nepieciešama piekļuve internetam
Qlik Sense uzstādīšana1. Lejupielādējiet Qlik Sense Desktop uzstādīšanas failu no saiknes, kas nosūtīta uz jūsu norādītu e-pastu.
2. Palaidiet lejupielādēto uzstādīšanas failu, lai sāktu instalēšanas procesu.
3. Noklikšķiniet uz "Install".
4. Izlasiet nosacījumus, kas minēti Qlik Sense Desktop licences līgumā, un, ja jūs piekrītat, atzīmējiet lodziņu apakšā un noklikšķiniet uz "Next".
5. Noklikšķiniet uz "Install", lai sāktu instalēšanas procesu:
6. Pēc dažām minūtēm uzstādīšana tiks pabeigta. Jūsu ekrānā parādīsies apstiprinājuma ziņa par veiksmīgu instalēšanu. Lai izietu, noklikšķiniet uz pogu "Finish". Qlik Sense Desktop platforma ir uzinstalēta:

ERP sistēmai Microsoft Dynamics AX (Axapta) | 4
BIfree analītikas uzstādīšana
BIfree Sales analītiku ar savienojumu pie jūsu ERP uzstādīšana:
1. Lejupielādējiet BIfree Sales analītiku Axapta versijai. Saite ir pieejama e-pastā, kas bija jums nosūtīts.
2. Palaidiet instalāciju. Instalācija neprasīs papildus informāciju.
3. Instalācija beigsies ar sekojošo paziņojumu:
Instalācijas procesā Windows var pieprasīt papildus atļauju. Šajā gadījumā apstipriniet, ka jūs vēlaties turpināt uzstādīšanu. Izvēlieties “More info”:

ERP sistēmai Microsoft Dynamics AX (Axapta) | 5
Turpiniet instalēšanu, noklikšķinot pogu “Run anyway”:
BIfree analītika ir open source programmatūra, tāpēc šeit ir izklāsts par to, kas ir noticis instalēšanas procesā. Qlik Sense Desktop mape:C:\Users\<USER>\Documents\Qlik\Sense\
1. Paplašinājumu (Extension) uzstādīšana: paplašinājumu saturs (mapes un to saturs) tika pārkopēti Qlik Sense mapē \Extensions
2. Analītiku kopēšana: fails BI_Free_Sales.qvf tika pārkopēts Qlik Sense mapē \Apps
3. Axapta savienojuma kopēšana: mape BI_FREE_QLIK_FRAMEWORK tika pārkopēta Qlik Sense mapē .\Apps
Galīgais rezultāts izskatās sekojoši:
C:\Users\<USER>\Documents\Qlik\Sense\Extensions\ClimberCustomReport-master\*…C:\Users\<USER>\Documents\Qlik\Sense\Extensions\sense-media-box_latest\*C:\Users\<USER>\Documents\Qlik\Sense\Apps\BI_Free_Sales.qvfC:\Users\<USER>\Documents\Qlik\Sense\Apps\BI_FREE_QLIK_FRAMEWORK\sales_init.qvsC:\Users\<USER>\Documents\Qlik\Sense\Apps\BI_FREE_QLIK_FRAMEWORK\SALES_AXA\*
Analītika ar savienojumu ir uzstādīta.

ERP sistēmai Microsoft Dynamics AX (Axapta) | 6
Qlik konta izveidošana
Palaidiet Qlik Sense Desktop (instalēšana pēc noklusējuma izveidoja saīsni darbvirsmā).Katram Qlik Sense Desktop lietotājam ir jāpieslēdzas, izmantojot savu Qlik kontu.
Lai izveidotu kontu, jums jādara sekojošo:
1. Aizpildiet Qlik reģistrācijas formu un apstipriniet licences līguma nosacījumus.
2. Aktivizējiet kontu, izmantojot saiti, kas jums tiks nosūtīta pa e-pastu.
Reģistrācijas formai var piekļūt tieši no Qlik Sense Desktop pieteikšanās ekrāna, spiežot pogu "Register":

ERP sistēmai Microsoft Dynamics AX (Axapta) | 7
Aizpildiet veidlapu ar savu informāciju Norādiet:
→ First name - izvadiet savu vārdu
→ Last name - izvadiet savu uzvārdu
→ Username - izvadiet lietotājvārdu. Jūs pieslēgsieties Qlik Sense Desktop, izmantojot šo lietotājvārduPrasības: no 8 līdz 20 rakstzīmēm, bez īpašām rakstzīmēm
→ Password - izvadiet paroliPrasības: vairāk par astoņām rakstzīmēm, vismaz vienam lielajam burtam, vismaz vienam mazajam un vismaz vienam ciparam, bez īpašām rakstzīmēm
→ Confirm Password - vēlreiz ievadiet paroli
→ Company - izvadiet uzņēmuma nosaukumu
→ Job Title - izvadiet savu amatu
→ Country - izvēlieties savu valsti
→ State - izvadiet pilsētas nosaukumu
→ Phone - izvadiet savu tālruņa numuru
→ Work Email - izvadiet darba e-pastu
→ Atzīmējiet rūtiņu “Email me my account activation link”, lai saņemtu aktivizācijas saiti uz e-pastu
→ Ķeksis “Send my activation code to” nav obligāts - atzīmējiet šo rūtiņu tikai ja vēlaties saņemtu aktivācijas kodu jūsu mobilajā tālrunī
→ Izlasiet un piekritiet noteikumiem un nosacījumiem “Terms and Conditions”, atzīmējot rūtiņu “I agree to abide by the Qlik Terms and Conditions” ("Es piekrītu ievērot Qlik noteikumus un nosacījumus")
→ Atzīmējiet lodziņu “I’m not a robot” ("Es neesmu robots")
→ Pabeidziet reģistrāciju, nospiežot pogu “Register”:

ERP sistēmai Microsoft Dynamics AX (Axapta) | 8

ERP sistēmai Microsoft Dynamics AX (Axapta) | 9
Jūs saņemsiet e-pastu ar aktivizācijas saiti ar nosaukumu “Activate my Account”. Izmantojiet šo kodu, lai aktivizētu savu kontu:
Pēc konta aktivizācijas jūs varat pieslēgties pie Qlik Sense Desktop:Norādiet savu lietotājvārdu un paroli un atzīmējiet rūtiņu "Remember password", lai turpmāk sistēma atcerētos ievadītus datus, nākamreiz atverot Qlik Sense Desktop:

ERP sistēmai Microsoft Dynamics AX (Axapta) | 10
BIfree pieslēgšana jūsu datiem(Microsoft SQL Server)1. Palaidiet Qlik Sense Desktop.
2. Pieslēdzieties ar savu Qlik kontu ("Log in").Ja jums nav konta, lūdzu, izveidojiet to (poga "Register"). Skatiet sadaļu "Qlik konta izveidošana":
3. Izvēlieties BIfree analītiku no saraksta:
4. Izmantojot pogu “Navigation”, jaunajā logā atveriet " Data load editor":
5. Izveidot jaunu savienojumu pie saviem datiem, spiežot “Create new connection”:

ERP sistēmai Microsoft Dynamics AX (Axapta) | 11
6. Lai izveidotu savienojumu ar MS SQL Server, ieteicams izmantot OLE DB:
7. Kā "Provider" izvēlieties "Microsoft OLE DB Provider for SQL Server":
→ Norādiet sava SQL servera nosaukumu kā "Data Source".
→ Izvēlieties pieslēgšanas metodi (domēna lietotāji var izmantot "Windows integrated security").
→ Norādiet lietotājvārdu un paroli.
→ Nospiediet "Test connection", lai pārbaudītu savienojumu ar serveri. Ja savienojums neizdodas, lūdzu, pārbaudiet servera nosaukumu, pieslēgšanas veidu un autorizācijas datus.
→ Pēc pārbaudes veikšanas ielādējiet pieejamo datu bāžu sarakstu no servera, nospiežot pogu "Load".
→ Izvēlieties Axapta datubāzi no saraksta.
→ Mainiet savienojuma nosaukumu uz: BI_FREE_DATA.
→ Noklikšķiniet uz "Create", lai pabeigtu.
Prasības:Savienojumam ir jābūt ar nosaukumu BI_FREE_DATA (ar pasvītrojumiem) un ar norādi tieši uz jūsu datubāzi.

ERP sistēmai Microsoft Dynamics AX (Axapta) | 12
8. Ievadiet Axapta uzņēmuma kodu:
→ Logā “Data load editor” sameklējiet rindu ar tekstu: SET Connection_Parameter_1 = 'aaa'.
→ Samainiet burtus “aaa” pret jūsu Axapta uzņēmuma kodu (zināms, kā “DATAAREAID”).
→ Nospiediet pogu “Save”.
Savienojums ar jūsu datu bāzi ir izveidots.

ERP sistēmai Microsoft Dynamics AX (Axapta) | 13
Ielādējiet savus datusIeteicams veikt pirmo datu ielādēšanu, izmantojot pogu "Load data", kas atrodas "Data load editor" (tas pats logs, kurā tika izveidots datu savienojums).
1. Logā "Data load editor" nospiediet pogu "Load data":
2. Parādīsies datu ielādēšanas progress. Ja process beigsies ar kļūdu, tad lūdzu skatīt problēmu novēršanas rokasgrāmatu, un novērsiet to. Kad datu ielādēšana beidzas, aizveriet šo logu, noklikšķinot uz pogas “Close”:

ERP sistēmai Microsoft Dynamics AX (Axapta) | 14
Ja neesat saņēmis nekādus kļūdas ziņojumus, tas nozīmē, ka jūsu dati ir veiksmīgi ielādēti. Tagad varat aizvērt logu “Data load editor”, atgriezties pie programmas un sākt datu analīzi:
Jūs varat regulāri atjaunot datus, dodoties uz pirmo lapu "Sākums" (“Welcome”) un nospiežot pogu "Reload data":
Padoms:
Ja rodas problēmas ar datu ielādēšanu, mēģiniet to izdarīt no loga "Data load editor", noklikšķinot uz pogas "Load data". Šādā gadījumā jūs saņemsit kļūdas kodu un paskaidrojumu, lai jūs varētu veikt pasākumus problēmas novēršanai, izmantojot problēmu novēršanas instrukciju (Troubleshooting guide).