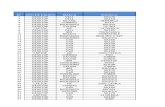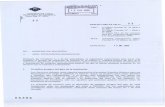Prácticas - Arquitectura de equipos y sistemas informáticos
-
Upload
ramon-pozo -
Category
Documents
-
view
124 -
download
0
Transcript of Prácticas - Arquitectura de equipos y sistemas informáticos
5/10/2018 Pr cticas - Arquitectura de equipos y sistemas inform ticos - slidepdf.com
http://slidepdf.com/reader/full/practicas-arquitectura-de-equipos-y-sistemas-informaticos
Práctica nº 1 : Partes del PC .
• Objetivos :
- Distinguir los distintos componentes que integran la Unidad Central del ordenador y conocer sus periféricos.
- Comprobar tensiones de la fuente de alimentación de la Unidad Central con elordenador en stand-by.
• Unidad Central :
La Unidad Central del PC está bajo una carcasa llamada torre ó semitorre según eltamaño y es la encargada de controlar todos los procesos que se realizan. Está consti-
tuida por:
· Placa base:
Es la parte más importante de la Unidad Central porque en ella va monta-do el procesador. Está formada por componentes electrónicos y los chips,zócalos, slots y conectores que se citan a continuación:
- Un zócalo para insertar el procesador (CPU). Los nuevos procesa-dores (Intel Pentium II/III y AMD Athlon), en vez de un zócalo tie-nen un slot donde se inserta el procesador con forma de cartucho.
- Una serie de slots denominados bancos, donde se insertan losmódulos de memoria RAM.
- Un conjunto de chips llamado chipset que son los encargados decontrolar todos los componentes de la placa base.
- Un chip de memoria ROM denominada BIOS, en la que se encuentragrabadas las instrucciones de arranque del sistema y el programa deconfiguración del equipo denominado SETUP.
- Una serie de slots denominados slots de expansión, donde se conec-tan las distintas tarjetas para ampliar el sistema (tarjeta de vídeo, tar-
jeta de sonido, ...).
- Varios conectores de entrada/salida denominados puertos, que permi-ten la conexión al ordenador a distintos dispositivos tanto internos(unidades de disco), como externos (teclado, ratón, impresora, etc.).
- Un conjunto de microinterruptores llamados jumpers que se utilizan para configurar la placa.
1
5/10/2018 Pr cticas - Arquitectura de equipos y sistemas inform ticos - slidepdf.com
http://slidepdf.com/reader/full/practicas-arquitectura-de-equipos-y-sistemas-informaticos
- Varios conectores para pulsadores (Power, Reset, ...), indicadoresluminosos (Power, HDD, ...), etc.
Placa base para procesadores Pentium II / III
2
AA
I n
t e l
Intel
Pila
SLOT
1
PuertosParalelo ySerie
USB
PS/2
Puertosde
Entrada/Sa
lida
Chipset
Conector de alimentación Bancos de memoriaAgujero de
anclaje
Slot CPU
Slots deexpansión
Puertos paraunidades de
disco
Jumper
Conector
5/10/2018 Pr cticas - Arquitectura de equipos y sistemas inform ticos - slidepdf.com
http://slidepdf.com/reader/full/practicas-arquitectura-de-equipos-y-sistemas-informaticos
· Tarjeta gráfica:
Esta tarjeta es imprescindible para poder utilizar el ordenador ya que es
la que interconecta el sistema con el monitor. Se conecta en un slot deexpansión y dispone de un conector en el cual se conecta el monitor.
· Unidades de disco:
Son dispositivos de almacenamiento de información, entre ellos están:la unidad de disco flexible (disquetes), el disco duro, la unidad lectora deCD-ROM, la unidad lectora de DVD, etc.
· Fuente de alimentación:
La fuente de alimentación se encuentra en la parte posterior del interior
de la carcasa. Ésta fuente es la encargada de suministrar tensión a los com- ponentes de la Unidad Central e incluso a los periféricos conectados a los puertos de Entrada/Salida.
• Comprobación de la fuente de alimentación (stand-by):
Para comprobar si las tensiones de alimentación están correctas (con el PC en stand- by) utilizaremos la tabla de tensiones del conector ATX de las placas base actuales.Empezamos la comprobación desconectando dicho conector de la placa base, a con-tinuación, vamos midiendo uno a uno los pines del conector y comprobando las ten-siones que nos da. También comprobamos las tensiones de los conectores de las uni-dades de disco ( 3 ½” y 5¼” ) que deben dar +5 y +12 V cada conector.
Al terminar nos dimos cuenta de que sólo habían dos pines con tensión, esos pineseran el número 9 y el 14. El pin 9 (Stand-By) debe dar siempre 5V y el pin 14 (Power supply on) debía haber dado 5V en stand-by pero dio 3,75V, esto es debido a que loque en realidad se necesita es un valor que se interprete como nivel alto de tensión.
3
5/10/2018 Pr cticas - Arquitectura de equipos y sistemas inform ticos - slidepdf.com
http://slidepdf.com/reader/full/practicas-arquitectura-de-equipos-y-sistemas-informaticos
Práctica nº 2 : Disco de inicio .
• Objetivo :
- Crear un disco de inicio de Windows 98 y probarlo.
Creación del disco de inicio :
Para crear el disco de inicio, con el Windows 98 cargado, entramos en Inicio,dentro de este menú entraremos en Configuración, después en la carpeta
Panel de Control, hacemos doble-click en Agregar o quitar programasy seleccionamos la
ficha Disco de Inicio. Dentro de esta ficha pulsamos el botón Crear disco..., enton-ces el Windows creará los archivos para el disco y pedirá que se inserte un disketteque formateará y en el que copiará los archivos.
• ¿ Para qué sirve ?
El disco de inicio se utiliza cuando existen problemas en la carga del sistemaoperativo Windows 95/98 y el ordenador se cuelga. Primero tendremos que
rei-niciar (Reset) el ordenador y pulsar la tecla CTRL antes de que se inicie la cargadel sistema, al hacer esto aparecerá el Menú de Inicio de Windows 98 y elegire-mos el Modo a prueba de fallos, en caso de que el Windows tampoco arranquede esta forma entonces deberemos recurrir al disco de inicio.
• Utilización del disco de inicio :
Para utilizar el disco de inicio habrá que encender o reiniciar el ordenador conel disco metido en la unidad de disquetes, entonces aparecerá automáticamente unmenú de opciones en el que podremos arrancar el PC con o sin los drivers del CD-ROM. En el caso de que necesitemos utilizar la unidad de CD-ROM tendremos queelegir Arrancar el PC con compatibilidad del CD-ROM. De todas formas elija-mos una u otra opción, se cargará el sistema operativo MS-DOS con el que podre-mos intentar solucionar el problema que tengamos. También en el menú de opcionesanteriormente citado, podremos elegir Ver archivo de ayuda, que nos mostrará elarchivo de ayuda sobre el disco de inicio.
4
5/10/2018 Pr cticas - Arquitectura de equipos y sistemas inform ticos - slidepdf.com
http://slidepdf.com/reader/full/practicas-arquitectura-de-equipos-y-sistemas-informaticos
Práctica nº 3 : Instalación y configuración del procesador
• Objetivos :
- Aprender a instalar los procesadores: Intel Pentium II/III y AMD K6-2.
- Conocer los pasos que hay que seguir para configurar la placa madre en baseal procesador instalado.
• Instalación del procesador Intel Pentium II/III :
Al utilizar el mismo tipo de encapsulado (S.E.C.C.), los procesadores Pentium II yPentium III se instalan de la misma manera, en un slot llamado Slot 1. Estos
procesadores tienen forma de cartucho y necesitan un disipador con un ventilador acoplado a su parte trasera para evitar el sobrecalentamiento.
Procesador Intel Pentium II.
La instalación del Pentium II/III se puede realizar de diversas formas dependiendodel mecanismo de retención del que disponga la placa base para sujetarlo. Estasujeción, evita que el procesador se salga del slot durante el transporte del equipo.
Una vez instalado el mecanismo de retención siguiendo las instrucciones delmanual de la placa base y habiendo colocado (si no lo está) el disipador en el
procesador, se seguirán los siguientes pasos:
1. Para determinar como debe ser colocado el procesador en el slot, nos guiamos por una pestaña de plástico que divide el slot en dos partes desiguales. Esta
5
5/10/2018 Pr cticas - Arquitectura de equipos y sistemas inform ticos - slidepdf.com
http://slidepdf.com/reader/full/practicas-arquitectura-de-equipos-y-sistemas-informaticos
pestaña hay que hacerla coincidir con la hendidura que tiene el procesador enel conector de su parte inferior.
2. Situamos el procesador sobre el mecanismo de retención, entre los carriles guía.
3. Presionar lentamente el procesador hacia abajo, hasta que entre completamente.
4. Para finalizar, se conecta el cable de alimentación del ventilador al conector CPU Fan de la placa base.
Procesador Intel Pentium II instalado en el mecanismo de retención.
• Retirada del procesador:
Para retirar el procesador de la placa madre hay que seguir los siguientes pasos:
1. Desconectar el cable de alimentación del ventilador.
2. Apretando hacia el centro del procesador las lengüetas situadas en losextremos de la parte superior, tiramos de él ligeramente hasta sacarlocompletamente de los carriles.
6
5/10/2018 Pr cticas - Arquitectura de equipos y sistemas inform ticos - slidepdf.com
http://slidepdf.com/reader/full/practicas-arquitectura-de-equipos-y-sistemas-informaticos
•Instalación del procesador AMD K6-2 :
Este procesador utiliza el encapsulado PGA y va insertado en un zócalo ZIP,llamado Socket 7. Al igual que el Intel Pentium, el AMD K6-2 necesita un disipador con ventilador para evitar el sobrecalentamiento.
Para instalar el procesador AMD K6-2 hay que seguir los pasos siguientes:
1. Levantar la palanca del Socket 7.
2. Para determinar la posición del procesador dentro del zócalo, utilizamos como
guía una muesca que lleva en una de sus esquinas (ver flechas de la figura).
3. Situar el procesador de forma adecuada dentro del zócalo y presionarloligeramente con los dedos. El procesador debe entrar con suavidad y sinforzarlo, si no es así, puede ser por varias causas:
- El procesador está mal orientado sobre el zócalo.
- La palanca no está levantada del todo.
- En caso de no ser ninguna de las anteriores, la causa puede ser que el procesador tenga una patilla doblada. En este caso, hay que enderezarla
con mucho cuidado con unas pinzas.
4. Una vez instalado el procesador, colocar el disipador sobre este y engancharloal Socket 7 por medio de las pestañas que tiene a los lados.
5. Para finalizar, conectar el cable de alimentación del ventilador al conector CPUFan de la placa madre.
7
5/10/2018 Pr cticas - Arquitectura de equipos y sistemas inform ticos - slidepdf.com
http://slidepdf.com/reader/full/practicas-arquitectura-de-equipos-y-sistemas-informaticos
Instalación de un procesador AMD K6.
• Extracción del procesador:
Para extraer el procesador del Socket 7 se seguirán los pasos siguientes:
1. Desconectar el cable de alimentación del ventilador.
2. Desenganchar el disipador de las pestañas de plástico del Socket 7.
3. Levantar la palanca del Socket 7, con cuidado de no partirla.
4. Una vez levantada, el procesador se puede coger y retirarse fácilmente.
• Configuración del procesador :
Una vez instalado el procesador, debemos configurarlo para que funcionecorrectamente. Las configuraciones que normalmente hay que hacer son dos:
•Voltaje:
Cada familia de procesadores utiliza un voltaje de alimentación diferente eincluso dentro de la misma familia puede haber diferencias en el voltaje.
Actualmente, en la mayoría de las placas madre no es necesario configurar el voltaje ya que utilizan el sistema VID (Voltage Identification). Esto permitea la placa ajustar automáticamente el voltaje de alimentación para el
procesador.
•Velocidad:
Cuando instalamos un procesador, hay que indicar a la placa base cuál es suvelocidad para que funcione correctamente.
Para configurar la velocidad del procesador tenemos que ajustar dos
parámetros:
- Frecuencia del sistema: Selecciona la velocidad del sistema (bus), pudiendo tomar los valores: 50, 60, 66, 100 y 133 MHz.
- Factor multiplicador: Establece el modo de funcionamiento delmultiplicador de frecuencia, pudiendo ser: x2.0, x2.5, x3.0, ...
Hay que configurar el procesador siguiendo las instrucciones del manual de la placamadre y dependiendo de lo que indique, esta configuración se hará por jumpers y/o
microinterruptores DIP , ó por SETUP .
8
5/10/2018 Pr cticas - Arquitectura de equipos y sistemas inform ticos - slidepdf.com
http://slidepdf.com/reader/full/practicas-arquitectura-de-equipos-y-sistemas-informaticos
•Configuración por jumpers y/o microinterruptores DIP:
Se realiza poniendo éstos en la posición adecuada, según indique el manualde la placa madre. Este sistema está en desuso porque para realizar laconfiguración hay que abrir la carcasa del equipo. Después se verá un ejemplode configuración con este sistema.
•Configuración mediante el SETUP:
Este sistema es mucho más sencillo, rápido y seguro que el anterior. Pararealizarlo, encendemos el ordenador y entramos en el SETUP, a continuación,elegimos una opción que puede ser: SpeedEasy CPU Setup o CPU SPEED
SETTING, según el SETUP. Una vez dentro, sólo tenemos que elegir lavelocidad del procesador en CPU Speed , para hacerlo manualmente, o en elcaso de ser posible, poner Speed Mode en SpeedEasy o Auto (según el SETUP)
para configuración automática.
Normalmente, si la placa madre utiliza este sistema de configuración, nohabrá que seleccionar el voltaje de la CPU porque tendrá el sistema VID.
A continuación, vamos a configurar un procesador AMD K6-2 350 MHz instaladoen una placa madre A-Trend ATC-5220. En esta placa la configuración del
procesador y otras frecuencias se realiza mediante jumpers y microinterruptores DIP .El manual de instrucciones de la placa madre nos indica para que sirve y donde está
cada jumper y microinterruptor:
Voltaje CPU
- SW2:Microinterruptores para seleccionar el voltaje de la CPU (Vcore).
- JP13:
Jumper para elegir entre un voltaje o dos voltajes (voltaje dual) para la CPU.
Frecuencia del sistema
- SW1:Microinterruptores para seleccionar la frecuencia del sistema (CPU Host
clock).
Diferencias con la frecuencia del sistema
- JP5 y JP6:
Jumpers que sirven para seleccionar el modo entre la frecuencia del sistemay la frecuencia de la DRAM:
9
5/10/2018 Pr cticas - Arquitectura de equipos y sistemas inform ticos - slidepdf.com
http://slidepdf.com/reader/full/practicas-arquitectura-de-equipos-y-sistemas-informaticos
Modo Síncrono: La frecuencia de la DRAM es la misma que la del sistema.Modo Asíncrono: La frecuencia de la DRAM es distinta a la del sistema.
JP7:Este jumper es para seleccionar la diferencia entre el reloj PCI y la
frecuencia del sistema.
SW1 & JP7 setting(The setting for CPU host clock , Times of multiple clock & PCI clock ratio)
SW1 SW1-1 SW1-2 SW1-3 JP7 SW1 SW1-4 SW1-5 SW1-6
66 OFF OFF OFF 2-3* 2.0x ON OFF OFF68.5 ON ON ON 2-3* 2.5x ON ON OFF75 OFF ON OFF 2-3* 3.0x OFF ON OFF
83.3 ON ON OFF 2-3* 3.5x OFF OFF OFF95 ON OFF ON 1-2** 4.0x ON OFF ON
100 OFF OFF ON 1-2** 4.5x ON ON ON112 OFF ON ON 1-2** 5.0x OFF ON ON* JP7: 2-3 close : the PCI clock ratio is 1 : 2 , it means :
If the CPU host clock is lower than 75 MHz ,it Is recommend to setup as 1 : 2.
** JP 7 : 1-2 close : the PCI clock ratio is 1 : 3 , it means :If the CPU host clock is higher than 83.3 MHz ,It is recommend to setup as 1 : 3.
JP5 & JP6 settingJP 5 JP 6
ASYNC.* 2-3 1-2
SYNC.** 1-2 2-3* ASYNC. mode : When the CPU host clock is 100 MHz , and the DRAM
clock is 66 MHz .** SYNC. mode : 1. When the CPU host clock is 100 MHz , and the
SDRAM clock is followed PC-100 specification.2.When the CPU host clock is 60 ~ 83.3 MHz , and
the DRAM/SDRAM clock is not PC-100 spec. .
SW2 setting
Vcore SW2-1 SW2-2 SW2-3 SW2-4 SW2-5
2.2V OFF ON OFF OFF OFF
2.8V OFF OFF OFF ON OFF
2.9V ON OFF OFF ON OFF
3.2V OFF OFF ON ON OFF
3.3V ON OFF ON ON OFF
3.5V ON ON ON ON OFF
10
5/10/2018 Pr cticas - Arquitectura de equipos y sistemas inform ticos - slidepdf.com
http://slidepdf.com/reader/full/practicas-arquitectura-de-equipos-y-sistemas-informaticos
JP13 setting(The setting for Single/Dual Voltage supporting for Pentium level Processor)
Mode JP13Single Voltage Mode(Vcore = Vi/o)* 2-3 close 5-6 close
Dual Voltage Mode(Vcore ≠Vi/o)** 1-2 close 4-5 close
* P54C mode (Single Voltage Mode) : supports for Intel Pentium, AMD-K5,
Cyrix 6x86, IDT Win Chip C6.
** P55C mode (Dual Voltage Mode) : supports for Intel Pentium MMX ,
AMD-K6, AMD-K6-2, Cyrix 6x86L,
Cyrix 6x86MX, Cyrix M II.
Para el procesador AMD K6-2 350 MHz debemos poner los jumpers ymicrointerruptores de la siguiente forma:
AMD-K6-2® 350MHz
SW2(2.2V)SW2
ON
OFF
1 2 3 4
INTERNAL CPU
CLOCK
SW1 Bus x Mult.
350MHz ON
OFF 1 2 3 4 5 6
100 x 3.5
La máxima frecuencia del sistema que tenemos que elegir para que al multiplicarlanos dé la velocidad del procesador es 100MHz.
11
5/10/2018 Pr cticas - Arquitectura de equipos y sistemas inform ticos - slidepdf.com
http://slidepdf.com/reader/full/practicas-arquitectura-de-equipos-y-sistemas-informaticos
JP 5 JP 6Synchronous (CPU host clock & DRAM clock
are same speed) *
Pin 1-2 Pin 2-3
Asynchronous (CPU host clock & DRAM clock are different speed) **
Pin 2-3 Pin 1-2
* Synchronous mode : The SDRAM module follows PC-100 spec.** Asynchronous mode : The DRAM/SDRAM module isn’t PC-100 spec
Como la frecuencia del sistema y la memoria SDRAM funcionan a la misma frecuencia.
CPU HOST CLOCK / PCI CLOCK JP 7
100MHz/33MHz Pin 1-2Reloj PCI = Frecuencia del sistema / 3.
Mode JP13
Dual Voltage Mode(Vcore ≠ Vi/o) 1-2 close 4-5 close
12
5/10/2018 Pr cticas - Arquitectura de equipos y sistemas inform ticos - slidepdf.com
http://slidepdf.com/reader/full/practicas-arquitectura-de-equipos-y-sistemas-informaticos
Práctica nº 4 : Identificación e instalación de memoria RAM
• Objetivos :
- Identificar los chips de un módulo de memoria RAM.
- Instalar un módulo DIMM de memoria RAM.
• Identificación de un módulo de memoria RAM :
Para realizar la identificación, extraemos un módulo DIMM de memoria RAM deuno de los ordenadores y anotamos lo que tenían impresos los 16 chips del módulo:
NANYANT56V1680A0T-8
Como comprobamos que el código no seguía la nomenclatura oficial, para saber lascaracterísticas del chip buscamos en la página web del fabricante (www.nanya.com) yconseguimos los siguientes datos:
Nanya Technologies
Chip: NT56V1680A0T
2 bancos de memoria SDRAM de 1.048.576 bytes
Frecuencia máx.: 125 MHzTac : 6 nsCAS Latency: 2 , 3
• Cálculo de la capacidad del módulo de memoria RAM:
2 bancos x 1.048.576 bytes = 2.097.152 bytes
2.097.152 bytes / 1024 = 2048 Kbytes2048 Kbytes / 1024 = 2 Mbytes
16 chips x 2 Mbytes = 32 Mbytes
13
5/10/2018 Pr cticas - Arquitectura de equipos y sistemas inform ticos - slidepdf.com
http://slidepdf.com/reader/full/practicas-arquitectura-de-equipos-y-sistemas-informaticos
• Instalación de un módulo DIMM :
La instalación de los módulos DIMM, que son los que se utilizan en la actualidad,es bastante sencilla. Para realizar la instalación deben seguirse los siguientes pasos:
1. Orientar el DIMM de forma correcta, para ello, el DIMM incorpora doshendiduras en la barra de contactos. Debido a la asimetría entre estashendiduras, el DIMM sólo puede insertarse en una posición como ilustra lafigura A.
2. Insertar el módulo en la ranura de forma vertical como muestra la figura B.
3. Una vez insertado, se cierran los enganches de plástico de la forma que muestra
la figura C, que impiden que el módulo se mueva o se salga.
• Retirada de un módulo DIMM:
Para retirar un módulo DIMM de la placa base, se deben realizar los siguientes pasos:
1. Abrir los enganches de plástico que mantienen sujeto al DIMM.
2. Tirar de él ligeramente hacia arriba hasta que salga completamente del slot.
14
5/10/2018 Pr cticas - Arquitectura de equipos y sistemas inform ticos - slidepdf.com
http://slidepdf.com/reader/full/practicas-arquitectura-de-equipos-y-sistemas-informaticos
Una vez instalada la memoria hay que configurarla en el SETUP (Chipset Features
Setup), pero según el tipo de memoria y el SETUP habrá diferentes parámetros queconfigurar y opciones que elegir. Los parámetros más comunes para configurar las
memorias SDRAM son los siguientes:
SDRAM RAS-to-CAS Delay:
Retardo entre el direccionamiento de las filas y las columnas en ciclos dereloj*.
SDRAM RAS Precharge Time:
Número de ciclos de reloj* para cargar la dirección de fila antes del refrescode la SDRAM.
SDRAM CAS Latency Time:
Retardo en ciclos de reloj* desde la solicitud de lectura hasta que los datosde la lectura están en las salidas de la memoria.
* Los ciclos de reloj están basados en la frecuencia del sistema.
Si la instalación y configuración han sido correctas, en el chequeo inicial del PCaparecerá la cantidad de memoria instalada. También se puede comprobar la memoriainstalada en el sistema de otras formas:
- En el SETUP, en el menú Standard Cmos Setup.
- En el MS-DOS, mediante el comando MEM .
- En el Windows 9x, en Inicio Configuración Panel de control Sistema
ficha General .
15
5/10/2018 Pr cticas - Arquitectura de equipos y sistemas inform ticos - slidepdf.com
http://slidepdf.com/reader/full/practicas-arquitectura-de-equipos-y-sistemas-informaticos
Práctica nº 5 : El SETUP de la BIOS .
• Objetivos :
- Aprender a utilizar el programa SETUP de la BIOS.
- Saber para que son las distintas opciones del menú principal del SETUP.
• El programa SETUP de la BIOS :
El SETUP es el programa de configuración de la placa base que se encuentragrabado en un chip llamado BIOS ( Basic Input-Output System). Cuando se termina el
montaje del ordenador, lo primero que se debe hacer es entrar en el SETUP paraconfigurarlo. También, cuando instalamos algunos dispositivos en el ordenador (discoduro, disquetera, memoria, etc.) hay que configurarlos en este programa.
Para entrar en el SETUP, hay que pulsar una o varias teclas durante el arranque delPC. En el momento que haya que pulsarlas, aparecerá un mensaje en pantallaindicando cuáles son las que hay que pulsar (p.e. : Press DEL to enter SETUP ).
• Dentro del SETUP :
Una vez dentro del SETUP, se muestra el menú principal que puede ser más omenos vistoso, dependiendo del fabricante de la BIOS.
ROM PCI/ISA BIOS (ATC-5220)CMOS SETUP UTILITY
AWARD SOFTWARE, INC.
STANDARD CMOS SETUP CPU SPEED SETTING
BIOS FEATURES SETUP INTEGRATED PERIPHERALS
CHIPSET FEATURES SETUP SUPERVISOR PASSWORD
POWER MANAGEMENT SETUP USER PASSWORD
PNP/PCI CONFIGURATION IDE HDD AUTO DETECTION
LOAD BIOS DEFAULTS SAVE & EXIT SETUP
LOAD SETUP DEFAULTS EXIT WITHOUT SAVING
ESC : Quit ↑ ↓ → ←: Select Item
F10 : Save & Exit Setup (Shift) F2 : Change Color
Time, Date, Hard Disk Type .....
16
5/10/2018 Pr cticas - Arquitectura de equipos y sistemas inform ticos - slidepdf.com
http://slidepdf.com/reader/full/practicas-arquitectura-de-equipos-y-sistemas-informaticos
Debajo de las opciones del menú principal aparecen las teclas que se utilizan paracontrolar el SETUP y la función de cada una de ellas. Para movernos por las opcionesdel menú utilizamos las teclas de cursor (flechas), y para acceder a las opciones
pulsamos [ Enter ]. En la parte inferior del menú principal aparece una breve
descripción del elemento seleccionado.
A continuación, vamos a describir el significado de cada una de estas opciones:
• Standard CMOS Setup:
Se utiliza para realizar la configuración básica del sistema. En esta opción se puede cambiar la hora y la fecha del sistema, seleccionar el tipo de unidades dedisco que tenemos instaladas, ver la cantidad de memoria reconocida, etc.
• BIOS Features Setup:
Este menú contiene las opciones de configuración de la BIOS, aquí se puedeelegir la secuencia de arranque ( Boot Sequence), activar/desactivar la memoriacaché, activar/desactivar la copia de la memoria ROM del sistema o de latarjeta gráfica en RAM, etc.
• Chipset Features Setup:
Este menú contiene las opciones que permiten configurar datos específicossobre el funcionamiento del chipset. Aquí podremos seleccionar las
características de la memoria instalada.
• Power Management Setup:
Este menú contiene las opciones para configurar las características deahorro de energía del sistema. Aquí podremos elegir el grado de ahorro deenergía, entre otras cosas.
• PnP/PCI Configuration Setup:
Este menú permite configurar de forma automática o manual las
interrupciones (IRQ) y los canales DMA que se asignarán a los puertos deexpansión del sistema.
• Load BIOS Defaults:
Carga los valores por defecto de la BIOS para un rendimiento mínimo delsistema. Esta opción puede ser útil para cuando tengamos problemas en elfuncionamiento del sistema.
• Load Setup Defaults:
Carga los valores por defecto para un óptimo rendimiento del sistema.
17
5/10/2018 Pr cticas - Arquitectura de equipos y sistemas inform ticos - slidepdf.com
http://slidepdf.com/reader/full/practicas-arquitectura-de-equipos-y-sistemas-informaticos
• CPU Speed Setting:
Este menú permite seleccionar la velocidad del procesador.
• Integrated Peripherals:
Este menú permite configurar las características de los puertos IDE, de los periféricos integrados en la placa base y de los puertos de entrada/salida.
• Supervisor Password:
Mediante esta opción se introduce o modifica la clave del administrador (elque puede modificar parámetros del SETUP).
•User Password:
Mediante esta opción se introduce o modifica la clave de usuario (puedeentrar en el SETUP, pero no puede modificar ningún parámetro si existe clavedel administrador).
• IDE HDD Auto Detection:
Esta opción realiza una detección automática de los parámetros de lasunidades de disco duro instaladas.
Al realizar esta autodetección, nos ahorramos tener que introducir manualmente los parámetros en el Standard CMOS Setup.
• Save & Exit Setup:
Salir del SETUP guardando los cambios que se hayan efectuado.
• Exit Without Saving:
Salir del SETUP sin guardar los cambios efectuados.
Para cambiar el valor de un parámetro dentro de un menú, se utilizan las siguientesteclas:
↑ ↓ → ← : Seleccionar parámetros.
RePág/AvPág ó +/- : Modificar valor de un parámetro.
F1 : Muestra los valores que puede tomar el parámetro seleccionado.
18
5/10/2018 Pr cticas - Arquitectura de equipos y sistemas inform ticos - slidepdf.com
http://slidepdf.com/reader/full/practicas-arquitectura-de-equipos-y-sistemas-informaticos
Práctica nº 6 : Recursos de hardware .
• Ver la asignación de los recursos de hardware :
Los recursos de hardware son asignados a los dispositivos (unidades de disco,tarjetas, puertos, etc.) por la BIOS o por el sistema operativo, si este tiene capacidadesde Plug & Play como Windows 9x y posteriores.
Estos recursos son:
- Las interrupciones (IRQ).- Los canales DMA.- Intervalos de E/S.
Para ver, en Windows 9x, a qué dispositivo está asignado cada recurso, seguimoslos siguientes pasos:
1. Hacemos clic en el menú de Inicio de la barra de tareas.
2. Entramos en Accesorios Herramientas del sistema.
3. Hacemos clic en Información del sistema.
4. Una vez dentro del programa, hacemos doble-click en Recursos de hardware.
5. Hacemos clic en el recurso que queremos ver.
19
5/10/2018 Pr cticas - Arquitectura de equipos y sistemas inform ticos - slidepdf.com
http://slidepdf.com/reader/full/practicas-arquitectura-de-equipos-y-sistemas-informaticos
Práctica nº 7 : Puertos de Entrada/Salida .
• Puertos de las unidades de disco :
A estos puertos van conectados los cables que van a las diferentes unidades dedisco. En las placas base actuales existen tres puertos de este tipo:
2 puertos IDE: En estos puertos se conectan las unidades de disco duro y de CD-ROM. A cada puerto se puede conectar un cable IDE con dosconectores, por lo que se podrán conectar hasta cuatro unidadesde disco.
1 puerto FLOPPY: En este puerto se conectan las unidades de diskette. Tambiénel cable para las unidades de diskette tiene dos conectores, por loque se podrán conectar hasta dos unidades.
• Slots de expansión :
Son los conectores donde se insertan las distintas tarjetas de ampliación del sistema(tarjeta de vídeo, tarjeta de sonido, tarjeta de red, etc.). Estos conectores son laterminación de los buses de expansión.
Existen varios tipos de estos conectores, pero los que llevan las placas base actualesson los siguientes:
ISA: Este fue el primer slot de expansión incorporado en los ordenadores personales y era de 8 bits. Actualmente los que se integran en las placas base son de 16 bits, pero ya están casi en desuso.
PCI: Este tipo de conector es el más usado en la actualidad ya que el bus al queva conectado es bastante rápido y funciona a 32 bits. En las placas baseactuales suele haber cuatro.
AGP: Este conector está conectado a un bus muy rápido y que funciona a 32 bits.Sólo se incorpora uno en las placas base porque se utiliza exclusivamente
para tarjetas gráficas con aceleración 3D.
• Puertos de comunicaciones :
Son los conectores de E/S que tienen los ordenadores para comunicarse con elexterior. Los puertos de comunicaciones sirven para conectar los periféricos alordenador y para la comunicación con otros ordenadores.
En la actualidad los ordenadores tienen los siguientes puertos:
Serie: Este conector utiliza, como su nombre indica, transmisión serie y el que se
utiliza actualmente tiene 9 pines. Se utiliza para conectar el ratón y elmódem, entre otros. Suele haber dos en la placa base (COM1 y COM2).
20
5/10/2018 Pr cticas - Arquitectura de equipos y sistemas inform ticos - slidepdf.com
http://slidepdf.com/reader/full/practicas-arquitectura-de-equipos-y-sistemas-informaticos
Paralelo: Este conector utiliza transmisión paralelo y tiene 25 pines. Suele haber uno en la placa base (LPT1), y se utiliza sobre todo para conectar laimpresora y el escáner.
USB: Es un puerto serie de mucha velocidad con capacidad de Plug & Play. Se
utiliza para conectar periféricos muy variados (ratones, gamepads,impresoras, escáners, etc.).
21
USB
RatónTeclado
COM1
COM2LPT1
FLOPPY
IDE2
IDE1
Slots PCI
Slots ISA
Slot AGP
5/10/2018 Pr cticas - Arquitectura de equipos y sistemas inform ticos - slidepdf.com
http://slidepdf.com/reader/full/practicas-arquitectura-de-equipos-y-sistemas-informaticos
Práctica nº 8 : Instalación y configuración de unidades de disco .
• Instalación y configuración de unidades de diskette de 3,5" :
Actualmente este tipo de disketera es el único que se utiliza, y para su instalaciónhay que seguir los siguientes pasos:
1. Retirar la tapa frontal del hueco en el que vamos a instalar la unidad (Figura1.A).
2. Introducir la unidad de diskettes por dicho hueco, teniendo en cuenta que el botón de expulsión quede hacia abajo (Figura 1.B).
3. Una vez introducida la unidad hasta quedar a ras del frontal de la carcasa, se
fija la unidad al chasis mediante unos tornillos que se introducen en loslaterales (Figura 1.C).
4. Se conecta el cable de alimentación, que tiene un conector que entra en el de launidad en una única posición. En la Figura 1.D se muestra la diferencia entre elconector para unidades de 5"25 y el de unidades de 3"5.
5. A continuación, se conecta el cable plano del bus a la unidad de diskettes. Estecable dispone de cuatro conectores, dos grandes y dos más pequeños, como losgrandes ya no se utilizan, conectaremos la unidad a uno de los más pequeños.
Debemos de tener en cuenta que si conectamos la unidad al conector que estáal final del cable, el sistema le asignará la letra de unidad A:, y si la conectamosal otro conector será la unidad B: (Figura 1.E). De todas formas, estaasignación la podemos intercambiar nosotros mediante el Setup (BIOSFeatures Setup: Swap Floppy Drive Enabled ).
Para determinar la posición correcta del conector, utilizamos como guía el hilodel cable plano que está marcado en rojo, el cual irá conectado al pin 1 delconector de la unidad.
22
Figura 1
5/10/2018 Pr cticas - Arquitectura de equipos y sistemas inform ticos - slidepdf.com
http://slidepdf.com/reader/full/practicas-arquitectura-de-equipos-y-sistemas-informaticos
6. Una vez conectado todo, se cierra el equipo y en el Setup indicamos el tipo deunidad de diskette que hemos instalado (Standard CMOS Setup: DriveA:/Drive B:).
• Instalación y configuración de unidades de disco duro y unidades dediscos ópticos :
La instalación de una unidad IDE de discos ópticos (CD-ROM, CD-R, CD-RW oDVD) se realiza de forma idéntica a la de un disco duro, variando únicamente en laconfiguración por software. A continuación, vamos a describir los pasos que debenrealizarse:
1. Para el caso de una unidad de discos ópticos, retirar la tapa de plástico de la bahía en la cual vamos a instalar la unidad (Figura 2.A).
2. Las unidades de disco duro y las de discos ópticos disponen de varios jumpers,cuya distribución puede variar dependiendo del modelo, siendo la disposiciónmás usual la siguiente:
CS (Cable Select): La unidad instalada es asignada como maestra o esclava deforma automática por el sistema dependiendo si hay otra unidad instalada. Estaopción no se suele utilizar.
SL (Slave): Para configurar la unidad como esclava del puerto al que se
conecte.
MA (Master): Para configurar la unidad como maestra del puerto al que seconecte.
Estos jumpers se utilizan para la asignación de una letra a cada unidad (letrade unidad). Para la asignación de esta letra se usará un sistema de prioridades,teniendo el puerto IDE1 más prioridad que el IDE2, y las unidadesconfiguradas como maestro más que las configuradas como esclavo.
23
CS
SL
MA
5/10/2018 Pr cticas - Arquitectura de equipos y sistemas inform ticos - slidepdf.com
http://slidepdf.com/reader/full/practicas-arquitectura-de-equipos-y-sistemas-informaticos
Por ejemplo, queremos instalar dos unidades de disco duro y una de CD-ROM. Lo más recomendable en este caso sería instalar las unidades de discoduro en el puerto IDE primario (IDE1) y la unidad de CD-ROM en el puertoIDE secundario (IDE2). Por lo que configuramos uno de los discos duros comomaestro y el otro como esclavo, y la unidad de CD-ROM como maestro.
Entonces, el sistema asignará al disco duro maestro la letra C:, al disco duroesclavo la D: y a la unidad de CD-ROM la letra E:.
3. Para el caso de una unidad de discos ópticos, introducir la unidad en la bahíaelegida, con la precaución de que quede de forma correcta (Figura 2.B). En elcaso de un disco duro, introducir la unidad en el hueco que hayamos elegido,teniendo en cuenta que si existe algún disco duro instalado, hay que dejar espacio entre uno y otro para que no se sobrecalienten (Figura 3).
4. Fijar la unidad de disco duro o de discos ópticos al chasis mediante unostornillos que se introducen en los laterales (Figura 2.C).
5. A continuación, conectaremos estos cables a la unidad:
Cable de CD Audio (sólo unidades de discos ópticos): Si tenemos tarjeta desonido, podemos conectar la salida de CD Audio de la unidad de discosópticos a la entrada que tiene la tarjeta de sonido. Ver salida CD Audio enFigura 2.D.
Cable IDE: Este cable tiene uno de sus hilos marcado en rojo, el cual debecoincidir con el pin 1 del conector de la unidad. Como norma general, estehilo quedará próximo al cable de alimentación (Figura 2.D y Figura 4).
Cable de alimentación: De la fuente de alimentación salen varios cablescon dos conectores diferentes, el que necesitamos es el más grande de losdos. Este conector entra en el de la unidad en una única posición (Figura 5).
24
Figura 2
5/10/2018 Pr cticas - Arquitectura de equipos y sistemas inform ticos - slidepdf.com
http://slidepdf.com/reader/full/practicas-arquitectura-de-equipos-y-sistemas-informaticos
6. Una vez instalada la unidad, sólo queda configurarla como se describe acontinuación:
Unidad de disco duro
Para poder utilizar la unidad de disco duro hay que indicar los parámetroslógicos de éste en el Setup. Para ello, entramos en el Setup y seleccionamos laopción Standard CMOS Setup, entonces aparece la siguiente pantalla:
ROM PCI/ISA BIOS (ATC-5220)STANDARD CMOS SETUPAWARD SOFTWARE, INC.
Date (mm:dd:yy) : Tue, May 30 2000Time (hh:mm:ss) : 13 : 37 : 14
HARD DISKS TYPE SIZE CYLS HEAD PRECOMP LANDZ SECTOR MODEPrimary Master : User 3241 785 128 0 6279 63 LBAPrimary Slave : None 0 0 0 0 0 0 ------Secondary Master : None 0 0 0 0 0 0 ------Secondary Slave : None 0 0 0 0 0 0 ------
Drive A : 1.44M, 3.5 in. Base Memory : 640K Drive B : None Extended memory : 97280K
Other Memory : 384K Video : EGA/VGA ------------------------------------------------Halt On : All Errors Total Memory : 98304K ESC : Quit áâß : Select Item PU/PD/+/- : Modify
F1 : Help (Shift) F2 : Change Color
Debajo de HARD DISKS están las distintas configuraciones que puedentener los discos duros IDE: Primary Master , Primary Slave, Secondary Master y Secondary Slave, y al lado de éstas están los parámetros que tenemos queintroducir. Estos parámetros se describen a continuación:
25
Figura 3 Figura 4 Figura 5
5/10/2018 Pr cticas - Arquitectura de equipos y sistemas inform ticos - slidepdf.com
http://slidepdf.com/reader/full/practicas-arquitectura-de-equipos-y-sistemas-informaticos
TYPE: Aquí seleccionamos None si no hay ningún disco duro configurado deesa forma, User si vamos a introducir los valores siguientes manualmente, unnúmero del 1 al 45 para usar uno de los tipos de disco duro predefinidos o Auto
para que el sistema autodetecte el disco duro en el arranque. Si elegimos User ,deberemos saber los valores de los parámetros lógicos que se explican a
continuación, estos valores suelen venir impresos en una etiqueta que tiene eldisco duro.
SIZE: Aquí aparece la capacidad del disco duro que calcula el Setup a partir delos valores que introducimos en los campos siguientes.
CYLS: Número de cilindros.
HEAD: Número de cabezas.
PRECOMP: Precompensación de escritura. En los discos modernos suele ser
cero.
LANDZ: Zona de aparcado de las cabezas. En la actualidad suele ser cero o65535.
SECTOR: Número de sectores por cilindros.
MODE: Modo de acceso. Para discos duros de menos de 528 MB, hay queelegir el modo NORMAL. Para discos de más de 528 MB, el modo LBA o bienel LARGE , menos usado y sólo recomendado si no funcionara el LBA. También
podemos poner AUTO, para que la BIOS detecte automáticamente el modomás adecuado para el disco duro.
Para determinar estos valores, también podemos utilizar la opción IDE HDD Auto Detection del Setup. Esta utilidad determina los valores de los parámetros lógicos del disco duro, leyéndolos de una memoria ROM que tienela unidad.
ROM PCI/ISA BIOS (ATC-5220)CMOS SETUP UTILITY
AWARD SOFTWARE, INC.
HARD DISKS TYPE SIZE CYLS HEAD PRECOMP LANDZ SECTOR MODEPrimary Master :
Select Primary Master Option (N=Skip) : NOPTIONS SIZE CYLS HEAD PRECOMP LANDZ SECTOR MODE
2(Y) 1337 648 64 0 2594 63 LBA1 1339 2595 16 65535 2594 63 NORMAL3 1338 1297 32 65535 2594 63 LARGE Note : Some OSes (like SCO-UNIX) must use “NORMAL” for installation
ESC : Skip
26
5/10/2018 Pr cticas - Arquitectura de equipos y sistemas inform ticos - slidepdf.com
http://slidepdf.com/reader/full/practicas-arquitectura-de-equipos-y-sistemas-informaticos
Nada más entrar en la utilidad comienza la autodetección del Primary
Master , si encuentra un disco duro con esa configuración nos mostrará losdistintos modos que soporta, junto a sus respectivos valores de parámetroslógicos. Para no elegir ninguna de las opciones que nos da, pulsamos la tecla
N, para elegir una pulsamos la tecla correspondiente que se indica debajo deOPTIONS , y si pulsamos Y, elegimos la opción recomendada.
Una vez realizada la autodetección del Primary Master , se continua con laautodetección de las siguientes configuraciones. Al finalizar, se habrándetectado todos los discos duros IDE instalados en el equipo y los valores delas opciones que hayamos aceptado, serán las que aparecerán en el Standard CMOS Setup.
La diferencia entre usar esta autodetección y la que viene en la opciónStandard CMOS Setup (TYPE: Auto), es que la primera se realiza una sola vez,
y la última se realiza siempre que se enciende el equipo.
Unidad de discos ópticos
Si hemos instalado una unidad de CD-ROM y utilizamos Windows 9x notendremos que hacer nada, ya que el sistema operativo detectará la unidad einstalará el driver más apropiado. En cambio, si hemos instalado otro tipo deunidad de discos ópticos (CD-R, CD-RW o DVD), tendremos que instalar losdrivers que vengan con la unidad.
27
5/10/2018 Pr cticas - Arquitectura de equipos y sistemas inform ticos - slidepdf.com
http://slidepdf.com/reader/full/practicas-arquitectura-de-equipos-y-sistemas-informaticos
Práctica nº 9 : Instalación del sistema operativo .
• Introducción :
En esta práctica vamos a instalar dos sistemas operativos, Windows 98 y Linux, enel mismo disco duro. Pero, para poder instalar un sistema operativo en un disco duronuevo, lo primero que debemos hacer es particionar el disco duro y después,formatearlo. Crearemos tres particiones en total, una primaria para el Windows 98, yotras dos que son las que necesita el Linux. Para cada sistema operativo utilizaremosla mitad de la capacidad del disco duro.
• Instalación de Microsoft Windows 98 :
Para instalar Windows 98 tenemos que seguir los siguientes pasos:
1. Arrancar el equipo con un disco de inicio en la unidad de disquetes.
2. Una vez terminada la carga de los archivos del disco de inicio, teclear FDISK y pulsar [Intro].
3. Aparecerá una pantalla indicando si se desea activar el manejo de discos durosde gran capacidad (mayores de 2 GB), o sea, usar FAT 32. Como nuestro discoduro es de 4103 MB, contestaremos que Sí (S).
4. Entonces, aparece un menú con las siguientes opciones:
5. Elegimos la primera opción (Crear una partición o una unidad lógicade DOS).
6. En el siguiente menú elegimos también la primera opción, con lo que
crearemos una partición primaria. A continuación, se nos pide que indiquemosel espacio del disco para esta partición, nosotros ponemos el 50%.
28
Unidad actual de disco duro: 1
Elija una de las siguientes opciones:
1. Crear una partición o una unidad lógica de DOS
2. Establecer la partición activa
3. Eliminar una partición o unidad lógica de DOS
4. Mostrar información sobre la partición
Escriba el número de su elección: [1]
Presione Esc para salir de FDISK
5/10/2018 Pr cticas - Arquitectura de equipos y sistemas inform ticos - slidepdf.com
http://slidepdf.com/reader/full/practicas-arquitectura-de-equipos-y-sistemas-informaticos
7. Volvemos al menú principal y elegimos la opción número 2 para establecer la partición que acabamos de crear, como partición activa.
8. Salimos del programa y reiniciamos el equipo con el disco de inicio insertado.
9. Al terminar la carga de los archivos, tecleamos FORMAT C: [Intro] paraformatear la partición activa.
10. Para finalizar, introducimos el CD-ROM de Windows 98 en la unidad,entramos en dicha unidad y tecleamos INSTALAR [Intro]. Esto iniciará lainstalación de Windows 98, por lo que sólo tendremos que seguir lasinstrucciones que aparecen en pantalla hasta completar la instalación.
• Instalación de la distribución Esware de Linux :
Para instalar esta distribución, lo más fácil es utilizar el autoarranque del CD-ROMde instalación. Para utilizar esta función, debemos entrar en el Setup, después en BIOS Features Setup y poner en la opción Boot Sequence: CD-ROM, C, A.
Los pasos a seguir para llevar a cabo esta instalación, son los siguientes:
1. Arrancamos el equipo con el CD-ROM de instalación de Linux en la unidad.
2. El programa de instalación se ejecutará automáticamente. Seguimos lasinstrucciones que aparecen en pantalla.
3. Llegado el momento, aparecerá el programa para crear particiones que se llama Disk Druid . En este programa tenemos que crear dos particiones, una será Linux native (donde estará el S.O. y los programas), y la otra será Linux swap(que utiliza el S.O.). Las particiones deberían quedar de la siguiente manera:
4. Una vez creadas las particiones, el programa de instalación mostrará el
siguiente mensaje: Creando un sistema de archivos ext2 en /dev/hda2, estoquiere decir que se está efectuando el formateo de las particiones que hemoscreado anteriormente.
5. Seguimos las indicaciones que van apareciendo hasta completar la instalaciónde Linux.
Durante la instalación, también aparecerá el programa de configuración deLILO, un gestor de arranque de sistemas operativos. LILO permite elegir,durante el arranque del equipo, qué sistema operativo queremos iniciar.
29
hda1 Primaria Win 95 FAT32 2155
hda2 Primaria Linux native 1998
hda3 Primaria Linux swap 164
5/10/2018 Pr cticas - Arquitectura de equipos y sistemas inform ticos - slidepdf.com
http://slidepdf.com/reader/full/practicas-arquitectura-de-equipos-y-sistemas-informaticos
Al arrancar el ordenador, LILO muestra el siguiente mensaje:
LILO boot :
A continuación, tenemos que introducir, antes de 10 segundos (se puede
cambiar este tiempo de espera), la etiqueta del sistema operativo que queremosiniciar, porque en caso contrario, se iniciará el sistema operativo que hayamosestablecido como predeterminado.
El programa de configuración de LILO permite establecer las etiquetas paralos sistemas operativos y el S.O. predeterminado. Este programa muestra en
pantalla algo parecido a esto:
• Algunos comandos de Linux :
Al terminar el arranque de Linux, este pide un nombre (login) y una contraseña(password):
Localhost login :
Password :
Para entrar en el sistema como administrador (persona que puede acceder a todo elsistema) tenemos que introducir en Localhost login: root.
Algunos comandos importantes de Linux son:
startx Carga la interfaz gráfica X-Window.
shutdown –r now Reiniciar equipo.
shutdown –h now Apagar equipo.
30
Dispos: Tipo de partición Predeter. Etiqueta
/dev/hda1 Win95 FAT32 win
/dev/hda2 Linux native * linux
5/10/2018 Pr cticas - Arquitectura de equipos y sistemas inform ticos - slidepdf.com
http://slidepdf.com/reader/full/practicas-arquitectura-de-equipos-y-sistemas-informaticos
Práctica nº 10 : Instalación de un escáner .
En esta práctica vamos a instalar un escáner de sobremesa de puerto paralelo, que son
los que más se utilizan en la actualidad. Estos escáneres están provistos de dos conectoresDB-25, uno para conectar el escáner al puerto paralelo (macho) y otro para conectar alescáner la impresora (hembra). Como la mayoría de los ordenadores disponen de un sólo
puerto paralelo, utilizaremos el conector DB-25 hembra del escáner para conectar unaimpresora.
La instalación de este tipo de escáneres es bastante sencilla, sólo hay que seguir lossiguientes pasos:
1. Conectamos un extremo del cable que viene con el escáner al conector DB-25macho que tiene el escáner, y el otro extremo lo conectamos al puerto paralelo del
ordenador.
2. Si tenemos una impresora, debemos conectar el cable de ésta al conector DB-25
hembra que tiene el escáner.
3. Enchufamos el conector de alimentación al escáner y a continuación, enchufamosel adaptador de corriente a una toma.
31
Conector DB-25 machodel escáner.
Conector DB-25 hembradel escáner.
5/10/2018 Pr cticas - Arquitectura de equipos y sistemas inform ticos - slidepdf.com
http://slidepdf.com/reader/full/practicas-arquitectura-de-equipos-y-sistemas-informaticos
4. Desbloqueamos el cabezal de exploración mediante el interruptor que posee elescáner en su base, y si tiene interruptor de encendido, lo ponemos en posiciónON.
5. Para poder utilizar el escáner, tenemos que instalar el software que lo acompaña.
Para ello, insertamos el CD-ROM del software en la unidad y esperamos a queaparezca el programa de instalación. Cuando aparezca dicho programa, sólotendremos que seguir las instrucciones que se indiquen.
Una vez instalado el software, el escáner estará listo para ser usado. Dicho softwaredebería incluir, como mínimo: el driver TWAIN (para poder utilizar el escáner), un
programa para realizar la exploración de documentos e imágenes, un programa dereconocimiento óptico de caracteres (OCR) y un programa de retoque de imágenes.
32
5/10/2018 Pr cticas - Arquitectura de equipos y sistemas inform ticos - slidepdf.com
http://slidepdf.com/reader/full/practicas-arquitectura-de-equipos-y-sistemas-informaticos
Práctica nº 11 : Instalación de una impresora .
Existen distintos tipos de impresoras, pero su instalación es muy parecida. Para instalar una impresora, generalmente hay que seguir los siguientes pasos:
1. Extraer la impresora del embalaje y retirar las cintas adhesivas y protecciones quetiene ésta para evitar que se dañe durante el transporte.
2. Enchufar el cable de alimentación a la impresora y a la toma de corriente. Si laimpresora así lo requiere, se realizará a través de un adaptador de corriente.
3. Encender la impresora y abrir la cubierta superior. Al hacerlo, el receptáculo paralos cartuchos de tinta se desplazará hasta el centro para permitir la inserción de losmismos. Para insertar los cartuchos de tinta, nos fijaremos en las ilustraciones quehay en el interior de la cubierta superior.
4. Una vez introducidos los cartuchos en su receptáculo, cerrar la cubierta superior yapagar la impresora.
5. Conectar un extremo del cable de la impresora al puerto Centronics de ésta y elotro extremo al puerto paralelo del ordenador.
6. A continuación, encender la impresora y después el ordenador. Windows 95/98debería detectar el nuevo hardware instalado e iniciar el Asistente para agregar impresora. En caso contrario seguir los siguientes pasos: hacer clic en el menúInicio de la barra de tareas, luego en Configuración hacer clic en Impresoras,dentro de esta carpeta hacer doble-clic en Agregar impresora.
El Asistente para agregar impresora nos guiará para completar la instalación dela impresora. Durante este proceso el Asistente nos puede pedir el CD-ROM deWindows o los drivers que vienen con la impresora.
33
5/10/2018 Pr cticas - Arquitectura de equipos y sistemas inform ticos - slidepdf.com
http://slidepdf.com/reader/full/practicas-arquitectura-de-equipos-y-sistemas-informaticos
Práctica nº 12 : Propiedades de Pantalla .
Para cambiar la configuración de nuestra tarjeta gráfica y de nuestro monitor, enWindows 95/98 se utiliza la ventana Propiedades de Pantalla. La forma más fácil de
acceder a dicha ventana consiste en seguir los pasos siguientes:1. Hacer clic con el botón derecho del ratón sobre el fondo del escritorio.
2. Aparecerá un menú contextual, entonces hacer clic en Propiedades.
3. Dentro de la ventana Propiedades de Pantalla seleccionamos la fichaConfiguración.
En esta ficha podemos cambiar la resolución (Área de la pantalla) y la profundidad decolor (Colores) que queremos usar para Windows. También se nos muestra el monitor ytarjeta gráfica que estamos utilizando.
Desde esta ficha podemos acceder a la configuración avanzada del monitor y la tarjetagráfica, haciendo clic en el botón Avanzada....
34
5/10/2018 Pr cticas - Arquitectura de equipos y sistemas inform ticos - slidepdf.com
http://slidepdf.com/reader/full/practicas-arquitectura-de-equipos-y-sistemas-informaticos
Esta es la ficha General de las propiedades avanzadas, aquí podemos seleccionar eltamaño de las fuentes de Windows (sólo para resoluciones a partir de 800x600) y el modoen que Windows cambiará la configuración de colores (reiniciando, sin reiniciar o
preguntando).
En esta ficha también podemos marcar la casilla: Mostrar icono de configuración enla barra de tareas, con lo que tendremos un icono para cambiar rápidamente deresolución y profundidad de color en la barra de tareas.
Si hacemos clic con el ratón en el icono,aparecerá un menú contextual en el que
podremos elegir la resolución y profundidad decolor que deseemos, de entre todas lascombinaciones posibles.
Si hacemos doble-clic en el icono, aparecerála ventana Propiedades de Pantalla.
35
Icono de configuraciónrápida
5/10/2018 Pr cticas - Arquitectura de equipos y sistemas inform ticos - slidepdf.com
http://slidepdf.com/reader/full/practicas-arquitectura-de-equipos-y-sistemas-informaticos
En la ficha Adaptador de las propiedades avanzadas podemos: cambiar los drivers quese utilizan para la tarjeta gráfica (Cambiar...), ver información de la tarjeta y los drivers, ycambiar la frecuencia de refresco de la pantalla (Frecuencia de actualización).
La frecuencia de refresco determina la velocidad con que se hará el barrido vertical de
la imagen en pantalla. Cuanto mayor sea dicha frecuencia mejor será para la salud denuestros ojos, ya que con frecuencias de refresco menores de 75 Hz se notaría parpadeo enla imagen.
Si hacemos clic sobre el botón del cuadro Frecuencia de actualización, aparecerá unmenú desplegable en el que podremos elegir: una de las frecuencias de refresco soportadas
por nuestro equipo (según la tarjeta gráfica y el monitor que tengamos) para la resoluciónseleccionada, la opción Óptima, que elige automáticamente la mayor frecuencia soportada
por nuestro equipo para la resolución actual, o la opción Predeterminada del adaptador,que selecciona la frecuencia de refresco que tiene por defecto la tarjeta gráfica para laresolución que tengamos elegida.
También, dentro de las propiedades avanzadas, podemos elegir la ficha Monitor en laque podemos cambiar el driver usado para el monitor y algunas opciones de configuraciónde este.
36