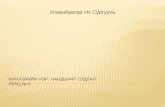Pp lekts 1
Transcript of Pp lekts 1

LOGO
Лекц – 7
Microsoft Power point

File -> New командаар дээрх харилцах цонх гарч ирнэ.

New Presentation харилцах цонхны командуудын үүрэг
Blank and recent – шинэ илтгэл танилцуулга
бэлтгэхэд бэлэн болгоно.
Installed Template – бэлэн илтгэлийн
загваруудаас сонгох боломжтой.
Installed Theme – өөрийн илтгэл танилцуулгын
ерөнхий хэлбэрийг сонгох боломжтой.

Слайдын бүтцийг сонгох
Home -> Layout
командаар илтгэл
танилцуулгын
ерөнхий бүтцийг
сонгоно.


Слайдын арын дэвсгэр өнгө буюу
загварыг тодорхойлох
Design цэсний Themes хэсэгт тухайн слайдын
суурь өнгө болон загварыг тодорхойлж өгнө.

Илтгэлийн хуудсанд объектийг олшруулах
Хувилах объектийг сонгоно.
Ctrl+D товчлууруудыг дарна

Home -> New Slide -> Duplicate slide –
идэвхитэй слайдыг хуулах
Home -> New Slide – шинэ слайд нэмэх Insert -> Symbol – тусгай тэмдэгт оруулна

Design цэсний
Background style
командыг сонгоно.
Apply to All - сонгосон
өнгийг бүх илтгэлийн
хуудсанд тохируулна.

Home цэсний Replace -> Replace Font
командаар үсгийн фонтыг нэгэн зэрэг өөрчилж
болдог.

Design цэсний Slide Orientation командаар
тухайн слайдын байрлалыг тохируулна.
Илтгэлийн хуудасны хэмжээг тохируулах цонх.
Design цэсний Page Setup

Insert цэсний New Slide -> Reuse Slides.
Ингэхэд дэлгэцийн баруун талд Reuse Slides цонх
нэмэгдэнэ. Энд байрлах Browse товчийг ашиглан
өмнө бэлтгэсэн байсан илтгэлүүдээс оруулахыг
хүссэн илтгэлээ сонгоно.
Илтгэлийн хуудсанд өөр илтгэлийг файл байдлаар оруулах

Илтгэлийн хуудсанд өөр илтгэлийг файл байдлаар оруулах
Оруулж ирсэн илтгэлээс бүх
слайдыг оруулж болохоос
гадна аль нэг слайдыг нь
сонгон оруулах боложтой.
Оруулах гэж буй слайд дээр
гарч ирэх шуурхай цэснээс
Insert Slide командаар
зөвхөн сонгосон слайдыг
оруулна.

LOGO
Илтгэлийн хуудсанд өөр илтгэлийг файл байдлаар оруулах
Insert All Slide командаар
бүх слайдыг оруулна
Apply Theme to All Slides
– командаар бүх слайдын
хэлбэрийг оруулна.
Apply Theme to Selected
Slides – командаар
сонгогдсон слайдын
хэлбэрийг оруулна.

Home цэсний New Slide -> Slide from Outline -
командыг сонгоно.

Insert цэсний Chart. Үүсэх хүснэгтийн өгөгдлийг өөрт шаардлагатай өгөгдлөөр солино.

Insert цэсний Table
командыг сонгоно.

Илтгэлүүдийг хооронд нь холбохдоо үйлдлийн
товчлуур ашиглахын тулд:
Insert -> Shapes -> Action Button хэсгээс
үйлдлийг товчийг сонгож ашиглана.

Èëòãýëèéã õîîðîíä íü õîëáîõ
òîâчëóóðûí үүðýã
Custom - èëòãýãч ººðºº òîõèðóóëíà
Next - äàðààãèéí èëòãýë ð¿¿ õîëáîõ
Previous - ºìíºõ èëòãýë ð¿¿ õîëáîõ
Document - õîëáîãäîõ èëòãýëèéí íýðèéã ºãíºSound - èëòãýëèéã äóó àâèàòàé õîëáîõMovie - èëòãýëèéã êèíî õàëüñòàé õîëáîõ
Return - áóöàõ ¿éëäëèéã ã¿éöýòãýõEnd - èëòãýëèéã òºãñãºõ òîâчëóóð Help - òóñëàìæ àâàõ òîâчëóóðBeginning - èëòãýëèéí ýõëýë ð¿¿ îчèõ
Information-ìýäýýëýë àâàõ òîâчëóóðHome - ¿íäñýí èëòãýë ð¿¿ îчèõ

¯éëäëèéí òîâчëóóðûí òîõèðóóëãà
Èëòãýëèéí õóóäñàíä
¿éëäëèéí òîâчëóóðûã
áàéðëóóëñàí áîë íýýãäýõ
õàðèëöàõ öîíõîíä õîëáîõ
èëòãýëèéã çààæ ºãíº.
Hyperlink to ñîíãîëòûã
ñîíãîæ áýëýí áàéãàà àëü
íýã èëòãýëèéã ñîíãîíî.

¯éëäëèéí òîâчëóóðûí òîõèðóóëãà¯éëäëèéí òîâчëóóðûí òîõèðóóëãà
Run Program ñîíãîëòûã
ñîíãîæ áýëýí ïðîãðàì
àæèëëóóëæ áîëíî.
Play Sound ñîíãîëòûã
ñîíãîæ äóó чèìýý îðóóëíà.

Last Show - Ñ¿¿ëчèéí
èëòãýë
First Show - Ýõíèé èëòãýë
End Show - Òºãñãºëèéí
èëòãýë
Slide - Èëòãýëèéí äóãààð
íýð ñîíãîíî
Other PP Presentation -
ªºð õàâòàñ, äèñêýí äýýðõè
èëòãýëèéã ñîíãîõ

Mouse Click - ¿éëäëèéí
òîâчëóóð äýýð
õóëãàíààð äàðàõ ¿åä ººð
èëòãýëòýé õîëáîãäîíî
Mouse Over -
õóëãàíààð çààõ ¿åä ººð
èëòãýëòýé õîëáîãäîíî

Company name
Слайдыг ажиллуулах
Үүний тулд Slide Show -> From Beginning
командыг сонгоно. Энэ команд нь слайдыг
үргэлж эхнээс нь харуулна. F5 дарж бас
болно.
Slide Show -> From Current Slide –
командаар тухайн идэвхитэй байгаа слайдаас
эхлэж харуулна. Shift + F5 дарж бас болно.

Company name
Слайдыг ажиллуулах
Home -> Reset команд нь тухайн идэвхитэй
байгаа слайдын форматыг нь анхны хэлбэрт
оруулна.
Home -> Delete командаар тухайн идавхитэй
байгаа слайдыг илтгэлээс устгана.

Company name
26
Текстийн мөр хоорондын зайг тохируулах
Home öýñíèé Paragraph êîìàíäûã ñîíãîíî.
Line Spacing – мөр хоорондын зайг тохируулна
Before Paragraph – Параграфын дээд талд үлдэх зайг тохируулна
After Paragraph – Параграфын доод талд үлдэх зайг тохируулна

Company name
27
Èëòãýëèéí õóóäñàíä äóó чèìýý îðóóëàõ
Insert öýñíèé Media Clips êîìàíäûã ñîíãîíî.
Íýýãäýõ äýä öýñíýýñ øààðäëàãàòàé äóó чèìýý, êèíî çýðãèéã ñîíãîíî.Æèøýý áîëãîæ Sound from File- ñîíãîëòûã ñîíãî¸.

Company name
28
Íýýãäýõ õàðèëöàõ öîíõíîîс èëòãýëä îðóóëàõ äóóã ñîíãîíî. Íýýãäýõ æèæèã ä¿ðñýýð èëòãýëèéí ¿åä äóóãàðàõ äóó чèìýýã óäèðäàíà.

Company name
29
Дууны тохиргоо хийх
Тухайн дүрс дээр хулганы баруун товчоо дарж гарч ирэх шуурхай цэснээс Custom animation командыг сонгоно.
Хулганы зүүн товчыг хоёр дарна

Company name
30
Гарч ирэх харилцах цонхонд дуу эхлэх
болон дуусах хугацааг зааж өгнө.
Хэдэн слайдын дараа дуусах вэ гэдгийг
зааж өгнө

Company name
31
Èëòãýëèéí õóóäñàí äàõü îáúåêòèéã õºäºë㺺íä îðóóëàõ
Èëòãýëèéí õóóäñàí äàõü çóðàã òåêñт ãýõ ìýò îáúåêòыг
õºäºë㺺í îðóóëàõäàà
Animation öýñíèé Custom Animation,
êîìàíäûã ñîíãîíî.

Company name
32
Сонгосон байгаа хөдөлгөөнөө өөрчлөх боломжтой.
Оруулсан хөдөлгөөнөө устгах
Эхлэх байдлыг тодорхойлно
Хөдлөх байрлал
Хөдлөх хурд

Company name
33
Èëòãýëèéí õóóäñóóäûã ñîíãîæ àæèëëóóëàõ
Èëòãýë áýëäýæ áàéõ ÿâöàä èëòãýë¿¿äèéã ñîíãîæ àæèëëóóëàõ íü öàã õóãàöàà õýìíýäýã. Үүний тулд Slide Show цэсний Custom Slide Show командыг сонгоно.

Company name
34
New - ñîíãîæ àæèëëóóëàõ èëòãýëèéí
õóóäñûã íýìýõ
Edit - çàñâàðëàõ
Remove – áóöààõ буюу устгах
Copy - ñîíãîæ àæèëëóóëàõ èëòãýëèéã
õóâèëàõ
Show - ñîíãîñîí èëòãýë¿¿äèéã àæèëëóóëàõ

Company name
35
Custom Show öîíõíû New ñîíãîëòîîð íýýãäýõ öîíõ
Àæèëëóóëàõ èëòãýëèéí õóóäñûã ñîíãîîä Add òîâчëóóð äýýð äàðíà. Slides in custom show í¿äýíä
ñîíãîæ àæèëëóóëàõ èëòãýë¿¿ä îðíî. Áóöààõ áîë Remove òîâчëóóðûã äàðíà

Company name
36
Custom Show öîíõíû New ñîíãîëòîîð íýýãäýõ öîíõ
Илтгэлийн àæèëëàõ
äàðààëëûã ñóìíû òóñëàìæòàéãààð òîãòîîíî. Сонгосон
слайдуудыг ажиллуулахдаа өмнөх цонхны
Show командыг сонгоно.

Company name
37
Èëòãýë àæèëëóóëàõ ¿åä õóëãàíû áàðóóí òîâчîîð íýýãäýõ öýñ
Next - Äàðààãèéí èëòãýëèéã àæèëëóóëàõPrevious - ªìíºõ èëòãýëèéã àæèëëóóëàõLast Viewed – хамгийн сүүлд үзсэн хуудсыг харуулахGo to Slide - Èëòãýëèéí äóãààð, íýðèéã ñîíãîæ àæèëëóóëàõCustom Show – илтгэлийг сонгон ажиллуулах команд ашигласан бол тэнд оруулсан хуудасруу очих

Company name
38
Èëòãýë àæèëëóóëàõ ¿åä õóëãàíû áàðóóí òîâчîîð íýýãäýõ öýñ
Screen - Äýëãýö ñîíãîõPointer Options - Çààãóóðûí
òîõèðóóëãàHelp – тусламжийн харилцах цонх гарч ирнэ Pause – тухайн слайдад хугацаа тохируулж өгсөн
үед түр зогсооно.End Show - Èëòãýëèéí àæèëëàãààã òºãñãºõ

Company name
39
Èëòãýëèéí àæèëëàõ õóãàöààã òîõèðóóëàõ
Èëòãýëèéí íýã õóóäàñ õýäýí ìèíóò òîãëîõûã Slide Show öýñíèé Rehearse Timings êîìàíäààð ñîíãîíî.
Next - Èëòãýëèéí àæèëëàõ õóãàöààã òîãòîîãîîä äàðààãèéí èëòãýëèéã àæèëëóóëæ ýõýëíýStop - Èëòãýëèéí àæèëëàõ õóãàöààã òîãòîîñîí áîë àæèëëàãààã çîãñîîíî Repeat - Èëòãýëèéã äàâòàí àæèëëóóëàõ øààðäëàãòàé áîë ýíý òîâчëóóðûã àøèãëàíà

Company name
40
Èëòãýëèéí õóóäñàí äàõü õºäºë㺺íèéã òîõèðóóëàõ
Èëòãýëèéí õóóäñûã àæèëëóóëæ áàéõ
¿åäýýò¿¿íèé õºäºë㺺íèéã Óäèðäàõ çàðèì íýã Òîõèðóóëãà õèéõ øààðäëàãà ãàðäàã
Үүний тулд Slide Show цэсний Set up Show командыг сонгоно