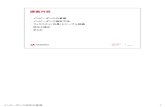Powersoft ArmoníaPlus System Manager...6 Cyww xpig~pyx Pgxgmk|(ĞミュニĜ Ģョンマネ ģャ )...
Transcript of Powersoft ArmoníaPlus System Manager...6 Cyww xpig~pyx Pgxgmk|(ĞミュニĜ Ģョンマネ ģャ )...

Powersoft ArmoníaPlus System Manager
アプリケーションノート
ArmoniaPlus-1.4.xx.xxx
株式会社オーディオブレインズ

1
目次 ※「」内の文字はショートカットキーとなります。
ご挨拶
パソコンの動作環境について
インストール方法
ソフトウェアの起動
Options(オプション)
General(一般)
Communication Manager(コミュニケーションマネージャー)
Appearance(背景の設定)
File Path(ファイルのパス)
Measurement Logging(測定ロギング)
Interactive Tuning(インタラクティブチューニング)
Operator View(オペレーター・ビュー)
Access Manager(アクセスマネージャー)
Audio Converter(オーディオコンバーター)
VPN
インターフェイス画面の構成
「F1」:Workspace(ワークスペース)
「F2」:System List(システムリスト)
「F3」:Operator View(オペレーター・ビュー)
「F4」:Healh+(ヘルス)
Workspace(ワークスペース)の概要
ワークフローアプローチ
ツールバー
「Q」:Design(デザイン)
「1」:ADD(機器の追加)
「2」:Link(リンク)
「3」:Match(同期)
「W」:Config(コンフィグ)
「1」:IP(IP設定)
「2」:Preset(プリセット切替)
「3」:AutoSetup(MEZZOシリーズ専用機能)
「3」:Input(入力設定)
「4」:Matrix(マトリックス設定)
「5」:Damping(ダンピング設定)
「6」:Mains(消費電流制御)
「E」:Tune(チューニング)
「1」:Mute(ミュート)
「2」:Testsys(テスト信号)
「3」:Solo(ソロ)
「4」:Gain(ゲイン)
「5」:Shading(シェーディング)
「6」:Delay(ディレイ)
「7」:Polarity(極性)
「8」:EQ(イーキュー)
Interactive Tuning機能の使い方
「9」:Headroom(ヘッドルーム)
「R」:Show(ショーモード)
「1」:Mute(ミュート)
「2」:Gain(ゲイン)
「3」:EQ(イーキュー)
「4」:Mains(電源監視)
「5」:Impedance(インピーダンス監視)
「6」:Headroom(ヘッドルーム)
内部設定
Source Selection
Matrix
Advanced Eq
Speaker Eq
Ways
Speaker Configuration(スピーカー設定)
Preset Looking(プリセットロック)
Snapshot(スナップショット)
Option(オプションの設定)
System List(システムリスト)
ファームウェアアップデート方法
Operator View(オペレーター・ビュー)
Health+
システムファイル
スピーカーデータの作成方法
プリセットマネージャー
ファイル拡張子

2
ご挨拶
このたびは、数あるパワーアンプからPowersoftをご採用いただき、誠にありがとうございます。
Armonia Plusソフトウェア(以降A+)では、ワークフローアプローチやシステムデザイン、そしてチューニング
へのビジュアルアプローチなど、多くの機能をよりシンプルに使用できるように設計されています。
様々なショートカットキーにより、マウスを使用せずに任意の画面へアクセスすることが可能となりました。
※イメージが実際の画面と違う場合がございますが、操作に差異はございません。
A+のポテンシャルを100%享受するためにはX-DSPプラットフォームの製品群の使用を推奨いたします。
- ツアーリングシリーズ:X,Tシリーズ
- インストールシリーズ:MEZZO,DUECANALI,QUATTROCANALI,OTTOCANALI K4シリーズ
弊社では本マニュアルと共に操作方法の動画マニュアルも御用意しております。
ぜひ下記のリンク先よりご覧ください
https://audiobrains.com/brand/powersoft/10_Software/ArmoniaPLUS.html
パソコンの動作環境について
<推奨パソコンスペック>
CPU:Intel core I5 互換プロセッサ
RAM:8GB の RAM
ビデオアダプタ:128MB の専用 RAM
HD:10GB の空き容量
OS:Microsoft Windows Windows 10 64bit
必須ソフトウェア:Microsoft .Net Framework 4
モニターの解像度:1920 x 1080、24 ビットカラー
イーサネット接続の場合:イーサネットカード(> = 100 Mbit / s)、または同等のワイヤレス機器(> = 54
Mbit / s)(オプション)
シリアル接続の場合:RS485 ポート、または USB-to-RS485 アダプタ(オプション)
●PC に複数のイーサネットアダプタがある場合は、アンプネットワークに接続されていないものを無効にする
ことをお勧めします。
●PC とアンプの間には必ず専用の接続を作成してください。
●A+がアンプをリモートコントロールしている間は、アンプ本体から設定の変更はできません。
●継続的な監視が必要な場合は、スリープ状態にならないようにコンピュータを適切に設定してください。

3
インストール方法
Armonia Plus は下記 URL からダウンロードしインストールしてください。
ファイルは『ArmoniaPlus-x.x.x.xxx.zip』の形式でダウンロードされます。
https://armonia.powersoft.it/
最新のソフトウェアバージョンがリリースされると、インターネットに接続時のみ A+起動時にバージョンアップ
を促す画面がポップアップされます。ご使用状況を考慮し該当のボタンをクリックしてください。
図1 – バージョンアップの通知画面
●Skip this version(スキップ)
該当の最新バージョンをスキップします。次期バージョンアップまで表示されません。
スキップしたバージョンよりも最新版がリリースされた場合のみ、バージョンアップ情報が表示されます。
●Not now(終了)
インストールしません。ソフトウェア起動毎にバージョンアップ情報が表示され、任意のタイミングでインストー
ルすることが可能です。
●Install update(インストール)
最新のバージョンをインストールします。ダウンロードはバックグラウンドで行われ、進捗情報は画面右下に表
示されます。ダウンロードが完了後にソフトウェアを終了すると自動的にインストーラーが起動します。
任意でアップデートの確認を行うには、画面左上の A+アイコンから About(情報)をクリックし、画面右下の
『Check for updates』をクリックしてください。
図2 – About画面

4
ソフトウェアの起動
ソフトウェアを起動すると、ログイン画面が表示されます。
NEW user をクリックするとブラウザが起動し、Powersoft 社のユーザー登録サイトへ移行します。
項目を埋めユーザー登録を行ってください。
登録情報に従い Username(ユーザー名)と Password(パスワード)を入力し、Log in をクリックしてくだ
さい。
正常にログインができればログイン画面は消えます。一度ログインが完了すると、次回起動時にはログイン画面
は表示されません。
ログイン情報は画面左上にある A+アイコンをクリックすると確認することができます。
図 3 – User Login
ユーザー登録をしない場合は✖をクリックしこの画面を閉じてください。
New Project から新規プロジェクトを開始するか、Browse から任意の PWA3 ファイルを選択しプロジェ
クトを開始いてください。
図 3.1 – プロジェクトの選択

5
Options (オプション)
システムの構築を始める前にオプションの確認を推奨いたします。
画面左上の A+アイコンをクリックし Options(オプション)を選択ください。
図4 – Options(オプション)
■General(一般)
システムデータの自動保存設定、ログデータの保存先、言語の変更などを設定できます。
図 5 – General(一般)

6
■Communication Manager(コミュニケーションマネージャー)
パワーアンプと接続をするネットワークインターフェイスの設定画面です。
パソコンに内蔵された LAN 環境がすべて表示されますので、アンプと接続するネットワークインターフェイス
を『ON』にしてください
A+より直接 Dante パッチを行う場合は、必ず DanteTM へ白〇チェックを入れてください。
チェックを入れることで、Dante デバイスが検出され、パッチを直接行えるようになります。
図 6 – Communication Manager(コミュニケーションマネージャー)
ネットワークインターフェイスの名前が全角文字での名前だった場合、Dante パッチを A+からできないため、
PC の設定からネットワークインターフェイス名を変更してください。
■Appearance(背景の設定)
ワークスペースの背面に画像データを表示することができます。
図 7 – Appearance(背景の設定)

7
■File Path(ファイルのパス)
スピーカープリセットのデータの参照先を指定します。
Additional Path(追加パス)を使用する場合には追加のプラグインが必要となります。
図 8 – File Path(ファイルのパス)
■Measurement Logging(測定ロギング)
測定のログ設定をします。
図 9 – Measurement Logging(測定ロギング)

8
■Interactive Tuning(インタラクティブチューニング)
Rational acoustics 社の Smaart8 または Smaart Di との同期設定を行います。
図 10 – Interactive tuning(インタラクティブチューニング)
■Operator View(オペレーター・ビュー)
作成した Operator View(オペレーター・ビュー)を Web server(ウェブサーバー)として機能拡張する場合
は画面上をオンしてください。
A+の起動時に Operator View(オペレーター・ビュー)を常に実行モードで立ち上げたい場合、画面下をオ
ンしてください。
デフォルトは両機能とも OFF になっています。
図 11 – Operator View(オペレーター・ビュー)

9
■Access Manager(アクセスマネージャー)
A+へのアクセス権限を設定できます。
初期状態は Configure admin account(管理者アカウントの設定)を設定します。
図 12 – Configure admin account(管理者アカウントの設定)
管理者アカウントの設定が完了するとアクセス制限機能が設定できるようになります。
Enable access control(アクセスコントロールを有効にする)にチェックをすると、A+起動毎にログイン画
面が表示され、設定した情報に従いログインが必要となります。
図 13 – Access Manager(アクセスマネージャー)のアクセス権限編集画面
Add(追加)をクリックすると、新規でユーザーを作成することができます。
●Administrators:すべての機能のコントロールができます。
●Engineers:ワークスペースのデザインのステップ全てとシステムリストの機能に制限がかかります。
●Operators:オペレーター・ビュー以外はコントロールできません。
図 14 – ユーザー追加画面

10
■Audio Converter(オーディオコンバーター)
日本国内では使用できません。
■VPN
VPN(Virtual Private Network)を使用して、アンプの監視が行えます。
VPN の環境が整った状態で、下図赤丸ボタンからアンプの IP アドレスを追加すると、該当のアンプと通信が
できるようになります。
図 15 – VPN 設定画面

11
インターフェイス画面の構成
インターフェイス画面は、Workspace(ワークスペース)、System List(システムリスト)、Operator
View(オペレーター・ビュー)、Health+(システムの監視)、Recent(表示タブの表示・削除)で構成されてい
ます。これらは、画面上部の各タブをクリックするか、キーボードの[F1、F2、F3、F4]を使って切り替えること
ができます。
図 – 画面上部のタブ
■「F1」 : Workspace(ワークスペース)
システムの構築は、Workspace(ワークスペース)で行います。
この画面は Amplifiers(アンプ配置)(左側)と Speakers(スピーカー配置)(右側)に分割されています。
画 面 左 下 の ボ タ ン も し く は 、 キ ー ボ ー ド の [A] で Amplifiers( ア ン プ 配 置 ) 画 面 の み 、 [S] で
Speakers(スピーカー配置)画面のみ、[D]でデュアルモードでの画面表示に切り替えることができます。
各構成の名称
A+には操作するアイコンのグループにより名称が設けられています。
以下の図を参照し、本資料を読み進めてください。
タブ
↓
↑ ↑ ↑ ↑
ステップ 矢印 ファンクション ツールバー
図 F1 - Workspace(ワークスペース)(F1キー対応)
※デフォルトは[D]デュアルモード画面です。

12
アイコンサブメニュー
設置されたアイコンを右クリックすると、サブメニューが表示されます(各アイコンの設置方法は後述)。
図 F1.1 – アイコンサブメニュー
●Lock(ロック):アイコンの位置をロック固定します。
●Align(整列):選択したアイコンの位置を揃えます。
Align Left(左揃え)、Align Top(上揃え)、Align Right(右揃え)、Align (下揃え)、Center
Horizontally(上下中央揃え)、Center Vertically(中央揃え)
●Distribute(分布):選択したアイコンを等間隔に分布します。
Distribute Horizontally(垂直方向等間隔に分布)
Distribute Vertically(水平方向等間隔に分布)
●Order(表示順序):アイコンの表示順を前後できます。
Bring Forward(前方に移動)、Bring To Front(最前面に移動)
Send Backward(後方に移動)、Send To Back(最後面に移動)
●Pack(パック):アイコンを間隔なく整列させます。
Vertical(垂直):Ctrl+Shift+V、Horizontal(水平):Ctrl+Shift+H
●Orientation(向き):アイコンの向きを変更できます。
Vertical(垂直) :Ctrl+Alt+V、Horizontal(水平) :Ctrl+Alt+H
●Un/Blink(ブリンクさせる):アイコンに該当する機器本体のLEDを点滅させます。
●Device(デバイス):アイコンに該当する機器のデータを編集します。
Reset(リセットする)、Copy(コピー):Ctrl+C、Paste(貼り付け) :Ctrl+V、Input
Process(プロセスを入力する)
●PAM(プリセット管理):アイコンに該当する機器のデータを保存・呼び出しします。
Export…(エクスポート)、Import…(インポート)
Store(保存する)、Recall(読み出す)
●Polarity Reverse(極性反転):アイコンに該当する機器の位相を反転します。
●Safe(セーフモード):アイコンに該当する機器をセーフモードにします。
複数素子を選択する方法は、Shift または Ctrl をクリックした状態でクリックをするか、マウスを左クリックし
たまま素子を囲う方法があります。囲い方には 2 種類あり、クリックスタートから右側に向かって囲っていくと、
薄青色で四角形が現れ、この四角形にしっかりと囲われた素子が複数選択されます。クリックスタートから左
側に向かってカーソルを動かすと、薄緑色の四角形ができます。この時は緑色の四角形が触れた素子が複数
選択されます。薄青色のように素子すべてを囲う必要はありません。

13
■「F2」 : System List(システムリスト)
システムに存在するすべてのアンプを一元的に表示して監視する画面です。
図 F2 - System List(システムリスト)(F2 キー対応)
システムの一括表示にミュート機能を使い、素早いチェック、出力 LED の一括監視、リミッター作動状態の一括
監視などをすることができます。
ここではワークスペースでRackを使用して配置した場合、どのアンプがどのラックに配置されているかがリス
ト上で表示されます。
また、そのラックをクリックすると、ワークスペース画面へ移動しハイライトされます。
同様にアンプ名をクリックすると、ワークスペース画面へ移動しハイライトされます。
A+は、アンプのファームウェアのアップデートは System List(システムリスト)より行います。
詳細は『System List(システムリスト)』の章を参照ください。

14
■「F3」 : Operator View(オペレーター・ビュー)
任意の機能をデザインし、オリジナルのオペレーティング画面を作成できます。
図 F3 – Operator View(オペレーター・ビュー)(F3 キー対応)
ワークスペースで構築した項目を更にカスタマイズする画面です。
この機能を活用することで、Web server(ウェブサーバー)を介したリモート制御を拡張することができます。
図 F3.1 – Operator View(オペレーター・ビュー)設定可能項目
詳細は『Operator View(オペレーター・ビュー)』の章を参照ください。

15
■「F4」 : Health+
システム内の任意の項目を選択し、動作状況を判断および監視する画面です。
図 F4 – Health+(F4キー対応)
●EVENT HISTORY:過去の起きたすべてのアラートが表示されます。
●ACTIVE EVENTS:現在発生中のアラートが表示されます。
●INPUTS:インプットソースの入力状況が表示されます。
●SPEAKERS:接続スピーカーの状態が表示されます。
●AMPLIFIERS:アンプの状態が表示されます。
●MEASUREMENTS:任意に選択した項目が一括監視できます。
●MAINS:電源の状態が表示されます。
■Recent(タブの表示・削除)
設定項目の中に進んでいくと画面左にタブが表示され増えていきます。
古いタブは上に、新しいタブは下に表示され、最大5つのタブが縦方向に並びます。
図 – タブの表示
矢印マークから表示したいタブを瞬時に切り替えることができ、削除をしたい場合はゴミ箱アイコンをクリック
して表示タブを整理することができます。
図 – タブの表示・削除

16
Workspace(ワークスペース)の概要
■ワークフローアプローチ
画面左下にはDesign(デザイン)、Config(コンフィグ)、Tune(チューニング)、Show(ショーモード)の4つ
のステップが並んでいます。A+では左から右へ各ステップに従って作業を進めていくと、システムアップが完
成する”ワークフロー”の概念を取り入れました。
これらはキーボードの[Q],[W],[E],[R]で切り替えができます。
矢印マークを挟んで、右側には各ステップに紐づいた各ファンクションが表示されます。
デザインのステップでは、Add(機器の追加)、Link(リンク)、Match(同期)の3つのファンクションが紐づい
ています。これらはキーボードの[1][2][3]・・・[8]がショートカットキーとして機能します。
図 F1.3 – ワークフローアプローチ
矢印機能
矢印マークはいかなる階層にいても、アイコンの移動、右クリックでサブメニュー、ダブルクリックで機器の詳細
設定へ進むなどグローバルな機能としてお使いいただけます。
図 F1.4 – ワークフローアプローチの矢印機能
拡大縮小ツール
拡大縮小ツール(25~200%)は、2画面に表示した際の倍率を個別で設定することができます。
●メモリズーム :全ての描写が表示される倍率になります。アイコンが選択されている場合は、そのアイコ
ンが表示できる最大倍率になります。
●ズームリセット :左右の画面が100%の倍率になります。
●ズームリンク :左右の画面がズームリンクを行った設定から相対的に拡大縮小します。
図 F1.5 - 拡大ツール

17
■ツールバー
画面右下にはさまざまな機能のあるアイコンがあります。
図 F1.6 – ツールバーアイコン
Hard Mute OFF/ON
強制的にシステム全体の出力をミュートします。最短の手順で出力をMuteすることができる機能です。
アイコン削除
アイコンを削除するには、ゴミ箱ボタンをクリックするか、削除対象アイコンを選択してからキーボードの
[Delete]をクリックしてください。
画面ロック
編集機能を無効にします。
アクセスマネージャーの変更
アクセス制限を有効にするとアイコンが表示され、アイコンをクリックすると簡単にユーザーを変更できます。
アンプカウンター
表示されている数字 XX/YY (図では0/35)を見ることで、プロジェクト内に同期されているアンプの数を
素早く確認することができます。
表示されている数値は オンラインアンプ数/ワークスぺース内すべてのアンプ数 を表しています。
コミュニケーションマネージャーへのショートカット
ネットワークインターフェイスの設定を確認したい場合は、歯車アイコンを使ってコミュニケーションマネージャ
ーにすばやくアクセスすることができます。
オペレーター・ビューのロック表示
オペレーター・ビューがロックされると、「 i 」の入った丸が表示されます。
言語変更
A+では6つの言語を用意しており、国旗をクリックすることで変更が可能です。
変更後、ソフトウェアの再起動が必要です。

18
「Q」:Design(デザイン)
「1」:ADD(機器の追加)
ここでは各機器やグループ素子などをワークスペースへ配置し、システムの描写を作り上げていきます。
図 Q1 – ADD(機器の追加)
アンプの追加
Amplifier(アンプ)をクリックすると、タブまたは矢印キーで操作可能なモーダルウインドウが開き、アンプを
選択することができます。
設置するアンプをBRAND(ブランド)→FAMIRY(シリーズ)→MODEL(モデル)の順に決定していただく
か、検索画面に型番を直接打ち込み、特定することもできます。
Quantity(数量)が2以上だと、Racked(ラック)をONにすることができます。
Devices per rack(ラックサイズ)で、各ラックに含まれるアンプの数を設定します。
連続で追加する場合はAdd(追加)をクリックし、ウィンドウを閉じる場合はAdd&Close(追加して閉じる)を
クリックしてください。
追加されたアンプは青枠のバーチャルアンプとしてワークスペースへ設置されます。
図 Q1.1 – Amplifier(アンプ)のモーダルウインドウ
ラックの追加
ラックを追加するには、Rack(ラック)ボタンをクリックします。ラック内への追加・削除はAssign(アサイン)を
クリックし、Assigning(アサイン中)になっている状態で収納するアンプをクリックしてください。
図 Q1.2 – Rack(ラック追加)
矢印機能でラックをダブルクリックすると、ラックのオーバービューを表示することができます。
ラックに設置されている全てのアンプを一括管理する場合に適します。

19
スピーカーの追加
Speaker(スピーカー)をクリックすると、タブまたは矢印キーで操作可能なモーダルウインドウが開き、スピ
ーカーを選択することができます。
スピーカーはBRAND(ブランド)→FAMIRY(シリーズ)→MODEL(モデル)→APPLICATION(アプリケー
ション)の順に選択してください。
DETAILS(詳細)にてQuantity(数量)を設定します。
パラレル接続をする場合、スピーカー描写を縦か横方向に並べるかをParallel Modeのプルダウンより選択
してください。
Parallel Qtyでは、パラレル接続しているキャビネットの数を設定します。
スピーカーをアレイグループに入れた状態で表示させる場合は、Array Groupeのプルダウンより選択してく
ださい。
連続で他にスピーカーを追加する場合はAdd(追加)をクリックし、ウィンドウを閉じる場合は
Add&Close(追加して閉じる)をクリックしてください。
図 Q1.3 – Speaker(スピーカー)のモーダルウインドウ
このスピーカー描写には EQ やリミッターなどの情報が含まれています。
グループの追加
グループを追加するにはAdvGroup(Advグループ)、ArrayGroup(アレイグループ)、BasicGroup(ベー
シックグループ)の3つより選択し追加してください。
図 Q1.4 - Workspace(ワークスペース)上のグループタイプ
スピーカーを割り当てるには、グループアイコンのAssign(アサイン)をクリックし、グループに追加したいスピ
ーカーを希望の順番にクリックしてください。また、複数のスピーカーを同時に割り当てたい場合は、該当スピ
ーカーをドラッグしても割り当てができます。

20
スピーカーは同時に、最大8つのグループに属することができます。
例えば、あるスピーカーは、アレイグループの「メインL」の一部であると同時にAdvグループの「ALL」と「メイ
ンR」のに属すことができます。
図 Q1.5 - 複数のグループを使ったシステム
グループの詳細
●AdvGroup(Advグループ)
アンプの各チャンネルをグループとして割り当てることができます。Gain(ゲイン) / Mute(ミュート) /
Delay(ディレイ) / Polarity(極性反転) / Raised Cosine EQ( X |DSP+Dのみ )の設定ができます。
図 Q1.6 - AdvGroup(Advグループ)
●ArrayGroup(アレイグループ)
Advグループとまったく同じように機能しますが、配置や管理をより簡単にするため、実際にスピーカーを垂
直方向または水平方向のアレイに結びつけます。ArrayGroup(アレイグループ)の表示方向を変更したい場
合はアイコンを右クリックし、Orientation(向き) からVertical(垂直)、Horizontal(水平)を選択します。
図 Q1.7 - Horizontal(水平)方向の ArrayGroup(アレイグループ)

21
●BasicGroup(ベーシックグループ)
すべてのDSPタイプ(※MEZZOシリーズを除く)をコントロールするように設計されています。
MUTE(ミュート)とOutput Attenuation(出力漸減)のみコントロールができます。
図 Q1.8 - BasicGroup(ベーシックグループ)
名前の編集
画面下部にてアイコンの名前を編集することができます。
Progressive Index(インデックス)が有効になっている場合は、複数選択時に名前の編集をすると番号が
追加されます。名前を初期状態にしたい場合はReset(リセット)をクリックしてください
図 Q1.9 – 名前の編集
「2」:Link(リンク)
スピーカーの設定をアンプのアウトプットチャンネルに反映させます。
図 Q2 – Link(リンク)

22
リンクを行うには、ワークスペースのスピーカー配置画面より、該当のスピーカーをクリックします。
選択したスピーカーがオレンジ色にハイライトしたら、任意のアンプチャンネルをクリックしてください。
スピーカーとアンプチャンネルが正常にリンクされると緑色にハイライトされます。
リンクを解除したい場合、アンプ配置の対象となるチャンネルをクリックしハイライトさせ、上のUnlink(リンク
解除)をクリックするとリンクを解除することができます。
アウトプットモードの選択
スピーカーは Joined Mode(結合モード)と Split Mode(分割モード)の 2 つのモードでアンプのチャンネ
ルにリンクすることができます。
図 Q2.1 – joined Mode(結合モード)と Split Mode(分割モード)
●Joined Mode(結合モード):デフォルトで設定されているモードで、一連のパスバンド(例:LF/MF/HF)
をスピーカー設定に従って、一括で必要アンプチャンネルにリンクします。スピーカー設定によっては、誤った
チャンネルリンクを防ぐために禁止マークが出ることがあります。
●Split Mode(分割モード):2 台の異なるアンプチャンネルにリンクをさせたり、パスバンドの順序を変えた
りと、特別な方法でアンプチャンネルにリンクすることができます。このモードではユーザーが任意で接続チャ
ンネルを決められる反面、間違えたチャンネルリンクを行うとスピーカーに損傷を与える可能性もあるので注
意をしてご使用ください。スピーカーメーカーの意向によりこのモードの使用が禁止されていることもありま
す。
図 Q2.2 - リンク禁止マーク
ブリッジモードの選択
アンプチャンネルのブリッジ設定が必要な場合は、アンプ側で設定ができます。
必ず、隣り合うチャンネルをクリックし同時にハイライトさせ、Bridge(ブリッジする)をクリックすると完了で
す。(奇数/偶数で1/2,3/4,5/6,7/8のみ、2/3などは設定できません)
ブリッジを解除する方法はリンク解除の方法と一緒です。
図 Q2.3 – Bridge(ブリッジ)とUnbridge(ブリッジ解除)

23
「3」:Match(同期)
オンラインになっているアンプを検索します。
Discovery(検索)をクリックするとネットワーク内のすべてのアンプが表示されます。
図 Q3 – Discovery(検索)
検索がうまくいかない場合は、コミュニケーションマネージャーからパソコンが正しくネットワークに接続され
ているかをご確認ください。
アンプの表示を2種類から選択できます。
●Sort by Ip(IPアドレス順): アンプに設定されたIPアドレス順にソートします。
●Sort by Model/Serial(モデル/シリアル順): アンプの表示順を機器に記録されている情報によりソ
ートします。機器には【モデル┃シリアルナンバー】の情報が表示されます。
デフォルトで Sort by Ip(IP アドレス順)に従いアンプがリスト化されます。
ファームウェアのアップデート通知
アンプが赤く表示されている場合、ファームウェアのアップデートが必要です。
同期画面下部に従いファームウェアのバージョンアップ作業を進めてください。
図 Q3.1 – アップデート警告
詳細は『System List(システムリスト)』の章を参照ください。

24
バーチャルアンプとの同期作業
検出されたアンプをバーチャルアンプに一致させるには、次の2つの方法があります。
❶ 検出されたアンプをバーチャルアンプに一致させる方法
検出されたアンプをクリックしハイライトさせ、次にワークスペースにある同機種のバーチャルアンプをクリック
します。
図 Q3.2 - デバイスの一致方法 1
❷ バーチャルアンプを、検出されたアンプに一致させる方法
バーチャルアンプをクリックするとハイライトされ数字が表示されます。この状態での実機の CALL ボタンを押
すことで同期が行われます。複数台実機がある場合は、クリックした順番でバーチャルアンプに番号が割り振
られるので、順番に従って実機の CALL ボタンをクリックして正しい同期を行ってください。
図 Q3.3 - デバイスの一致 2

25
オンラインアンプの状態移行
同期が予定されているアンプは、緑色にハイライトされ青枠から紅白枠へ表示が変更されます。
図 Q3.4 – 同期予定
同期から移行する際に、実機とバーチャルアンプの設定が異なると、データの不一致を促すウィンドウが現れ
ます。御使用の環境に合わせてデータの一致方法を選択してください。
図 Q3.5 - データの不一致 警告画面
●Read(読み込み):実機の設定をパソコンに読み込みこみます。
●Send(流し込み):パソコンの設定を実機に流し込みます。
※例えばご購入後、オフラインでデータを作成し、実機にデータの流し込みを行うなどの場合は必ず、上記の作
業を各アンプに行っていただく必要があります。
同期が完了するとアンプの枠がなくなり通信がオンライン状態へ移行します。
アンプとの通信が切断され、オフライン状態になると枠が赤になります。
図 Q3.6 – オンライン(下)とオフライン(上)の表示
発見されたアンプをバーチャルアンプに同期しない場合は、アンプアイコンをドラッグアンドドロップでワーク
スペースへ入れるか、Add All(全て追加)を押し、ワークスペースへ同期してください。

26
「W」:Config(コンフィグ)
「1」:IP(IP 設定)
DHCPもしくはSTATIC(静的)にIPアドレスを設定することができます。
ネットワーク対応のアンプは全てデフォルト設定がDHCPとなっています。
図 W1 – IP(IP設定)
このIP設定はバーチャルアンプでは行えません。必ず実機と同期を完了し設定を開始してください。
アンプに設定されているIPアドレスはワークスペースのアンプ描写内に表示されます。
ネットワークモードの選択
●Dhcp:ネットワーク内の状態に従いIPアドレスが自動的に決定されます。接続されたネットワーク内に
DHCPサーバー(IPルーター)がない場合はZeroConfigモードが動作し、”169.254.***.***”のアドレス
が自動で振り分けられ通信を確立するため、静的IPの設定を行う必要はありません。その場合、アンプのIPア
ドレス割り当てに一定時間が必要なため、ネットワーク構築後にアンプの電源をONにし、2-3分の時間をおい
てからA+を立ち上げるようにしてください。パソコン側のIPアドレス設定は「自動で取得」として下さい。
●Static(静的):変更するアンプを選択し、Starting IP(開始IP)を入力し、IPアドレスを割り当てます。
アンプに割り当てが予定されている数値はアンプ描写の横に表示され、ネットワーク内の最終IPアドレスを
Ending IP(終了IP)に表示します。
Skip unavailable IP(利用不可のIPアドレスをスキップ)をONにすることでネットワーク上の設定できな
いIPアドレスを検知し、それらスキップすることができます。
例えば、アンプが2台あり、Starting IPを”192.168.20.1”に設定します。このときアンプの描写横に
”002”と”004”の数値が表示され、Ending IPも”192.168.20.4”に表示されます。
図 W1.1 – static(静的設定)
この状態でApplyをすると、アンプ1は”192.168.20.2”がアンプ2は”192.168.20.4”が設定されます。
※”192.168.20.1”と”192.168.20.3”のIPアドレスはネットワーク上で使用されていることになります。
図 W1.2 – IPアドレスの表示

27
「2」:Preset(プリセット切替)
各スピーカーは、複数用意されたアプリケーション(Fullrange、HighPass 60Hz、HighPass 90Hz、
Fillなど) に応じてプリセットを容易に切り替えることができます。
複数のスピーカーを変更する場合は必ず同じモデルのスピーカーである必要があります。
図 Q2 - Preset(プリセット切替)
プリセットの切替方法
プリセットは、Selected Application(選択したアプリケーション)のプルダウンより選択してください。
図 Q2.2 - Selected Application(選択したアプリケーション)
また、Manufacturer 項目にてすでに設定されたインプット EQ を呼び出すことができます。
この項目を選択可能にするためにはスピーカーデータに Manufacturer EQ を記憶しておく必要がありま
す。スピーカーデータのセーブ方法は後述いたします。
図 Q2.3 – Manufacturer EQ 呼び出し
「3」:AutoSetup(MEZZO シリーズ専用機能)
システム内に MEZZO シリーズが存在しているときのみ、ファンクションに表示されます。
MEZZO シリーズには接続されたスピーカーの仕様を検知し、自動的に出力の設定をする機能があります。
ここでは自動設定の実行及び各設定の変更、確認を行います。
図 Q3’ – AutoSetup
設定をしたいチャンネルを選択し Start をクリックしてください。
スピーカーの仕様を検知するための信号が数回に分けて出力され、正常に完了すると各設定が最適化されま
す。
●HPF:自動的に設定されたハイパスフィルターの値が表示されます。
●Sensitivity:バランスの入力感度を設定します。設定可能範囲は-14~22dBu です。
●Power:出力を設定します。
●Impedance:スピーカーのノミナルインピーダンスを表示します。Inspect ボタンより周波数カーブを参
照することができます。

28
「3」:Input(入力設定) MEZZO 接続時:「4」
チャンネル設定およびアンプ設定の項目に分かれ、各入力の設定を行います。
Ch.Setings(チャンネル設定) インプットソースの優先順位を選択できます。(※下図赤丸)
優先順位の切り替えはボックス左の をドラッグアンドドロップで任意のポイントに変更ができます。
複数のチャンネルを同時に切り替える場合は同機種を選択する必要があります。Backup Strategy(自動切
換)を Force(固定)、Signal Based(音量検知)、Tone Detect(OTTO/Quatt/Due シリーズ)から選択
できます。
図 Q3 - Ch.Setings (チャンネル設定)
Force を選択すると、ソースの自動切換が OFF になり、入力が固定されます。
※アイコンが から に変わります。(※下図赤丸)
Force の際も、1st~4thまでの入力を任意で選択ができます。
入力の横に が表示されている入力を選択しています。※選択されていない入力はグレーアウトします。
図 Q3.1 – PRIORITIES (自動切換の表示)
各優先順位には任意のインプットソースを選択することができます。
矢印マーク(※下図赤丸)をクリックすると、プルダウンメニューが表示されます。
※1つの入力(1st~4th)に対して同じ入力を選択することはできません。ブラックアウトして選択できませ
ん。その場合は、PRIORITIESの順番を変更するか、“none(なし)”を選び解除してから選択してください。
図 Q3.2 – Patching (任意のインプットソースの選択)

29
“Usr thr“(※下図赤丸)をONにすると、インプットの自動切換レベルを任意のレベルに変更ができます。
優先順位に表示された矢印マークをクリックするか、キーボード入力でレベルの変更ができます。
※-50dBuから+15dBuの間で選択ができます。
図 Q3.3 – Usr thr (自動切換レベルの調整)
“Reset to default”をクリックすると、任意で変更した入力がデフォルトの設定に戻ります。
図 Q3.4 – Reset to default (入力のリセット)
Dante Controllerを使用しないDanteパッチ方法
任意のインプットソース選択と同様に、矢印マーク(※下図赤丸)をクリックすると、プルダウンメニューが表示
されますので“NETWORK DEVICES”からパッチしたいDanteデバイスを選択してください。
図 Q3.5 – Danteパッチ方法
Danteデバイスが表示されない場合、コミュニケーションマネージャーの設定を確認してください。
図 Q3.6 – Danteデバイスが表示されない

30
正常に完了するとDanteデバイス名とチャンネル名が表示されます。(※下図赤丸)
図 Q3.7 – Danteパッチ完了
Danteパッチがエラーの場合は、赤色で表示され、マウスカーソルをかざすとエラーアラートが表示されます。
ます。(※下図赤丸)
図 Q3.8 – Danteパッチのエラー表示
Amp.Settings(アンプ設定)
Digital Trim(デジタルトリム) でDigital信号と、Analog信号のスケールを調整してください。
Delay(レイテンシー調整)の数値を変更することでDante、AES3、Analogの差を微調整することができま
す。
図 Q3.9 – Amp.Settings (アンプ設定)
「4」:Matrix(マトリックス設定) MEZZO 接続時:「5」
スピーカーへのインプットチャンネルのレベル(-∞~00.0)を設定します。
Relative Mode (相対モード)がON(オン)になっていると、事前に設定されている数値から相対的に調整
ができます。
図 Q4 - Matrix(マトリックス設定)

31
マトリックスの設定
スピーカーを選択すると青でハイライトされ、画面下部に設定画面が表示されます。
数値の変更はいくつの設定方法があり、上下矢印をクリック(0.1ステップ)・キーボード入力・ドラックしたまま
マウスの上下・ダブルクリック(-∞もしくは00.0)で変更ができます。
Reset(リセット)をクリックすると選択されているスピーカーの入力が-∞となります。
複数のスピーカーを選択すると一括で設定の変更が可能です。このとき「≠」マークが表示されると設定が一
致していないことを表しています。
図 Q4.1 – 数値変更と設定の不一致
「5」:Damping(ダンピング設定) MEZZO 接続時:「6」
ケーブルの仮想抵抗での損失を考慮し、ダンピングを制御する機能です。
この機能の帯域幅は400Hzに制限(400Hz以上はバイパス)されているため、主にサブウーファーに適して
います。機能のON/OFFは図Q5の赤丸部分をクリックし選択してください。
仮想抵抗の設定
Cable Resistance Calculator(ケーブル抵抗計算)よりケーブル長(m)および太さ(㎟)を設定すると自
動的に仮想抵抗を計算します。適用をクリックすると抵抗値が設定されます。
右側のフェーダーを調整し任意に仮想抵抗値を設定することもできます。
図 Q5 - Damping(ダンピング設定)
「6」:Mains(消費電流制御) MEZZO 接続時:「7」
電源の消費電流の制限を設定することができます。
機種により最小と最大値は異なります。
フェーダーもしくはキーボード入力で任意の数値を設定してください。
図 Q6 – Mains(消費電流制御)

32
「E」:Tune(チューニング)
「1」:Mute(ミュート)
スピーカーのミュートを監視及びコントロールすることができます。
●Groups(グループミュート):アサインされたグループでのミュート状態が表示されます。スピーカーは赤く
点滅します。
●Speaker(スピーカーミュート):DSP処理前でのミュート。スピーカーは赤く点灯します。
●Hard Mute(outputs)(アウトプットミュート):アウトプットでのミュート。スピーカーは赤く点灯します。
スピーカーにカーソルを合わせると、どこでミュートされているかが表示されます。
図 E1 - Mute(ミュート)
「2」:TestSys(テスト信号)
アンプ内部からピンクノイズを出力し、システムのラインチェックができます。
図 E2 – TestSys(テスト信号)
テスト信号の開始
ツールバーのアイコンを使いすべての出力をミュートしてください。ジェネレータのレベルを下限にしてから、
『ON』をクリックします。出力がミュートされていない場合やレベルが高すぎる場合、ミュートにするかレベルを
下げるようにメッセージが表示されるので『はい』をクリックしてください。
図 E2.1 - ミュートオン/ミュートオフ
テストは1つずつミュートを解除し、適切なレベルのピンクノイズでそれぞれの回路をテストすることができま
す。
さらに『Start Test』をクリックすると、自動的にミュートを解除しながらシステム全体をテストすることがで
きます。

33
「3」:Solo(ソロ)
アンプのインプット信号を選択したスピーカーのみ検聴することができます。
ソロの機能をONにすると、すべてのチャンネルはミュート状態になります。
ここで任意のスピーカーを選択すると該当のスピーカーのミュートが解除され出力します。
この機能はグループにも適用可能で、選択したグループのみのミュートを解除することができます。
ソロを動作させたまま別の項目(チューニングモード以外)に移動すると、ソロの動作を停止しすべてのミュー
トを解除するかのウィンドウが表示されます。
図 E3 - Solo(ソロ)
「4」:Gain(ゲイン)
スピーカーのゲインを設定することができます。 それまでのゲインをキープしながらお使いのシステムやサブシステムのゲインを一括で変更したい時は、相対
モードを有効にすることもできます。
図 E4 - Gain(ゲイン)
「5」:Shading(シェーディング)
減衰されたdBの値に従って、設定されたリミッターのスレッショルド値も同比率分に減衰する機能です。
これによりシステムとしてのある個所が限界に達した際にも、システム全体が一定のタイミングでリミッティン
グされるため、最適に施した音量バランスを常に保持し続けることができます。
この機能は同じスピーカーでゲイン調整をするときに有効な手段となります。
図 E5 - Shading(シェーディング)
シェーディングの使用例
ラインアレイを例にすると、遠距離、中距離、近距離を狙うスピーカーを組むとします。
このとき、中距離と近距離のように距離減衰を考慮したゲイン調整は一般的です。

34
ゲイン調整のみだと、リミッターが作動したときに、下図のような挙動となり、
結果として施したゲインバランスを維持することは不可能でした。
← ここがリミッターに達したとき
-3dBのゲイン
← リミッターまで3dBのマージン
-6dBのゲイン
← リミッターまで6dBのマージン
図 E5.1 – スピーカーのゲイン調整例
シェーディング機能を使用するとこの問題を解決することができます。
調整したゲイン差を維持したまま、全スピーカーが同じタイミングでリミッティングされるため、
ゲインバランスは常に一定に保つことが可能です。
← リミッターに達すると
-3dBのシェーディング
← リミッターに達する
-6dBのシェーディング
← リミッターに達する
図 E5.2 – スピーカーのシェーディング調整例
「6」:Delay(ディレイ)
スピーカーのディレイを設定することができます。
フェーダーもしくはキーボード入力にて任意の数値を設定してください。
図 E6 - Delay(ディレイ)
「7」:Polarity(極性)
スピーカーの極性を反転することができます。
特性が逆になったスピーカーは、黄色の表示に変わります。
グループに対して極性が逆転された場合、スピーカーは黄色に点灯し、2回逆転すると緑色で表示されます。
図 E7 - Polarity(極性)

35
「8」:EQ
スピーカーおよびグループのEQを設定することができます。
EQ設定画面
スピーカーを選択しEdit EQをクリックか、グループをダブルクリックすると、EQ画面に進むことができます。
図 E8 – Edit EQ
ここで使用できるEQのフィルターはRaised Cosine Filterを採用しています。
通常のEQフィルターとはタイプが異なりますので、ご留意ください。
Raised Cosine FilterはEQ作業に伴う、隣接されたフィルターへの干渉をなくし、位相干渉を最小に抑え
つつ、増減したいエネルギーを高精度に調整することができます。従来通りのベル型のフィルター以外に、左右
非対称のフィルターの用意もあり、システム調整としては最適なEQフィルターと呼ばれています。後に記載す
るインタラクティブチューニングを活用しながら、これまでにない正確なEQ処理をご体感ください。
キャブネット側、グループ側では同様に3つのレイヤー構成になっていて、1つのレイヤーで最大32ポイント、グ
ループとレイヤーを駆使することで1チャンネルあたり最大256ポイントのRaised Cosine Filterがご使用
いただくことができます。
図 E8.1 – EQ設定画面
EQの追加
画面上部に並んだフィルターをドラッグ&ドロップすることでEQを追加できます。
(High/Lowパスフィルター、High/Lowシェルビング、左右対称/非対称ベル型フィルター)
図 E8.2 – フィルタータイプ
設定を変更すると個々のスピーカーとグループEQを含むすべての曲線がワークスペースに表示されます。
図 E8.3 – 各スピーカーアイコンのEQ表示

36
Interactive Tuning(インタラクティブチューニング)機能の使い方
EQ画面の左下、下図赤枠アイコンをクリックすると、インタラクティブチューニング機能にアクセスができます。
図 E8.4 – Interactive Tuning(インタラクティブチューニング)
インタラクティブチューニングはA+の象徴的な機能で、Smaart8/Diと連動します。Smaart側のAPI設定を
Activeにして、同一ネットワークを構築してください。
※別パソコンでSmaart8/Diを起動、スイッチングハブを使いA+起動パソコンとネットワーク化する。
または同一パソコン内でSmaart8/DiとA+を起動してください。
インタラクティブチューニング機能を起動したら歯車マーク(※下図赤丸)より、API設定をEnableにした
Smaart8/Diを同一ネットワークで立ち上げた状態で、リフレッシュ(※下図矢印マーク)を行うと、PC名とIP
アドレスが出現します。PCを選択し、「Apply」→「OK」をクリックしてください。
図 E8.5 – OptionのInteractive Tuning(インタラクティブチューニング)
Smaart8/Di側で作成したマイクの設定が、A+側で表示されるようになります。
図 E8.6 – Smaartのメジャーメント表示

37
「9」:Headroom(ヘッドルーム)
ヘッドルームの監視をすることができます。
スピーカーのヘッドルーム
スピーカーはキャビネットのサイズに応じて、表示できるLEDの総数は異なります。
図 E9 – スピーカーのLEDメーター
設定されたリミッターの値に対してのヘッドルームが表示されるようになっており、ゲインリダクションは各リ
ミッターが最も大きく動作しているのを表示します。
LEDの動作原理
- LEDランプ(赤)1つ = ゲインリダクションが12 dB以上
- LEDランプ(黄)2つ = ゲインリダクションが12~6 dBと、6~0 dB
- LEDランプ(青)がスピーカーの高さに応じて変化 = ランプ1つが6 dB
アンプのヘッドルーム
アンプはインプットの状態を表します。1Uと2Uタイプのパワーアンプで表示されるLEDの総数は異なります。
図 E9.1 – アンプのLEDメーター
LEDの動作原理
- LEDランプ(赤)1つ = 入力クリップ
- LEDランプ(青)がスピーカーの高さに応じて変化 = ランプ1つが12 dB

38
「R」:Show(ショーモード)
「1」:Mute(ミュート)
チューニングでのMuteと同じですが、ステータスを変更する際に確認表示がポップアップされる安全対策が
追加されています。
図 R1 – Mute(ミュート)
「2」:Gain(ゲイン)
チューニングのGain(ゲイン)を参照
「3」:EQ
チューニングのEQを参照
「4」:Mains(電流制御)
駆動時の1次電源電圧と電流が表示されます。
複数台のアンプがある場合は、この画面で電源状況を一元的に監視することができます。消費電流を制御して
いる場合は、右側に設定した電流値が表示されます。
図 R4 – Mains(電流制御)
「5」:Impedance(インピーダンス監視)
ここではアンプが十分な信号を再生すると、検出された公称インピーダンスが各チャンネルとスピーカー描写
に表示されます。
スピーカーが接続されていない場合、HiZが表示されます。十分な信号が再生されてからインピーダンスの検
出が開始されますので、起動時には「HiZ」や1Ωなどの比較的低い抵抗値が表示されることがあります。
「6」:Headroom(ヘッドルーム)
チューニングのHeadroom(ヘッドルーム)を参照

39
内部設定
矢印機能をクリックしアンプをダブルクリックすると詳細設定へ進むことができます。
図 16 – 矢印機能
アンプの詳細設定画面
下図がX-DSPシリーズのScheme画面となります。ここで任意の個別アンプ内部を制御/監視を行います。
※マルチウェイスピーカー(2way以上)を設定する場合は『Speaker Configuration(スピーカー設定)』を
参照し、出力構成の変更を行ってください。
左から右へ入力→出力と進み、チャンネルが上から下に並びます。
(4chの場合4行、8chの場合8行)
↑ ↑ ↑ ↑ ↑
Source Selection Matrix Advanced Eq Speaker Eq Ways
図 17 – アンプの詳細設定画面

40
画面左中央に各設定画面へ移動するアイコンがありますので上から下へ移動し設定を進めてください。
図 18 – 詳細設定のワークフロー
Installシリーズ(OTTO/QUATT/DUE)には本体前面にボリュームが配置されています。
ここの設定値はSpeaker EQとWaysの間にdB表記されます。
図 19 – installシリーズのボリューム監視

41
■Source Selection
この画面では各設定画面移動アイコンの左に各チャンネルに移動する数字(※赤枠)が表示されます。
↑ ↑ ↑
Source and Priorities Source Selection Strategy Amplifier Input Referencing
図 20 – ソースセレクト
上図の青枠内で入力チャンネルに対するインプットソースと4段階の優先順位を設定することができます。
デフォルトの設定はDante→AES→Analogの優先順位となっており、ソースの切り替えは音量によって管
理されています。※デジタル:-120dBFs アナログ:-57dBu
インプットソースの選択
各優先順位に任意のインプットソースを選択することができます。
PRIORITIESの各1st~4thの入力にある矢印マーク(※下図赤丸)をクリックすると選択画面が表示され、
任意の入力を選択できます。
※1つの入力(1st~4th)に対して同じ入力を選択することはできません。ブラックアウトして選択できませ
ん。その場合は、PRIORITIESの順番を変更するか、 “none(なし)”を選び解除してから選択してください。
図 21 – インプットソースの選択

42
Danteパッチ
Dante Controller無しでDanteパッチを行うことができます。
DanteパッチしたいDanteデバイスをプルダウンメニューから選択してください。
Danteデバイスが表示されない場合、コミュニケーションマネージャーの設定を確認してください。
※Danteモデルのみ。また、バーチャルのアンプではパッチできません。
図 23 – Danteパッチの方法
正常にパッチされると、Danteデバイス名とチャンネル名が表示されます。(※下図赤丸)
図 24 – Danteパッチの完了
自動切替の選択
画面中央のソース自動切換設定を Force とする(※下図赤丸)ことで、優先順位をなくし任意のソースのみを
インプットする設定へすることができます。
アイコンが から に変わり、1st~4thをクリックすると、選択された入力のみがForceと表示され有効と
なります。
図 25 – 自動切替の無効化

43
自動切替の規定値の変更
自動入力切換設定で、SIGNAL User Thresh(※下図赤丸)をONにすると自動入力切換のレベルを調整す
ることができます。
図 26 – SIGNAL User Thresh
PRIORITIESにバーが表示され、左右に動かして任意のレベルに調整してください。(※下図矢印マーク)
デフォルトは-50dBuに設定されており、-50dBuから+15dBuの間で設定ができます。
図 27 – 規定値の変更
インプットメーターの表示変更
AMPKIFIER INPUT REFERENCINGの項目で“Digital Meters in dBu”をOFF(※下図赤丸)にする
ことで、PRIORITIES内のデジタルソースのレベルメーターをdBFSで表示することができます。
デジタルメーターはReference 0dB FS toを調整すると最小値が変化します。
図 28 – インプットメーターの表示変更

44
インプットソースの調整
入力信号の種類ごとにGain値とDelay値が異なるため、調整を行うことができます。
(Analog / AES / Dante)
図 29 – インプットソースの調整
■Matrix
ここで入力信号のマトリックスを組んでください。
丸をダブルクリックで0 / -∞、クリックしながら上下で可変、直接数値を打込むこともできます。
図 30 – Matrix

45
Installモデルでは、Advancedタブ(※下図赤丸)が表示されます。
図 31 – Advanced
また、Advanced MatrixをONにすると、Matrixタブに ミュートボタンが表示され、さらに細かく調
整ができます。
図 32 – Advanced Matrix

46
■Advanced Eq
画面左中央のA~H(※4chモデルはA~D)でチャンネル間のジャンプができます。(※下図赤枠)
チャンネルごとの 入力EQ / Gain / Shading / Delay / Polarity / Mute制御 ができます。
図 33 – Advanced Eq
グラフの上限下限数値を変更したい場合は、最大もしくは最小の数値をクリックすると、グラフのスケール(グ
ラフ目盛り設定)を変更できます。
図 34 – グラフのスケール変更
EQの追加
画面上部に並んだフィルターをドラッグ&ドロップすることでEQを追加できます。
(High/Lowパスフィルター、High/Lowシェルビング、左右対称/非対称ベル型フィルター)
図 35 – フィルタータイプ

47
ここに用意されたフィルターは隣接フィルターへの干渉を最小限におさえたRaised Cosine Filterを採用
しています。設定したEQを無効にしたい場合は、該当のEQを選択してOFFにしてください。
※OFFにしたいEQをクリックしたまま下に下げると、OFFにすることもできます。
もし削除したい場合は該当のEQを右クリックしてRemove(削除)を選択してください。
レイヤーの概念
1つのチャンネルには3つのレイヤーがあるので目的に合わせて自由にご使用ください。
1つのレイヤーあたり上記のフィルターを最大32個使用することができます。
(Advance Group内のEQレイヤーも同じ仕様です。)
※アウトプットへ搭載されたEQとはフィルタータイプが異なります。
図 36 – レイヤー
その他機能
画面右上のアイコンでは、レイヤーに関する様々な機能アイコンとなります。
図 37 – 機能一覧
“View(ビュー)” よりEQカーブの描写方法を設定できます。
設定しているチャンネルを含めたすべての設定を設定画面へ表示できます。
●Mag:マグニチュード
●Phase(位相):すべのEQ値を加味した位相を表示します。
●Sel. Phase(選択位相):選択したEQの位相を表示できます。※Waysで使用できます。
●Gain(ゲイン):EQの設定をゲイン設定に追従させる場合はチェックを入れます。
●Dly&Pol:ディレイの設定を位相に追従させる場合はチェックを入れます。
図 38 – ビュー機能
“Reset Layer(レイヤーのリセット)” で任意のレイヤーを初期化することができます。
●Current Ch Processing(すべての処理):グループEQを含めた全てのEQがリセットされます。
※Speaker/WaysEQはリセットされません。
●Current Ch Layers(すべてのレイヤー):そのチャンネルのAdv EQのみがリセットされます。
●Selected Layer(現在のレイヤー):Adv EQの表示されているレイヤーのみリセットされます。
EQを保存するためのExport(エクスポート)、読み込むためのImport(インポート)、他チャンネルへの
copy(コピー)とpaste(貼り付け)機能です。

48
■Speaker Eq
このEQはWaysEQへのPreEQ機能としてご使用ください。
図 39 – Speaker Eq
■Ways
上部のアイコンにて、Eq / Limiters / Damping / Live Imp / Diagnostic(※下図赤枠)を設定できま
す。Ways内でアンプの出力を補正することができます。
Eq
画面左中央の1~8(※4chモデルはは1~4)でチャンネル間のジャンプができます。
ここではチャンネルごとの EQ / Gain / Delay / Polarity / Mute制御 ができます。
図 40 – Ways Eq

49
X-Over用に各種IIR/FIRフィルターがご使用いただけます。
他に16ポイントのフィルターが用意されています。フィルターは下図が利用できます。
※MezzoシリーズはFIRの使用はできません。また、5ポイントのフィルターのみとなります。
図 41 – EQのフィルタータイプ
インプットEQ同様に設定したX-OVER/EQをすべてView/Export/Import/Copy/Paste/Reset
Layerができます。
Limiters
ここでは各動作原理の異なるリミッターの設定とRms V、Peak V、Avg W、Rms Aの監視が行えます。
X-DSPシリーズでは5段階Limiter設定ができます。
図 42 – Ways Limiters
●RMS Limiter(RMSリミッター)
駆動するスピーカーの仕様書をご確認いただき、定格値(AES)を電圧換算した値を入れてください。
RMS Limiterは長時間ユニットを駆動した際に発生する熱に対するリミッターという考え方になります。扱う
音声信号のよって、安全係数を差し引いた値を推奨します。
MP3音源のような、クレストファクターが狭い音声波形を長時間駆動する際は、約40~60%の定格値から
電圧換算をスタートし、Attack(動作開始時間) / Releaseタイム(解除時間)を2-4sなど長めに設けるとよ
り安全性を高めることができます。

50
●Peak Limiter(Peakリミッター)
駆動するスピーカーの仕様書をご確認いただき、最大値(Peak)を電圧換算した値を入れてください。
電圧換算した場合、RMSで使用した値の2倍が目安となります。Peak Limiterは突発的な突入電圧へのリミ
ッターとして、スピーカーユニットの破損を防ぐ目的を持ちます。この場合RMS Limiterとは逆に短い
Attack / Releaseタイムをご使用いただくことを推奨します。
下図に再生周波数帯域に応じた一般的なAttack / Releaseタイムを記載しておきますので参考としてくだ
さい。
図 43 – Attack / Releaseタイムの推奨表
●Clip Limiter(Clipリミッター)
最終的なアンプ出力の最大値を定めるリミッターです。
例えばXシリーズではチャンネルごとに最大175Vpeakの最大電圧をユニットへ供給することができますの
で、耐入力の低いユニットを駆動する場合や、最終アンプ出力段のクリッピングを防ぐ目的としてもご使用を
推奨します。音楽的な観点からダイナミクスを最適に保つためには、Peak Limiter値よりも大きな値をご使
用ください。
●True Power Limiter(True Powerリミッター)
駆動するスピーカーの台数を正しく把握できている場合に有効に作動します。
RMS Limiterでは電圧値に対するLimiterとなりますが、True Power Limiterでは抵抗値もリミッター
要素も付加されます。一般的にはRMS Limiterをご使用いただいて問題ございません。Powersoft社で
は、仕様書記載の1/3程度のRMS出力W値を入力いただくことをお勧めします。
●Current Limier(出力電流リミッター)
駆動するスピーカーの抵抗値が低い場合(大きなサブウーファーを駆動するような場合)に、供給される電流
値を制御します。2Ω負荷など必要な場合に、こちらのリミッターを駆動することを推奨します。
●その他機能
➤Soft-knee機能:RMS/Peak Limiterに搭載された機能で、リミッティングを作動させる前段スレッシ
ョルドを設定できます。
➤Frequency shaping機能(周波数シェービング設定):RMS/Peak Limiterに搭載された機能で、一
元的に作動するリミッターに対して周波数に応じてリダクションの度合いをカスタマイズできます。
例としては、ユニットごとの弱点周波数を保護したり、2wayスピーカーを内部ネットワークで駆動する場合
に、High / Lowごとにリミッティングのかかり具合を調整したりなどです。

51
Damping
ここでケーブル距離によるダンピングロスを補正することができます。
ケーブルの太さと長さを入力すると自動でケーブル負荷が産出されます。Apply(適用)をクリックすることで
有効となります。※こちらは400Hz以下を再生するスピーカーのみにご使用ください。
図 44 – Damping
Live Imp
X-DSPシリーズでは通常音楽ソースから接続されたスピーカーのインピーダンス情報を常にフィードバックし
ています。これは常にスピーカーの健康状態を把握するための最も正確な方法で、接続されたスピーカーの駆
動状態を特性カーブで視認してリアルタイムに把握することができます。
インピーダンスカープを正確に表示させるためには画面下部に表示している注意事項を確認して動作をさせ
てください。
図 45 – Live Imp
表示された、インピーダンスカーブは保存ができます。下図の”Export(エクスポート)”ボタンから任意のフォ
ルダーへ保存してください。“Import(インポート)”ボタンより、保存したカーブをキャプチャーとして描写す
ることができます。駆動スピーカーのリファレンスカーブを予め保存することで、リアルタイムで表示されるカ
ーブと比較し、リアルタイムに監視を行いスピーカーの健康チェックをすることができます。
図 46 – カーブの保存

52
Diagnostic
指定したトリガーでアラーム機能を動作させるかの設定をします。
図 47 – Diagnostic
●Pilot Tone Generator(内部パイロットトーンジェネレータ):アンプ内部よりパイロットトーンを出力し
ます。
●Pilot Tone Voltage Monitor(出力パイロットトーン識別):設定した周波数における出力の上限、下限
を設定し、その数値内からはみ出た場合にはアラームを動作させます。
●Pilot Tone Load Monitor(出力負荷モニター):設定した周波数における抵抗値の上限、下限を設定
し、その数値内からはみ出た場合にはアラームを動作させます。
●Nominal Impedance Detection(出力負荷識別):設定した抵抗値の上限、下限を設定し、その数値
内からはみ出た場合にはアラームを動作させます。
画面下部にはデバイスステータスが表示され、破損を検出すると赤い表示に切り替わります。
●Powersupply temperature(電源温度):電源付近の温度が70℃に達し、熱保護が動作しました。
●Channel temperature(チャンネル温度):出力付近の温度が70℃に達し、熱保護が動作しました。
●Fan status(ファンステータス):ファンの動作に問題が発生しました。
●Protection(プロテクション):出力及び動作環でアンプ保護が動作しました。
●Hw Fault(ハードウェアエラー):ハードウェアの破損が発生しました。
●Main status(電源状態):電源のステータスに問題が発生しました。
Installシリーズでは背面のALARM端子も動作します。

53
■Speaker Configuration(スピーカー設定)
A+に保存されているスピーカープリセットデータを呼び出しチャンネルへリンクさせていきます。
このデータにはSpeaker EQを含めたWays項目の全ての設定が保存されています。
図 48 – Speaker Configuration
マルチウェイのスピーカーを駆動する場合、は2in/1outの設定にすることを推奨します。
まず、ドラッギングもしくはShiftをクリックしながら、希望の出力チャンネルをクリックし、複数チャンネルをハ
イライトさせます。
次にJoin(結合)をクリックしてください。
複数のアウトプットを同時制御することで、マルチウェイを1台のスピーカーとして制御ができます。

54
※Split(分割)で再度チャンネル分けができます。結合が正常に完了すると scheme 画面の表示が変更され
ます。
スピーカーのロード方法
Speaker Configuration内の右側のリストより、希望のプリセットを選択します。
❶該当するアウトプットチャンネルへドラッグ&ドロップ
マルチウェイ構成のプリセットにマグネットマーク がある場合は、チャンネルにドラッグ&ドロップを行
うと自動的に出力チャンネル設定が可能です。マークのないチャンネルには設定することができません。
❷Load(読み込み)をクリック
マルチウェイスピーカーを駆動する場合は、帯域ごとに出力チャンネルを割り当ててください。
設定が完了したら必ずApply(適用)をクリックしてください。
Apply(適用)をクリックすることで、すべての設定がアンプへ反映されます。
また自身で作成した、アウトプットチャンネル設定をデータとして保存できます。
保存方法に関しましては後程詳細を記載しております。
保存したいチャンネルをクリックし、Save(保存)をクリックしてください。拡張子は“.spk3”にて、Open
user preset path(ユーザープリセットを参照)へデータが保存されます。

55
■Preset Looking(プリセットロック)
プリセットは各階層でロックをかけることができます。
希望の階層を鍵マークに変更し、パスワードを入力します。
最後にApplyをクリックして設定完了です。
図 49 – Preset Looking
■Snapshot(スナップショット)
設定内容をスナップショットとして50データ保存、呼び出しができます。
該当のバンクに名前を付けてSaveをクリックすることで保存ができます。
図 50 – Snapshot
アンプ本体の設定をデータとして保存したい場合は、“Workspace”内の任意アンプを右クリック→
“PAM(ロードされているプリセット)”→ “Export…(エクスポート中)”を選択し、該当の名前にて保存してく
ださい。この時のデータ拡張子は“.pam”となります。

56
■Option(オプションの設定)
内部情報の確認やネットワーク環境、Dante設定、電源監視/制御の設定ができます。
図 51 – Option
General
アンプの情報を表示します。
図 52 – General
Network
LANの設定を行えます。
IPをStatic(※静的)で行いたい場合はこちらから設定を行ってください。
デフォルトは、Dhcp(DHCPクライアント)へ設定されています。
※XシリーズへはWi-Fi機能が搭載されていますので、Wi-Fiの設定ができます。
図 53 – Network

57
Dante settings
各アンプの、Danteの設定ができます。
図 54 – Dante settings
各設定項目の詳細は以下になります。
●Device Details:Dante FWの確認とDANTE nameの変更ができます。
●Device configuration:信号の各設定の変更できます。
●Port Config:Danteチップとの通信設定ができます。
●Transmitted channels:Dante outputチャンネルから任意の信号の出力設定ができます。
➤None:出力しません。
➤Source Selection:ソースセレクトの後からDanteへ出力します。
➤Matrix:マトリックスの後からDanteへ出力します。
➤Out:Waysの後からDanteへ出力します。
➤Physical IN:インプットされた信号をそのままDanteへ出力します。
➤Out Current:アウトプットで検出した電流を、Danteへ出力します。
➤Out Voltage:アウトプットで検出した電圧を、Danteへ出力します。
Energy Save(Installシリーズのみ)
Energy Save機能は、背面パネルのNRG SAVEディップスイッチを有効にすることで動作します。
この機能が動作開始するための、出力、時間を設定します。
HPFをEnableにして、周波数を指定すると、指定された周波数以下は考慮せずに機能を動作させます。
図 55 – Energy Save

58
Power config
1次側電源状況とアンプの温度、出力電力をリアルタイムに監視ができます。
図 56 – Power config
左下のスライダーにて、最大消費電流をリミッティングができます。
※Max Currentはモデルによって最大値/最小値が異なります。

59
System List(システムリスト)
プロジェクトのシステム構成を表示します。
図 F2.1 - System List(システムリスト)
システムリストは、3つのタブに分かれています。
図 F2.2 - System List(システムリスト)
●Amplifiers:ワークスペースにあるアンプを表示します。
ワークスペースにアンプが追加されると、詳細を確認できます。バーチャルアンプも含みます。
●Powered Spk:ワークスペースにあるパワードスピーカーを表示します。
ワークスペースにアンプが追加されると、詳細を確認できます。バーチャルアンプも含みます。
●Other Devices:ネットワーク上にある同期されていないアンプ/パワードスピーカーを表示します。
アンプの同期が完了すると、各タブのところに表示され、Other Devicesにはアンプが無くなります。

60
システムリストからの電源制御
システムリストでは、アンプの状態の監視の他に、電源(スタンバイ)のON/OFFの制御も行うことができます。
アンプを“Remote off(スタンバイ)”にする場合、Status(ステータス)でReady(準備完了)となっているア
ンプを選択します。(下図赤丸)
図 F2.3 – Status Ready
画面右上の“STAND-BY”(※下図赤丸)をクリックすることで、“Remote off(スタンバイ)”にすることがで
きます。
図 F2.4 – STAND-BYボタン
確認画面が表示されるので“CONFIRM”をクリックすると、“Remote off(スタンバイ)”になります。
図 F2.5 – Remote off確認画面
同様に、“Remote off(スタンバイ)”のアンプを“Ready(準備完了)”にする場合は、逆の手順を行ってくだ
さい。

61
■ファームウェアのアップデート方法
システムリストの FIRMWARE の欄が赤文字になっているアンプはアップデートができます。
白文字の場合は最新のバージョンの為、アップデートはできません。
右上の更新マーク を押すと、ネットワーク上にあるアンプを検出します。
図 F2.6 – バージョンアップの表示
ファームウェアのバージョンアップをするアンプを個別にクリックするか、SELECT のプルダウンから選択方法
を選んでください。
●Select all:検出したすべてのデバイスを選択します。
●Select Outdated:古いファームウェアのアンプのみ選択します。
●Clear Selection:選択したデバイスをすべて解除します。
アンプの選択ができたら“UPDATE”のボタンをクリックします。
アップデートが始まる前に再度、確認画面が表示されます。選択した台数( ○ Units will be updated)が
あっていることを確認してください。UPDATE をクリックすると、アップデートが開始されます。
図 F2.7 – バージョンアップの確認

62
Operator View(オペレーター・ビュー)
ワークスペースで作成した画面を基に、Operator View(オペレーター・ビュー)機能拡張ができます。この機
能は、ワークスペースで作成した Adv グループに紐づけて、ユーザーが使いやすいようにカスタマイズ画面を
自由に構築できます。
オペレーター・ビューの各素子
オペレーター・ビューでは下図の素子を画面へ、ユーザーが自由に配置することができます。
図 F3.4 – Operator View(オペレーター・ビュー)の各素子
●ミュート
グループのミュート機能をリモートします。
●ポラリティ
グループの位相機能をリモートします。
●フェーダー
グループのゲインをフェーダー操作でリモートします。
フェーダーの上下限を指定できます。(デフォルト
+15dB - 40dB)
●Delay:ディレイ数値打ち込み
グループのディレイ値機能をリモートします。
打ち込める数値の上下限を指定できます。(デフォ
ルト 2000ms – 0ms)
●Gain:ゲイン数値打ち込み
グループのゲイン機能へ数値を打ち込み、リモートし
ます。
打ち込める数値の上下限を指定できます。(デフォ
ルト+15dB - 40dB)
●メーター
グループ化されているアンプチャンネルを指定し、
駆動電圧(V 表示)または設定したリミッターまでの
ヘッドルーム(dB 表示)を選択します。リンクするた
めには、Link(リンク)からグループを選択し、次に
必ず Channel(チャンネル)までプルダウンより選
択してください。
●Global status
システム内のステータスを色で表示します。エラーが
あった場合に赤色で表示します。
●EQ
グループの EQ 機能をリモートします。
●PAW3:システムファイル読み込みボタン
A+で作成されるシステムファイル(拡張子/paw3)
を割り当て、シーンチェンジをリモートするボタンを
配置できます。Image(背景イメージ参照)からアイ
コンのイメージを変更可能です。Scene(ファイル参
照)から該当の paw3 ファイルを割り当ててくださ
い。
図 F3.5 – アイコンのプロパティ
●Image:写真イメージの背景埋め込み
オペレーター・ビュー背景として写真イメージを挿入
できます。
●テキスト挿入
テキストを入れることで素子の役割を明確化するこ
とができます。
●Array/Adv Group 全体素子
グループ素子全体のリモートとして機能します。
Properties から必要のない項目はチェックマーク
を外すことで非表示にすることができます。

63
使用したい素子をクリックし、画面上に配置していきます。P12 を参照し素子を整頓することができます。
素子をクリックし右側 Properties(プロパティ)の Link(リンク)からプルダウンでリンク先を指定します。
オペレーター・ビュー構築例
これまでの流れに沿って、一般的なアレイを含むシステムをワークスペースで作成しました。
図 F3.6 – システム例
システムの詳細は、2way アレイタイプのスピーカーが片側に 8 本ずつ合計 16 本と、8 台のサブアレイをメイ
ンシステムとして、ポイントソースのスピーカーがアウトフィルとインフィルとして 1 対抗のシステムを構築した
例です。ここでは、システムコントロールを Adv Group(Adv グループ)と Array Group(アレイグループ)で
構築しています。
アレイシステムを 1 つのブロックとして考えたとすると、ここでは L/R のアレイとサブアレイで合計 3 つの
Array Group(アレイグループ)を使用しています。
次に会場エリアをゾーンとして考えた時にアレイの名前の通り、遠/中/近距離に 3 分割、3 つの Adv Group
でグルーピングかつ、メイントップマスターを Adv Group でグルーピング、サブ/アウトフィル/インフィルをそ
れぞれ Adv Group でグルーピング、すべてのマスターEQ をシステム EQ とオペレーターEQ として 2 つの
Adv Group を用意しました。
ここでは、システム EQ としての役割を下記の考え方で定義しています。

64
Array Group として
-FOH Lch
-FOH Rch
-サブアレイ
各アレイをブロックで Gain/Mute する。(システムアライメントの調整時など)
Adv Group として
-システム EQ (デフォルトの全体 EQ を決める)
-オペレーターEQ (乗り込みオペレーター用の EQ 階層とする)
-メイントップ (トップ全体の制御素子とする)
-遠距離 (アレイ上から 1,2,3 段の制御素子とする)
-中距離 (アレイ上から 4,5,6 段の制御素子とする)
-近距離 (アレイ上から 7,8 段の制御素子とする)
-サブ (サブ全体の制御素子とする)
-アウトフィル (アウトフィル全体の制御素子とする)
-インフィル (インフィル全体の制御素子とする)
次に、Array/Adv Group を作成すると Operator View(オペレーター・ビュー)拡張性が利用でき、さらに
必要な項目のみを抜粋し、システムアプローチをよりダイレクトに、シンプル化していきます。
図 F3.7 – Operator View(オペレーター・ビュー)のアイコン設置
先に示したワークスペースから、オペレーションに必要とされる項目のみを配置し、システムをシンプルに直感
的にアプローチできるように画面構築を考えていきます。各エリアのディレイ調整や、EQ 調整はワークスペー
スで完結したという前提で、オペレーションではトータルの EQ 制御のみを配置、各エリアの Gain 調整のみ行
えるものとし、かつフェーダーとしては最大 3dB まで増幅(デフォルトでは最大+15dB)できるように制限を
かけ、過大な入力を防ぐように設定がされています。
これはあくまで 1 つの例になるので、ユーザー毎に自由なレギュレーションを設けて画面構築を行ってくださ
い。

65
オペレーター・ビューの実行
右上の鍵マークが外れている場合は、編集モードになり、画面編集ができます。
鍵マークをクリックすると表示が変更され実行モードとして、リアルタイムでの制御と監視ができます。
ツールバーのビックリマークが表示されていると、ロックがかかっている運用モードであることが視認できま
す。
図 F3.8 – 実行モードの表示
ウェブサーバー機能
Operator View を作成すると、この機能を Web Browser 経由でさらにリモート制御を拡張することが
できます。
オプションの Operator View タブから Web Browser 機能を有効にする必要があります。
デフォルトでは、この機能は無効になっています。Enable OperatorView webserver を ON にし、
「Apply」→OK にしてください。すると図 F3.7 のように IP アドレスが表示されます。
図 F3.9 – オプションのOperator View(オペレーター・ビュー)設定画面
表示された IP アドレスをウェブブラウザ―(Google chrome 推奨)に入力し、アクセスしてください。
図 F3.10 – ウェブサーバーのOperator View(オペレーター・ビュー)
※Web Browser 画面は編集モードでは立ち上がりません。
※使用条件として、ネットワーク上で A+が立ち上がっていること、パソコンのいずれかの LAN が IP アドレス
を持っていることが必要になります。

66
Health+
ここでは任意の項目を設定することでより簡易的にシステム内の動作状況を判断、監視することができます。
図 F4.1 – Health+(F4キー対応)
EVENT HISTRY
過去の起きたすべてのアラートを蓄積し表示されます。
図 F4.2 – EVENT HISTRY
画面右上のアイコンよりエクセルへのエクスポート、記録の削除ができます。
表示される項目は Date、Type、Priority、Description となります。
アラートが発生すると Alarms の数値が増えていきます。また、アラートは Medium,Low の 2 種類で強弱
が区別され表示されます。
Date にアラートが発生した日時が表示され、アラートのタイプ、アラートの強弱、アラートの詳細が表示されま
す。各項目は表示のソート、及び検索ができます。
ACTIVE EVENTS
システムに発生しているアラートを表示します。
EVENT HISTRY とは異なり、アラートが解消されると表示が消えます。

67
INPUT
インプットソースの入力確認
システム内に存在するインプットソースを判断し表示させます。
画面右上の Save Reference をクリックすると今の入力の状態を保存し基準とします。
インプットの状態が変化するとアラートが表示されます。
Clear Reference をクリックするとリファレンスが削除されます。
アンプに入力され、かつ有効となっているインプットソースが ACTIVE に表示されます。
バックアップや有効になっていないが入力されているインプットソースが PASSIVE に表示されます。
図 F4.3 – INPUT
アラートが発生している場合、Status 欄に表示されているアイコン をクリックすることで項目のアラート
を無効にすることができます。
図 F4.4 – アラートの無効化
SPEAKERS
接続されたスピーカーの状態を監視します。
図 F4.5 – SPEAKERS

68
AMPLIFIERS
システム内のアンプの状態を監視します。
図 F4.6 – AMPLIFIERS
MEASUREMENTS
各所より任意に項目を選択し、時系列と共に監視ができます。
をクリックした項目がリスト化され、チェックをした項目が下のグラフへ表示されます。
最大 10 つの項目の中より 2 種類の選択ができます。
グラフの下は時間軸で 1~60 分で設定ができます。
左右には選択した項目に該当する単位が表示されます。上下の限度は任意に設定できます。
図 F4.7 – MEASUREMENTS
MAINS
各アンプに接続された電源の監視ができます。
図 F4.8 – MAINS

69
システムファイル
A+で各種設定した内容は、下図のソフトウェア左上の A+アイコンをクリックし、システムデータとして保存/呼
び出しを行うことができます。
保存されたデータは任意の場所へ『.paw3』拡張子で保存されます。
図 57 – システムファイル保存
paw3 データには、アンプの状態(実機を用いて作成したか、バーチャルアンプで作成したか)を含みます。
仮に実機を用いてデータを作成した場合、同じ実機を用いてデータの呼び出しを行えば、瞬時にオンラインに
なり、即座に実運用ができます。

70
スピーカーデータの作成方法
スピーカーデータはバーチャルアンプを使用しても作成ができます。
アンプ追加の方法でご使用になるパワーアンプモデルをワークスペースへ配置してください。
モードの横にある、上図矢印からアンプをダブルクリックしてください。
図 58 – 矢印機能
お使いのスピーカーが 1way の場合は、このまま「Ways」設定を進めていきます。
マルチ way スピーカーの場合は、まず下記の手順でアウトプットの設定を行ってください。
図 59 – Waysアイコン
マルチ way スピーカーの場合は、まず下記の手順でアウトプットの設定を行ってください。

71
スピーカーデータの作成例
下記では2wayスピーカーの設定を基に解説を進めていきます。
画面左側アイコンの「Speaker Configuration」をクリックしてください。
図 60 – Speaker Configuration
2way 設定を進めていくので、Shift または Ctrl をクリックしながら Physical Outputs の 1ch と 2ch
をクリックまたは、この二つのチャンネルを右から左へマウスで囲み、ハイライトさせてください。その後、
「Join(結合)」をクリックしてください。
図 61 – Join(結合)
これで 1/2ch の間にあったバーがなくなります。この状態で「Apply」をクリックします。
図 62 – Join(結合)完了
すると、これまで入力と出力が 1 対 1 だった部分が、下図のように変わります。
図 63 – 1in/2outの設定
ここで 2way スピーカーの設定を進めてください。

72
1 例として、CH1 の Ways にアクセスし EQ をロー出力の設定にします。
図 64 – LFのEQ設定
CH1 の Limiter 設定を行います。
図 65 – LFのLimiter設定

73
続けて、左の数字から CH2 の Ways にアクセスし EQ をトップ出力の設定にします。
図 66 – HFのEQ設定
CH2 の Limiter 設定を行います。
図 67 – HFの Limiter設定
これでスピーカーの設定が完了しました。
ここで作成したスピーカープリセットは、編集制限をかけることができます。鍵アイコンをクリックしてください。
ロックをかけたい項目をプルダウンで選択、Password を入れて、「Apply」をクリックしてください。
図 68 – プリセットロック

74
次に重要なステップへ進みます。
作成したデータの情報を入力し、データを保存します。再度、「Speaker Configuration」へ進んでください。
Speakers Model をクリックします。すると新しいモータルウインドが表示されます。
図 69 – Speakers Model
スピーカーデータの編集
Preset Details
ここでスピーカーデータの個体情報を編集していきます。
図 70 – Preset Details
Brand、Family、Model、Application の名前を入力します。
●Application
ワークフローのプリセット切替で使用する項目になるので、適正な名前を付けてください。例えば同じモデル
の中で、フルレンジ使用とサブと併用する場合がある場合は、HPF 設定が異なることがあります。この場合、
Application 名をそれぞれ「Fullrange」、「HPF80Hz」などにしておくと、プリセット切替より簡単になり
ます。
●Link to OUT
作成したスピーカーデータを反映することができるアンプチャンネルを意味します。今回例として作成した
2way スピーカーの場合、奇数番号のみにチェックを入れることで、LF/HF の順番を間違うことなく、アンプ
チャンネルに反映させることができるようになります。
●Way
複数のドライバーから構成されているスピーカーの場合は Way に数字が表示されます。
2Way スピーカーの場合、Ways1、Way2 が表示され編集が可能です。
➤Way name:ドライバーの名前を付けます。半角、全角問わず最大 2 文字が入力可能です。
➤Amp order:アンプの出力チャンネルが表示されています。
➤Image order:画面右のスピーカー描写にて表示される場所を指定します。

75
●Ways layout:スピーカー描写の表示方法を選択します
➤Horizontal:縦線にて横並びに割れたスピーカー描写
➤Vertical:横線にて縦並びに割れたスピーカー描写
●HiZ capable:ハイインピーダンスを設置する場合に YES に変更します。
●Rated Power:スピーカーの出力情報を記録できます。HiZ capable が YES の場合、出力電圧とパワ
ーを入力できます。
※この項目の数値により他の設定が変更されることはありません。あくまでスピーカーの仕様情報としてお使
いください。
●Speaker Type:プルダウンから選択か Image を参照しスピーカーの描写を設定できます。
すべての項目を正確に編集することで 2Way ポイントソースの場合だと以下のように設定できます。
図 71 – 2Ways Description
Manufacturer EQ
入力段(AdvEQ)での EQ 設定を 3 つのカテゴリーで記憶させることができます。
各カテゴリーの+アイコンより「Input Equalizer Preset File (.iqp)」を参照し追加をしてください。
1つのカテゴリーには複数個の EQ を記録しておくことができます。
「Default」の設定値を初期 EQ とし呼び出した時点でのインプット EQ を設定できます。
「Flat curve availability」を YES にすると「Default」の項目から FLAT が削除されます。
ゴミ箱ボタンで削除、フロッピーボタンで EQ のエクスポートができます。
図 72 – Manufacturer EQ

76
すべての項目が設定できたら Close をクリックしてください。
ここまで設定が終わったら、画面中央のある Apply をクリックしてください。
最後に、該当の Physical Outputs をクリックしハイライトさせて Save をクリックしてください。
これで作成したスピーカープリセットが、ライブラリーへ保存されます。
プリセットデータは Open user preset path をクリックすると確認できます。
図 73 – Physical Outputs
アンプ側の設定は、下記のような表示になります。
図 74 – 出力設定完了
ここまで設定が終わると、「Q」:Design(デザイン)「1」:ADD(機器の追加)でスピーカーを追加する際に下図
のように該当モデルが出現するようになります。
図 75 – スピーカーモデル確認

77
プリセットマネージャー
プリセットマネージャーでは PAM データをリスト化し複数のアンプへ流し込むことができます。
1.PAM データを保存するアンプをワークスペースへ入れ込みます。
画面左上の Armonia Plus アイコン から Preset Manager を起動します。
Preset Manager のウィンドウが表示されます。
画面上部の X|DSP+D の項目で作成したスナップショットの PAM データをリスト化します。
図 76 – プリセットマネージャー
ワークスペースで同期が完了しているアンプは、画面下部の Available devices でリスト化されます。
Preset Locking のプルダウンから Lock に選択することで各 PAM データのロックをすることができます。
図 77 - オンラインアンプの確認とプリセットのロック

78
2.リスト化するデータを参照するため画面上部リストの右側『Import…』を押します。
任意の場所に保存されている『.pam』データを参照してください。
必要な PAM データをリスト化したあとに、そのプリセットをロックしたい場合は、リストの Lock 項目のアイコ
ンを押し鍵 のアイコンにします。
ロックをしたくないプリセットは鉛筆 のアイコンにしてください。
図 78 - プリセットのリスト化
『.pam』データはワークスペースのアンプを右クリックし PAM から Export…を選択し PC の任意の場所に
保存してください。
図 79 - プリセットのエクスポート

79
3.アンプに流し込む PAM データの『Override』項目にチャックを入れます。
図 80 – 流し込むプリセットデータの選択
Apply to All で Available devices リストにある全てのアンプへ PAM データが流れます。
進行状況は Progress にパーセンテージで表示され、100%になれば完了です。
図 81 – プリセットデータの流し込みの完了

80
3‘.Available devices のアンプをクリックすると黄色にハイライトされます。
Apply to select でハイライトしたアンプにのみプリセットデータを流すこともできます。
図 82 - 任意のアンプの選択
4.アンプの詳細画面からスナップショットを確認すると、各アンプがプリセットマネージャーのリストと同じにな
っています。
図 83 – 流し込まれた PAM データの確認

81
ファイル拡張子
ファイルにはセットアップ全体と単一の構成をエクスポートおよびインポートする多くの方法が用意されていま
す。異なる構成ファイルは、拡張子と関連するアイコンによって識別されます。
.spk3 – スピーカーコンフィグレーションファイル
スピーカーの描写や Speaker Eq 及び Ways の設定が保存されています。
『スピーカーデータの作成方法』の章で作成したデータもこれに含まれます。
.pam - エンティティプリセットファイル
アンプ単体の設定ファイルで、アンプのプリセットファイルとして保存することができます。
ワークスペースのアンプを右クリックし、[プリセット]を選択し、データのエクスポート/インポートを行います。
PAM データには、SPK3 データが含まれます。
.paw3 – パワーソフトアルモニアワークスペースファイル
これは A+に関連付けられた総合ファイルで、プロジェクトの情報が全て含まれています。
PAW3 ファイルを保存するには、A+アイコンをクリックし、[保存]または[名前を付けて保存] を選択します。
PAW3 データには、PAM データと SPK3 ファイルが含まれます。
.iqp – インプット EQ プリセットファイル
インプット EQ は Advanced Eq に紐づいた EQ ファイルとなります。
データは Advanced Eq 画面上でエクスポート/インポートを行います。
.poqp – プリアウトプット EQ プリセットファイル
プリアウトプット EQ は Speaker Eq に紐づいた EQ ファイルとなります。
データは Speaker Eq 画面上でエクスポート/インポートを行います。
.oqp – アウトプット EQ プリセットファイル
アウトプット EQ は Ways に紐づいた EQ ファイルとなります。
データは Ways の EQ 画面上でエクスポート/インポートを行います。
.plist - プリセットファイルの一覧
プリセットマネージャーでのプリセットリストを含むファイルです。

82

83
当製品に関してご質問などございましたら、以下までお気軽にお問い合わせください。
受付時間:午前10時〜午後6時(土曜・日曜・祝日、年末年始を除く)
【お問い合わせ先】
株式会社オーディオブレインズ
〒216-0034 神奈川県川崎市宮前区梶ヶ谷3-1
TEL:044-888-6761
URL:https://audiobrains.com/
2020.04.17
Rev1.4.0