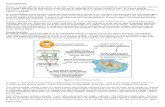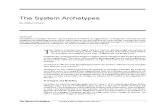Q-Sys プラグイン アプリケーションノート - AUDIO BRAINS...Q-Sys Designer...
Transcript of Q-Sys プラグイン アプリケーションノート - AUDIO BRAINS...Q-Sys Designer...
-
Q-Sysプラグイン アプリケーションノート
株式会社オーディオブレインズ
-
1
Q-Sysプラグイン
このプラグインは、Powersoftアンプの電源、インプット、マトリックス、アウトプットをコントロールできるよ
うにデザインされています。
■使用条件
プラグインを実行してアンプを制御するには、いくつかの条件があります。
●Powersoftアンプ : Mezzoシリーズ v.1.3以降のファームウェア
Duecanali,Quattrocancali,Ottocancali,T,X シリーズ v.1.10以降のファームウェア
●Q-Sys Designer v.8.0以降のソフトウェアとファームウェアを備えた QSYSコア
●Powersoft ArmoníaPlus v.2.0以降
■準備
プラグインを使用する準備として、ユーザーはアンプの IPアドレスを設定または検出する必要があります。
アンプはデフォルトで、DHCPサーバーから IPアドレスを受信する自動 IP取得に設定されています。
ネットワーク上にDHCPサーバーがない場合、ローカルアドレス(IPアドレス: 169.254.x.y サブネットマス
ク 255.255.0.0)を割り当てます。
アンプに接続して IPアドレスを検出する手順は次のとおりです。
1. アンプ、QSYS Core、および PCを同じネットワークに接続します。
2.自動 IP設定でDHCPサーバーがない場合は、PCのネットワーク設定が 169.254.X.Yの IPアドレスに
なっているか確かめ、固定 IPの場合は適切な数値に設定します。
3.ArmoníaPlus ソフトウェアを開き、デザインから同期のへ移動し、画面右側上部の検索をクリックします。
ネットワーク上で検出されたアンプは右画面でリスト表示されます。アンプの上にマウスを置くと、現在の IPア
ドレスが表示されます。
※Armonia Plusの操作方法については『Armonia Plusアプリケーションノート』を参照ください。
アンプの IPアドレスを設定する手順は次のとおりです。
1.該当のアンプを右の画面のリストから左の画面のワークスペースにドラッグします。
2.コンフィグのステップをクリックして、ワークスペースで設定するアンプを選択します。
3.ネットワーク上にDHCPサーバーが存在し、アンプを自動 IPにする場合は「選択モード」で「DHCP」を選択
します。静的 IPアドレスをアンプに割り当てる場合は「静的」を選択します。 IPアドレスは、QSYSコアが動作
しているサブネットのメンバーである必要があります。
4.「適用」をクリックして、ArmoníaPlus を閉じます。
注意点:プラグインを開始する前に、Armonía、またはアンプと通信しているサードパーティアプリケーション
は閉じてください。
-
2
■プラグインデータの格納
プラグインは「.qplug」拡張子のファイルで提供されます。
以下の URLより御使用になりたいプラグインをダウンロードしてください。
https://www.powersoft.com/en/download/third-party-plug-in/
以下は、Q-Sysでアンプを制御するために使用するプラグインをインストールする手順です。
1.プラグインをダウンロードしたら、「.qplug」のファイルを PCの以下のフォルダーに格納します。
C:\ユーザー\ユーザーネーム\Documents\QSC\Q-Sys Designer\Plugins
※「.qplug」のファイルをダブルクリックすることでもフォルダーに格納できます。
2. QSYS Designerを閉じて、再度開きます。
3.プラグインは、[Plugins]タブ(図 1)の Powersoftに表示されます。 それをクリックして、デザインにド
ラッグします。
図 1 - QSYS Designerのプラグインセクションのスクリーンショット
■プラグインの使用方法
プラグインを使用する手順は次のとおりです。
1.デザインで任意のプラグインを選択します。
2. QSYS Propertiesで制御するモデルを選択します(図 2)。
図 2 - QSYS Designerのプロパティのスクリーンショット
https://www.powersoft.com/en/download/third-party-plug-in/
-
3
3.[Control Pins]からデザインに組み込みたい制御のチェックを入れます(図 3)。
図 3 - QSYSデザイナープラグインのコントロールピンのスクリーンショット
4. システムをエミュレートし1024〜49151のローカルUDPポートを入力します。複数のアンプを制御する
場合、各プラグインには異なるローカル UDPポートが必要です(図 4)。
図 4 - ローカルUDPポートのテキストフィールドのスクリーンショット。
5.制御するMezzoの IPアドレスをテキストフィールドに入力します(図 5)。
6.リンクボタンをクリックして、入力した IPアドレスでアンプの読み取りとポーリングを開始します(図 5)。
図 5 - IPアドレスのテキストフィールドとリンクボタンのスクリーンショット。
注:IP アドレスが入力され、リンクをクリックすると、即座にその IP アドレスでアンプを制御していることにな
ります。それ以降の操作は、アンプ本体へ反映され設定が変更されていることに注意してください。
-
4
■機能説明
プラグインは図6の描写をデザイン上に表示します。
図 6 - プラグインのメインページのスクリーンショット。
Main
■メインページのユーザーインターフェースの左上には、アンプのモデルが表示されています。ここはユーザー
が[Properties]で選択したものが表示されます。 ユーザーがリンクボタンをクリックし、プラグインがアンプ
からの情報の読み取りを開始すると更新されます。
■[Power]ボタンは、手動で電源オンまたはスタンバイにすることができます。
■[Blink]ボタンは、アンプの LEDを2回点滅させる動作をします。この機能は、通信の検証とアンプの識別
に役立ちます。
-
5
GENERAL
図 7 - GENERAL
■[Name]のテキストフィールドは、任意に設定するアンプの名前用です。 このテキストフィールドは最大半
角16文字に制限されています。
■[IP Address]は、制御対象のアンプの IPアドレスを入力するために使用できます。
●IPアドレスは、32ビットの数値の IPv4アドレスである必要があります。
●IPアドレスが無効な場合、ステータス LEDに数秒間警告が表示されます。
■[Local UDP Port]は、QSYS Coreがそのアンプからメッセージを受信するために使用するローカル
UDPポートを入力するために使用できます。
●許容範囲は 1024〜49151です
●プラグインは UDPポート 8002でMezzo、1234でその他のシリーズに送信します。
これは Application Programming Interface(API)内で静的に設定されます。 ローカル UDPポー
トは、アンプから送信請求メッセージを受信する際に、デザイン内で実行されているプラグインを区別するため
に使用されます。
●複数のプラグインで複数のアンプを制御する場合、それぞれに別々のローカル UDPポート番号が必要で
す。
■[Mains(V)]フィールドには、Mezzoに印加されている電源電圧が表示されます。アンプがスタンバイ状
態の場合は「STANDBY」と表示されます。※Mezzoプラグインのみ
■青色のボタンで機器とのリンクを有効にします。 有効な IPアドレスを入力してボタンを押すと、プラグイン
はアンプからすべての情報を読み取り、シーケンスを開始します。
■[STATUS]の LEDは、アンプの状態を表示する仮想 LEDです。
●アンプが正常に動作している場合、緑色の LEDが表示されます。
●アンプがスタンバイモードのとき、ステータス LEDは青色に点滅します。
●赤色の LEDが表示された場合は、次に挙げる障害の警告となります。
無効な IPアドレス、接続障害、温度障害、ファン障害、および主電圧障害
選択したモデルのチャンネル数が、プラグインが読み取っているアンプのチャンネル数と一致しない場合
■[Serial Number]には、リンクしているアンプのシリアルナンバーが表示されます。
■[Firmware] には、リンクしているアンプのファームウェアバージョンが表示されます。
-
6
INPUT
図 8 - INPUT
■インプットセクションは、次のコントロールで構成されています。
●[Insert Label] - APIにはインプット名のパラメーターはありません。QSYSシステム内でユーザーが
識別するために使用できます。
●[Backup Strategy] – ブーリアン型制御となり[Auto](有効)か[Force](無効)が選択できます。有
効の場合、インプットソースの優先順位に従い、自動的に切り替わります。
●[Source Priority 1~4] – そのインプットチャネルに対するインプットソースの優先順位です。
自動切替が Autoの場合、有効になっているインプットソースの右にあるインジケーターが黄色に点灯しま
す。信号がクリップすると、インジケーターが赤に変わります。
自動切替を Forceにした場合、Source Priorityの横にある青いボタンを選択すると、そのチャンネルの
インプットソースが固定されます。
●インプットゲイン - インプットチャンネルのゲインで範囲はMezzoは-60dBfs〜0dBFs、その他のシリ
ーズは-60dBu~+15dBuです。
●インプットミュート - インプットチャンネルのミュートをコントロールできます。
-
7
MATRIX
図 9 - MATRIX
■マトリックスセクションは、次のコントロールで構成されています。
●アウトプット選択ボタン – ボタンのいずれかを押すと、インプットチャンネルのミックスと、選択されたア
ウトプットチャンネルに対するミュートボタンが表示されます。システムの起動時には、アウトプット選択ボタン
は使用されません。これらのボタンは、インターロックロジックに従って機能し、一度にアクティブにできるボタ
ンは 1つだけです。
●[Reset]ボタン – このボタンを押すと、表示されているアウトプットのミュートが解除され、インプットの
設定がシステムの初期状態へ戻ります。
●[Insert Label] - 各マトリックスゲインの上にはラベルがあります。QSYSシステム内でユーザーが識
別するために使用できます。
●マトリックスゲイン - 各アウトプットには、左からインプット 1~4の4つのゲインが表示されます。ゲイン
の増減はアイコンをクリックしたまま下もしくは左で減少、上もしくは右で増加できます。
●マトリックスミュート – 各アウトプットのインプットに対するミュートを設定できます。
-
8
OUTPUT
図 10 - OUTPUT
■アウトプットセクションは、次のコントロールで構成されています。
●[STATUS]LED – この仮想 LEDは、アウトプットチャンネルの状態を示します。
➤アンプが正常に動作している場合、緑色の LEDが表示されます。
➤赤色の LEDが表示された場合は、次に挙げる障害の警告となります。
無効な IPアドレス、接続障害、温度障害、ファン障害、および主電圧障害
●アウトプットラベル – ここの名前は、Armonia Plus内のWaysに関連付けされた名前が表示されます。
リンクボタンをクリックするとアンプから情報を読み取ることで取得できます。
●[HRoom] – アウトプットチャンネルで使用できるダイナミックレンジを表示しています。描写範囲は、
+24~-12dBで、青色の LEDは、1つで6dBステップを示します。
➤最初の黄色の LEDは、リミッターによりアウトプットのゲインが 0〜6dB減少したことを示します。
➤2番目の黄色の LEDは、リミッターによりアウトプットのゲインが6〜12dB減少したことを示します。
➤赤色の LEDは、リミッターによりアウトプットのゲインが 12dB以上減少したことを示します。
●[Gain] – アウトプットのゲインをコントロールできます。 -60~+15dBuの範囲で設定可能です。
●極性ボタン – アウトプットチャンネルの極性を反転することができます。
●ミュートボタン – アウトプットチャンネルのミュートをコントロールできます。
●[Delay(ms)] – アウトプットチャネルに適用されるディレイを設定できます。遅延の範囲はMezzoは
0〜100.0ms、その他のシリーズは 0~2000.00msです。
-
9
Network
図 11 - Network
■[Network]ページには、[Main]ページと同じくの[GENERAL]のコントロールがあります。
■[CONTROL NETWORK] – このフィールドにはサブネットマスク、IPモード(DHCP、または Static)、
ゲートウェイアドレスなど、アンプのネットワーク設定の読み取り専用テキストフィールドがあります。
●[Poll Time(1~5 sec)] – ここはポーリング時間を指定するフィールドです。 QSYSプラグインは、ポ
ーリング時間毎にMezzoからヘッドルーム、チャンネルステータス、一般ステータスを同期しています。 ポー
リング時間の選択肢は、1〜5秒の範囲です。※Mezzoプラグインのみ
-
10
Snapshots
図 12 - Snapshots
※Mezzoのプラグインにはありません。
■[Snapshots]ページには、[Main]ページと同じくの[GENERAL]のコントロールがあります。
■[AMPLIFIER PRESETS] - アンプのスナップショットを管理するセクションがあります。
●[Snapshots Description]のフィールドにプリセットの名前を入力することができます。
●[Snapshots Number]で任意のプリセットを選択して、[Sync],[Remove],[Load],[Save]の操
作を行うことができます。
図 13 - AMPLIFIER PRESETS
■[2 TRACK PLAYER] - 2トラックオーディオプレーヤーのゲインとミュートを制御するセクションが含まれ
ます。
-
11
コメント
既存のシステムでアンプを交換する場合は、ArmoníaPlus を使用して、交換用アンプに IPアドレスを割り当
て、システム内のそのアンプと一致させる必要があります。
このプロセスにより、アンプがすべての設定、ルーティング、スナップショット、および名前がシステムに保持さ
れ、交換用アンプに書き込まれます。
ArmoníaPlusにより初期構成を行った後QSYSプラグイン内で使用可能な設定をさらに管理することがで
きるようになります。
当製品に関してご質問などございましたら、以下までお気軽にお問い合わせください。
受付時間:午前10時〜午後6時(土曜・日曜・祝日、年末年始を除く)
【お問い合わせ先】
株式会社オーディオブレインズ
〒216-0034 神奈川県川崎市宮前区梶ヶ谷3-1
TEL:044-888-6761
URL:https://audiobrains.com/
2020.10.22
DO000282.00 REV.00/ DO000271.00 REV.01
https://audiobrains.com/
Q-Sysプラグイン■使用条件■準備■プラグインデータの格納■プラグインの使用方法■機能説明MainGENERALINPUTMATRIXOUTPUTNetworkSnapshots
コメント