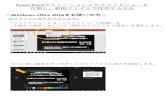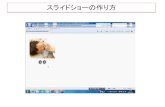PowerPoint 作成手順書PowerPoint2010で録音する方法( 2/4 ) 3 5 6...
Transcript of PowerPoint 作成手順書PowerPoint2010で録音する方法( 2/4 ) 3 5 6...

PowerPoint 作成手順書

[スライドショーの記録] をクリック
[先頭から録音を開始] をクリック
ナレーション録音する場合は、あらかじめパソコンとマイク ( ヘッドセット等 ) を接続した状態にしてください。マイクがない場合は、そのままPCの付属マイクを利用ください
[スライドショーとアニメーションのタイミング][ナレーションとレーザーポインター] のチェックが入っていることを確認して [記録の開始] をクリック
PowerPoint2010で録音する方法 ( 1/4 )
2
[スライドショー]タブをクリック1 2
3
4

PowerPoint2010で録音する方法 ( 2/4 )
3
5
6スライドショーを最後まで進めて終了して、スライド一覧表示にみていただくと、各スライドの左下に時間が表示されていることを確認します
左上の記録中を確認し、プレゼンテーションを進める1枚ずつナレーションを入れ終えてから、次のスライドを進めてください(音声が途切れる場合がございます)一時停止を押すと、録音が一時停止できます。再開を押すと再度録音が開始されます。
PowerPointを保存 ( 新しく名前を付けて保存 ) します。再度ファイルを開きスライドショーで確認して、音声やスライドのタイミング等問題がないか確認します。

4
7スライドの録音を部分的に取り直したい場合は、取り直したいスライドを選択した状態で[現在のスライドから録音を開始]を選択
PowerPoint2010で録音する方法 ( 3/4 )
4と同様の手順で進んでください
8やり直したいスライドのナレーション録音が音出来ましたら[×] をクリックして下さい。録音開始から終了を押された時点までの音声が録音されます。

5
PowerPoint2010で録音・書き出しする方法 ( 4/4 )
9スライドを確認して問題なければ、書き出しを行う[ファイル]→[保存と送信]→[ビデオの作成]で書き出します
ビデオ解像度は[1920×1080]もしくは[1280×720]を選択[記録されたタイミングとナレーションを使用する]を選択

PowerPoint2013で録音する方法 ( 1/4 )
6
[スライドショーの記録] をクリック
[先頭から録音を開始] をクリック
[スライドショー]タブをクリック1 2
3
[スライドショーとアニメーションのタイミング][ナレーションとレーザーポインター] のチェックが入っていることを確認して [記録の開始] をクリック
4
ナレーション録音する場合は、あらかじめパソコンとマイク ( ヘッドセット等 ) を接続した状態にしてくださいマイクがない場合は、そのままPCの付属マイクを利用ください

PowerPoint2013で録音する方法 ( 2/4 )
7
5
PowerPointを保存 ( 新しく名前を付けて保存 ) します再度ファイルを開きスライドショーで確認して、音声やスライドのタイミング等問題がないか確認します
6スライドショーを最後まで進めて終了して、スライド一覧表示にみていただくと、各スライドの左下に時間が表示されていることを確認します
左上の記録中を確認し、プレゼンテーションを進める1枚ずつナレーションを入れ終えてから、次のスライドを進めてください(音声が途切れる場合がございます)一時停止を押すと、録音が一時停止できます。再開を押すと再度録音が開始されます。

8
7スライドの録音を部分的に取り直したい場合は、取り直したいスライドを選択した状態で[現在のスライドから録音を開始]を選択
4と同様の手順で進んでください
PowerPoint2013で録音する方法 ( 3/4 )
8やり直したいスライドのナレーション録音が音出来ましたら[×] をクリックして下さい。録音開始から終了を押された時点までの音声が録音されます。

9
9スライドを確認して問題なければ、書き出しを行う[ファイル]→[保存と送信]→[ビデオの作成]で書き出します
ビデオ解像度は[1920×1080]もしくは[1280×720]を選択[記録されたタイミングとナレーションを使用する]を選択
PowerPoint2013で録音・書き出しする方法 ( 4/4 )

PowerPoint2019で録音する方法 ( 1/5 )
10
[スライドショーの記録] をクリック
[先頭から記録] をクリック
[スライドショー]タブをクリック1 2
3
[記録] をクリック4
ナレーション録音する場合は、あらかじめパソコンとマイク ( ヘッドセット等 ) を接続した状態にしてくださいマイクがない場合は、そのままPCの付属マイクを利用ください

PowerPoint2019で録音する方法 ( 2/5 )
11
[ 記録の一時停止 ] をクリックすると再生中のアニメーションが止まります
[ 記録の停止 ] をクリックするとそこまでの記録が残ります
ここをクリックもしくはスライド上をクリックすると次のアニメーションに進みます
5左上の記録中を確認し、プレゼンテーションを進める1枚ずつナレーションを入れ終えてから、次のスライドを進めてください(音声が途切れる場合がございます)一時停止を押すと、録音が一時停止できます。再開を押すと再度録音が開始されます。
最後まで進めると自動的に録画が停止になります。上画面まで来たら、スライドをもう1枚進めると元の画面に戻ります

PowerPoint2019で録音する方法 ( 3/5 )
12
6スライドショーを最後まで進めて終了して、スライド一覧表示にみていただくと、各スライドの左下に時間が表示されていることを確認します。
PowerPointを保存 ( 新しく名前を付けて保存 ) します。再度ファイルを開きスライドショーで確認して、音声やスライドのタイミング等問題がないか確認します。

13
7スライドの録音を部分的に取り直したい場合は、取り直したいスライドを選択した状態で[現在のスライドから記録]を選択
8 やり直したいスライドのナレーション録音が音出来ましたら[停止ボタン]をクリックして、[×] をクリックして下さい。録音開始から終了を押された時点までの音声が録音されます。
PowerPoint2019で録音する方法 ( 4/5 )

14
9スライドを確認して問題なければ、書き出しを行う。[ファイル]→[保存と送信]→[ビデオの作成]で書き出します。
ビデオ解像度は[1920×1080]もしくは[1280×720]を選択[記録されたタイミングとナレーションを使用する]を選択
PowerPoint2019で録音・書き出しする方法 ( 5/5 )

15
PowerPointのバージョンを確認する方法
<全バージョン共通>PowerPointを開く
☛[ファイル]のタブをクリック
☛[アカウント]のタブをクリック
☛[PowerPointのバージョン情報]のタブをクリック

16
PowerPoint for macで録音する方法 ( 1/3 )
[スライドショーの記録] をクリック
[スライドショー]タブをクリック1 2
3
ナレーション録音する場合は、あらかじめパソコンとマイク ( ヘッドセット等 ) を接続した状態にしてくださいマイクがない場合は、そのままPCの付属マイクを利用ください
マイクに向かってナレーション録音スライドも任意のタイミングで進める一時停止を押すと、録音が一時停止できます。再開を押すと再度録音が開始されます。

17
4
PowerPoint for macで録音する方法 ( 2/3 )
[保存]をクリック
PowerPointを保存 ( 新しく名前を付けて保存 ) します再度ファイルを開きスライドショーで確認して、音声やスライドのタイミング等問題がないか確認します
5スライドショーを最後まで進めて終了して、スライド一覧表示にみていただくと、各スライドの左下に時間が表示されていることを確認します。

18
スライドを確認して問題なければ、書き出しを行う。[ファイル]→[エクスポート]で書き出します。ファイル形式はMP4を選択してください。
ビデオ解像度は[1920×1080]もしくは[1280×720][記録されたタイミングとナレーションを使用する]を選択
PowerPoint for macで録音・書き出しする方法 ( 3/3 )
6
※バージョンによっては書き出し対応していないバージョンもございますのでその際はPowerPointにナレーション録音をいれた状態でご登録下さい。

19
Keynoteで録音する方法 ( 1/3 )
[スライドショーを記録] をクリック
[再生]タブをクリック1 2
ナレーション録音する場合は、あらかじめパソコンとマイク ( ヘッドセット等 ) を接続した状態にしてくださいマイクがない場合は、そのままPCの付属マイクを利用ください
3 録画ボタンをクリック

20
Keynoteで録音する方法 ( 2/3 )
カウントが終わったら録画開始となります。すべてのスライドを撮り終えたら、停止ボタンを押して、「Esc」キーを押して下さい。
ナレーション録音します4
keynoteを保存 ( 新しく名前を付けて保存 ) します。再度ファイルを開きスライドショーで確認して、音声やスライドのタイミング等問題がないか確認します。
5

21
Keynoteで録音する方法 ( 3/3 )
スライドを確認して問題なければ、書き出しを行う。[ファイル] →[書き出し] →[ムービー]で書き出します。6
ビデオ解像度は[1920×1080]もしくは[1280×720][記録されたタイミングとナレーションを使用する]を選択


![音声付きPowerPoint...9 [Windows] PowerPoint2019・Office365 ⑧スライドショーを最後まで進めて終了した後、「表示」タブ→「スライド一覧」を選択し、](https://static.fdocuments.net/doc/165x107/5fee70707289aa6f4711fa7b/epowerpoint-9-windows-powerpoint2019foffice365-affffoeoeecoeoeecfaoeffee.jpg)