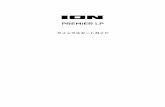1.パッケージ内容 · ・スライドショーとエディットモードの切り替え...
Transcript of 1.パッケージ内容 · ・スライドショーとエディットモードの切り替え...


1.パッケージ内容
フォトメモリ本体 ネガフォルダー フィルムフォルダー
電源アダプタ クリーンブラシ USB ケーブル

2.フィルムホルダーへのセットホルダーにセットする。1.図の通りにスライドホルダーを開けて下さい。
2.スライドを個々に分かれたスライドスリットにセットして下さい。
3. フィルムホルダーを閉めて下さい。
4.ネガフィルムのホルダーへのインストール
1. 図の通りフィルムフォルダーを開けてください。
2. フィルムをネガフィルムスロットに設定して下さい

3. フィルムフォルダーを閉めて下さい。
注意
ネガフィルムをフォルダーへ セット する際、シリアル番号(フィルム上の左から右にある)にしたがってくださ い。
図 1
イメージが上下逆になっていた場合装置の FLIP 機能によって修正されます。(図 2 参照)または、 写真を 撮った後にプレイバックエディットメニュー で修正します 。(図 3 参照)
図 2
Down/Flip ボタン
(Flip hard key)

図 3
プレイバックエディットモード中の図 3 ボタンにカーソルを合わせて OK ボタンを押して下さい。
3.商品各部説明
OK ボタン
フィルムスロット
Up/Mirror ボタン
電源ボタン
Down/Flim ボタン
電源 LED
SD カードスロット
USB ポート

4.画像保存方法
1. ホルダーにフィルムをセットして下さい。
2. ホルダーをフォトメモリに挿入して下さい。
3. UBS ケーブルをフォトメモリに接続して下さい。
4. SD カードを SD カードスロットにセットして下さい。

5. 電源ボタンを押し、装置を起動して下さい。
装置が起動すると、下記図の様にメニュー画面が表示されます。
Flip/Mirrorボタンでアイコンを選択、OKボタンでモードを決定します。
キャプチャモードを選択し、OKを押して下さい。
ライブビューモードとなり、スキャンした画像が表示されます。
起動後、5秒間何も操作しないと、自動的にライブビューモードになります。
ライブビューモードでは、スキャン中の画像を表示し、画面左上にライブビューインジケーターが
点滅します。

ライブビューモードで、本体の Flipボタンを押していただきますと、画像が上下反転します。
本体のMirroボタンを押していただきますと、画像が左右反転します。

6. スキャンする画像を決めたら OK ボタンを押して下さい。
7. 画面が下図の画面に切り替わります。
ボタンを選択し、OK ボタンを押すと、画像が保存されます。
SD カードが装置に挿入されてない場合、 または、 Sd カードを認識していない場合 、注意アイコン「 NO SD card 」 が画面に表示されます。
この場合、画像が保存されませんので、 SD カードを確認して下さい。
SDカードエラー表示

8. 画像を保存したら、電源ボタンを押し、電源を OFF にして SD カードを取り外し、SD カード
をカードリーダー等でパソコンに接続して下さい。
9. または、USB モードでパソコンから画像を読み取ってください。
カードリーダーでパソコンに接続、または、USB モードにすると、リムーバブルディスクとして、パソ
コンに認識されます。
DCIM フォルダ→100DVCAM フォルダを開いていただきますと、保存された画像ファイル
が表示されます。
ファイルをダブルクリックまたは、ご使用のビューワーソフトで開いて下さい。

5.各アイコン説明
メインメニュー起動後に表示される画面です。
キャプチャーモード:画像取り込みモード
プレイバックモード:画像再生モード
フィルムタイプ選択:カートリッジのフィルムタイプを定義付ける。
USB モード:パソコン接続モード
キャプチャーモード
画像保存:スキャンした画像を SD カードへ保存します。
画像 90°右回転:スキャンした画像を右に 90°回転します。
画像 90°左回転:スキャンした画像を左に 90°回転します。
編集キャンセル:編集をキャンセルしライブビューモードへ。
メインメニュー:メインメニューに切り替えます。

・画像保存画像保存アイコンを選択し、OK ボタンを押すと、画像が SD カードに保存され、ライブビューモードに切り替わり
ます。ライブビューモードで OK ボタンを押すと、キャプチャーモードに切り替わります。
・画像 90°右回転/画像 90°左回転画像を 90°回転します。2 度選択すると、180°回転となります。
回転後、画像保存アイコンを選択し OK ボタンを押すと、回転した状態で、画像を保存します。
メモリーが一杯になった場合、画面に FULL 表示が出ます。
FULL 表示が出た場合には、画像を削除して下さい。

・編集キャンセル画像を保存せず、ライブビューモードへ戻ります。
・メインメニューメインメニューへ切り替えます。
プレイバックエディットモード
プレイバックエディットモードを選択すると、自動的に SD カードに保存された画像を 2 秒間隔で切り替え表示す
るスライドショーモードになります。
スライドショーモードは OK ボタンを押すと、停止し、停止中に OK ボタンを押すと、プレイバックエディットモード
に切り替わります。
プレイバックエディットモードでは、スライドショーで停止した画像を編集します。

画像 90°右回転:スキャンした画像を右に 90°回転します。
画像 90°左回転:スキャンした画像を左に 90°回転します。
左右反転:画像を左右反転します。
上下反転:画像を上下反転します。
スライドショーへ:スライドショーへ戻ります。
画像削除:画像を削除します。
編集した画像保存:編集した画像を SD カードへ上書き保存します。メインメニュー:メインメニューに切り替えます。
・スライドショーとエディットモードの切り替えスライドショーで、OK ボタンを押すと、スライドショーを停止し、再度、OK ボタンを押すと、エディットモードへ切り
替わります。
・画像反転・回転しての画像保存画像 90°回転・上下左右反転後、変更した画像を上書き保存出来ます。
画像回転、反転後、編集した画像保存を選択し、OK ボタンを押して下さい。

・スライドショーへ戻るスライドショーへアイコンを選択し、OK ボタンを押すと、エディットモードからスライドショーへ切り替わります。
・画像削除画像削除アイコンを選択し、OK ボタンを押すと、画像が削除され次の画像が表示されます。
・メインメニューへ戻る
メインメニューへ切り替えます。
保存された画像が無い場合には、プレイバックエディットモードアイコンを選択すると、NoPicture アイコンが表
示されます。

フィルムタイプ選択
スキャンするフィルムタイプにより、フィルムタイプ選択モードで、フィルムタイプを選択して下さい。
カラーネガフィルム:ネガフィルムをスキャンする時に選択して下さい。
スライド:スライドをスキャンする時に選択して下さい。
白黒ネガフィルム:白黒ネガフィルムをスキャンする時に選択して下さい。

フィルムタイプサンプル
カラーネガフィルム
白黒ネガフィルム
スライド
USB モード
画像を保存後、USB モードでパソコンから画像を直接、読み込むことが出来ます。
USB モードに切り替わると上図のアイコンが表示され、パソコンにリムーバブルディスクとして認識されます。
認識されたリムーバブルディスクを開き、パソコンで画像を見ることができます。