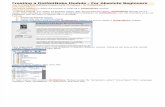PowerPoint Module 1 - Creating a Presentation
-
Upload
sonya-shockley -
Category
Education
-
view
1.669 -
download
0
Transcript of PowerPoint Module 1 - Creating a Presentation

1
New Perspectives on Microsoft PowerPoint 2016
Module 1:Creating a Presentation

2
• Plan and create a new presentation
• Create a title slide and slides with lists
• Edit and format text
• Move and copy text
• Convert a list to a SmartArt diagram
• Duplicate, rearrange, and delete slides
• Close a presentation
Objectives
© 2017 Cengage Learning. All Rights Reserved. May not be copied, scanned, or duplicated, in whole or in part, except for use as permitted in a license distributed with a certain product or service or otherwise on a password-protected website for classroom use.

3
• Open an existing presentation
• Change the theme and theme variant
• Insert and crop photos
• Modify photo compression options
• Resize and move objects
• Create speaker notes
• Check the spelling
• Run a slide show
• Print slides, handouts, speaker notes, and the outline
Objectives
© 2017 Cengage Learning. All Rights Reserved. May not be copied, scanned, or duplicated, in whole or in part, except for use as permitted in a license distributed with a certain product or service or otherwise on a password-protected website for classroom use.

4© 2017 Cengage Learning. All Rights Reserved. May not be copied, scanned, or duplicated, in whole or in part, except for use as permitted in a license distributed with a certain product or service or otherwise on a password-protected website for classroom use.
The PowerPoint Window

5© 2017 Cengage Learning. All Rights Reserved. May not be copied, scanned, or duplicated, in whole or in part, except for use as permitted in a license distributed with a certain product or service or otherwise on a password-protected website for classroom use.
• A presentation is a talk (lecture) or prepared file in which the person speaking or the person who prepared the file—the presenter—wants to communicate with an audience to explain new concepts or ideas, sell a product or service, entertain, train the audience in a new skill or technique, or any of a wide variety of other topics
• Most people find it helpful to use presentation media—visual and audio aids to support key points and engage the audience’s attention
Planning a Presentation

6
• PowerPoint is a computer program that you use to create a collection of slides that can contain text, charts, pictures, sounds, movies, multimedia, and so on
• Display the Windows Start screen, if necessary
• Click the PowerPoint 2016 tile
Starting PowerPoint and Creating a New Presentation
© 2017 Cengage Learning. All Rights Reserved. May not be copied, scanned, or duplicated, in whole or in part, except for use as permitted in a license distributed with a certain product or service or otherwise on a password-protected website for classroom use.

7
Starting PowerPoint and Creating a New Presentation
© 2017 Cengage Learning. All Rights Reserved. May not be copied, scanned, or duplicated, in whole or in part, except for use as permitted in a license distributed with a certain product or service or otherwise on a password-protected website for classroom use.

8
• In Touch Mode the ribbon increases in height so that there is more space around each button on the ribbon, making it easier to use your finger to tap the specific button you need
• On the Quick Access Toolbar, click the Customize Quick Access Toolbar button
• On the menu, click Touch/Mouse Mode
Working in Touch Mode
© 2017 Cengage Learning. All Rights Reserved. May not be copied, scanned, or duplicated, in whole or in part, except for use as permitted in a license distributed with a certain product or service or otherwise on a password-protected website for classroom use.

9
Working in Touch Mode
© 2017 Cengage Learning. All Rights Reserved. May not be copied, scanned, or duplicated, in whole or in part, except for use as permitted in a license distributed with a certain product or service or otherwise on a password-protected website for classroom use.

10
• The title slide is the first slide in a presentation
Creating a Title Slide
© 2017 Cengage Learning. All Rights Reserved. May not be copied, scanned, or duplicated, in whole or in part, except for use as permitted in a license distributed with a certain product or service or otherwise on a password-protected website for classroom use.

11
• On the Quick Access Toolbar, click the Save button
• If you mistype or misspell a word, you might not need to correct it because the AutoCorrect feature automatically corrects many commonly mistyped and misspelled words after you press the spacebar or the Enter key
Saving and Editing a Presentation
© 2017 Cengage Learning. All Rights Reserved. May not be copied, scanned, or duplicated, in whole or in part, except for use as permitted in a license distributed with a certain product or service or otherwise on a password-protected website for classroom use.

12
Saving and Editing a Presentation
© 2017 Cengage Learning. All Rights Reserved. May not be copied, scanned, or duplicated, in whole or in part, except for use as permitted in a license distributed with a certain product or service or otherwise on a password-protected website for classroom use.

13
• Make sure the HOME tab is displayed on the ribbon
• In the Slides group, click the New Slide button
Adding New Slides
© 2017 Cengage Learning. All Rights Reserved. May not be copied, scanned, or duplicated, in whole or in part, except for use as permitted in a license distributed with a certain product or service or otherwise on a password-protected website for classroom use.

14
• A bulleted list is a list of items with some type of bullet symbol in front of each item or paragraph• First-level item• Second-level item- Subitem
• If you add more text than will fit in the text box with the default font sizes and line spacing, AutoFit adjusts these features to make the text fit
Creating Lists
© 2017 Cengage Learning. All Rights Reserved. May not be copied, scanned, or duplicated, in whole or in part, except for use as permitted in a license distributed with a certain product or service or otherwise on a password-protected website for classroom use.

15
• A numbered list is similar to a bulleted list except that numbers appear in front of each item instead of bullet symbols
• An unnumbered list is a list that does not have bullets or numbers preceding each item
Creating Lists
© 2017 Cengage Learning. All Rights Reserved. May not be copied, scanned, or duplicated, in whole or in part, except for use as permitted in a license distributed with a certain product or service or otherwise on a password-protected website for classroom use.

16
Creating Lists
© 2017 Cengage Learning. All Rights Reserved. May not be copied, scanned, or duplicated, in whole or in part, except for use as permitted in a license distributed with a certain product or service or otherwise on a password-protected website for classroom use.

17
• To apply a format to text, either the text or the text box must be selected• Mini toolbar• Live Preview
Formatting Text
© 2017 Cengage Learning. All Rights Reserved. May not be copied, scanned, or duplicated, in whole or in part, except for use as permitted in a license distributed with a certain product or service or otherwise on a password-protected website for classroom use.

18
• The Clipboard is a temporary storage area available to all Windows programs on which text or objects are stored when you cut or copy them
• To copy and paste text, select the text, and then on the HOME tab, in the Clipboard group, click the Copy button
• Click the desired location to paste the text, and in the Clipboard group, click the Paste button
Moving and Copying Text
© 2017 Cengage Learning. All Rights Reserved. May not be copied, scanned, or duplicated, in whole or in part, except for use as permitted in a license distributed with a certain product or service or otherwise on a password-protected website for classroom use.

19
• Click anywhere in the bulleted list
• In the Paragraph group on the HOME tab, click the Convert to SmartArt Graphic button, and then click More SmartArt Graphics
• In the Choose a SmartArt Graphic dialog box, select the desired SmartArt type in the list on the left
• In the center pane, click the SmartArt diagram you want to use
• Click the OK button
Converting a Bulleted List into a SmartArt Diagram
© 2017 Cengage Learning. All Rights Reserved. May not be copied, scanned, or duplicated, in whole or in part, except for use as permitted in a license distributed with a certain product or service or otherwise on a password-protected website for classroom use.

20
Converting a Bulleted List into a SmartArt Diagram
© 2017 Cengage Learning. All Rights Reserved. May not be copied, scanned, or duplicated, in whole or in part, except for use as permitted in a license distributed with a certain product or service or otherwise on a password-protected website for classroom use.

21
Manipulating Slides
© 2017 Cengage Learning. All Rights Reserved. May not be copied, scanned, or duplicated, in whole or in part, except for use as permitted in a license distributed with a certain product or service or otherwise on a password-protected website for classroom use.

22
• When you are finished working with a presentation, you can close it and leave PowerPoint open
• To do this, you click the File tab to open Backstage view, and then click the Close command
• If you click the Close button in the upper-right corner of the PowerPoint window and only one presentation is open, you will not only close the presentation, you will exit PowerPoint as well
Closing a Presentation
© 2017 Cengage Learning. All Rights Reserved. May not be copied, scanned, or duplicated, in whole or in part, except for use as permitted in a license distributed with a certain product or service or otherwise on a password-protected website for classroom use.

23© 2017 Cengage Learning. All Rights Reserved. May not be copied, scanned, or duplicated, in whole or in part, except for use as permitted in a license distributed with a certain product or service or otherwise on a password-protected website for classroom use.
Slide Show and Presenter Views

24© 2017 Cengage Learning. All Rights Reserved. May not be copied, scanned, or duplicated, in whole or in part, except for use as permitted in a license distributed with a certain product or service or otherwise on a password-protected website for classroom use.
• If you have closed a presentation, you can always reopen it to modify it. To do this, you can double-click the file in a File Explorer window, or you can open Backstage view in PowerPoint and use the Open command
Opening a Presentation and Saving It with a New Name

25
• A theme is a coordinated set of colors, fonts, backgrounds, and effects
• A theme and its variants are called a theme family
Changing the Theme and the Theme Variant
© 2017 Cengage Learning. All Rights Reserved. May not be copied, scanned, or duplicated, in whole or in part, except for use as permitted in a license distributed with a certain product or service or otherwise on a password-protected website for classroom use.

26
• Content placeholders contain buttons that you can use to insert things other than a list, including photos stored on your hard drive, a network drive, a USB drive, an SD card from a digital camera, or any other medium to which you have access
• You can also use the Picture button in the Images group on the INSERT tab to add photos to slides
Working with Photos
© 2017 Cengage Learning. All Rights Reserved. May not be copied, scanned, or duplicated, in whole or in part, except for use as permitted in a license distributed with a certain product or service or otherwise on a password-protected website for classroom use.

27
Working with Photos
© 2017 Cengage Learning. All Rights Reserved. May not be copied, scanned, or duplicated, in whole or in part, except for use as permitted in a license distributed with a certain product or service or otherwise on a password-protected website for classroom use.

28
• Cropping is cutting out the parts of a photo you do not want to include
Cropping Photos
© 2017 Cengage Learning. All Rights Reserved. May not be copied, scanned, or duplicated, in whole or in part, except for use as permitted in a license distributed with a certain product or service or otherwise on a password-protected website for classroom use.

29
• When you save a presentation that contains photos, PowerPoint automatically compresses the photos to a resolution of 220 pixels per inch (ppi)
Modifying Photo Compression Options
© 2017 Cengage Learning. All Rights Reserved. May not be copied, scanned, or duplicated, in whole or in part, except for use as permitted in a license distributed with a certain product or service or otherwise on a password-protected website for classroom use.

30© 2017 Cengage Learning. All Rights Reserved. May not be copied, scanned, or duplicated, in whole or in part, except for use as permitted in a license distributed with a certain product or service or otherwise on a password-protected website for classroom use.
• Pictures and other objects that cause the Picture Tools Format tab to appear when selected have their aspect ratios locked by default
• The aspect ratio is the ratio of the object’s height to its width
Resizing and Moving Pictures

31© 2017 Cengage Learning. All Rights Reserved. May not be copied, scanned, or duplicated, in whole or in part, except for use as permitted in a license distributed with a certain product or service or otherwise on a password-protected website for classroom use.
• Speaker notes, or simply notes, are information you add about slide content to help you remember to bring up specific points during the presentation
• You add notes in the Notes pane, which you can display below the displayed slide in Normal view, or you can switch to Notes Page view, in which an image of the slide appears in the top half of the presentation window and the notes for that slide appear in the bottom half
Adding Speaker Notes

32
• Click the REVIEW tab, and then in the Proofing group, click the Spelling button
Checking Spelling
© 2017 Cengage Learning. All Rights Reserved. May not be copied, scanned, or duplicated, in whole or in part, except for use as permitted in a license distributed with a certain product or service or otherwise on a password-protected website for classroom use.

33© 2017 Cengage Learning. All Rights Reserved. May not be copied, scanned, or duplicated, in whole or in part, except for use as permitted in a license distributed with a certain product or service or otherwise on a password-protected website for classroom use.
• Using Slide Show View and Presenter View
Running a Slide Show

34
• Click the Reading View button on the status bar
Using Reading View
© 2017 Cengage Learning. All Rights Reserved. May not be copied, scanned, or duplicated, in whole or in part, except for use as permitted in a license distributed with a certain product or service or otherwise on a password-protected website for classroom use.

35
• Click the FILE tab to display Backstage view, and then click Print in the navigation bar
Printing a Presentation
© 2017 Cengage Learning. All Rights Reserved. May not be copied, scanned, or duplicated, in whole or in part, except for use as permitted in a license distributed with a certain product or service or otherwise on a password-protected website for classroom use.

36
• In the upper-right corner of the program window, click the Close button
Exiting PowerPoint
© 2017 Cengage Learning. All Rights Reserved. May not be copied, scanned, or duplicated, in whole or in part, except for use as permitted in a license distributed with a certain product or service or otherwise on a password-protected website for classroom use.