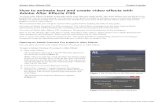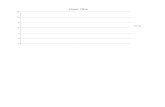PowerPoint 2016 - University of Floridamedia.news.health.ufl.edu/misc/training/Handouts/...effect...
Transcript of PowerPoint 2016 - University of Floridamedia.news.health.ufl.edu/misc/training/Handouts/...effect...

Microsoft PowerPoint 2016: Advanced Animation
2.0 hour
In this workshop we will expand on the capabilities of the Transitions and Animations tabs in PowerPoint to create complex and stunning presentations. Topics include preset animation schemes; custom animation and custom effects for text and pictures; and automating your presentation. This workshop assumes completion of "PowerPoint: Basics" or equivalent experience. This workshop assumes prior experience with PowerPoint.
Animation Types ..................................................................................................... 1
Add an Effect ..................................................................................................... 2
Change an Effect ................................................................................................ 2
Remove Effects .................................................................................................. 2
Starting the Effect ................................................................................................... 2
With Previous .................................................................................................... 2
After Previous .................................................................................................... 3
Direction and Durration .......................................................................................... 3
Other ways to animate lists ............................................................................... 3
Remove Effects ....................................................................................................... 3
Animation Pane ...................................................................................................... 3
Break up a Bulleted List...................................................................................... 4
Example .................................................................................................................. 4

Page 1
Animation Types Animation effects give motion to text, pictures, and other content on your slides. Besides adding action, they help you steer audience’s focus, emphasize important points, transition between slides, and maximize slide space by moving things on and off. Used well, animation effects bring flair, spice, and surprise to your presentations. The general types of effects used, in different variations, are as follows: • Transition - the slide is revealed using
an effect like a wipe or a checkerboard pattern
• Entrance - such as text fading in or flying in
• Emphasis or dimming - Emphasis calls attention to a bullet point by making the text stand out; dimming de-emphasizes a bullet point once you've moved on
• Exit refers to a fly out, fade out, bounce out, and the like
• Motion path traces a pattern for an object to follow. Ellipse and Neutron are two schemes that use motion paths

Page 2
Add an Effect
1. On the slide, select the object you want to animate
2. Click on the Animation Tab
3. Choose an animation from the Animation drop-down box
Change an Effect 1. On the slide, select the animated object you want to change
2. Click on the Animation Tab
3. Choose a new animation from the Animation drop-down box
Remove Effects 1. On the slide, select the animated object you want to remove the effect from
2. Click on the Animation Tab
3. Choose a None from the Animation drop-down box
Starting the Effect There are three ways to start an effect:
• On Click - when you click the mouse • With Previous - see below • After Previous - see below
With Previous With Previous starts an effect automatically with the start of the previous effect.
1. Select the effect.
2. In the Timing area, the setting, choose With Previous in the Start box. • You can use With Previous after another Animation so that both Animations start at the
same time • You can also use this Timing after a slide Transition so that the Animation starts as soon as
the new slid is visible.

Page 3
After Previous After Previous starts an effect automatically when the previous effect is complete.
1. Select the effect.
2. In the Timing area, the setting, choose After Previous in the Start box. • You can use After Previous after another Animation so that when the previous animation
ends this one starts. • Using this Timing after a slide Transition has the same effect as With Previous.
Direction and Durration Some effects come in from a certain direction. For example, the Wipe effect moves from bottom to top and a Duration of ½ a second. When it is applied, the Direction list becomes available with other options for the direction.
1. Effect options for the Wipe effect that's applied to the subtitle.
2. For the effect to play faster or slower, choose a new Speed option.
Other ways to animate lists 1. Apply effects to the list one bulleted item (paragraph) at a time. Do this if you want a different
effect for each bulleted item.
2. Animate the bulleted items all at once. If you select all the text in the bulleted list and apply the effect, the whole list animates at once
Remove Effects To remove an effect you've applied, in the effects list:
1. Select the effect you want to remove.
2. Click Remove to clear the effect.
Animation Pane The Animation Pane is used to help organize animations within a slide. In the Pane you can change the order, and duration of the animations.

Page 4
Break up a Bulleted List To break up a bulleted list, first click on the grey bar underneath the group. It will have two white arrows pointing up. Now the order an be rearranged or other animations can be placed in between objects in the group.
Example 1. Text - Appear 2. Set Mums Appear to Start With Previous 3. Set Tulips Appear to Start With Previous 4. Set Lavender Appear to Start With Previous
________________________________________ 5. Text – Add Animation - Object Color – Grey 6. Set Roses Appear to Start With Previous & .75 Delay 7. Set Mums Appear to Start With Previous 8. Set Tulips Appear to Start With Previous 9. Set Lavender Appear to Start With Previous
________________________________________ 10. Text – Add Animation - Object Color – Reddish 11. Text – Add Animation - Object Color – Grey
________________________________________ 12. Expand Line under “Content Place” 13. Move Grey Roses under Reddish Roses 14. Move Grey Mums under Reddish Mums 15. Move Grey Tulips under Tulips Roses 16. Move Grey Lavender under Reddish Lavender
________________________________________ 17. Picture 2 – Place and Fade 18. Picture 5 – Place and Fade 19. Picture 4 – Place and Fade 20. Picture 7 – Place and Fade
________________________________________ 21. Move Picture 2 between Roses 22. Set to Appear With Previous 23. Set Reddish Mums to Start With Previous
________________________________________ 24. Move Picture 5 between Mums 25. Set to Appear With Previous 26. Set Reddish Tulips to Start With Previous 27. Move Picture 4 between Tulips 28. Set to Appear With Previous 29. Set Reddish Lavender to Start With Previous 30. Move Picture 7 between Lavender 31. Set to Appear With Previous
When done, your Animation Pane should look like this.





![Manual Animate[1]](https://static.fdocuments.net/doc/165x107/5571fd1b4979599169987599/manual-animate1.jpg)