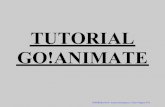Tutorial go animate
-
Upload
maricelalderete -
Category
Documents
-
view
2.039 -
download
0
Transcript of Tutorial go animate

Tutorial Go!AnimateCon esta herramienta podemos crear una animación para nuestras clases.
Ingresamos a http://goanimate.com/
Hacemos clic en regístrate
Seleccionamos Regístrate para el básico, es gratis

Completamos los datos y hacemos clic en regístrate
Se recibirá un mail con un link para activar la cuenta.
Al hacer clic sobre el link sobre el link que llegó por correo electrónico, nos aparece una nueva ventana, ingresamos a GoAnimate, tenemos que esperar un ratito, paciencia!!!

Ingresamos a su casa (your Home)
Hacemos clic en Haga su primera película (Make your 1st Movie!)

Seleccionamos el video que queremos realizar en: Hacer video (Make video) o Hacer un video corto (Make a short video)
En nuestro caso seleccionamos hacer un video corto (Make a Short Video).

Hacemos clic en Go!
Seleccionamos el escenario y presentador con las flechas

Y hacemos clic en próximo (Next)
Seleccionamos a los personajes, hacemos clic en próximo (Next)

Escribimos el texto que nos quiere comunicar el presentador.

Seleccionamos la voz (volce) para el personaje, en este caso: Idioma español- Diego (Argentina)- Confirmar
Podemos también, grabar la voz desde el micrófono como vamos a hacer con el siguiente personaje.
Hacemos clic en activar función (Enable feature),

Aparece una ventana para activar el micrófono, permitimos, cerrar.
Hacemos clic en grabar voz (Record your voice)
Aparece una ventana como con un botón rojo, hacemos clic, cuando se transforma en color verde, grabamos lo que queremos decir, cuando termine de grabar volvemos a apretar el botón verde, se procesa la información
Hacemos lo mismo con el personaje Nº 3 (podemos escribir o grabar la voz)

Cuando queremos borrar una conversación, hacemos clic en borrar (delete)
Cuando terminamos la conversación, hacemos clic en próximo (Next)
Vemos una vista previa del video, tenemos que esperar algunos segundos.

Si estamos conforme con el proyecto lo guardamos ahora (Save Now)
Le colocamos un título y una breve descripción y lo publicamos en forma gratuita en GoAnimate (Publish to GoAnimat).

Una vez publicado, copiamos la URL y la pegamos en el foro para que todos puedan disfrutar del proyecto.
También podemos hacer clic en Incrustar, copiamos el código incrustado.

Vamos al foro y lo pegamos de la siguiente manera:
Hacemos clic en Mostrar o ocultar barras de herramientas extras

Hacemos clic en 2.0
Copiamos el código –insertar y listo!!

También podemos enviar el proyecto a un amigo, por medio de correo electrónico, facebook, twitter, etc.