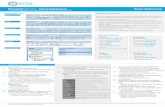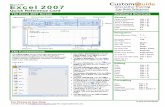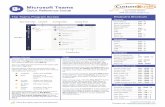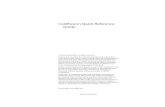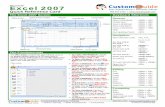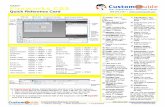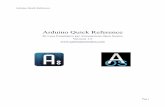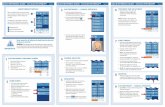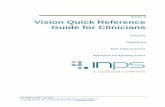PowerPoint 2011 Quick Reference - CustomGuide
Transcript of PowerPoint 2011 Quick Reference - CustomGuide

Microsoft
PowerPoint 2011 Quick Reference Card PowerPoint 2011 Screen Keyboard Shortcuts
General Open a Presentation + O
Save a Presentation + S
Print a Presentation + P
Close a Presentation + W
Undo + Z
Redo or Repeat + Y
Insert New Slide Shift + + N
Switch Between + Tab Applications
Navigation Previous Slide Page Up
Next Slide Page Down
First Slide + Home
Last Slide + End
Slide Show Delivery (These shortcut keystrokes only work during a Slide Show.)
End Slide Show Esc
Display Specific Slide Slide # + Return
Toggle Screen Black B
Toggle Screen White W
Pause or Restart Show S
Show/Hide Pointer A
Change Arrow to Pen + P
Change Pen to Arrow + A
Erase Screen Doodles E
Editing Cut + X
Copy + C
Paste + V
Find + F
Replace + H
Select All + A
Duplicate + D
Formatting Bold + B
Italic + I
Underline + U
Open Font dialog box + T
The Fundamentals
Standard Toolbar
To Create a New Presentation: Click the
New Presentation button on the Standard toolbar, or select File New Presentation from the menu, or press + N.
To Apply a Slide Layout: Select Format Slide Layout from the menu, or click theSlide Layout tab in the Ribbon.
To Apply a Slide Theme: Select Format Slide Theme from the menu, or click theThemes tab in the Ribbon.
To Open a Presentation: Click the Openbutton on the Standard toolbar, or select File Open from the menu, or press + O.
To Save a Presentation: Click the Savebutton on the Standard toolbar, or select File Save from the menu, or press + S.
To Save a Presentation with a DifferentName: Select File Save As from the menuand enter a different name for the presentation.
To Insert a Slide: Click the New Slide buttonon the Standard toolbar, or select Insert NewSlide from the menu, or press Shift + + N.
To Undo: Click the Undo button on theStandard toolbar, or press + Z.
To Redo: Click the Redo button on theStandard toolbar, or press + Y.
To Print a Presentation: Click the Printbutton on the Standard toolbar, or select File Print from the menu, or press + P.
To Cut or Copy: Select the text and press +X (cut) or + C (copy).
To Paste: Move to where you want to paste thetext and press + V.
To Open or Close the Toolbox: Click the
Toolbox button on the Standard toolbar.
To Change the Toolbox: Select View fromthe menu bar and select the tool you want to view inthe Toolbox from the menu. Or, click a button nearthe top of the Toolbox to change the tool displayed.
To View the Elements Gallery: Click an
Elements Gallery tab, or click the ElementsGallery button on the Standard toolbar.
To Get Help: Select Help from the menu bar orclick the Help button on the Standard toolbar.
Menu bar
Standard toolbar
Status bar
View buttons
Outline pane
Notes pane
Next or Previous Slide buttons
Vertical Scroll bar
Ribbon
New
Template Chooser
Save
Save
Cut
Redo Copy
Zoom Insert Shapes
Help Media Browser
Undo Search
Zoom slider
Format Painter
Paste
Free Quick References!Visit: qr.customguide.com
© 2016 CustomGuide For Personal Use Only Contact Us at [email protected] for organizational use.

Formatting Views
To Format Text: Select the text you want to format and select Format Font from the menu to open the Format Text dialog box. You can also use the commands found on the Formatting toolbar; select View Toolbars Formatting to display the Formatting toolbar.
To Change Paragraph Alignment: Select the paragraph(s), select Format Alignment from the menu, and select the appropriate alignment (Left, Center, Right, Justify). You can also use the commands found on the Formatting toolbar; select View Toolbars Formatting to display the Formatting toolbar.
To Use the Format Painter to Copy Formatting: Select the text or object with the formatting settings you want to copy, click the Format Painter button on the Standard toolbar and select the text or object to which you want to apply the copied formatting.
To Edit the Slide Master: Select View Master Slide Master from the menu.
To Change the Slide Theme: Use the options found on the Themes tab in the Ribbon.
To Change Theme Colors: Click the Colors button in the Theme Options group in the Themes tab on the Ribbon.
To Change the Slide Background: Or, select Format Slide Background from the menu, select a background setting from the Solid, Gradient, Picture or Texture, or Pattern tab, and click Apply or Apply All.
To Format a Shape: Select the shape you want to format and use the formatting commands that appear in the Format tab on the Ribbon. Or, select Format Shape from the menu.
To Delete a Slide: Select Edit Delete Slide from the menu.
Delivery, Transitions and Animation
To Present a Slide Show: Click the Slide Show button on the horizontal scroll bar. Or, select View Slide Show from the menu.
To Doodle on the Current Slide with the Pen: In Slide Show
View, press + P and draw on the screen with the tool. Press + A to switch back to the arrow pointer. Press E to erase your doodles.
To Add Slide Transitions: Use Slide Sorter view or the Slides pane in Normal view to select the slide(s) where you want to add a transition. To select multiple slides, hold down the Shift key as you click each slide. Click the Transitions tab on the Ribbon. Select a transition category, and select the transition effect you want to use.
To Apply Animation: Select Slide Show Animations from the menu. Select the text or object you want to animate. In the Animations tab, click one of four types of effects (Entrance , Emphasis , Exit , Motion ). Select an effect from the list. Click the Play button to preview the effect.
To Use Slide Timings (Create a Self-Running Presentation): Select Slide Show Rehearse from the menu to rehearse timings. Select Slide Show Record Slide Show from the menu to rehearse timings. Display each slide as long as necessary, then advance to the next slide. PowerPoint will record the length of time each slide is displayed.
To Reduce the Size of the Presentation: Select File Reduce File Size from the menu. Click the Picture Quality list arrow and choose the picture quality you wish to retain. Choose if you want to apply to all pictures or only selected pictures. Click OK.
To Change Views: Select View from the menu bar and select a view from the list. Or, click a view button on the status bar. (Only Normal, Slide Sorter, and Slide Show views are available on the status bar.)
Drawing and Graphics
To Insert a Clip Art Graphic: Select Insert Clip Art Clip Art Browser or Gallery from the menu or click the Media Browser button on the toolbar and click the Clip Art tab. Search for the image you want to use and click Insert. Or, copy and paste the image onto a slide.
To Insert a Picture: Select Insert Photo Photo Browser or Picture from File from the menu; or click the Picture or Clip Art button on the Insert group of the Home tab on the Ribbon; or click the Media Browser button on the toolbar and click the Photos tab. Navigate to and select the file and click Insert.
To Draw an Object: Select Insert Shape from the menu; or click the Shapes button on the Insert group of the Home tab on the Ribbon; or click the Media Browser button on the toolbar and click the Shapes tab.
Click and drag with the pointer until the shape reaches the desired size. To draw a perfectly proportioned shape, hold down Shift while you drag.
To Add a Text Box: Click the Text Box button on the Insert group of the Home tab on the Ribbon and click and drag to insert it.
To Resize an Object: Click the object to select it. Drag the object’s sizing handles until the shape reaches the desired size. To maintain the object’s proportions while resizing, hold down Shift while you drag.
Normal includes panes for your presentation’s outline, thumbnails of slides in the presentation, the current slide, and notes for that slide. You will probably spend more time in Normal view than in any other view.
Slide Show displays your presentation as an electronic slide show. Use Slide Show view when you want to deliver your presentation.
Presenter View displays important presentation information on one screen, such as the current time, notes for the slide that is currently shown, and a slide pane so you can see the slide order as you speak.
Slide Sorter displays all the slides in your presentation as thumbnails (small pictures). Use Slide Sorter view when you want to rearrange the slides in your presentation and add transition effects to slides.
Notes Page focuses on what you want to say about each slide in the presentation. The large area for notes lets you write extensive notes for each slide.
© 2016 CustomGuide For Personal Use Only Contact Us at [email protected] for organizational use.

Interactive Training for Over 2,000 Topics:
Office 2016 for Windows Excel 2016 Outlook 2016 PowerPoint 2016 Word 2016
Office 2016 for Mac Excel 2016 Outlook 2016 PowerPoint 2016 Word 2016
Office 365 OneDrive for Business Skype for Business
Office 2013 Excel 2013 OneNote 2013 Outlook 2013 PowerPoint 2013 SharePoint 2013 Word 2013
Operating Systems Windows 10 Windows 8 Windows 7 Computer Basics Mac OS
Also Available Soft Skills Courses Spanish Editions
Each Course Includes:
Interactive Tutorials Get hands‐on training with bite‐sized tutorials that recreate the experience of using actual software. SCORM‐compatible for your LMS!
View Sample
Customizable Courseware Why write training materials when we’ve done it for you? Training manuals, practice files, and instructor guides with unlimited printing rights!
View Sample
Interactive Assessments How much do your users really know? Accurately measure skills with realistic software simulations. SCORM‐compatible for your LMS!
View Sample
Quick References Handy “cheat sheets” with shortcuts, tips, and tricks. Free for personal use!
View Samples
Over 3,000 Companies Rely on CustomGuide
We hope you enjoy this free quick reference! Please review our other training products; see the samples below.
Please Contact us for a Free Trial! 612.871.5004 | [email protected]