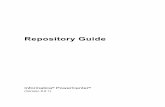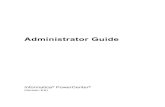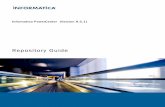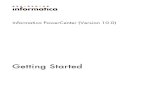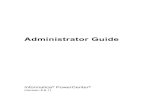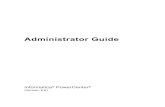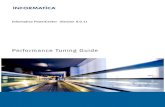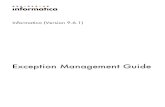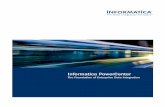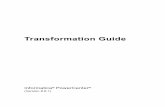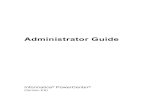PowerCenter Repository Guide - Gerardnico PowerCenter Repository Guide
PowerCenter Developer I Lab Guide
Transcript of PowerCenter Developer I Lab Guide
-
8/10/2019 PowerCenter Developer I Lab Guide
1/152
Table of Contents
Lab
2-1: Creating Source Definitions
2-2: Creating Target Definitions
2-3: Creating Mappings
3-1: Create and Run Workflows
4-1: Using Filters and Expressions
4-2: Features and Techniques
5-1: Joining Data
6-1: Using the Lookup Transformation
7-1: Using Aggregators and Sorters
8-1: Using the Debug Wizard
9-1: Updating Target Tables
10-1: Filling In Missing Data
10-2: Using a Persistent Variable
11-1: Creating a Mapplet
12-1: Using Assignment and Decision Tasks
12-2: Using Events and Timers
Mapping Design Workshop
Workflow Design Workshop
1
11
17
25
35
45
51
65
73
81
91
101
109
115
121
129
137
145
-
8/10/2019 PowerCenter Developer I Lab Guide
2/152
-
8/10/2019 PowerCenter Developer I Lab Guide
3/152
Lab 2-1: Creating Source Definitions
Scenario:
You will create some Source definitions for use in later work.
Goals:
Use wizards to import Source definitions from a flat file and a relational database table
Preview the data in the Sources
Duration:
10 minutes
Instructions
Note: Throughout this and later exercises,xxwill refer to the student number assigned to
you by your Instructor or the machine you are working on. For example, if you areStudent05, then ~Developerxxrefers to the folder ~Developer05.
Step 1. Start PowerCenter Designer
1) On your desktop, double-click the PowerCenter Designer icon (
2) In the Repository Navigator, double-click REP_SVC_EDW_DEV.
Figure 1: Double-click the Repository to open it
to start it.
3) In the "Connect to Repository" dialogue:
a) For Username, enter Devxx(xxis the number assigned by your instructor).
b) For Password, enter Devxx.
c) Click Connect.
PowerCenter 8.x Level I Developer Lab 2-1 1
-
8/10/2019 PowerCenter Developer I Lab Guide
4/152
Figure 2: Connect to Repository dialogue
4) Right-click the folder labeled ~Developerxxand select Open.
Figure 3: Open the Folder
Note: In future instructions this may be referred to as "your folder."
2 Lab 2-2 PowerCenter 8.x Level I Developer
-
8/10/2019 PowerCenter Developer I Lab Guide
5/152
Step 2. Create a Flat File Source
1) From the menu, select ToolsSource Analyzer.
2) From the menu, select SourcesImport from File.
3) In the Open Flat File dialogue, select customer_central.dat and click OK.
a) The file is located in C:\infa-shared\Srcfiles
4) In Step 1 of the Flat File Import Wizard:
a) Make sure that the Delimited radio button is selected.
Note: This is because you are importing a comma-delimited file. You will select the field
delimiter on the next screen. Note that PowerCenter can also import files with fixed
field widths.
b) Check Import field names from first line.
(i) Note that "Start Import at Row" automatically changes to "2".
Note: When a file has column names, as this file does, PowerCenter can import those as field
names.
c) Click Next.
Figure 4: Flat File Import Wizard - Step 1 of 3
PowerCenter 8.x Level I Developer Lab 2-1 3
-
8/10/2019 PowerCenter Developer I Lab Guide
6/152
5) In Step 2 of the Flat File Import Wizard:
a) In the Delimiters section, make sure that Comma is checked.
Note: While a number of standard delimiters are listed, you can define any character or set
of characters as the delimiter using the "Other" checkbox.
b) Accept the defaults for other values and click Next.Figure 5: Flat File Import Wizard - Step 2 of 3
Note: This step sets up the fields in general. You will have the opportunity to adjust
individual fields in Step 3.
Note: "Use default text length" - check this to set a standard length for all fields with a text
data type. Leave it unchecked and PowerCenter derives the text field length from the
actual length of the data in the file.
Note: "Escape Character" is the character used in your file format if the delimiter character
may appear in a field. Consult documentation to learn more.
6) In Step 3 of the Flat File Import Wizard:
a) Use the scrollbar to move to the right and select the City field.
b) Change the length/precision of the City field to 50
c) Change the length/precision of the State field to 15
Note: These lengths come from data analysis.
d) Select the ZIP field.
4 Lab 2-2 PowerCenter 8.x Level I Developer
-
8/10/2019 PowerCenter Developer I Lab Guide
7/152
Note: You will adjust this field because you know in the future you will import addresses
with Canadian postal codes, which contain alphanumeric characters.
e) Change the field type to Text.
f) Change the Length/Precision to 6.
g) Scroll to the far right and select the field DATE.h) Change the field type to Datetime.
Note: You will adjust this field because you know that in the target database the data will be
stored as a Date. You could perform the conversion using PowerCenter's "To-Date"
function, but it is simpler to use the implied conversion functionality of the Source
definition.
i)
Figure 6:
Click Finish.
Flat File Import Wizard - Step 3 of 3
7) The Source definition will appear in the Source Analyzer workspace.
PowerCenter 8.x Level I Developer Lab 2-1 5
-
8/10/2019 PowerCenter Developer I Lab Guide
8/152
-
8/10/2019 PowerCenter Developer I Lab Guide
9/152
Figure 9: Previewing Data in the Flat File
Step 3.
(v) Click Close.
Create a Relational Database Table Source
1) Right-click on the Source Analyzer workspace and select Clear All.
2) Select SourcesImport from Database.
3) In the Import Tables dialogue:
a) For ODBC data source, select OLTP (DataDirect 5.2 Oracle Wire Protocol).
b) For Username, enter SDBU.
(i) Owner Name will automatically populate with SDBU
c) For Password, enter SDBU.
d) Click Connect.
PowerCenter 8.x Level I Developer Lab 2-1 7
-
8/10/2019 PowerCenter Developer I Lab Guide
10/152
Figure 10: Import Tables dialogue
e) In the Select tables pane, click the plus sign (+) beside SDBU to expand it.
f) Expand TABLES similarly.
g) Select DEALERSHIP.
h) Click OK.
i) The source definition DEALERSHIP (Oracle) appears in the Source Analyzer
workspace.
4) As before, verify the Source by previewing the data.
a) Right-click the Source and select Preview Data.
b) In the Preview Data dialogue:
(i) Select ODBC data source OLTP (DataDirect 5.2 Oracle Wire Protocol).
(ii) For Username, Owner name, and Password, enter SDBU. (Owner name
should populate automatically.)
Figure 11: Preview Data Dialogue for Relational Source Definition
(iii) Click Connect.
8 Lab 2-2 PowerCenter 8.x Level I Developer
-
8/10/2019 PowerCenter Developer I Lab Guide
11/152
Figure 12: Previewing Data in the Relational Source
Step 4.
(iv) Click Close.
Save Your Work
1) Type Ctrl+S to save your work.
Note: Always save your work before closing the application or moving on to another task.
There is no automatic save in PowerCenter.
Note: You can also save by selecting RepositorySave from the menu.
PowerCenter 8.x Level I Developer Lab 2-1 9
-
8/10/2019 PowerCenter Developer I Lab Guide
12/152
10 Lab 2-2 PowerCenter 8.x Level I Developer
-
8/10/2019 PowerCenter Developer I Lab Guide
13/152
Lab 2-2: Creating Target Definitions
Scenario:
You will create a relational Target to receive data from the flatfile Source you created in
Lab 1
Goals:
Create a Target definition from scratch
Create a Target definition from a Source definition and change the Target type
Duration:
10 minutes
Instructions
Step 1. Define a Target
1) Determine what columns will be required
a) In PowerCenter Designer, drag the DEALERSHIP Source onto the Source
Analyzer workspace and examine it to determine what columns a target based
on this source will require.
Figure 13: DEALERSHIP Source
2) Create a Target definition.
a) In PowerCenter Designer, select the Target Designer tool (
b) From the Designer menu, select TargetsCreate.
.
PowerCenter 8.x Level I Developer Lab 2-2 11
-
8/10/2019 PowerCenter Developer I Lab Guide
14/152
c) In the Create Target Table dialogue:
(i) Enter the name STG_DEALERSHIP
(ii) Select the database type Oracle
Figure 14: Create Target Table
(iii) Click Create.
(iv) Click Done.
d) The Target definition appears in the Target Designer workspace, with no
columns.
Figure 15: New Target
12 Lab 2-2 PowerCenter 8.x Level I Developer
-
8/10/2019 PowerCenter Developer I Lab Guide
15/152
3) Add a column to the Target definition.
a) Double-click the header of the STG_DEALERHIP Target definition to open
the Edit Tables dialogue.
b) Select the Columns tab.
Figure 16: Columns tab of the Edit Tables dialogue
c) Click the New Column button ( to create a new column.
(i) For the Name, enter DEALERSHIP_ID
(ii) Set the Datatype to number(p,s)
(iii) For the Precision, enter 3
(iv) For Scale, leave the default 0
(v) DEALERSHIP_ID is the unique identifier of a dealership. Therefore, select
Primary Key in the Key Type column.
PowerCenter 8.x Level I Developer Lab 2-2 13
-
8/10/2019 PowerCenter Developer I Lab Guide
16/152
d) Repeat this process for the remaining six columns.
(i) Accept the default (Not a Key) for Key Type.
Figure 17: Completed DEALERSHIP Target Table
e) When finished, click Apply then OK.
f) The Target definition should look like this:
Figure 18: Completed STG_DEALERSHIP Target Definition
14 Lab 2-2 PowerCenter 8.x Level I Developer
-
8/10/2019 PowerCenter Developer I Lab Guide
17/152
Step 2. Create a Target Definition from a Source
1) In the Repository Navigator, locate the Customers flat file Source definition you
created in the previous lab and drag it into the Target Designer workspace.
Figure 19: Drag the Source Definition into the Target Designer
2) Double-click the header of the Customers Target definition to open the Edit Tables
dialogue and select the Columns tab.
a) Note that the Datatypes are "number" and "string," as is standard for flat file
definitions.
Figure 20: Columns Tab
3) Select the Table tab.
4) Click the Rename button and change the target name to STG_CUSTOMERS.
5) Change the "Database type" dropdown to Oracle.
6) Click Apply.
a) The Tables tab should now look like this:
PowerCenter 8.x Level I Developer Lab 2-2 15
-
8/10/2019 PowerCenter Developer I Lab Guide
18/152
Figure 21: Tables Tab Edited
7) Return to the Columns tab.
a) Note that the "number" and "string" datatypes have changed to the
"number(p,s)" and "varchar" types appropriate to Oracle.
Figure 22: Column Datatypes Changed
8) Scroll down and locate the field DATE_FLD.
a) Change its datatype to "Date."
9) Click OK
10) Save your work.
16 Lab 2-2 PowerCenter 8.x Level I Developer
-
8/10/2019 PowerCenter Developer I Lab Guide
19/152
Lab 2-3: Creating Mappings
Scenario:
You need to create Mappings to connect Sources directly to Targets (passthrough
Mappings) so that data can be loaded into the staging tables
Goals:
Create shortcuts to objects in the shortcut (SC) folder
Create a pass-through Mapping that brings data from a single Source to a single Target
Duration:
30 minutes
Instructions
Step 1. Create Shortcuts
Note: Best practices call for developers to build mappings from shortcuts to a common
folder, rather than defining Sources and Targets in the developers' own folders. This has
several advantages, of which the most significant is that it greatly eases migration of
mappings between PowerCenter environments (e.g., from Development to Test to
Production). Developers create sources and targets, and the Administrator copies them
to the Shortcut folder, where they can be used by all developers, and in migration.
In this lab, you will use shortcuts based on the Sources and Targets you created in labs 1 and
2. The administrator has already copied these Sources and Targets. You will learn how to
create shortcuts to objects in the shortcut folder.
Note: Best practices also call for data to be loaded directly from Sources intostagingtables as
part of the ETL process. From these tables, data can be accessed for transformation and
loading without putting a further burden on the Source systems.
1) Make a shortcut to the Customers flatfile Source.
a) In PowerCenter Designer, open the Source Analyzer workspace.
b) If any Source definitions are showing, right-click the workspace and select Clear
All
c) Locate the folder SC_DATA_STRUCTURES.
Note: The SC_ prefix is a Velocity standard for shortcut folders.
d) Click once on the plus sign (+) to expand the folder.
Note: Do not double-click the name of the folder. This will connect you to the folder, andyou need to remain connected to your own ~Developerxxfolder to create the shortcuts.
e) Click once on the plus sign to the left of the subfolder named Sources.
PowerCenter 8.x Level I Developer Lab 2-3 17
-
8/10/2019 PowerCenter Developer I Lab Guide
20/152
f) Click once more on the plus sign to the left of the FlatFile subfolder. The
Repository Navigator should now look like this:
Figure 23: Repository Navigator - Shortcut Folder
g) Click the Customers flatfile Source definition and drag it into the Source
Analyzer workspace.
h) In the Designer dialogue, click Yes.
Figure 24: Designer dialogue
Note: If the dialogue asks you whether to copy the source table, say No and try again. You
want to make a shortcut, not a copy.
i) Double-click the Shortcut_to_Customers Source definition to edit it.
18 Lab 2-3 PowerCenter 8.x Level I Developer
-
8/10/2019 PowerCenter Developer I Lab Guide
21/152
j) Click Rename.
k) Change the name of the source definition to SC_Customers.
l) Click OK to close the Edit Tables dialogue.
Note: The SC_ prefix is Velocity best practice for all shortcuts to objects in other folders.
m) In the Repository Navigator window, expand your ~Developerxxfolder, then
the Sources sub-folder, then the FlatFile sub-subfolder.
n) Confirm that the shortcut appears there.
2) Following the same procedure, create a shortcut to the OLTP Source
DEALERSHIP and rename it SC_DEALERSHIP.
3) Open the Target Designer.
4) Following the same procedure, create a shortcut to the Target STG_CUSTOMERS
and rename it SC_STG_CUSTOMERS.
5) Following the same procedure, create a shortcut to the Target STG_DEALERSHIP
and rename it SC_STG_DEALERSHIP.
6) Save your work.
Step 2. Create the First Mapping
1) Click the Mapping Designer button ( ) to open the Mapping Designer tool.
2) In this step, you will place all required components into the Mapping Designer
workspace.
a) In your ~Developerxxfolder, expand the Sources subfolder, then the OLTP
sub-subfolder.
Figure 25: Expanding the Subfolders
b) Drag the SC_DEALERSHIP shortcut onto the Mapping Designer workspace.
(i) You will be prompted to name the new Mapping. Give it the name
m2_STG_DEALERSHIP_xx. (Do not type "xx" - use your student id
number!)
Note: Velocity best practice is for all Mappings to begin with the identifying prefix "m_"
PowerCenter 8.x Level I Developer Lab 2-3 19
-
8/10/2019 PowerCenter Developer I Lab Guide
22/152
(ii) Note that both a Source and a Source Qualifier transformation appear in
the Mapping Designer.If they did not, contact your instructor for help.
Figure 26: SC_DEALERSHIP source and Source Qualifier
c) In your ~Developerxxfolder, expand the Targets subfolder.
d) Drag the SC_STG_DEALERSHIP shortcut from the Targets folder onto the
Mapping Designer workspace.
3) In this step, you will link the Source Qualifier to the Target.
Hint: This procedure may be easier if you rearrange the column widths in the Source
Qualifier and Target so that you can see the full name of the port
a) In SQ_SC_DEALERSHIP, click DEALERSHIP_ID and keep your left mousebutton depressed.
b) Drag the mouse pointer to SC_STG_DEALERSHIP, still keeping the button
depressed.
c) Hover over DEALERSHIP_ID on the target and release the mouse button.
d) A blue arrow, representing a link between the ports of the Source Qualifier and
the Target definition, appears.
e) Repeat this process to link all ports of the Source Qualifier to the similarly-
named ports in the Target.
20 Lab 2-3 PowerCenter 8.x Level I Developer
-
8/10/2019 PowerCenter Developer I Lab Guide
23/152
f) The Mapping should look like this:
Figure 27: Completed mapping m2_STG_DEALERSHIP_xx
4) Save your work. In the Output Window, verify that the Mapping is valid. (If it is
not, and you cannot spot the error, ask your instructor for help.)
Step 3. Create the Second Mapping
1) From the menu, select MappingsCreate.
a) Name the new Mapping m2_STG_CUSTOMERS_xx
2) Drag the Source definition SC_Customers (the flat file definition, not the OLTP
definition) and the Target definition SC_STG_CUSTOMERS into the Mapping
Designer workspace.
a) A Source Qualifier, SQ_SC_Customers, also appears.
b) Using the process you have already learned, link the ports from the Source
Qualifier to the same-named ports in the Target definition.
(i) The DATE port in the Source Qualifier does not have a same-named port
in the Target definition. Link it to the DATE_FLD port in the Target
definition.
PowerCenter 8.x Level I Developer Lab 2-3 21
-
8/10/2019 PowerCenter Developer I Lab Guide
24/152
Figure 28: Completed mapping m2_STG_CUSTOMERS_xx
3) Save your work and verify that the mapping is valid.
22 Lab 2-3 PowerCenter 8.x Level I Developer
-
8/10/2019 PowerCenter Developer I Lab Guide
25/152
Step 4. Create More Shortcuts
In the remaining labs of this class, you will use shortcuts to the objects in
SC_DATA_STRUCTURES. It will be convenient to create those shortcuts now so they
will be available in later labs.
1) In PowerCenter Designer, open the Source Analyzer.
2) Drag every Source definition in the SC_DATA_STRUCTURES folder onto the
Source Analyzer workspace, except for Customers and DEALERSHIP (because you
already have shortcuts to those).
3) Open the Target Designer.
4) Drag every Target definition in the SC_DATA_STRUCTURES folder onto the
Target Designer workspace, except for STG_CUSTOMERS and
STG_DEALERSHIP (because you already have shortcuts to those).
a) Be careful to create shortcuts, not copies!
Note: The best practice is to change the names of each of these shortcuts to read "SC_"
rather than "Shortcut_to_". However, it is time-consuming and dull.
The labs instructions from here on out will refer to these shortcuts using the "SC_" prefix, to
reflect the best practice; if you do not change the names, simply substitute
"Shortcut_to_".
PowerCenter 8.x Level I Developer Lab 2-3 23
-
8/10/2019 PowerCenter Developer I Lab Guide
26/152
24 Lab 2-3 PowerCenter 8.x Level I Developer
-
8/10/2019 PowerCenter Developer I Lab Guide
27/152
-
8/10/2019 PowerCenter Developer I Lab Guide
28/152
5) In the toolbar, click the Session button ( .
a) Click in the Workflow Designer workspace somewhere to the right of the Start
task.
b) In the Mappings window, select m2_STG_DEALERSHIPS_xxand click OK.
Figure 30: Select Mapping
c) The Session task is added to the Workflow:
Figure 31: Session Added
Note: The Velocity standard name for a Session task is s_ followed by the name of the
Mapping. The Workflow Designer automatically assigns this name to a Session task
when you add it to the Workflow.
26 Lab 3-1 PowerCenter 8.x Level I Developer
-
8/10/2019 PowerCenter Developer I Lab Guide
29/152
6) From the Workflow Manager menu, select TasksLink Task
a) Place the mouse curser over the Start task.
b) Click and hold the left mouse button.
c) Drag the cursor to the Session task.
d) Release the mouse button.
e) The tasks will be linked:
Figure 32: Tasks Linked
7) Double-click the Session task to edit its properties.
Note: The Session task properties determine what files or database tables the Mapping reads
from and writes to. The Source and Target definitions in the Mapping define the fields
to be read or written, but do not directly determine where to read from or write to.
PowerCenter 8.x Level I Developer Lab 3-1 27
-
8/10/2019 PowerCenter Developer I Lab Guide
30/152
a) Select the Mapping tab of the Edit Tasks window.
b) In the navigator on the left, select the Source SQ_SC_DEALERSHIP.
c) On the right:
(i) Ensure that the "Reader" selected is Relational Reader.
(ii) In the "Connections" section, click the dropdown arrow and select theconnection SDBU.
Figure 33: Source Properties
d) In the navigator on the left, select the Target SC_STG_DEALERSHIP.
e) On the right:
(i) Ensure that the "Writer" selected is Relational Writer.
(ii) Ensure that the Relational connection selected is STGxx.
(iii) In the "Properties" section, set the "Target load type" to Normal.
(iv) Scroll down and check "Truncate target table option".
(v) Click OK.
8) Save your work.
28 Lab 3-1 PowerCenter 8.x Level I Developer
-
8/10/2019 PowerCenter Developer I Lab Guide
31/152
Step 3. Start the Workflow.
1) In the "Tools" toolbar, click the "M" icon to start the Workflow Monitor
application.
2) If the status for "INT_SVC_EDW_DEV" reads "Disconnected", right-click it and
select Connect.
3) Return to the Workflow Manager.
4) Right-click in the Workflow Designer workspace and select Start Workflow.
5) Return to the Workflow Monitor. The status of your Workflow and Session are
now both "Running."
Figure 34: Workflow Monitor: Workflow Running
6) When the status changes to "Succeeded" your Workflow has run.
Step 4. View the Results
1) Right-click the Session object and select "Get Run Properties."
2) Click the arrow beside "Source/Target Statistics" to expand it.
Figure 35: Run Properties and Statistics
PowerCenter 8.x Level I Developer Lab 3-1 29
-
8/10/2019 PowerCenter Developer I Lab Guide
32/152
3) Return to the PowerCenter Designer application.
4) In the m_STG_DEALERSHIPS_xxMapping, right-click the Target object and
select Preview Data.
5) In the Preview Data dialogue:
a) For ODBC Data Source, select STG (DataDirect 5.2 Oracle Wire Protocol).
b) For Username, Table Owner, and Password, enter STGxx
c) Click Connect.
d) The lower part of the Preview Data dialogue populates with the data you loaded
into the STG_DEALERSHIP table.
Figure 36: Preview STG_DEALERSHIP data
30 Lab 3-1 PowerCenter 8.x Level I Developer
-
8/10/2019 PowerCenter Developer I Lab Guide
33/152
Step 5. Create and Run a Second Workflow
1) Following the same procedure, create a second Workflow.
a) Name the Workflow wkf_STAGE_CUSTOMERS_xx.
b) Create a Session task using the Mapping m2_STG_CUSTOMERS_xx.
c) Link the Start task to the Session task.
2) Double-click the Session task to edit it.
a) Select the Mapping tab.
b) Select the source SQ_SC_Customers
(i) Make sure that the reader type is "File Reader"
(ii) Make sure that the Source Filetype is "Direct"
(iii) Make sure that the Source file directory is "$PMSourceFileDir\"
(iv) Make sure that the Source filename is "customer_central.dat"
c) Select the target SC_STG_CUSTOMERS
(i) Make sure that the Writer type is "Relational Writer"
(ii) Make sure that the Connection is "STGxx"
(iii) Make sure that the Target load type is "Normal"
(iv) Make sure that the "Truncate target table option" is checked.
d) Click OK.
3) Save your work and make sure the Workflow is valid.
4) Run the Workflow and review the results.
Figure 37: Session Details and Statistics for Customer Load
PowerCenter 8.x Level I Developer Lab 3-1 31
-
8/10/2019 PowerCenter Developer I Lab Guide
34/152
Figure 38: Data Preview of Customers Staging Table
32 Lab 3-1 PowerCenter 8.x Level I Developer
-
8/10/2019 PowerCenter Developer I Lab Guide
35/152
Extra Credit Lab: File Lists
You may have noted that the name of the Customers file you loaded was
"customer_central.dat". There are two other files, "customer_east.dat" and
"customer_west.dat"
You could load each of these files individually, but there is an easier way: use a file list.
PowerCenter can take as its input a text file listing other files, and will read each of the files
in that list.
Note that PowerCenter will read all the files in the file list using the same Source definition.
This means that the files must haveexactlythe same format, or PowerCenter will read bad
data.
To make this work, you must make the following changes to the Session object:
The Source Filetype has to be set to "indirect," indicating that the Source file is a file list
rather than a data file.
The Source Filename must be changed to the name of the file containing the file list,which is "customer_list.dat"
PowerCenter 8.x Level I Developer Lab 3-1 33
-
8/10/2019 PowerCenter Developer I Lab Guide
36/152
34 Lab 3-1 PowerCenter 8.x Level I Developer
-
8/10/2019 PowerCenter Developer I Lab Guide
37/152
Lab 4-1: Using Filters and Expressions
Scenario:
The customer contacts have been loaded to the Staging table and are ready to be loaded
to ODS
There are bad customer IDs that should not be loaded to ODS
The customer data needs to be reformatted to match the table specification of the ODS
Goals:
Move data from the Customer staging table to the ODS database
o Use an Expression transformation to reformat data
o Use a Filter transformation to pass only valid records
Duration:
60 minutes
Instructions
Step 1. Create the mapping.
1) Create a new mapping called m4_ ODS_CUSTOMERS_xx.
2) Add the Source definition SC_STG_CUSTOMERS to the mapping.
3) Add the Target definition SC_ODS_CUSTOMERS to the mapping.
4) The Mapping should look like this:
Figure 39: Mapping Created
PowerCenter 8.x Level I Developer Lab 4-1 35
-
8/10/2019 PowerCenter Developer I Lab Guide
38/152
Step 2. Add a Filter Transformation
In this step you will add a Filter transformation to the mapping to pass only records with
valid Customer IDs.
1) Locate the Filter transformation (
Mapping Designer workspace.
on the toolbar. Click it and then click on the
2) Drag the following ports from the Source Qualifier to the Filter transformation:
DEALERSHIP_ID
CUSTOMER_NO
FIRSTNAME
LASTNAME
ZIP
GENDER
INCOME
AGE
DATE_FLDFigure 40: Ports Connected
3) Double-click the header of the Filter transformation to edit it.
4) Rename the filter object fil_Valid_Customer_Number.
36 Lab 4-1 PowerCenter 8.x Level I Developer
-
8/10/2019 PowerCenter Developer I Lab Guide
39/152
5) Select the Properties tab.
a) Click the bent arrow (
Condition.
in the Value column for the attribute Filter
b) In the Expression Editor:
(i) Delete the current expression ("TRUE") from the Expression Editor.
(ii) Enter the expression NOT (ISNULL(CUSTOMER_NO)) AND
CUSTOMER_NO != 99999
(iii) Click Validate
(iv) If the expression is invalid, fix it.
(v) Click OK.
Figure 41: Filter Expression
c) Click OK.
Figure 42: Mapping with Filter Transformation Added
Step 3. Add an Expression Transformation
In this step you will add an Expression transformation that will format Customer datacorrectly for the ODS database.
1) Locate the Expression transformation (
on the Mapping Designer workspace.
on the toolbar. Click it and then click
PowerCenter 8.x Level I Developer Lab 4-1 37
-
8/10/2019 PowerCenter Developer I Lab Guide
40/152
2) Drag the following ports from the Filter transformation to the Expression
transformation:
FIRSTNAME
LASTNAME
GENDER
INCOME
AGE
3) Edit the Expression transformation
a) Rename the Expression transformation exp_Format_Customers.
b) Select the Ports tab.
c) Set all the ports you dragged from the Filter to be input-only by unchecking the
"O" column.
d) Use the New button (
output only:
Port Name
NAME
to create the following new ports and set them to
GENDER_CATEGORY
SENIOR_FLAG
Datatype
stringstring
integer
HIGH_INCOME_FLAG integer
e) The ports should now look like this:
Figure 43: Ports in Expression
Length/Precision
407
10
10
f) Use the Expression Editor to create an expression for the NAME port to
concatenate the FIRSTNAME and LASTNAME fields, with a space in
between:FIRSTNAME || ' ' || LASTNAME
Note: More advanced data integration developers may recognize that the above expression
leaves something to be desired when dealing with less-than-ideal data, as would be
typical in these fields. Informatica has extensive data quality capabilities to recognize,
cleanse, and supplement name data. These capabilities are in the Data Quality product,
which is outside the scope of this class.
38 Lab 4-1 PowerCenter 8.x Level I Developer
-
8/10/2019 PowerCenter Developer I Lab Guide
41/152
g) Create an expression for the GENDER_CATEGORY port that expands single
character designations from the GENDER field into full-word descriptions:
DECODE(GENDER, 'M', 'MALE', 'F', 'FEMALE', 'UNK')
The DECODE function uses a mapping to replace the values in a field with other values. In
this case, if the field has a value of "M", then it is changed to "MALE." If the field has a
value of "F", it is changed to "FEMALE." Any other value will be replaced with "UNK"(for "UNKNOWN"). DECODE is useful when there are a relatively small number of
enumerated values in a field. If there are a larger number of values to be remapped, a
Lookup transformation would be used. (We will cover Lookup transformations later in
this course.)
h) Create an expression for the SENIOR_FLAG port that sets the port value to 1
(Boolean TRUE) if the AGE is greater than 55:
IIF(AGE > 55, 1)
IIF - "Immediate If" - is a powerful function. When the expression (AGE > 55) evaluates to
TRUE, the first argument is assigned to the port. When the expression does not evaluate
to TRUE, the second argument is assigned to the port. In this case, no second value is
assigned, so the port is set to zero (0) when the expression evaluates to FALSE.
IIF expressions can be nested to handle multibranch logic.
i)
j)
Create an expression for the HIGH_INCOME_FLAG port that sets the port to
1 (Boolean TRUE) if the INCOME is greater than 50000:
IIF(INCOME > 50000, 1)
The ports should now look like this:
Figure 44: Ports with Expressions Completed
4) Click OK.
PowerCenter 8.x Level I Developer Lab 4-1 39
-
8/10/2019 PowerCenter Developer I Lab Guide
42/152
Step 4. Connect the Ports to Complete the Mapping
From
Transformation
Name
fil_Valid_Customer_
Number
fil_Valid_Customer_
Number
fil_Valid_Customer_
Number
fil_Valid_Customer_
Number
exp_Format_
Customers
exp_Format_
Customers
exp_Format_
Customers
exp_Format_
Customers
1) Connect the following ports:
From Port Name
DEALERSHIP_ID
CUSTOMER_NO
ZIP
DATE_FLD
NAME
GENDER_
CATEGORY
SENIOR_FLAG
HIGH_INCOME_
FLAG
To Transformation
Name
SC_ODS_
CUSTOMER
SC_ODS_
CUSTOMER
SC_ODS_
CUSTOMER
SC_ODS_
CUSTOMER
SC_ODS_
CUSTOMER
SC_ODS_
CUSTOMER
SC_ODS_
CUSTOMER
SC_ODS_
CUSTOMER
To Port Name
DEALERSHIP_ID
CUSTOMER_NO
POSTAL_CODE
CONTACT_DATE
NAME
GENDER_
CATEGORY
SENIOR_FLAG
HIGH_INCOME_
FLAG
Figure 45: Target, Connected
2) Save your work.
a) Verify that the Mapping is valid and fix any problems that keep it from
validating.
40 Lab 4-1 PowerCenter 8.x Level I Developer
-
8/10/2019 PowerCenter Developer I Lab Guide
43/152
3) The Mapping should look like this:
Figure 46: Completed Mapping
Step 5. Create and Run the Workflow
1) Open PowerCenter Workflow Manager.
2) Create a new workflow named wkf_Load_ODS_CUSTOMERS_xx.
3) Add a Session task using the mapping m4_ODS_CUSTOMERS_xx.
4) Edit the Session task and set the connection values:
a) Click the Mapping tab
b) Source connection should be STGxx
c) Target connection should be ODSxx
d) Make sure to set the Target load type to Normal
e) Make sure to set the Truncate target table option
5) Link the Session to task the Start task
6) Save your work.
7) Start the workflow and monitor the results.
Figure 47: Results of Running the Workflow
PowerCenter 8.x Level I Developer Lab 4-1 41
-
8/10/2019 PowerCenter Developer I Lab Guide
44/152
Figure 48: Data Preview of ODS_CUSTOMERS
Note: The number of rows you see may differ from what is shown in the figure, depending
on whether you performed the extra credit exercise at the end of Lab 4.
a) Why does the number of rows in the source not match those in the target?
42 Lab 4-1 PowerCenter 8.x Level I Developer
-
8/10/2019 PowerCenter Developer I Lab Guide
45/152
PowerCenter 8.x Level I Developer Lab 4-1 43
-
8/10/2019 PowerCenter Developer I Lab Guide
46/152
Answers
5.7.a. Why does the number of rows in the source not match those in the target?
Some rows were removed by the Filter transformation, so those rows did not reach the target.
44 Lab 4-1 PowerCenter 8.x Level I Developer
-
8/10/2019 PowerCenter Developer I Lab Guide
47/152
Lab 4-2: Features and Techniques
Goals:
In this lab you will learn and practice some features and techniques that will increase
your efficiency as a PowerCenter Developer.
Duration:
30 minutes
Instructions
WARNING: In this lab,do notsave your work. While it is normally best practice to save
your work frequently while working in PowerCenter, in this case you will be making
changes to a Mapping that is already the way you want it. So don't save your work!
Step 1. Arrange All and Arrange All Iconic
In a complex Mapping, it can be hard to see how the parts relate. How can you make thisbetter?
1) Begin with the Mapping from Lab 4-1 (m4_ODS_Customers_xx) open in the
PowerCenter Developer application.
2) Right-click anywhere in the workspace and select Arrange All.
3) Observe the results.
Arrange All is a tool for arranging the transformations in a Mapping neatly.
4) Right-click again and select Arrange All Iconic.
Arrange All Iconic enables you to quickly see the relationships between the objects in a
Mapping.
Step 2.
1)
Autolink
"Arrange All" on the Mapping.
2) Drag the cursor across the links between the Source definition and the Source
Qualifier to select them.
3) Hit the Delete key on your keyboard.
4) Right-click and select Autolink by Name.
5) Position the cursor over the Source, then click and drag to the Source Qualifier.
6) Click the SQ again to return to the normal (arrow) cursor.
Autolinking provides a quick way to connect the output ports in one transformation to the
input ports in another transformation.
Autolink by Name searches for ports with identical names and connects them
Autolink by Position connects the first output port to the first input port, the second output
port to the second input port, etc.
PowerCenter 8.x Level I Developer Lab 4-2 45
-
8/10/2019 PowerCenter Developer I Lab Guide
48/152
7) Delete the links again and Autolink the two by Position.
Step 3. Select Link Path
Suppose another developer has created a large, complex Mapping that is not working quite
right: some data is winding up in the wrong fields. And you have been asked to debug it.
How can you figure out where the data is coming from? Answer: By tracing the linkpaths.
a) On the Target definition, right-click the POSTAL_CODE field and select
Select Link PathBackward.
(i) The link to the Postal Code field is now red.
b) Expand the Filter transformation so you can see the related field there.
(i) Note that the links leading both into and out of it are red.
c) You can, by expanding the appropriate transformations, trace the lineage of the
Postal Code field all the way back to the ZIP field in the Source definition.
Selecting the link path enables you to easily trace the lineage of any field forward andbackward through a Mapping.
Step 4. Propagating Port Properties
You have to change the datatype of a field in the Source. Do you really have to manually
adjust every port along its link path? No.
1) Edit the Source Qualifier and select the Ports tab.
2) Change the name of the CUSTOMER_NO port to CUST_NO and its precision
from 5 to 10.
3) Click OK.
4) Right-click CUST_NO in the Source Qualifier and select Propagate Attributes.
5) In the "Propagate Port Attributes" dialogue:
a) Under "Attributes to Propagate" select Name and Precision, with a direction of
Both.
b) Click Preview.
c) Note the green and red arrows. What will be changed?
d) Click Propagate, then Close.
e) Was a change made in the Filter? What was it?
f) Was a change made in the Target definition? Why or why not?
46 Lab 4-2 PowerCenter 8.x Level I Developer
-
8/10/2019 PowerCenter Developer I Lab Guide
49/152
Step 5. Moving Ports
Sometimes just rearranging the ports on a transformation will make the Mapping easier to
read.
1) Edit the Filter transformation and select the Ports tab.
2) Click the AGE port and use the "up arrow" ( ) button to move it to the top of thelist of ports.
3) Single-click and hold the number next to the ZIP field. Note the square that appears
in the cursor.
4) Drag ZIP right below AGE.
5) Click Cancel to discard the changes.
Step 6. Another Method of Creating Transformations
Plus, it bypasses the default names PowerCenter gives a transformation.
1) From the menu, select TransformationCreate
2) Select Aggregator from the dropdown box.
3) Name the Aggregator agg_Demo_Create.
4) Click Create.
a) The new transformation appears in the workspace.
5) By the same method, create a Filter named fil_Demo_Create.
6) Click Done.
While we're at it, how do you remove an unwanted transformation?
7) The Filter you just created is already selected. Hold down the Shift key and click the
Aggregator you created to select it, too.
8) Hit the Delete key on your keyboard.
a) Note that the Designer dialogue tells you which transformations will be deleted.
b) Click Yes.
Step 7. Reverting to Saved
Sometimes you make a mistake that you can't easily undo and need to go back to where you
were before. If you haven't saved, you can do it.
1) In the Repository Navigator, right-click your folder and select Disconnect.
2) When asked whether to save the changes to your folder, click No.
3) Reopen your folder.
4) If necessary, reopen the Mapping.
5) Note that it is back to the way it was before Step 1.
6) Arrange All for the next step.
PowerCenter 8.x Level I Developer Lab 4-2 47
-
8/10/2019 PowerCenter Developer I Lab Guide
50/152
Step 8. Scaling
You may not be able to see the whole Mapping in your workspace. But you can.
1) Maximize PowerCenter Developer.
2) How many transformations can you see?
3) In the Standard toolbar at the top of the window, click the Zoom dropbox (
and select 60.
4) Can you see more transformations?
5) Click the Scale to fit icon ( ) beside the Zoom dropbox.
6) You can now see all your transformations at once.
Step 9. Switching Transformations While Editing
When editing several transformations, you don't have to close the Edit Transformations
dialogue and reopen it repeatedly
1) Double-click the Source Qualifier transformation to edit it.
2) Select the Ports tab.
3) In the Select transformation: dropbox, select the Filter transformation.
4) What happens?
Step 10. Copy Objects Within and Between Mappings
You may find that you want to duplicate a set of transformations within a Mapping or a
Mapplet, preserving the dataflow between them. This technique may prove useful if youknow that you will need to use the logic contained in the transformations in other
Mappings or Mapplets.
1) Arrange All Iconic.
2) Use your left mouse button to draw a rectangle that encloses the Filter and
Expression transformations. This will select these objects.
3) Press Ctrl+C on your keyboard, immediately followed by Ctrl+V.
4) Note that both transformations have been copied onto the mapping, including the
dataflow between them. They have been renamed with a "1" on the end of their
names.
5) Open another Mapping.
6) Press Ctrl+V again.
7) The transformations are added to the open Mapping.
8) Disconnect from your folder butdo notsave the changes (revert to the previously
saved version).
48 Lab 4-2 PowerCenter 8.x Level I Developer
-
8/10/2019 PowerCenter Developer I Lab Guide
51/152
Step 11. View Object Dependencies
By viewing object dependencies in the Designer, a user can learn which objects may be
affected by making changes to Source or Target definitions, Mappings, Mapplets, or
transformations. Direct and indirect dependencies are shown.
1) In the Repository Navigator, select the flat-file Source definition SC_Customers.
2) Right-click and select Dependencies.
3) Click OK to show all dependencies.
4) You will see the View Dependencies window, which will show every Mapping,
Session, and Workflow that uses or depends upon the SC_Customers Source, as
well as those that it uses or depends on.
5) It also shows the Customers flat file definition in SC_DATA_STRUCTURES that
SC_Customers depends on.
Note: The Save to File button on the View Dependencies window saves the dependency
information as a HTML file (.htm) for later viewing.
6) Experiment by viewing the dependencies of other objects.
PowerCenter 8.x Level I Developer Lab 4-2 49
-
8/10/2019 PowerCenter Developer I Lab Guide
52/152
Answers
4.5.e. Was there a change made in the Filter? What was it?
Yes, the name and precision of the Customer Number port changed to match the changes in the Source
ualifier.
4.5.f. Was there a change made in the Target definition? Why or why not?
No, the Source and Target definitions cannot be changed or edited in the Mapping Designer workspace.
They can only in the Source Analyzer and Target Designer workspaces.
9.4. What happens?
You now see and can work with the ports of the Filter transformation.
50 Lab 4-2 PowerCenter 8.x Level I Developer
-
8/10/2019 PowerCenter Developer I Lab Guide
53/152
Lab 5-1: Joining Data
Scenario:
The ODS requires a Personnel table containing information about employees and the
dealership each works at.
o Personnel information is stored in two staging tables named STG_EMPLOYEESand STG_DEALERSHIP
The ODS also requires a Stock Units table containing information about how many and
what kind of units are in stock at the dealerships
o The Stock Units information is contained in two sources as well, STG_PRODUCT
and a flatfile named Inventory.
Goals:
Create a Mapping with two separate data flows.
oin STG_EMPLOYEES and STG_DEALERSHIP using a single Source Qualifier. Set
the join condition for the tables.
Make a previously-created transformation reusable, and use it in this Mapping.
oin Inventory and STG_PRODUCT using a PowerCenter Joiner transformation.
Create and execute a Workflow to populate both ODS_Personnel and
ODS_StockUnits.
Duration:
90 minutes
Instructions
Step 1. Create a Homogeneous Join
1) Create a new Mapping calledm5_Load_ODS_PERSONNEL_STOCK_UNITS_xx
Note: PowerCenter has many options that customize the appearance and functionality of the
client applications. In this case, we want to turn off automatic creation of Source
Qualifiers so we can use a single SQ to create a homogeneous join of two Source
definitions.
2) From the menu, select ToolsOptions.
3) In the Options dialogue:
a) Select the Tables tab.
b) Make sure that the Mapping Designer tool is selected.
c) Uncheck "Create Source Qualifier when opening Sources."
PowerCenter 8.x Level I Developer Lab 5-1 51
-
8/10/2019 PowerCenter Developer I Lab Guide
54/152
d) The Options dialogue should now look like this:
Figure 49: Options Dialogue
e) Click OK.
4) Drag the relational table Sources SC_STG_EMPLOYEES and
SC_STG_DEALERSHIP from the Sources - STG folder onto the Mapping
Designer workspace.
5) In the following steps, you will create a Source Qualifier to join the tables using the
common field DEALERSHIP_ID.
Tip: Note that the fields are of the same data type - if they were not, you could not join the
tables with a single Source Qualifier.
Performance Note: Extensive discussion can ensue when deciding whether it is better to
have the tables joined in the database or by PowerCenter. In general, when the tables
have primary keys and indexes, it is better to join them in the database.
When you are joining more than three tables, database optimizers may or may not devise a
plan that leverages keys and indexes to avoid unnecessary full table scans. If a database
SQL plan analysis indicates that the database is engaging in multiple full table scans,
consider using PowerCenter to join at least some of the relational tables together.
52 Lab 5-1 PowerCenter 8.x Level I Developer
-
8/10/2019 PowerCenter Developer I Lab Guide
55/152
a) On the Designer toolbar, click the Source Qualifier transformation button
( ).
b) Click again on the Mapping Designer workspace.
c) In the "Select Sources for Source Qualifier Transformation" dialogue, make sure
that both SC_STG_DEALERSHIP and SC_STG_EMPLOYEES are selected,
then click OK.
d) A single Source Qualifier will be created, with all fields from both sources
feeding into it.
Figure 50: Create the Source Qualifier
e) Double-click the Source Qualifier to edit it.
f) Rename it SQ_EMPLOYEE_DEALERSHIP.
g) Select the Properties tab.
h) In the User Defined Join field, click the bent arrow to open the SQL Editor and
edit the property.
Tip:Do notuse the "Sql Query" field for the Join condition. This will cause the workflow to
fail.
i)
j)
Under STG_DEALERSHIP, double-click DEALERSHIP_ID to place it in the
SQL box.Type an equal sign (=) in the SQL box.
k) Click the plus sign by STG_EMPLOYEES to expand it and double-click
DEALERSHIP_ID.
PowerCenter 8.x Level I Developer Lab 5-1 53
-
8/10/2019 PowerCenter Developer I Lab Guide
56/152
l) The SQL Editor should now look like this:
Figure 51: SQL for Homogeneous Join
m) Click OK.
n) Click OK again to close the Edit Transformations dialogue.
o) Save your work.
Hint: The mapping will not validate, as it does not yet have a target object. This is OK.
Step 2. Create a Reusable Transformation
1) Open the Mapping m4_ODS_CUSTOMERS_xx.
2) Double-click the transformation "exp_Format_Customers" to edit it.a) Make sure the Transformation tab is selected.
54 Lab 5-1 PowerCenter 8.x Level I Developer
-
8/10/2019 PowerCenter Developer I Lab Guide
57/152
b) Check the option "Make Reusable."
Figure 52: Making a Transformation Reusable
Note: Making a transformation reusable is not reversible. Once done, it cannot be revoked.
Note: Also note that the best practice says that reusable objects should be created in the
project shortcut folder (in this class, SC_DATA_STRUCTURES). If you, as a
developer, promote an object to be reusable, you should notify your tech lead so s/he can
move it to the appropriate shortcut folder. This enables the object to be properly
migrated to the Test and Production environments. Once the tech lead has done this,
you must modify your mapping to use the shortcut rather than the object from your
local folder.
c) Click Yes to make the transformation reusable.
d) Select the Ports tab and note that the expressions are read-only (grayed out).You cannot edit a reusable transformation in the context of a Mapping.
e) Click OK to close the Edit Transformations dialogue.
3) Select the Transformation Developer tool (
tool bar).
. (This can be found on the Tools
PowerCenter 8.x Level I Developer Lab 5-1 55
-
8/10/2019 PowerCenter Developer I Lab Guide
58/152
4) In your ~Developerxxfolder, open the Transformations subfolder and drag
exp_Format_Customers onto the Transformation Developer workspace. Your
screen should look like this:
Figure 53: Transformation Developer
5) Double-click the transformation to open the Edit Transformations dialogue.
a) Select the Ports tab.
b) Note that the expressions are editable here.
c) Select the Transformation tab.
d) Change the name of the transformation to re_exp_Format_Persons to more
accurately reflect its role (formatting both Customer and Personnel data).
Note: Velocity best practice is to prefix re_ to the name of any reusable transformation.
e) Do not change anything else.
f) Click OK.
6) Save your work.
Step 3. Complete the First Data Flow
1) Open the Mapping m7_Load_ODS_Personnel_Stock_Units_xx.
2) Drag the reusable expression re_exp_Format_Persons from the Transformations
sub-folder into the Mapping Designer workspace.
3) Connect the ports FIRST_NAME and LAST_NAME from the Source Qualifier to
the ports FIRSTNAME and LASTNAME in the Expression transformation.
4) Connect the port GENDER in the Source Qualifier to the port GENDER in the
Expression transformation.5) Connect the port AGE in the Source Qualifier to the port AGE in the Expression
transformation.
6) Drag the Target SC_ODS_PERSONNEL into the Mapping Designer workspace.
56 Lab 5-1 PowerCenter 8.x Level I Developer
-
8/10/2019 PowerCenter Developer I Lab Guide
59/152
7) Connect the Target's ports according to the following table:
Expression
re_exp_Format_Persons
SQ_Employee_Dealership
Port
NAME
GENDER_CATEGORY
SENIOR_FLAGEMPLOYEE_ID
DEALERSHIP_ID
ZIP_CODE
HIRE_DATE
POSITION_TYPE
DEALERSHIP_MANAGER_ID
DEALERSHIP_DESC
DEALERSHIP_LOCATION
Port in
SC_ODS_PERSONNEL
NAME
GENDER_CATEGORY
SENIOR_FLAGEMPLOYEE_ID
DEALERSHIP_ID
POSTAL_CODE
HIRE_DATE
POSITION_TYPE
DEALERSHIP_MANAGER_ID
DEALERSHIP_DESCRIPTION
DEALERSHIP_LOCATION
8) Save your work. Verify that the Mapping is valid.
9) Arrange All Iconic.
Figure 54: Personnel Data Flow Arranged Iconic
Step 4. Create a Heterogeneous Join
1) Turn on automatic creation of Source Qualifiers (see Figure 1 of this lab).
2) Add the transformations to the Mapping:
a) Drag the flatfile Source definition SC_Inventory and the relational Source
definition SC_STG_PRODUCT into the Mapping Designer workspace.
Since you will be joining a flatfile source to a relational source, you cannot use a
homogeneous join here. Therefore you will use a Joiner transformation.
b) Click the Joiner transformation icon ( ) and click again in the workspace.
c) Drag the Target definition SC_ODS_STOCK_UNITS into the mapping.
PowerCenter 8.x Level I Developer Lab 5-1 57
-
8/10/2019 PowerCenter Developer I Lab Guide
60/152
d) The new portion of the Mapping should look like this:
Figure 55: New Portion of the Mapping
Performance Note: The PowerCenter Joiner transformation is fast and uses RAM rather
than disk memory wherever possible. Optimizing the use of RAM can be important,
particularly when RAM space is limited. Therefore, the Master side of the Joiner should
be the one with the fewest duplicate keys and the fewest rows (provided this fits the logic
of the join). Also, joining sorted data allows more efficient use of RAM.
In this lab, we will adhere to best practice by using STG_PRODUCT as the Master side of
the Joiner. STG_PRODUCT has a much smaller number of rows than Inventory, and
no duplicate keys.
3) Drag the following ports from SQ_SC_Inventory to the Joiner:
INVENTORY_ID
PRODUCT_ID
DEALERSHIP_ID
RECEIVED_DATE
QTY_ON_HAND
INVOICE_PRICE
TIME_KEY
MSRP4) Drag the following ports from SQ_SC_STG_PRODUCT to the Joiner:
PRODUCT_ID
GROUP_ID
PRODUCT_DESC
GROUP_DESC
DIVISION_DESC
5) Double-click the Joiner transformation to edit it.
a) Rename it jnr_Inventory_FF_STG_PRODUCT.
Note: the FF is for "Flat File." As a general rule, naming conventions should be as clear as
possible.
b) Select the Ports tab.
c) Change the name of the port PRODUCT_ID to
PRODUCT_ID_INVENTORY.
d) Change the name of the port PRODUCT_ID1 to
PRODUCT_ID_PRODUCT.
e) Select the Condition tab.
58 Lab 5-1 PowerCenter 8.x Level I Developer
-
8/10/2019 PowerCenter Developer I Lab Guide
61/152
f) Create a new Join condition.
g) Make sure that the value in the Master column is PRODUCT_ID_PRODUCT
and the value in the Operator column is =.
h) Change the value in the Detail column to PRODUCT_ID_INVENTORY.
i) The Condition tab should look like this:
Figure 56: Condition for jnr_Inventory_FF_STG_PRODUCT
j)
Step 5.
Click OK.
Filter Products Not In Inventory
In this step you will create a Filter transformation to remove products with no inventory.
1) Add a new Filter transformation and call it fil_Available_Stock.
2) Drag every portexceptfor PRODUCT_ID_PRODUCT (which is redundant) from
the Joiner transformation to the Filter transformation.
3) Set the Filter condition so that QTY_ON_HAND must be greater than 0.
4) Change the name of the PRODUCT_ID_INVENTORY port to PRODUCT_ID.
5) Use Autolink by Name to connect ports from the Filter transformation to the
Target.6) The data flow for products should now look like this:
Figure 57: Data flow for Products
PowerCenter 8.x Level I Developer Lab 5-1 59
-
8/10/2019 PowerCenter Developer I Lab Guide
62/152
7) Arrange All Iconic. The entire Mapping should look like this:
Figure 58: Completed Mapping m5_Load_ODS_PERSONNEL_STOCK_UNITS
8) Save your work and verify that the Mapping is valid.
Step 6. Create and Run a Workflow
1) In Workflow Manager, create a new Workflow namedwkf_Load_ODS_PERSONNEL_STOCK_xx.
2) Add a Session task using the mapping you just completed and link it to the Start
task.
3) Edit the Session. In the Mapping tab:
a) Set the Relational Connection for the source SQ_EMPLOYEE_DEALERSHIP
to STGxx.
b) Set the Relational Connection for the source SQ_SC_STG_PRODUCT to
STGxx.
c) For SQ_SC_Inventory:
(i) The value of Source file directory should be $PMSourceFileDir
(ii) The value of Source filename should be inventory.dat
60 Lab 5-1 PowerCenter 8.x Level I Developer
-
8/10/2019 PowerCenter Developer I Lab Guide
63/152
d) For the targets SC_ODS_PERSONNEL and SC_ODS_STOCK_UNITS:
(i) Verify that the Connection is ODSxx.
(ii) Set the Target load type to Normal.
(iii) Check the Truncate target table option.
e) Click OK.
4) Save your work.
5) Start the Workflow.
6) The Task Details and Source/Target Statistics for the completed Workflow should
look like this:
Figure 59: Statistics for wkf_Load_ODS_PERSONNEL_STOCK_xx
Step 7. Preview Data to Verify Results
1) Preview the data for SC_ODS_STOCK_UNITS. It should look like this:
Figure 60: Preview of ODS_STOCK_UNITS Table
PowerCenter 8.x Level I Developer Lab 5-1 61
-
8/10/2019 PowerCenter Developer I Lab Guide
64/152
2) Preview the data for ODS_PERSONNEL. It should look like this:
Figure 61: Preview of ODS_PERSONNEL Table
62 Lab 5-1 PowerCenter 8.x Level I Developer
-
8/10/2019 PowerCenter Developer I Lab Guide
65/152
Extra Credit Lab:
Note that there are entries in ODS_PERSONNEL with null Employee IDs. Modify the part
of the Mapping that populates this table to substitute the default value 99999.
Hint: Use the Default Value property in the Expression transformation.
PowerCenter 8.x Level I Developer Lab 5-1 63
-
8/10/2019 PowerCenter Developer I Lab Guide
66/152
64 Lab 5-1 PowerCenter 8.x Level I Developer
-
8/10/2019 PowerCenter Developer I Lab Guide
67/152
Lab 6-1: Using the Lookup Transformation
Scenario:
The ODS database needs a table that calculates such sales values as gross and net profit.
The sales executives want to know if more cars are sold on some weekdays than others.
Neither the sales date nor the name of the day of the week is in the Transaction table.They must be added to the Sales table in the ODS.
Calculating gross and net profit is simplified by calculating an intermediate metric,
Margin.
Goals:
Use a Lookup transformation to import dates
Use a variable to calculate net and gross profit
Duration:
40 minutes
Instructions
Step 8. Create and Configure a Lookup Transformation
1) In PowerCenter Designer, create a new Mapping named
m6_Load_ODS_SALES_xx.
a) Drag in the source SC_STG_TRANSACTIONS and the target
SC_ODS_SALES
2) Click the Lookup transformation icon (
Designer workspace.
, then click again in the Mapping
a) Click the Import button and select From Relational Table
Figure 62: Import from Relational Table
PowerCenter 8.x Level I Developer Lab 6-1 65
-
8/10/2019 PowerCenter Developer I Lab Guide
68/152
b) In the Import Tables dialogue, log into the STGxxschema and select the
STG_DATES table.
Figure 63: Import STG_DATES
3) Drag the port DATE_ID from the Source Qualifier and drop it on the Lookup
transformation to create a link.
4) Double-click the Lookup transformation to edit it.
a) Rename the transformation lkp_STG_DATES_WEEKDAY.
b) Click the Ports tab.c) Rename the port DATE_ID1 to DATE_ID_TRANS (to indicate it comes
from the transactions table).
d) Click the Condition tab.
e) Create a new condition. It should appear as shown.
Figure 64: Condition for lkp_STG_DATES_WEEKDAY
f) Click OK to close the Edit Transformations dialogue.
66 Lab 6-1 PowerCenter 8.x Level I Developer
-
8/10/2019 PowerCenter Developer I Lab Guide
69/152
5) Connect the ports DATE_DESC and WEEKDAY_DESC to the Target ports
SALE_DATE and WEEKDAY_DESC respectively. The Mapping should now look
like this:
Figure 65: Mapping with Lookup Configured
6) Iconize the Lookup transformation and drag it out of the way.
7) Save your work.
Step 9. Create an Expression using a Variable Port
1) Create an Expression transformation named exp_CALCULATE_FINANCIALS.
2) Drag the following ports from the Source Qualifier to the Expression
transformation:
REVENUE
COST
DELIVERY_CHARGESSALES_QTY
DISCOUNT
HOLDBACK
REBATE
a) The mapping should now look like this:
Figure 66: Mapping with Expression Added
PowerCenter 8.x Level I Developer Lab 6-1 67
-
8/10/2019 PowerCenter Developer I Lab Guide
70/152
3) Edit exp_CALCULATE_FINANCIALS and select the Ports tab.
a) Create a new port called v_MARGIN, with Datatype decimal 10.2 and port
type Variable.
Note: the "v" indicates that this port is a variable.
(i) It should look like this:Figure 67: Creating v_MARGIN
(ii) Open the Expression Editor for v_MARGIN.
(iii) Margin is calculated by multiplying SALES_QTY by the difference of
REVENUE and COST, as shown.
68 Lab 6-1 PowerCenter 8.x Level I Developer
-
8/10/2019 PowerCenter Developer I Lab Guide
71/152
Figure 68: Formula for v_MARGIN
PowerCenter 8.x Level I Developer Lab 6-1 69
-
8/10/2019 PowerCenter Developer I Lab Guide
72/152
b) Create another new port named GROSS_PROFIT with Datatype decimal 10.2
and set it to Output only.
(i) Using the Expression Editor, set its formula to v_MARGIN -
DELIVERY_CHARGES.
c) Create another new port named NET_PROFIT with Datatype decimal 10.2
and set it to Output only.
(i) Using the Expression Editor, set its formula to v_MARGIN-
(DELIVERY_CHARGES + DISCOUNT + HOLDBACK + REBATE)
d) The Ports tab should look like this:
Figure 69: Ports for exp_CALCULATE_FINANCIALS
e) Click OK
f) Save your work.
Step 10. Finish the Mapping
1) Connect the ports GROSS_PROFIT and NET_PROFIT from the Expression
transformation to the ports with the same names in the Target definition.
2) Autolink by name from the Source Qualifier to the Target definition.
3) Save your work and ensure that the Mapping is valid.
70 Lab 6-1 PowerCenter 8.x Level I Developer
-
8/10/2019 PowerCenter Developer I Lab Guide
73/152
Figure 70: M6_Load_ODS_SALES
Step 11. Create and Run the Workflow
1) In Workflow Manager, create a Workflow called wkf_Load_ODS_SALES_xx.
2) Add a Session task to the Workflow based on the Mapping
m6_Load_ODS_SALES_xx.
3) Link the Start task to the Session task
4) Edit the Session task. In the Mapping tab:
a) The Source table needs the STGxxrelational connection
b) The target table needs the ODSxxrelational connection.
(i) Set the load type to normal
(ii) Select the Truncate table option
c) Click the object lkp_STG_DATES_WEEKDAY
(i) The Type of the connection should already be set to Relational.
(a) If not, set it.
(ii) Set the value of the Relational connection to STGxx.
5) Click OK.
6) Save your work.
7) Run the workflow.
Figure 71: Task Details and Source/Target Statistics for wkf_Load_ODS_SALES
PowerCenter 8.x Level I Developer Lab 6-1 71
-
8/10/2019 PowerCenter Developer I Lab Guide
74/152
8) Preview the data for the ODS_SALES table.
Figure 72: Preview Results for ODS_SALES Table
72 Lab 6-1 PowerCenter 8.x Level I Developer
-
8/10/2019 PowerCenter Developer I Lab Guide
75/152
Lab 7-1: Using Aggregators and Sorters
Scenario:
In addition to the ODS_Sales table, sales executives need tables that summarize sales at
the weekly and monthly level. This will facilitate report generation and ad-hoc analysis.
Goals:
Use a Lookup transformation to add week and month information to the data rows
Split the data stream to feed two Aggregator transformations and write data out to two
separate tables
Use Sorter transformations to improve efficiency of the mapping
Duration:
75 minutes
Instructions
Step 1. Create the Mapping
1) Create a new Mapping named m7_Sales_Summaries_xx.
2) Drag in the Source definition SC_ODS_SALES and the Target definitions
SC_ODS_SALES_BY_WEEK and SC_ODS_SALES_BY_MONTH.
3) Add a Lookup transformation to the Mapping.
Note: If you need help with this step, consult the instructions for Lab 6-1.
a) Import the table STG_DATES as its source.
b) Drag the port SALE_DATE from the Source Qualifier to the Lookup
transformation.
c) Edit the Lookup transformation.
(i) Change its name to lkp_STG_DATES_WEEK_MONTH.
(ii) Set its Lookup condition to DATE_DESC = SALE_DATE
Step 2.
Month
Create and Configure an Aggregator to Summarize Data by
1) Use the Aggregator icon (
Mapping.
to add an Aggregator transformation to the
PowerCenter 8.x Level I Developer Lab 7-1 73
-
8/10/2019 PowerCenter Developer I Lab Guide
76/152
2) Drag the following ports to the Aggregator:
a) From lkp_STG_DATES_WEEK_MONTH:
MONTH_DESC
b) From the Source Qualifier SQ_SC_ODS_SALES:
REVENUE
COSTDELIVERY_CHARGE
SALES_QTY
DISCOUNT
HOLDBACK
REBATEGROSS_PROFIT
NET_PROFIT
c) From the Target SC_ODS_SALES_BY_MONTH:
REVENUE
COST
DELIVERY_CHARGE
SALES_QTY
DISCOUNT
HOLDBACK
REBATE
GROSS_PROFIT
NET_PROFIT
Note: PowerCenter will automatically rename these ports with a numerical 1 at the end of
each port name to avoid having duplicate port names.3) Edit the Aggregator.
a) Rename it agg_SUM_BY_MONTH.
b) Select the Ports tab.
c) Check the "Group By" checkbox for the port MONTH_DESC
d) For each of the ports imported from SC_ODS_SALES_BY_MONTH:
(i) Change the numerical 1 in the name to _MONTH_SUM (so that, for
example, REVENUE1 becomes REVENUE_MONTH_SUM and so on).
(ii) Change the port type from input only to output only.
(iii) Edit each of the expressions for the _MONTH_SUM ports to calculate a
sum. For example, the expression for REVENUE_MONTH_SUM should
be SUM(REVENUE).
74 Lab 7-1 PowerCenter 8.x Level I Developer
-
8/10/2019 PowerCenter Developer I Lab Guide
77/152
e) The Aggregator should now look like this:
Figure 73: agg_SUM_BY_MONTH
4) Click OK to exit the Edit Transformations dialogue.
5) Link the MONTH_DESC port and the MONTH_SUM ports to the appropriate
ports in the Target SC_ODS_SALES_BY_MONTH.
6) Save the Mapping. It may not validate at this time.
PowerCenter 8.x Level I Developer Lab 7-1 75
-
8/10/2019 PowerCenter Developer I Lab Guide
78/152
7) The Mapping should look like this:
Figure 74: Mapping with One Aggregator Added
Step 3.Week Create and Configure an Aggregator to Summarize Data by
1) Copy the Aggregator:
a) Right-click the Aggregator and select "Copy"
b) Right-click in the workspace and select "Paste"
2) Drag the following ports to the new Aggregator:
a) Connect WEEK_DESC from lkp_STG_SALES_WEEK_MONTH to the
MONTH_DESC port of the new Aggregator
b) Connect the following ports from the Source Qualifier SQ_SC_ODS_SALES
to the new Aggregator:
REVENUECOST
DELIVERY_CHARGE
SALES_QTY
DISCOUNT
3) Edit the new Aggregator.
a) Rename it agg_SUM_BY_WEEK.
b) Select the Ports tab.
HOLDBACKREBATE
GROSS_PROFIT
NET_PROFIT
c) Change the name of the port MONTH_DESC to WEEK_DESC
d) For each of the MONTH_SUM ports:
(i) Change the name to _WEEK_SUM (so that, for example,
REVENUE_MONTH_SUM becomes REVENUE_WEEK_SUM and so
on)
4) Click OK to exit the Edit Transformations dialogue.
5) Connect the WEEK_DESC and WEEK_SUM ports of the new Aggregator to their
counterparts in the target SC_ODS_SALES_BY_WEEK.
76 Lab 7-1 PowerCenter 8.x Level I Developer
-
8/10/2019 PowerCenter Developer I Lab Guide
79/152
6) Save the Mapping and make sure that it validates.
7) The Mapping should look like this when you Arrange All Iconic:
Figure 75: M7_Sales_Summaries
Step 4. Create and Run the Workflow
1) Create a new Workflow named wkf_Load_Sales_Summaries_xx
2) The Session should both read from and write to Relational connection ODSxx.
3) Set the relational connection for the Lookup to STGxx.
4) Be sure to set the Load type to Normal and the Truncate table option on (checked).
5) Save and run the Workflow.
Figure 76: Task Details and Source/Target Statistics for s_m9_Sales_Summaries
a) Note how long the Session task took to run:
PowerCenter 8.x Level I Developer Lab 7-1 77
-
8/10/2019 PowerCenter Developer I Lab Guide
80/152
Figure 77: Preview of Data in Table ODS_SALES_BY_MONTH
Figure 78: Preview of Data in Table ODS_SALES_BY_WEEK
Note: The basic functionality of the Mapping is complete. However, in the Production
environment, where there will be millions of records, the Aggregator transformations
may run very slowly.
By default, Aggregator transformations work by creating a "bucket" for each unique value in
the Group By port(s). If the number of unique values is large, a great deal of memory
may be dedicated to maintaining these "buckets," or the system may have to cache
buckets to disk. In either case this can have a performance impact.To prevent this, you can sort the data prior to its reaching the Aggregator. If the data is
sorted on the Group By port, and the Aggregator transformation is "told" that this is the
case, then there is no need to maintain many "buckets," and performance is improved.
Step 5. Add Sorters to the Mapping
1) Use the Sorter icon ( ) to add a Sorter transformation to the mapping.
78 Lab 7-1 PowerCenter 8.x Level I Developer
-
8/10/2019 PowerCenter Developer I Lab Guide
81/152
2) Drag the following ports into it:
a) From lkp_STG_SALES_WEEK_MONTH:
MONTH_DESC
b) From SQ_SC_ODS_SALES:
REVENUE
COSTDELIVERY_CHARGE
SALES_QTY
DISCOUNT
3) Edit the Sorter transformation.
a) Rename it srt_MONTH_DESC
b) Select the Ports tab.
HOLDBACK
REBATEGROSS_PROFIT
NET_PROFIT
(i) Set the port MONTH_DESC as the Key to sort on.
(ii) Accept the default "Ascending" sort.
c) The Sorter should now look like this:
Figure 79:
d) Click OK to close the Edit Transformations dialogue.
4) Remove all links from SQ_SC_ODS_SALES and
lkp_STG_DATES_WEEK_MONTH to the agg_SUM_BY_MONTH.
5) Link the ports from srt_MONTH_DESC to agg_SUM_BY_MONTH.
6) Edit agg_SUM_BY_MONTH.
PowerCenter 8.x Level I Developer Lab 7-1 79
-
8/10/2019 PowerCenter Developer I Lab Guide
82/152
a) Select the Properties tab.
b) Check the box for "Sorted Input"
c) Click OK.
7) Following the same procedure, create a Sorter transformation called
srt_WEEK_DESC and use it to sort the input to agg_SUM_BY_WEEK.
a) Do not forget to set the Sorted Input box for agg_SUM_BY_WEEK.
b) Alternatively, you can copy and edit the Sorter you have already created
8) The completed Mapping, when you Arrange All Iconic, should look like this:
Figure 80: M9_Sales_Summaries with Sorter Transformations
9) Save your work!
Step 6. Edit the Workflow
1) In Workflow Manager, right-click the session s_m7_Sales_Summaries and select
"Refresh Mapping."
Note: "Refresh Mapping" re-reads the mapping information for the Session. If substantial
changes have been made to the mapping that might cause it to become invalid, the
Workflow Manager marks it invalid just in case.
2) Save the Workflow and verify that it is valid.
3) Run the Workflow.
a) You should get the same Source/Target statistics as before.
b) But compare the run time for the Session to the first run.
80 Lab 7-1 PowerCenter 8.x Level I Developer
-
8/10/2019 PowerCenter Developer I Lab Guide
83/152
Lab 8-1: Using the Debug Wizard
Scenario:
The Mapping m8_STG_DATES_DEBUG contains at least one error that results in bad
data loaded into the target table. You must find and correct this error so that the data
warehouse project can proceed successfully.
Goals:
Use the Debug toolbar
Use the Debug Wizard
Duration:
35 minutes
Instructions
Step 1. Copy and Inspect the Debug Mapping
1) In the Designer application, make sure you are connected and open to your assigned
Devxxfolder.
2) Expand the folder SC_DATA_STRUCTURES
a) Locate and select the Mapping m8_STG_DATES_DEBUG.
b) From the menu, select EditCopy.
3) Return to your Devxxfolder.
a) Select your Mapping subfolder.
b) From the menu, select EditPaste.
c) In the "Copy Confirmation" dialogue, click Yes.
4) Save the Repository.
Tip: Note that the Mapping validates properly. The validation process ensures that the
Mapping is technically valid, but it cannot test for errors in business logic.
5) Open the Mapping in the Mapping Designer workspace.
a) Inspect the Mapping to get an overall idea of what kind of processing is being
done.
b) Read the expressions in the Expression transformation.
6) You have been told only that there is an "error" in the data being written to the
target, without any further clarification as to the nature of the error.
Tip: Many Mapping errors can be found by carefully inspecting the Mapping, without using
the Debug Wizard. If the error cannot be quickly located in this manner, the Debug
Wizard can help you by showing the actual data passing through the transformation
ports. However, to use the Debug Wizard effectively, you need to understand the logic
of the Mapping.
Step 2. Open the Debug Toolbar and Start the Debug Wizard
PowerCenter 8.x Level I Developer Lab 8-1 81
-
8/10/2019 PowerCenter Developer I Lab Guide
84/152
1) On the Toolbar, right-click to bring up a list of available toolbars. Select the
"Debugger" toolbar.
Figure 81: Open the Debugger Toolbar
Figure 82: Debugger Toolbar
Tip: If the Debugger Toolbar is not visible, it is possible that another toolbar has shifted it
off the screen. Rearrange the other toolbars until you can see it.
2) EITHER click the Start Debugger button (
Wizard.
OR press F9 to start the Debug
3) The first page of the Debug Wizard is informational. Please read it and press Next.
Tip: The Debug Wizard requires a valid Mapping and Session to run - it cannot help youdetermine why a Mapping is invalid. The Output window of the Designer will show you
the reason(s) why a Mapping is invalid.
82 Lab 8-1 PowerCenter 8.x Level I Developer
-
8/10/2019 PowerCenter Developer I Lab Guide
85/152
4) The Wizard should now look like this:
Figure 83: Debug Session Creation Dialogue
a) From the dropdown box, select the Integration Service
INT_SVC_EDW_DEV.
b) In the Session box, select the Create a debug session radio button.
c) Click Next.
5) The next page of the Wizard allows you to set connection properties, similar to
creating Sessions in the Workflow Manager application.
a) Set the Target Connection Value to STGxx
(i) You will discard the debugger data in a later step, so this value will be
ignored.
b) Select the Properties tab at the bottom.
(i) Add the ".txt" extension to the Source filename property value.
(ii) Set the Target load type property to Normal
PowerCenter 8.x Level I Developer Lab 8-1 83
-
8/10/2019 PowerCenter Developer I Lab Guide
86/152
c) Your Wizard should now look like this:
Figure 84: Debug Session Connections Dialogue
d) Click Next three times.
These panels enable you to set which transformations in the Mapping you wish to monitor
in this debugging session, and set Session configuration information, such as a parameter
file or which connections the variables $Source and $Target correspond to.
84 Lab 8-1 PowerCenter 8.x Level I Developer
-
8/10/2019 PowerCenter Developer I Lab Guide
87/152
e) Ensure that Discard target data is checked.
Figure 85: Discard Target Data
f) Click Finish.
6) PowerCenter creates and initializes a Debug Session.
a) The Debug Wizard automatically opens windows to view target and
transformation data. No data will be read until you are ready to view it.
Resize the Debugger Target Data Display and Debugger Data Display windows as needed.
A good guideline is to have them look something like this:
Figure 86: Debugger Windows
PowerCenter 8.x Level I Developer Lab 8-1 85
-
8/10/2019 PowerCenter Developer I Lab Guide
88/152
Step 3. Locate the Error
1) Your screen should now look like this:
Figure 87: Designer During a Debug Session
2) In the Target Instance dropdown box, select STG_DATES_VIEW.
3) In the Instance dropdown box, select SQ_dates.
Note: The term "instance" here refers to an object in the Mapping. Thus, each
transformation is an "instance."
4) Click the "Next Instance" button ( ) on the Debugger toolbar.
a) Data displays in the Instance window.
Figure 88: Data in the Instance Window
5) Toggle the dropdown to the Expression transformation.
a) Note that there is no data available as yet - the Instance window, with the NextInstance button, shows data as it moves from transformation to transformation
through the Mapping.
6) Click the Step to Instance button ( )
a) Note that one more row has been read, and the first row has been "pushed" to
the Expression transformation and the Target table.
86 Lab 8-1 PowerCenter 8.x Level I Developer
-
8/10/2019 PowerCenter Developer I Lab Guide
89/152
7) Click the Step to Instance button several more times (at least 13), watching how the
data flows from the Instance window to the Target Instance window. Compare the
results between the Target instance and Instance windows.
a) What is the nature of the error in the data being written to the table?
b) Double-click the Expression transformation to open it.
Tip: Note that the transformation properties are grayed-out. While you can view and copy
expressions, you cannot edit the Mapping or its components while the Debugger session
is running.
c) What is causing the error?
Step 4. Fix the Error
Tip: Nonetheless, you CAN try new variations on expression while the Debugger is running.
1) Click the Ports tab.
a) Enter the Expression Editor for one of the output ports - preferably the one
that seems likely to be causing the problem.
b) Select the text of the expression (even though it is grayed-out) and copy it to the
Windows clipboard by typing Ctrl+C.
c) Click Cancel twice.
d) Right-click the Expression transformation and select Evaluate Expression.
e) Paste the expression text you chose into the Expression Editor and press
Evaluate.
(i) The Debugger will immediately evaluate the expression with the current
data in the ports.
(ii) You can make as many changes to the Expression here as you need.
(iii) Once you have a modified expression that you want to keep, copy it to the
Windows clipboard.
2) Close the expression evaluator
3) Stop the Debugger by pressing the Stop Debugger button (
toolbar
a) Click Yes to "Shutdown the debugger."
on the Debugger
PowerCenter 8.x Level I Developer Lab 8-1 87
-
8/10/2019 PowerCenter Developer I Lab Guide
90/152
4) Edit the Expression transformation and put your modified Expression in place by
pasting it into the Expression Editor.
5) Save your work.
6) Restart the Debugger and test to ensure that your fix worked.
88 Lab 8-1 PowerCenter 8.x Level I Developer
-
8/10/2019 PowerCenter Developer I Lab Guide
91/152
PowerCenter 8.x Level I Developer Lab 8-1 89
-
8/10/2019 PowerCenter Developer I Lab Guide
92/152
Answers
3.7.a What is the nature of the error in the data being written to the table?
The month and date seem to be reversed. That is, the data comes in as January 1, January 2, etc., but is
being written as January 1, February 1, etc.
3.7.c. What is causing the error?
The Expression Editor is using a format of DD/MM/YYYY but the incoming data has a format of
MM/DD/YYYY.
90 Lab 8-1 PowerCenter 8.x Level I Developer
-
8/10/2019 PowerCenter Developer I Lab Guide
93/152
Lab 9-1: Updating Target Tables
Scenario:
The ODS_Customer table needs to be updated periodically with a list of customers that
have recently done business with Mersche Motors.
Many customers will be duplicates of existing customers. Some will be the same peoplebut with new information.
You need to devise a Mapping that will identify the new customers and add them to the
ODS table.
Also, if a customer's information has been updated, the ODS table needs to be updated
as well.
Goals:
Use a single Source definition to read two files and combine their data in a single data
stream.
Remove duplicate rows.
Create logic thato Rejects the record if the incoming CUSTOMER_ID is missing
o Inserts the record if the customer does not already exist in ODS_CUSTOMERS
o Updates the record if the customer already exists in ODS_CUSTOMERS
Duration:
90 minutes
Instructions
Step 1. Sources and Targets
1) Create a new Mapping named m9_Update_Customers_xx.2) Drag the Source definition SC_Customers_updated into the mapping.
a) Rename the Source definition as SC_Customers_updated_East
b) Rename the Source Qualifier as SQ_SC_Customers_updated_East
3) Drag the Source definition SC_Customers_updated into the mapping again
a) Rename the Source definition as SC_Customers_updated_West
b) Rename the Source Qualifier as SQ_SC_Customers_updated_West
4) Arrange All
PowerCenter 8.x Level I Developer Lab 9-1 91
-
8/10/2019 PowerCenter Developer I Lab Guide
94/152
5) The Mapping should look like this:
Figure 89: Two Sources Based on One Source Definition
Step 2. Merge the Two Data Streams Using a Union Transformation
1) Use the Union icon ( to add a Union transformation to the Mapping.
2) Edit the Union transformation.
a) Rename it uni_E_W_CUSTOMERS.
b) Select the Groups tab.
(i) Configure two groups named EAST_CUSTOMERS and
WEST_CUSTOMERS.
Figure 90: Union Groups
c) Click OK.
3) Select all the ports in SQ_SC_Customers_updated_East and drag them to the
Union transformation.
92 Lab 9-1 PowerCenter 8.x Level I Developer
-
8/10/2019 PowerCenter Developer I Lab Guide
95/152
a) The Mapping should now look like this:
Figure 91: Mapping with Union
4) Link the ports from SQ_SC_Customers_updated_West to the
WEST_CUSTOMERS group of the Union transformation.
Step 3. Remove Duplicates with a Sorter Transformation
1) Add a Sorter transformation to the Mapping.
2) Drag all the output ports from the Union transformation to it.
3) Edit the Sorter transformation.
a) Rename it srt_REMOVE_CUST_DUPS.
PowerCenter 8.x Level I Developer Lab 9-1 93
-
8/10/2019 PowerCenter Developer I Lab Guide
96/152
b) Sort onallthe ports.
Figure 92: Sorting on All Ports
c) Select the Properties tab.
d) Set the Distinct checkbox to true (checked)Figure 93: Distinct Checkbox Set to True
e) Click OK.
94 Lab 9-1 PowerCenter 8.x Level I Developer
-
8/10/2019 PowerCenter Developer I Lab Guide
97/152
f) The Mapping should look like this:
Figure 94: Mapping with Sorter
4) Iconize the Source definitions, Source Qualifiers, and Union transformation, andarrange the Mapping to give you space on the right.
Step 4. Create and Configure a Lookup on the ODS_CUSTOMERS
target table
1) Drag the Target SC_ODS_CUSTOMERS into the Mapping.
2) Add a Lookup transformation to the Mapping.
a) Use the relational table SC_ODS_CUSTOMERS.
3) Drag the port CUSTOMER_NO from the Sorter transformation to the Lookup
transformation.
Note: the rule of "active vs. passive" transformation objects applies here. The Sorter is anactive transformation. Therefore, it cannot be bypassed by bringing this port directly
through from the Union transformation to the Target.
4) Edit the Lookup transformation.
a) Rename it lkp_ODS_CUSTOMERS.
b) Rename the port CUSTOMER_NO1 to CUSTOMER_NO_SOURCE
c) Set the Lookup condition to
CUSTOMER_NO = CUSTOMER_NO_SOURCE
d) Click OK.
PowerCenter 8.x Level I Developer Lab 9-1 95
-
8/10/2019 PowerCenter Developer I Lab Guide
98/152
5