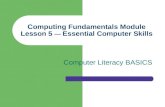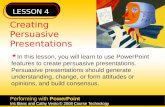Power Point Lesson 10 Part1
-
Upload
nasir-jumani -
Category
Technology
-
view
1.864 -
download
0
Transcript of Power Point Lesson 10 Part1

Computing Fundamentals ModuleLesson 10 — File Management with
Windows Explorer
Computer Literacy BASICS

Computer Literacy BASICS2
Objectives
Create folders and subfolders. Recognize and distinguish between different
types of icons. Understand how to run an application or
open a document file from Explorer. Name and rename files and folders. Delete folders and restore (undelete) a
deleted folder from the Recycle Bin.

Computer Literacy BASICS3
Objectives (cont.)
Manage the display and organization of files. Copy, delete, and move files from one folder
to another. Use Disk Cleanup to clear your disk of
unnecessary files. Run Disk Defragmenter to make your
computer operate more efficiently.

Computer Literacy BASICS4
Vocabulary
8.3 alias Application file icons Copy Destination Disk Cleanup Disk Defragmenter Document file icons
Extension Filename Fragmented files Move Parent folder Source Subfolder

Computer Literacy BASICS5
Folders and Subfolders
Folders are used to organize data on your disk. Folders are represented by icons that actually
look like file folders. When you want to create a folder to store files,
you must first decide where you want to place the new folder.
To create a subfolder, your decision is in which parent folder the new subfolder will be placed.

Computer Literacy BASICS6
Creating Folders
To create a folder: Select the location where
you want the new folder. Click New on the File
menu in Explorer and then click the Folder option in the submenu.
A new folder icon will then appear in the display area.
New folder icon

Computer Literacy BASICS7
Recognizing Types of Icons
Location icons are graphic images that represent drives, disks, or locations, such as My Computer.
Folder icons look like manila folders, and some folders give a clue to their contents.
Application file icons look like a miniature version of the program icon or a window.
Document file icons are represented by a piece of paper with a graphic indicating the type of document.

Computer Literacy BASICS8
Application File Icons
Double-clicking an application file icon in the contents pane of Explorer will start the application program.
Or select the file icon and then click Open on the File menu in Explorer to start the application.

Computer Literacy BASICS9
Document File Icons
When you create a document file, you associate that file with an application.
In Windows XP, this means you create a link between a document and an application.
The link lets you open a document file directly by double-clicking the document file icon in Explorer or on your desktop—you do not need to open the application first.

Computer Literacy BASICS10
Naming Folders and Files
Files and folders use the same file-naming conventions.
DOS and early versions of Windows used a file-naming convention known as 8.3.
– The “8” part means that the file’s name could be no more than eight characters in length.
– The “3” part refers to the file extension, the three-character identifier following the period separator in a filename.
– jlscocon.doc is a filename that uses the 8.3 naming convention.

Computer Literacy BASICS11
Naming Folders and Files (cont.)
Long filenames (up to 255 characters) are allowed in newer versions of Windows, beginning with Windows 95.
You can use spaces and some punctuation marks in long filenames.
– JL Smith & Company Contract is an example of an acceptable long filename.
Some long filenames also use extensions longer than three characters, such as .jpeg or .html.

Computer Literacy BASICS12
Compatibility Issues with 8.3and Long Filenames
Programs designed for any Windows system prior to Windows 95 do not recognize long filenames.
For those programs, Windows automatically assigns an 8.3 alias, a short version of the long filename.
When you open a file with a long filename in a program that doesn’t recognize long filenames, the long filename could get lost.
Utility programs that back up data files may not support long filenames, and using such programs can destroy the long filenames. The backup files may not be accessible.

Computer Literacy BASICS13
Renaming a Folder
To rename a folder in Explorer once it has been created and named:
Click the folder to select it, press the F2 key, and key the new name in the text box.
Or click the folder to select it, choose Rename from the File menu, and key the new name in the text box.

Computer Literacy BASICS14
More Ways to Rename a Folder
Or right-click the folder name, choose Rename on the shortcut menu, and key the new name in the text box.
Or click the Folders button on the toolbar to access the My Computer tasks bar. Then click the folder to select it, choose Rename this folder in the File and Folder Tasks panel, and then key the new name in the text box.

Computer Literacy BASICS15
Deleting a Folder
To delete a folder you no longer need: Click the folder to select it, and then select
Delete from the File menu. Or click the Folders button on the toolbar, click
the folder you want to delete, and then select Delete this folder from the File and Folder Tasks panel.

Computer Literacy BASICS16
More Ways to Delete a Folder
Or click the folder to select it and then press the Delete key.
Or right-click the folder and select Delete on the shortcut menu.
When you delete a folder or subfolder, you also delete all the files within it.

Computer Literacy BASICS17
Confirm Delete Message Box
Windows displays a Confirm Folder Delete message box to make sure you really want to delete the folder.

Computer Literacy BASICS18
Selecting Files
Before you can move or copy a file, you must first select it.
To select a single file, click it. To select two or more adjacent files, click the first file
in the series, press and hold down the Shift key, and then click the last file in the series.
To select nonadjacent files, click the first file to select it, press and hold down the Ctrl key, and then click the other files to be selected.

Computer Literacy BASICS19
Copying and Moving Files
Files can be easily moved or copied from their current location (the source) to a new location (the destination) on the same or a different drive.
When moving or copying files (dragging the source file to its destination), both the source and destination should be visible.
You move or copy folders the same way as you move or copy files.

Computer Literacy BASICS20
Copying Files
Copying a file places a duplicate of the file in a new location; the original file remains in place in the source location.
When you copy a file or folder in Windows Explorer, you must hold down the Ctrl key as you drag the object from the source to the destination to leave a copy in the source.– In My Computer, you do not need to press any key
while dragging to copy a file from the source to the destination.