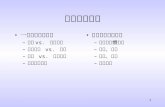New 株式会社カシマ製作所 · 2017. 2. 20. · 株式会社カシマ製作所 プレキャストコンクリート製品用鋼製型枠設計・製作 建築金物製作・各種金属加工
Power Point 製作
description
Transcript of Power Point 製作

1
Power Point製作資訊教育

2
基本介紹

3
開始畫面
內容編輯區
功能表頁
籤
功能群
組

4
投影片設計設計 (頁籤 )→佈景主題 (群組 )

5
版面配置常用 (頁籤 )→投影片 (群組 )

6
新增投影片常用 (頁籤 )→投影片 (群組 )
方法 1.點選按鈕上方,直接新增投影片
方法 2.點選按鈕下方,並可選擇版面配置喔 !

7
輸入文字
1.滑鼠按一下
2.輸入文字

8
頁首頁尾插入 (頁籤 )→頁首及頁尾 (群組 )
出現的位置與佈景主題有關

9
插入超連結

10
超連結插入 (頁籤 )→連結 (群組 )
2.點選超連結
1.選取超連結範圍 ( 圖片或文字 )

11
超連結 ( 續 )
連結種類現存檔案或網頁同個檔案的其他位置電子郵件
(A)選擇電腦內的檔案
1
2
同個檔案內的投影片
3
輸入 e-mail(主旨可填可不填 )
(B)輸入網址

12
動作按鈕插入 (頁籤 )→圖案 (群組 )
1.選擇圖示
2.拖曳到適當大小,同時出現設定視窗
3.若還要做修改,直接在圖示上按右鍵→選擇編輯超連結

13
動畫與多媒體

14
切換頁面動畫動畫 (頁籤 )→切換到此投影片 (群組 )

15
自訂動畫動畫 (頁籤 )→動畫 (群組 ) →自訂動畫

16
自訂動畫 ( 續 )
1.選擇動畫範圍( 圖片或文字 )
2.點選新增效果
3.選擇動畫種類
4.選擇動畫效果

17
自訂動畫路徑
1
23
4 編輯路徑

18
插入多媒體插入 (頁籤 )→多媒體項目 (群組 )
1.選擇音樂來源2.選擇音樂檔案
3.選擇開始播放模式
4.完成,畫面上會出現喇叭的圖示

19
多媒體工具聲音 (電影 )工具

20
音樂循環播放自訂動畫視窗
1. 音樂來源上按右鍵→效果選項
3. 設定重複播放到哪一頁投影片結束2. 設定結束音
樂的觸發動作

21
作業 4
按此下載