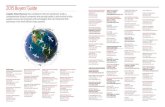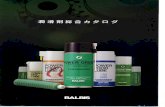Power Features - ASICentralcdn.asicentral.com/MKTGemails/eLearningModules/Download/Power Feature…5...
Transcript of Power Features - ASICentralcdn.asicentral.com/MKTGemails/eLearningModules/Download/Power Feature…5...

Power Features
Advertising Specialty Institute Bucks County Technology Park 4800 Street road, Trevose PA 19053 www.asicentral.com

2
Table of Contents Preferred Suppliers.......................................................................................................3
Preferences tab – User Controlled Preferred Suppliers ...............................................3 Creating a Preferred Supplier - User controlled (default mode)....................................4 Creating Notes.............................................................................................................5
Client Projects...............................................................................................................7 The Client Details Screen ............................................................................................9 The Project Details Screen ..........................................................................................9 Products ....................................................................................................................10
Copy ......................................................................................................................10 Paste......................................................................................................................10 Remove..................................................................................................................10 Centerstage ...........................................................................................................11 ASI Transact ..........................................................................................................11 Display In ESP .......................................................................................................11 Mark All / Unmark All..............................................................................................11
Presentations.............................................................................................................12 Copying Client Projects .............................................................................................13 Sending Clients/Projects to Users in your Company ..................................................13 Editing Presentations.................................................................................................15

3
Preferred Suppliers One of the most powerful features of ESP Online is Preferred Suppliers & Notes. This allows a distributor to highlight the suppliers they work with regularly, as well as add comments or notes to these suppliers. Giving a supplier preferred status, a ranking, and notes can easily be done from most screens in ESP Online. The first step is to create your Preferred Supplier Rankings.
Preferences tab – User Controlled Preferred Suppliers To access the Preferences tab, click Edit and then Preferences. You must then select the Preferred Suppliers tab. It is here that you will create the Rank for your Preferred Supplier List. In our example, we use “Platinum” as the highest level or rank 1.
This tab in Preferences allows you to set you own ranking designations for Preferred Suppliers, to show or hide the Preferred/Notes tab on Supplier Search, and to remove the Preferred ranking from your printouts of Supplier Summary or Supplier Detail. The Update Preferred Supplier List button will only be click-able in one instance for corporate controls, which you can call for assistance 800 546 1350.

4
Creating a Preferred Supplier - User controlled (default mode) This mode is when you create and maintain an individual Preferred Supplier list. No one else in the company will see your rankings and notes (unless you decide to share the notes for a particular supplier). Giving a supplier preferred status can be done by either right clicking on a search result or choosing Assign Preferred/Notes from the Tools drop down menu. A Ranking/Notes box will appear (shown below). By checking the Preferred Supplier box, choosing a rank, and clicking OK, the supplier will then be marked as preferred, which means their ASI # will be bold in every screen and the rank will appear in most screens. Additionally, any suppliers that have been marked as preferred will then be listed at the top of any search.
Below is a screen shot showing some suppliers marked as Preferred in the search result for “Red Mug”. Note that the ‘Platinum’ status supplier is listed before the ‘Gold’ status supplier, and the ‘Gold’ status supplier before suppliers not marked Preferred.

5
Creating Notes Also built into Preferred Vendor functionality is the ability to add supplier specific notes. These notes can be personal (default), meaning that only you, who entered the notes can see them, or they can be marked as shared, which means that the entire company will see them. These notes are entered in the same pop-up box where a supplier is marked as preferred and given a ranking (shown earlier). A supplier does not need to be a Preferred Supplier to have notes added. Once notes are entered, there will be an alert (the word (Notes) ) in the product detail and supplier detail screens. The following is an example of a supplier with Notes entered:

6
This example actually shows notes that have been shared throughout the organization. When notes are shared, the shared notes field displays by whom and on what date the notes were posted.
This screen shot shows a Supplier Detail for a supplier with Notes. (Notes) is shown at the top right of the Product or Supplier Detail tab in red. There is also a Preferred/Notes tab in the supplier search screen that displays the rankings and notes of a supplier. This tab needs to be checked in the Preferred Supplier Preferences to be seen.

7
Client Projects Client Projects allows you to save products into specific project folders, create presentations from these saved products, and manage both, for your clients. Simply by marking products relevant to your client’s campaign, you can save them to a Client Projects folder to review at a later date. When the time comes to create a proposal, you can select the most relevant products from your Client Projects file and create a Centerstage presentation to send to your customer. The Centerstage presentation will be saved to the Client Projects Presentations folder for that client, too. Also, the products and presentations in Client Projects can be accessed anywhere you log in to ESP Online. To enter the Client Projects interface, click on Client Projects in the left navigation panel or select “Manage Client Projects” in the Tools menu. You can do this from almost any screen. If you are in a product search, you can mark products that your client may be interested in, and then select “Save Products to Client Projects” from the Tools menu. This will bring up a box that will allow you to save the selected products to an existing, or create a new, Client Project folder. You can save products to an existing Client and Project, an existing Client and a new Project, or a new Client and Project. This will also automatically launch Client Projects, and you will be taken directly to the project to which you saved the products. You can also access Client Projects via the Client Projects icon on the tool bar in a Product Search results screen. If you do not have any products marked, clicking on the icon will open the introductory Client Projects screen, exactly the same as if you clicked on Client Projects in the left navigation panel. If products are marked, clicking on this icon will bring up the dialogue box that will allow you to save the marked products directly to the Client and Project, which is the same as “Save Products to Client Projects” on the Tools menu.
Assign Client Projects dialogue box. The first drop down box is to select or create a client. Once a Client is chosen, the second drop down box will become available, allowing a Project to be chosen or created.

8
Above is the Manage Client Projects interface. Clients are on the left side of the screen, and Projects for each are hidden. Once Client Projects is launched, you will have your clients and their related project sub-folders on the left side of the screen, a tool bar at the top, and, depending what you had selected in ESP Online, the details of clients, projects, products, or presentations on the right side of your screen. The clients and their projects, products and presentations are shown in a tree format. Clicking on the arrows beside the Client or Project name will open and close the tree.
An example of a Client Project tree open for two clients.

9
The Client Details Screen The client is always at the top of the tree, and if you click on the client name, you are presented with an area where you can add or modify information for that particular client. The notes area allows you to store information relevant to the client selected. Note that the Delete Client button will remove the client and all related project folders from Client Projects. When any information in the Notes box has been added or edited, click on Save to update your information, or Cancel to undo the information that was typed in.
The Project Details Screen Under each client are their related projects. You can have as many projects for a client as you like. When you click on a project name, on the right side of the screen is an area for project-specific information. For example, you can list the details of the item you are sourcing. Note that the Delete Project button will remove the highlighted Project folder and all projects and presentations associated with it. When any information in the Notes box has been added or edited, click on Save to update your information, or Cancel to undo the information that was typed in.

10
In the Project folder there are always two sub-folders: Products and Presentations.
Products The Products sub-folder contains all the products selected from ESP Online for the specific campaign. The number in parentheses reflects the number of products saved in that project. When you click on the products link for a Project, you are presented with an abbreviated summary view of ESP Online’s product listing. If you click on the Product Detail link, you will also have a shortened version of the Product Detail for the selected product. Also, a number of tool bar functions become active in the Product Summary View. This is what each tool bar function does:
Copy Copy allows you to mark products in one project and paste them into another project. To do this, mark the products you want to copy, click the copy button in the toolbar, select the client and project you would like to move them to, open the products folder, and then paste them in using the paste function in the tool bar.
Paste Paste completes the copy function as listed above. It is required to complete the copy function and move products to another project. Without clicking Paste, the copied products will not appear in the second project folder.
Remove By marking products and clicking on Remove, the products are deleted from a project.

11
Centerstage Once you mark the products you want to show your customer, click on the Centerstage icon, and you can create an HTML or PDF presentation
ASI Transact By marking products and using this function, a pop up screen will appear for you to create a quote to send to ASI Transact or save for ASI Computer Systems. You must be a subscriber to ASI Transact or Profitmaker to use this functionality. Also, your user name and password must be in the Transact/ASICS User Preferences screen to send data. For more details about these programs, please contact ASI.
Display In ESP By marking products and choosing this icon, the products will be shown with their full product information in ESP Online.
Mark All / Unmark All This feature is not on the toolbar, but if you have less than 100 products in a Product sub-folder you can mark all products by clicking on this link. Once more than 100 products are in your Project folder, this feature is unavailable.
The Product Summary screen.

12
Please note that you must mark at least one product to use any tool bar function (except New Client or New Project) in the Product Summary view.
Presentations The Presentations sub-folder contains the Centerstage presentations you have created from the products in Client Projects. The number in parentheses reflects the number of presentations saved for that project. If you click on the Presentations link, a list of presentations created for that project will appear. The presentation name, creation date, and the number of products in the presentation are shown. By clicking on the presentation name, the presentation will open based on the selected format controlled by the Client Project Preferences. Reopening it here only allows you to see the presentation as created. Finally, there are 3 links: Edit, E-mail and Delete. For Editing, please see the section on Editing Presentations. E-mail will open your default e-mail client & place the presentation as an attachment in it. You can then e-mail the presentation. Delete will remove the presentation from Client Projects. It is important to note the following about presentations in Client Projects: All presentations executed in Client Projects will be stored to the Presentation folder that accompanies the Product folder of the products selected.
The Presentations screen.

13
When creating a Centerstage presentation in Client Projects, the default is to save the PDF presentation to the Presentation sub-folder that corresponds to the folder frow which the products were selected. If you want to save the Presentation to another Project folder, the products in the presentation are defaulted to be copied to the corresponding Product folder. This can be undone by going to the Client Projects tab in your Preferences.
Copying Client Projects You can copy a client or project and send it to another user in your company. When you copy a client, all associated projects, products, presentations and Virtual Samples will be sent , and when a project is copied, all associated products and presentations will be sent to the person you select. To do this, you will need to be on the client or project detail screen of the client or project you would like to send.
Sending Clients/Projects to Users in your Company Clicking the link under the notes field will open a box that will allow you to select an ESP Online user in your company. You can also write a comment to them. Click send to copy and send the Client or Project to them.

14
When sent, the Client or Project is immediately copied and sent to the person you have selected. Any future changes made to your Client or Project will not be reflected in the copied version that has been sent. When a copied client or project has been received, there will be an alert on the bottom of all the screens in Client Projects that reads “Click here to review the Client Project(s) sent to you” (as shown below).
Click on this alert to open a window to view the Client Projects sent to you.

15
When the window opens, you can see who sent the Client Project, the Client name, the number of projects attached to it, any comments that the sender has written to you, and the date they sent it. Placing a checkmark in one of the boxes on the left of the grid and clicking one of the buttons at the bottom of the screen will do the following: Accept button - saves the sent Client or Project to your Client Projects Reject button – permanently removes the sent Client or Project from this window The cancel button does not work in conjunction with a checkmark. It only closes this window. When the Client or Project is accepted, it will place the Client or Project in your list of Client Projects. If you already have a Client with the same name as one you have accepted, a second Client Project will be made with a (2) behind the name. For example, if you have a Client Project for IBM, the accepted one will show up in the list underneath it as IBM(2). Any modifications made to the copied Client Project will not affect the original Client Project in the sender’s ESP Online.
Editing Presentations To edit a presentation created in the new Centerstage Wizard, go to the Presentations folder of the Client Project that it was saved to. Clicking on the Edit link will bring the presentation back into the Centerstage Wizard, on the Modify Data tab. Any presentations that were created in earlier versions of ESP Online are not editable, and the Edit link will be disabled.

16
When a presentation is opened in Edit mode, the Template and Theme tabs are grayed out, and cannot be modified. The presentation will open in the Modify Data screen, and the products will be checked to see if their prices have changed and if they are still in the ESP Online database. This will be indicated by the following symbols shown in the product column of the modify data window: Green Check – means that the product still exists in the ESP Online database and the prices are the same as they were when presentation was created. Red Dollar Sign – means that the product still exists in the ESP Online database, but the prices have changed since the presentation was created. The red dollar sign symbol can be clicked on to display a comparison of the Supplier’s price when presentation was created, the current price in ESP Online, and the price displayed in the presentation. This screen can be printed out for ease of updating pricing. Red X – means that the product no longer exists in the ESP Online database. Either the product was deleted or heavily modified by the Supplier. When the necessary changes have been completed, the presentation can be saved using its original name, which will overwrite the original presentation, or it can be given a new name, which will create an entirely new presentation.

17
Two additional notes about the Presentations folder: When clicking on the presentation name to view the presentation, they can be opened in either PDF or HTML format. This is controlled by a selection in the Client Projects tab of Preferences. When you click on the Send link in this tab and you have selected link as the format for secnding presentations, a copy of the link to the presentation will be saved on your clipboard. If you are using a web-based e-mail program, it can then be pasted into the body of an e-mail.