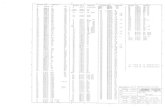The Tab Button Tab Button Ruler TAB Left Tab Text aligns to the left from this tab.
Centerstage and Virtual Samples -...
Transcript of Centerstage and Virtual Samples -...
Table of Contents
Centerstage Wizard............................................................................................................. 3 The Choose Template Tab .............................................................................................. 3 The Choose Theme Tab .................................................................................................. 4 Price Calculator Tab ....................................................................................................... 4 The Modify Data Tab...................................................................................................... 5 The Header & Footer Tab ............................................................................................. 11 The Cover Page Tab...................................................................................................... 12 The Preview Tab ........................................................................................................... 14 The Finish Tab .............................................................................................................. 15
Centerstage Preferences .................................................................................................... 16 Templates Tab............................................................................................................... 16 Data Field Labels Tab................................................................................................... 17 Themes Tab................................................................................................................... 18 Cover Pages Tab ........................................................................................................... 19 Header & Footer Tab .................................................................................................... 20 Sending & Saving Tab .................................................................................................. 21
Virtual Samples................................................................................................................. 22 Quick Virtual Samples.................................................................................................. 22 Virtual Sample to use later............................................................................................ 25
Centerstage Wizard When products are marked and a Centerstage presentation is initiated, ESP Online will open the wizard at the “Choose Template” tab.
The Choose Template Tab The Template tab allows you to choose the template you would like to use for the presentation you are working on. Simply click on the name of the template you are interested in using to have a preview display on the right side of the screen. If you would like to use one specific template most of the time, you can designate a default template in Centerstage Preferences and never have to use this tab, unless you want to use another template for a specific presentation. Clicking on Next at the bottom will take you to the Themes tab, or you can click on the tab at the top. You can navigate throughout the Centerstage wizard via the tabs at the top at any time. Note that if you choose a different template after modifying data, you will lose all data changes made, as the data fields will need to reset to accommodate the template that has been selected.
The Choose Theme Tab The Themes tab allows you to assign a theme, a “look and feel”, to a presentation. On the left side of the screen is a selection list, and by clicking on the name of any of the themes, the preview will be updated to show the selected theme on the template that has been designated for the presentation. Like the Templates tab, a default theme can be designated in Centerstage Preferences, and this tab can be skipped while in the wizard. Custom themes can be created via the Themes tab of Centerstage Preferences. Once created, they will appear in the list on the left when you access the Centerstage wizard.
Price Calculator Tab The next tab in the Centerstage wizard is the Price Calculator, which has the same functionality present in v2.2. Prices can be altered programmatically by a fixed amount, by a percentage, or manually. To have the program calculate prices for you, use the selections at the bottom of the screen. Manual modifications can be made by clicking on the Modify button next to each product, which will open the pricing cells and allow the data to be edited. When satisfied, click the Apply Change button to save the changes. To modify price manually, click on the Modify button to the right of the product pricing. This will open the price grid for that product, and allow the price fields to be individually edited.
The Modify Data Tab The Modify Data tab allows you to change the data for each product, substitute a Virtual Sample for the product image, change the order of products in the presentation, delete products from the presentation, and add products from the Client Projects folder the presentation is being saved to. The products that are in the presentation are shown on the left side of the screen. By clicking on one of the products, the following can be done to the selected product: move the product up one space (by clicking on the UP arrow symbol), move the product one space down (by clicking the DOWN arrow symbol), delete the product from the presentation (by clicking on the MINUS symbol). Clicking on the PLUS symbol button will open a screen where you can select products to add to the presentation (pictured below).
Clicking on the Modify button at the bottom of the screen will open a window where the data can be modified for the product highlighted on the left side of the Modify Data tab. Many things can be done in this modify data window:
a. Clicking on a data label will open a selection list where one data field can replace another. For example, depending on the template, you can click on the word Color and replace it with Material or Size. You can also hide fields, if you like. If there is no data label, double click on the data to see the field substitution list.
b. Clicking in the data field will open it up for modification. If there are 8 colors available for a product, you may want to remove the colors a customer would not be interested in. If you happen to modify data and you are unhappy with it, you can return the ESP Online product information to the data field by clicking on the data field (Color, for example), and then the “Restore Default” button, and all the information will return (in the earlier example, all the product colors will be displayed again).
Clicking on the Product Image will bring up a dialogue box where you can replace the product image either with a Virtual Sample that has been created or with any image that is stored on your computer. If you have not created a Virtual Sample for the product you are working on, you can do so at this time. Click on the product image, and then click on the Virtual Sample folder option on the dialogue box. When the Virtual Sample folder opens, click on the “Create a New Virtual Sample” button. This will take you to Technologo to create a Virtual Sample. You will be taken to the Logo Removal screen. For any product image that has a logo on it, click YES. If there is no logo on the product image, you can click NO to be taken to the Virtual Sample creation screen.
If you need to remove a logo, you will be taken to the logo removal tool. Removing a logo is as easy as clicking on the product image, and encircling the product image. Your last click around the image to be removed must be in the same spot as the first click. When the ends of the box meet, the logo will automatically be removed.
If you need to, you blend and smooth the item. Click Continue to be taken to the Design Your Product page, where you can add a logo or text.
The first screen is where you can select the imprinting technique for your virtual sample, such as full color, die struck and embroidery. Select your imprinting technique by clicking on it once. Next, we will add the art to the virtual sample. Click onto Place Art.
When you click Place Art, you will be presented with all the art you have uploaded to your Virtual Sample account. If you have not saved any customer art for the product image you are working on, click on the Upload Art to Folder link and you can navigate out to the necessary artwork on your hard drive. Additionally, this is where you can remove art from your list, by clicking on it and selecting Delete. To add the art, double click it. Note: You can also add text (via the Place Text button).
You can move the art to the location you wish, rotate the art, and you can also scale it to make it fit appropriately.
If you click the + (plus sign) next to options, you have additional options you can use. You can choose the color of the logo if you wish, you can clear the white background, you can skew the image, as well as curve the image around sections of products.
Click on the Save button at the bottom of the screen. The completed Virtual Sample will be imported into your Centerstage presentation and saved to your Client Projects.
The Header & Footer Tab The Header and Footer tab is where you can modify your header and footer information for the presentation. Any modifications here will only affect the specific presentation that you are working on. If you want to capture the changes for future use, simply click “Save as my default preferences” button and your preferences will be updated. It is important to note that the font size of the header and footer text is controlled by the theme you are using, so you may need to edit the information that is displayed. You may have up to six (6) lines of text for your header, and two (2) lines for your footer. When you upload an image for your logo, it must be either a .JPG or .BMP file.
The Cover Page Tab A cover page is now available for Centerstage presentations. The names of the cover pages explain what the layout of each cover page is. For example, the “Text Only” cover page only features text, which creates a business letter type cover page. The “Image & Text” cover page features a large image area and a small text area, akin to a Power Point cover page. To add a cover page, click on the name of the cover page you would like to add, and then when the preview is refreshed, click on the Modify button at the bottom of the screen. This will open an editable text (and in the case of the “Image & Text” cover page, an editable text and image field), where text can be entered and manipulated using the controls in the screen. If you upload an image, it must be either a .JPG or .BMP file.
Cover Page edit screen.
The Preview Tab The Preview tab allows you to see an HTML rendering of your presentation before you complete it. You can also click the button at the top to preview as PDF. There is a navigation pane on the left side of the screen, and by clicking on any of the pages shown, you will be taken to the selected page. The preview pane can be closed and opened by clicking on the icon on the top left of the screen. The arrows can also be used to navigate between the pages. There is a percentage box as well that allows the pages to be zoomed in and out as desired. Zooming in or out on this page will not affect the display of the presentation to the end-user, who will receive the presentation at 100%.
The Finish Tab The Finish tab is where you name your presentation and confirm how you would like to send it. Your preferred mode of sending and saving can be set up in Centerstage Preferences, so you only have to name your presentation in this screen, click Save, and the presentation is completed. The steps are numbered to help you finish the presentation.
1. Name the Presentation Enter the name of the presentation here.
2. Save In Client Projects These boxes show the Client Project that was selected when the presentation was initiated. If desired, the presentation can be saved to a different Client Project folder.
3. E-mail options
There are 2 e-mail options for the New Centerstage: send the presentation as a link and send as an attachment. Sending as a link will allow the end-user to elect to see the presentation in HTML or as a PDF. Sending as an attachment will provide the end-user with only the PDF version. If electing to send presentations as a link, you can set the link to expire in 1, 5, 10, 20, 30, 60, or 90 days. Note: if you use a web-based e-mail program (you do not have a default e-mail program on your computer) and are sending as a link, when the presentation is saved ESP Online copies the link to the Windows clipboard. You can then just paste the presentation link anywhere you like, including your web-based e-mail.
4. View / Print Options
After completion, you can have the presentation open as a PDF or HTML file. If you are printing the presentation, select PDF and print from Adobe Acrobat or comparable PDF viewer. If you are sending the presentation as an e-mail and viewing it at completion, the view window will open first, and when closed, your e-mail program will then open.
Click Save at the bottom of the screen to Save your presentation to Client Projects.
Centerstage Preferences Under the Edit menu, choose the last selection, Centerstage Preferences, and then select New Centerstage. Preferences for the new Centerstage follows the workflow in the Centerstage Wizard, starting with choosing a template and ending with Sending and Saving the presentation. The tools available in these Preferences were built to be powerful and flexible, allowing the creation of a presentation to be a minimal time investment.
Templates Tab The initial tab in Centerstage Preferences is the Template tab. This tab allows a user to designate a default template as well as facilitate the set-up of data for templates. Simply select a template from the drop-down list to refresh the preview on the right side of the screen. When the desired template has been selected, clicking on the “Make this my
Default Template” button will that template the one that will be displayed and used in the Centerstage Wizard. Below the template selection box are data fields associated with the template name displayed. These data fields can be changed to other selections based on the drop down selections for each field. For example, if the data field shows Color, and a user would rather display Material in its place, the drop selection for Color can be changed to Material (if Material is another data field, make sure to change or hide that field so that data is not duplicated on the template). If you want to see each change in the Preview before saving all your modifications, click on the Refresh Preview button to update the preview on the right side of the screen. If you want a closer look, click on the Full Page Preview button to display the preview in a pop-out window. Clicking Save Changes will save all changes made and update the preview screen. Clicking on Revert will undo the last change made before saving. The Load Default Settings button will return all of the data fields for the chosen template to their default state.
Data Field Labels Tab The Data Field Labels tab allows you to change the data field labels to any other terms you would like to use. The changes made in this screen will affect ALL templates in ESP Online. For example, instead of Production Time you would prefer Turnaround Time. Simply type Turnaround Time in the box to the right of Production Time and click Save Changes. From now on, when in the Centerstage Wizard and there is a Production Time data field for the template you have chosen, Turnaround Time will be displayed.
When completed with changes, click on the Save Changes button to save your data field labels. If you would like to restore this screen to its default settings, click on the Load Default Settings button.
Themes Tab The Themes tab defines the “look and feel” of your presentations. This is the feature that allows you to tie the presentation to your business by creating a theme that incorporates your corporate logo and preferred colors. There are a number of ASI themes in this tab, and they can be set as a default by selecting one and clicking on the “Make this My Default” button. Creating a custom theme is somewhat of a unique process, as individual as the theme that is being created, so please note the following: Start with selecting an ESP Online theme that most closely captures that “look and feel” you desire. Once you have found the theme you want to work with, click on the “Save As New Theme” button. Name the theme, and it is now open to modifications. Next, note that the Items list contains all the Theme Items that may be modified for a particular theme. It is important to note that these Theme Items may not apply to all templates,. There is a selection box on the right side of the screen, “Select a template to preview a theme”, that displays all the templates that are using a particular Theme item. If a selected Item does not apply to a particular template, then the template will not be available as a preview option. If there is one template you are primarily going to work with, then define that template as your default on the Template tab. The default template
that has been defined is also the template displayed by default in the preview on the Themes tab. Finally, note the Show Me button. Making a selection from the Item list and clicking on the Show Me button will cause the preview screen to indicate where the item is on the template. Also, if in the Full Page Preview, anytime you mouse over something that can be controlled by the Item list, a hint will display, showing what the Item selection is. For example, if you mouse over the data displayed for product color, a hint that reads Data Field will be displayed. Please note that a maximum of 10 custom themes can be created per user.
Cover Pages Tab The Cover Pages tab allows a cover page to be added to the presentation. The default in ESP Online is no cover page, but this can easily be changed by selecting the cover page you would like to use and clicking on the Make This My Default Cover Page button. You can then set-up your cover page with the basic information you would like to appear on all presentations, and then customize it in the Centerstage Wizard. Once a cover page is selected, an editable text or text and image field will appear on the bottom left and the preview will display the cover page. When adding or editing text, you can click on the Refresh Preview button to update the preview screen before you have saved your changes. If an image is uploaded, it must be either a .JPG or .BMP file. Clicking on the Save Changes button will also update the preview screen.
There is also a checkbox that will display your header on cover pages as well. If this checkbox is marked, your header will be displayed on all cover pages. Please note that in the Centerstage Wizard only cover pages that match the layout of the template selected for the presentation will be displayed. For example, if a landscape format template is being used, the Centerstage Wizard will only display landscape format cover pages.
Header & Footer Tab The Header and Footer tab is for the set-up of header and footer information for presentation. Once the desired information is in this screen, there is no need to use the Header & Footer tab in the Centerstage Wizard unless you want to customize it for a specific presentation. This screen is not much different than the header and footer information gathered in the old Centerstage preferences. It is important to note, though, that the header text size is controlled by a theme element, so, depending on the font size you have elected for Header Text in the Themes tab, you may only get 5 lines of text in the header instead of six. In this screen you can also upload a logo, choose the logo and text placement, enter up to 2 lines of footer text (again, the footer text size is controlled by the theme you have selected, so review this carefully in the Full Page Preview), and elect to have the creation date and page numbers on the presentation. If a logo is uploaded, it must be either a .JPG or .BMP file.
Sending & Saving Tab The Sending & Saving tab is for the set-up of the defaults in regard to how the presentation will be sent and viewed after creation. You can send the presentation as either a link, which will put a link to the presentation in the body of an e-mail, or an attachment, which will open an e-mail and attach a PDF to it. If electing to send presentations as a link, you can set the link to expire in 1, 5, 10, 20, 30, 60, or 90 days. So if the prices in a presentation are only good for 30 days, that presentation can be sent as a link, and that link will be inactivated in 30 days. It is important to note that the expiration date is 30 days from the date of presentation creation, not date the presentation is sent. The other choice to be made is how you would like to view the presentation once it is saved. Please note that if you are going to print the presentation, PDF is the format to choose. Internet Explorer v5.5 or newer is recommended for viewing HTML presentations.
Virtual Samples
Quick Virtual Samples (no product information will be available) After you perform your search, go to the Product Detail Screen, and click on the link underneath the image that says “Create Virtual Sample.” Please see the Modify Data section for how to remove and add a logo to the product.
Once you add the logo to the product, you can click on E-mail down at the bottom of the screen.
Fill out the E-mail form and click on Send at the top of the screen. Click OK to the pop up message. You will still be on the E-mail screen once the E-mail sends. At this point, you will want to save your Virtual Sample. Click on the Save button and the completed Virtual Sample will be saved to your Client Projects (see Virtual Sample screen in Client Projects below). If this is the first time a Virtual Sample has been created for the selected Client, a Virtual Sample folder will be created. Virtual Sample folders are tied to a Client and not a Project (unlike product and presentations folders) so that Virtual Samples can be included in the Presentations for any project tied to the Client. The Virtual Sample Laboratory will then close and you will be returned to the screen in ESP Online where the virtual sample was initiated.
Virtual Sample to use later You will want to follow these instructions if you think you may need this Virtual Sample and product information later. If you are unsure if you will need the product information later, we recommend you following these steps as well. After you search for your products and mark them off, click the Client Projects button at the top of the screen (not the button on the left hand side of the screen). You will select and client a project. When the product list comes up, you will double click on the item you want to make a Virtual Sample with. Click Create Virtual Sample, and follow the instructions from above on creating the virtual sample. Once you name and save your Virtual Sample, go to the products folder in your Client Projects, mark off the items and click Centerstage.
Once the Centerstage Wizard opens, you can click on Modify Data and replace the old image with the Virtual Sample (see Modify Data).