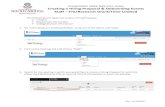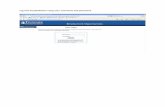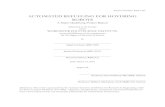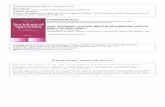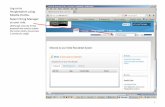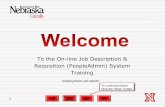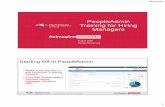PeopleAdmin Quick Reference Guide First Time Using Quick ...
Position Management - William & Mary · Login to PeopleAdmin at . Select the Position Management...
Transcript of Position Management - William & Mary · Login to PeopleAdmin at . Select the Position Management...

Position Management
Staff and Professional Positions
COLLEGE OF WILLIAM AND MARY
Human Resources

1 | P a g e
Table of Contents
Topic Page
Create a New Position Description 2
Classification Details 5
Position Details 6
Job Duties 7
Physical Demands Form 8
Supervisory Position 9
Budget Information 10
Internal Documents 11
Action Summary 13
Update/Reclassify an Existing Position 15
Classification Details 17
Position Details 18
Job Duties 19
Physical Demands Form 20
Class/Comp Review 21
Supervisory Position 22
Budget Information 23
Internal Documents 24
Employee Details 25
Action Summary 26

2 | P a g e
Create a New Position Description
Login to PeopleAdmin at https://jobs.wm.edu/hr. Select the Position Management module by
hovering over the Applicant Tracking heading located at the top right hand section of the screen.
The heading of page will turn to orange.
To start the process, hover over Position Description on the Navigation Bar and select the type
of position to be created Staff/PPF or Instructional/Executive.
Note: The Staff/PPF and Instructional/Executive Actions choices display positions with current
actions in progress.
Click Create New Position Description

3 | P a g e
Click on Create New Position Staff/PPF
New positions can either be cloned (copied) from an existing position
description or created from scratch.
To create a new position by cloning (copying) an existing position:
Identify the position to be cloned (copied) from the list of Approved Position Descriptions
at the bottom of the screen. Review the position description to ensure it is accurate by
hovering over the Actions button and choose View. Use the back button on your
browser to return to the previous screen.
To clone the position, click the radio button next to the selected position description and
click on the button in the top right section. NOTE: The fields on the new
position will pre-populate with all the information from the existing position (except the
position number) and can be edited as needed.

4 | P a g e
To create a new position from scratch:
Enter the Working title in the Position Title field. Select the Department/Banner
Orgn from the drop-down list. Click on the button in the top right section.

5 | P a g e
Classification Details
You may skip this step if you do not know the role title, or, you may propose and select
a role title by scrolling through the list of Role Titles or creating a filtered search. To
create a filtered search click on “Filter these results” and a feature box will pop-up to
enter criteria. The role title will default for cloned positions. Note: The final
determination of Role Titles is based on a classification/compensation review by
Human Resources.
To view details about the role title, hover over the Actions and choose View Role Title.
Click the radio button next to the selected Role Title and click the button in the top right corner to go to the Position Details tab.

6 | P a g e
Position Details
Complete all required information that did not default from Classification Details.
Select to continue to the Job Duties Tab.
Your name will auto populate but Multiple Hiring Officials can be added at the time of creation.
The auto number is system generated for tracking purposes.

7 | P a g e
Job Duties
Click on button to enter the specific job duties.
Enter the percentage of time for the job duty and provide a detailed description. If the position supervises professional, operational, or classified employees click the Performance Management Duty Link to copy and paste the standard Performance
Management description. Click until all duties have been added. Note: To remove an entry, check the Remove Entry box and click on Save.
After all duties have been added, enter the total percentage, the total must add to
100%. Click to continue to the Physical Demands Form.

8 | P a g e
Physical Demands Form
Select the applicable type of physical demands, degree of physical demands, visual demands, physical surroundings and hazards to indicate how often it is done (occasionally (O), frequently (F), or constantly (C) by selecting from the drop-down box.
Helpful Hint: Use the arrows on your keyboard to tab through the selection list or “Hot Keys” by entering “O” for occasionally, “F” for frequently or “C” for constantly.
When the Physical Demands has been completed use buttons to continue to the Supervisory Tab.

9 | P a g e
Supervisory Position Select the Supervisory Position from the list of Approved Position Descriptions and use
buttons to continue the Budget Information Tab.

10 | P a g e
Budget Information
Complete all required information that did not default.
Use buttons to continue to the Internal Documents Tab.
The Index, Account, Percent must be completed before you can move to next tab.
Date you request position description to be effective. This is not the date position description receives final approval from Compensation.
This is a builder form which allows you to add additional funding sources by clicking on “Add Banner Funding Source Entry” button.

11 | P a g e
Internal Documents
Updated organization charts are required for all position actions. Other documents may also be attached, i.e., relevant memos, position budget justification, etc. To attach a document, hover the cursor over the button next to the document type.
The following drop down choices will appear for you to select.
Select Upload New to upload a document from your files. Click on submit. All uploaded files must be converted to PDF and you should see a message “PDF Complete” when the files have successfully uploaded.

12 | P a g e
Select Create New to open the system format editor to create a document. Once you are finished click on Submit then Confirm.
Select Choose Existing to link a document that was previously attached by selecting the document from the list, then click on Submit then Confirm.
A list of documents previously uploaded
will appear here.

13 | P a g e
Action Summary
The Action Summary tab provides the opportunity to review the position request and make any
changes before submitting it for further approval. The top section provides information about
the action, i.e. current status, position type, who created the action and the owner, etc.
To initiate the approval queue, hover over the button and chose from the
list of available actions.
Once the Action is selected, a comment box will appear and a comment may be added
that will be incorporated into the e-mail notification sent to the next approver. Please
keep in mind these comments will become part of the position record and cannot be
removed.
If you want to monitor the progress and easily access it later, add the action to your
watch list. You will be able to view it quickly from your home screen. Select Submit.
Note: You have the ability to add this action to your watch list by checking the box located in the Comment section.

14 | P a g e
Information messages will appear at the top of the screen to let you know your action has been routed to your selected approver or to alert you to an error. Successful transitioned messages appear in Green and Error messages appear in Red.

15 | P a g e
Update/Reclassify an Existing Position
Login to PeopleAdmin at https://jobs.wm.edu/hr. Select the Position Management module by
hovering over the Applicant Tracking heading located at the top right hand section of the screen.
The heading of page will turn to orange.
To start the process, hover over Position Description on the Navigation Bar and select the type
of position to be updated or reclassified Staff/PPF or Instructional/Executive.
Note: The Staff/PPF and Instructional/Executive Actions choices display positions with current
actions in progress.
Hover over the Action Link on the right of the position you want to modify then click on
View. Click on Update/Reclassify Existing Staff/PPF Position Description to start the
modification action

16 | P a g e
A confirmation screen will pop-up to notify you that the once you start this type of action, the
position description will be locked from other updates. Click to continue the process.

17 | P a g e
Classification Details
To request a change in the Role Title click the radio button next to the proposed Role
Title and click . Note: Role Titles are determined based on a classification/compensation review.
To view the Role Title hover over the Actions and choose View Role Title.

18 | P a g e
Position Details
The current incumbent information will default under the Employee Information section.
Select all the reasons for the action that apply under the Action Type by clicking in the
check box. Update the other fields as appropriate and use the buttons to
continue the Job Duties tab.
Note: While in the Editing mode you can access a specific tab directly instead by clicking on the tab name on the left side under Editing Action.

19 | P a g e
Job Duties
Edit existing job duties, additional duties may be added by clicking on , duties may be deleted by checking the box next to “Remove Entry”. Make sure the
percentage adds to 100%. Use the buttons to continue the Physical Demands Form.

20 | P a g e
Physical Demands Form
If the physical demands have changed, update the type of physical demands, degree of physical demands, visual demands, physical surroundings and hazards to indicate how often it is done (occasionally (O), frequently (F), or constantly (C) by selecting from the drop-down box.
Helpful Hint: Use the arrows on your keyboard to tab through the selection list or “Hot Keys” by entering “O” for occasionally, “F” for frequently or “C” for constantly. Use
buttons to continue to the Classification/Compensation Review tab.

21 | P a g e
Class/Comp Review
Please note this tab is only required for requesting a classification or compensation change for a current employee.
Provide the justification for the request and the proposed salary information in the
spaces provided. Use buttons to continue to the Supervisory tab.

22 | P a g e
Supervisory Position
If a there is a change in Supervisory Position, select the appropriate Supervisory Position. Use
buttons to continue to the Budget Information tab.

23 | P a g e
Budget Information
Complete all required information and scroll down the form to the Banner Funding. Use buttons to continue to the Internal Documents tab.
The Index, Account, Percent must be completed before you can move to next tab.
This is a builder form which allows you to add additional funding sources by clicking on “Add Banner Funding Source Entry” button.

24 | P a g e
Internal Documents
Updated organizational charts are required for all position actions. Other documents may also be attached, i.e., relevant memos, position budget justification, etc. To attach a document, hover the cursor over the button next to the document type.
The following drop down choices will appear for you to select.
Select Upload New to upload a document from your files. Click on submit. All uploaded files must be converted to PDF and you should see a message “PDF Complete” when the files have successfully uploaded.

25 | P a g e
Select Create New to open the system format editor to create a document. Once you are finished click on Submit then Confirm.
Select Choose Existing to link a document that was previously attached by selecting the document from the list, then click on Submit then Confirm.
A list of documents previously uploaded
will appear here.

26 | P a g e
Employee Details
This tab provides the information for the current employee in the position. If this position is going to be recruited, the new employee’s details will default after the recruitment and hiring proposal has been completed.

27 | P a g e
Action Summary
The Summary Tab provides the opportunity to review the position request and make any
changes before submitting it for further approval. The overall Summary shows the Summary,
History, and Settings (Posting Settings) in a tab view format.
To move the Position Action along in the process hover on the Take Action on Action
button and the appropriate actions will appear available for you to choose.
Once the Action is selected, a comment box will appear and a comment may be added
that will be incorporated into the e-mail notification sent to the next approver. Please
keep in mind these comments will become part of the position record and cannot be
removed.
If you want to keep your monitor the progress and access it easily later, add the action
to your watch list. You will be able to view it quickly from your home screen. Select
Submit.
Note: You have the ability to add this Action to your watch list by checking the box located in the Comment section.

28 | P a g e
Information messages will appear at the top of the screen to let you know your action has been routed to your selected approver or to alert you to an error. Successful transitioned messages appear in Green and error messages appear in Red.