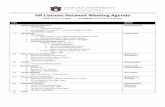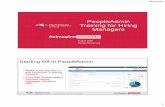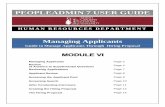PeopleAdmin Performance Management User Guide › sites › default › files › ... · Applicant...
Transcript of PeopleAdmin Performance Management User Guide › sites › default › files › ... · Applicant...

PeopleAdmin Performance ManagementUser Guide
UNT DallasJune 2020
1

How to Access Performance Module• Via employee portal link: https://my.untsystem.edu; go to
PeopleAdmin section and select the link for Performance Management
• Or go to: https://jobs.untsystem.edu/portal• Log-in with EUID and Password• All supervisors and employees can access system
2

How to Access Performance Module (cont.)
3
The employee portal can be accessed through the PeopleAdmin System by clicking on the three dots in the top left corner of the page and then selecting “UNT System Employee Portal”

Navigation
4
The Home screen displays a list of items that require action. This includes tasks related to a supervisor’s own evaluation and tasks related to the employees supervised

Navigation (cont.)
5
The supervisor can choose to view their own historical evaluations or the status of their employees reviews by either selecting Performance at the top of the page or selecting the “My Reviews’ or “My Employees’ Reviews” on the left side of the page
The “Go to UNT System HR Site” link takes the user out of the employee portal and back to the Applicant Tracking System or Position Management module

Progress Notes
6
Progress notes allow both the employee and supervisor to document achievements or kudos throughout the year as well and during the evaluation process.
To add a progress note, click the “Progress Notes” link at the top of the page, then click “Create Progress Note” on the right side of the page. A “New Progress Note” box will appear. Fill in the information and add supporting documents by clicking the “Attachments”
Please note the option to share progress notes with the employee or supervisor. Select “create” when complete

Steps for Dallas Performance Evaluations1. Supervisor Creates Plan - enters goals, reviews job duties2. Employee Acknowledges Plan – reviews plan and acknowledges3. Employee Self Evaluation – employees rates self4. Supervisor Evaluation – supervisor rates employee5. Supervisor Meets with Employee – supervisor indicates in-person
review has occurred6. Employee Acknowledges Evaluation - employee acknowledges
receipt of review materials and score
7

Beginning the Review Process
8
Step 1: Once logged in to the employee portal, a Supervisor can create and/or access reviews for all employees in their area of responsibility by selecting the link with the employee’s name

Beginning the Review Process (cont.)
9
The supervisor can also access and view the status of their employees evaluations by clicking “My Employee Reviews” on the left side of the page. To being the evaluation, click on each employee’s name and create a plan. Notice the column labeled “Progress”. Theprogress steps change color when you go through each step. The color key is across the top bar. *Please note that the disputed tab is not for use*

Supervisor Creates Plan
10
The Supervisor is now able to create a plan for the employee name previously selected. Click “Supervisor Creates Plan” to start the process. Notice the plan year details on the right and the employee details on the left.

Supervisor Creates Plan (cont.)
11
The Supervisor enters goal(s) or Objective(s) for each section listed. Examples are included for non-supervisors and supervisors. Click “Save as Draft” or “Complete” by clicking the buttons at the bottom of the screen. The Plan will be markedas complete and the employee will the access the plan for review and acknowledgement.

Employee Acknowledge Plan
12
Step 2: The employee logs in to PeopleAdmin/Performance Management to review the plan that the Supervisor created. To initiate this step, the employee clicks the “Employee Acknowledges Plan” link. After reviewing the plan, the employee
clicks on the “Acknowledge” button at the bottom of the screen.

Employee Self Evaluation
13
Step 3: The employee prepares a self evaluation. Employees are notified by email of the due date. To start the self evaluation process, click the Self Evaluation link, complete the required fields and then click “Complete”.
The employee can add attachments by clicking the “attachments” link on the self evaluation page.
The employee will complete the required fields, including selecting a rating and adding a comment below and then click complete.

Supervisor Evaluation
14
Step 4: The Supervisor evaluates the employee based on specific goals or objectives entered previously. Supervisors are notified via email of the due date. To initiate the supervisor evaluation, click on the Supervisor Evaluation link.

Multi-rater Feedback
15
The supervisor can request performance feedback from other UNT World employees by selecting “Multi-rater Feedback” and clicking “+Invite Multi-rater”
Select the desired employee, click the check box next to their name and click “Save”. Multiple Multi-raters may be selected.
The Multi-rater will receive an email notifying them of the request, and they can access the multi-rater form through their performance portal Home page. Once feedback has been provided in the Comments section, the multi-rater will click “Complete”.

Co-Reviewer
16
The supervisor can add a Co-reviewer during the evaluation process. Note that only one person can submit the supervisor evaluation by clicking complete. Otherwise, save as draft and the co-reviewer will be notified that there is a pending action item for them to complete. The supervisor or co-reviewer may also add attachments by selecting the attachment link

Overall Rating
17
The supervisor or co-reviewer will insert comments on each specific goal or objective, reflecting overall performance. At the bottom of the page, the supervisor will select the overall performance rating for the review period and select complete when all actions have been completed.

Supervisor Meets with Employee
18
Step 5: The supervisor will schedule a time to meet with the employee and review the supervisor evaluation. If the overall evaluation score is Unsatisfactory, the supervisor will need to consult with Campus HR before meeting with the employee. To initiate this step, the supervisor will click on the “Supervisor Meets with Employee link” and will select complete once the review is complete. Notice that the overall rating is visible on the right side of the page.

Employee Acknowledges Evaluation
19
Step 6: The employee will select the “Employee Acknowledges Evaluation” link to initiate the last step of the evaluation process. After reviewing the results and comments , the employee will select Acknowledge on the bottom of the page to complete the evaluation
The employee can print the evaluation by selecting “Print” on the “Employee Acknowledges Evaluation Page.”

Appendix
20

Features of Performance Module• Supervisors can access review information for all direct reports in one
location, including status of all evaluation steps.• Second-level and higher managers (department heads, deans, VPs,
etc.) can access review information for all employees within their organizational structure.
• Automatic notifications will be sent via email as program tasks open, become due, or are overdue.
• Progress notes and attachments can be easily stored within the system.
21

Rating Structure• 5 – Highly Accomplished – Performance consistently and significantly exceeds established objectives;
achieves significant contributions well beyond normal job requirements. Performance at this level is unique and rarely attained.
• 4 – Exceeds Requirements – Performance exceeds established objectives on a regular basis; exhibits a degree of excellence in accomplishing individual and department goals beyond the normal job requirements.
• 3 – Proficient/Meets Requirements – Performance meets established objectives and fully completes normal job requirements.
• 2 – Developing/Needs Improvement – Performance of established objectives is inconsistent; meets some of the minimum requirements of the position, but needs to improve performance in other areas.
• 1 – Unsatisfactory - Performance of established objectives and/or behaviors is deficient; rarely meets established objectives and/or behaviors, consistently fails to meet normal job requirements.
Please note that any score other than a 3 on an individual goal or job duty requires comments/justification. If an employee receives an overall score of 1 – 1.4, please meet with Campus HR before conducting employee meeting.
22

E-mail Notifications• E-mail notifications will be sent
for the following actions:• A program step opens for
completion• A due date is within 7 days• A due date is today• A program step is overdue
• E-mails will include information on what steps are open and will provide a link to the system.
• System generated e-mails will only be sent to supervisors and employees. The system should send no more than one message per day.
23

Contacts• HR Compensation and Performance Management Team
• System issues: log-in, employees not listed, navigation issues, re-open a task• Email: [email protected]• Phone: 940-369-6353
• Dallas Campus HR Team• Performance management concerns, discussion about unsatisfactory ratings• Email: [email protected]• Phone: 972-338-1410
24