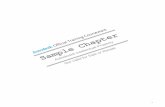Portu-Eng Inventor Ess 2008 V1 - Digital...
Transcript of Portu-Eng Inventor Ess 2008 V1 - Digital...
1
Capítulo
1
Introdução
O Autodesk Inventor possui uma interface do usuário com um contexto sensitivo que fornece ferramentas relativas a tarefas que estão sendo executadas. Um sistema de ajuda e tutoriais online muito compreensíveis lhe ajuda com informações para aprender a aplicação. Este capítulo inicia às ferramentas e opções de interface que você pode usar constantemente como base.
Este capítulo também introduz conceitos fundamentais de modelagem de peças paramétricas que permite a você modelar com eficiência e adicionar inteligência em seus desenhos.
Objetivos Após completar este capítulo, você estará apto a:
Identificar os principais componentes da interface do usuário que são comuns a todo ambiente de desenho do Autodesk Inventor design, e descrever como acessar diferentes ferramentas.Descrever as características e benefícios de um modelo paramétrico.
Sample Chapter
Autodesk® Intellectual Property
Not Valid for Sale or R
esale
2 Capítulo 1: Introdução
Lição: Interface do Autodesk Inventor
Visão Geral Esta lição descreve a interface da aplicação. Você será informado dos diferentes tipos de arquivos (peça, conjunto, apresentação e desenho) você trabalha enquanto cria e documenta seus desenhos e examina os elementos simples da interface e ferramentas de visualização nestes ambientes.
Assim como todas as aplicações de computador, a interface do usuário (User Interface - UI) é que você usa para interagir com o programa. Enquanto a interface do usuário do Autodesk Inventor compartilha os temas e elementos mais comuns a outras aplicações do Microsoft Windows, ele também apresenta alguns elementos e funcionalidades que podem ser novas a você, mesmo para um usuário de CAD experiente.
Objetivos Após completar esta lição, você estará apto a:
Descrever os múltiplos ambientes no Autodesk Inventor. Descrever como os arquivos de projeto são utilizados. Descrever os tipos de arquivos que o Autodesk Inventor cria e informações armazenadas. Identificar a maioria dos componentes da interface do Autodesk Inventor. Identificar as ferramentas disponíveis na área gráfica. Identificar o histórico nos ambientes de conjunto, peça, apresentação e desenho. Identificar e acessar vários recursos de ajuda e tutorial online.
Sample Chapter
Autodesk® Intellectual Property
Not Valid for Sale or R
esale
Lição: Interface do Autodesk Inventor 3
Múltiplos Ambientes Para permitir a máxima flexibilidade de desenho e aproveitamento, cada peça, conjunto, e desenhos são armazenados em arquivos separados. Cada arquivo de peça é entidade independente que pode ser usada em arquivos de conjuntos e desenho diferentes. Quando você faz uma mudança na peça, esta mudança é refletida em cada conjunto ou desenho em que é usada como referência. Arquivos de conjunto podem ser utilizados em outros arquivos de conjunto, em arquivos de apresentação e em outros arquivos de desenho.
As referências básicas entre arquivos que existem em um desenho 3D típico são representadas na seguinte ilustração.
Usando Arquivos Template Arquivos de template servem como base para novos arquivos que você cria. Usando os arquivos de template você controla padrões de ajustes como unidades, espaçamento de snap e tolerâncias em seu novo arquivo.
A aplicação oferece arquivos de template para cada tipo de arquivo. Os arquivos de template são separados em duas categorias principais: English para unidades inglesas (polegadas e pés), e Metric para unidades métricas (milímetros e metros).
A caixa de diálogo New File tem três guias: Default, English, e Metric. A guia Default mostra os templates baseados na unidade padrão que você selecionou durante a instalação, enquanto que as guias English e Metric mostram os arquivos de template em suas respectivas unidades.
Sample Chapter
Autodesk® Intellectual Property
Not Valid for Sale or R
esale
4 Capítulo 1: Introdução
Ambiente de Modelagem de Peças No ambiente de modelagem de peça:
Você cria e edita modelos 3D de peças. A interface se ajusta automaticamente para apresentar as ferramentas da tarefa atual, por exemplo, ferramentas para esboço ou ferramentas para criar geometrias 3D.
A seguinte ilustração mostra a interface do usuário no ambiente de modelagem de peças.
Ambiente de Criação de Conjunto No ambiente de criação de conjunto:
Você cria e edita conjuntos 3D. Os componentes mostrados no sistema são referências a peças externas e subconjuntos. Você usa ferramentas de conjunto específicas para posicionar e criar relações entre componentes. Um grupo de ferramentas é disponibilizado.
A seguinte ilustração mostra a interface do usuário no ambiente de criação de conjunto.
Sample Chapter
Autodesk® Intellectual Property
Not Valid for Sale or R
esale
Lição: Interface do Autodesk Inventor 5
Ambiente de Apresentação No ambiente de apresentação:
Você cria vistas de conjunto explodidas. Você pode gravar uma animação de uma vista explodida para ajudar a documentar seu conjunto. O arquivo de apresentação referencia a um conjunto existente. Um grupo de ferramentas é disponibilizado.
A seguinte ilustração mostra a interface do usuário no ambiente de apresentação.
Ambiente de Documentação No ambiente de documentação:
Você cria desenhos 2D de peças e conjuntos. Um arquivo de documentação referencia um ou mais arquivos de peças, conjuntos, ou apresentação. Modificações feitas na peça ou conjunto atualizam as vistas de desenho e anotações associadas.
A seguinte ilustração mostra a interface do usuário do ambiente de documentação.
Sample Chapter
Autodesk® Intellectual Property
Not Valid for Sale or R
esale
6 Capítulo 1: Introdução
Arquivos de Projeto Assim como você cria desenhos no Autodesk Inventor, as dependências de arquivos são criadas entre diferentes tipos de arquivos. Por exemplo, quando você cria um conjunto 3D, dependências entre os arquivos de conjunto e peças são criadas. Enquanto seu desenho cresce em complexidade, estas dependências podem começar a se tornar mais complicadas. O Autodesk Inventor utiliza arquivos de projetos para localizar os arquivos necessários assim que eles forem necessários. Como resultado, quando você abre um conjunto 3D, usando a informação contida em um arquivo de Project, o Autodesk Inventor pode localizar os arquivos de peças 3D e mostrar suas propriedades.
No contexto de uma introdução à interface do Autodesk Inventor, tudo o que é importante perceber é que você precisa ter um projeto ativo antes de criar alguns arquivos. Este é o motivo pelo qual a lista de arquivos de Project é mostrada na caixa de diálogo na caixa de diálogo New File. O Autodesk Inventor instala vários arquivos de projeto como exemplo, mas o projeto Default é ativado inicialmente.
Sample Chapter
Autodesk® Intellectual Property
Not Valid for Sale or R
esale
Lição: Interface do Autodesk Inventor 7
Tipos de Arquivos do Inventor Para aumentar o desempenho, o Autodesk Inventor utiliza diferentes tipos de arquivos para cada tipo de arquivo. Arquivos de conjunto são armazenados em um tipo de arquivo diferente das peças que são usadas para criá-lo. As informações dos desenhos 2D podem ser armazenadas também nos arquivos do tipo IDW que é exclusivo do Autodesk Inventor, ou o formato DWG que é nativo do AutoCAD e também um padrão industrial aceito.
Arquivos de Peças
Arquivos de peças (*.ipt) representa a base de todos os desenhos usados no Autodesk Inventor. Você usa o arquivo de peça para descrever uma peça individual que compõe um conjunto. Sample Chapter
Autodesk® Intellectual Property
Not Valid for Sale or R
esale
8 Capítulo 1: Introdução
Arquivos de Conjunto
Arquivos de conjunto (*.iam) consistem em múltiplos arquivos de peças montados em um único arquivo para representar seu conjunto. Você usa restrições de montagem para montar todas as peças umas as outras. O arquivo de conjunto contém referências para todos os seus arquivos de componentes.
Arquivos de Apresentação
Você usa arquivos de apresentação (*.ipn) para criar vistas de explosão de um conjunto. Também é possível animar as vistas de explosão para simular como o conjunto poderá ser montado ou desmontado. Sa
mple Chapter
Autodesk® Intellectual Property
Not Valid for Sale or R
esale
Lição: Interface do Autodesk Inventor 9
Arquivos de Desenhos
Você usa arquivos de desenhos (*.idw) para criar a documentação 2D necessária de seu desenho. Arquivos de desenho incluem dimensões, anotações e vistas necessárias à manufatura. Quando você usa um arquivo de desenho para criar vistas 2D de um modelo 3D existente, as vistas ficam associativas ao modelo 3D e as mudanças na geometria são refletidas no desenho automaticamente. Você pode também usar arquivos de desenho para criar desenhos 2D simples do mesmo modo que você usa em outros programas de desenho 2D.
Os arquivos de desenho do Inventor podem também ser armazenados no formato padrão DWG. Se você usa este formato para seus desenhos 2D, eles podem ser abertos e salvos no AutoCAD. Esta é uma importante opção para usuários que precisam compartilhar seus arquivos de desenho com outros que usam o AutoCAD.
Menus e Barras de Ferramentas Todos os ambientes compartilham um layout comum para menus e uma única barra de ferramentas no topo da janela da aplicação. Cada ambiente mostra os itens de menu e ferramentas específicas àquele ambiente. À medida que você alterna tarefas em um único ambiente, menus e barras de ferramentas se ajustam para apresentar ferramentas apropriadas.
Sample Chapter
Autodesk® Intellectual Property
Not Valid for Sale or R
esale
10 Capítulo 1: Introdução
A seguinte ilustração mostra a maioria dos componentes da interface do usuário do Autodesk Inventor. Menus e barras de tarefa são mostrados na parte superior da janela da aplicação.
Menu
Barra de Ferramentas
Área Gráfica
Painel de Comandos
Histórico
Indicador 3D
Estrutura de Menu O Autodesk Inventor usa a estrutura padrão de menu comum em todas as aplicações Microsoft Windows. A estrutura de menu é de contexto sensitivo baseado no ambiente que você está usando. Enquanto você aprende a aplicação mais a fundo, você precisará dedicar mais tempo para familiarizar-se as diferentes opções mostradas no menu enquanto trabalha em diferentes ambientes.
A seguinte ilustração mostra o menu Insert no ambiente de criação de conjunto.
Sample Chapter
Autodesk® Intellectual Property
Not Valid for Sale or R
esale
Lição: Interface do Autodesk Inventor 11
A seguinte ilustração mostra o menu Insert no ambiente de criação de peça.
A seguinte ilustração mostra o menu Insert no ambiente de documentação.
Barras de Ferramentas Por padrão, uma única barra de ferramentas Inventor Standard é mostrada em todos os ambientes. Quando você alterna entre os ambientes a barra de ferramentas atualiza para apresentar ferramentas pertinentes ao ambiente. A barra de ferramentas contém ferramentas para gerenciamento do arquivo, ajustes, controle de visualização, e aparência do modelo ou documento.
Barra de Ferramentas Standard Parte da barra de ferramentas Inventor Standard é mostrada na seguinte ilustração. Ela é organizada em grupos baseados em funcionalidade. Esta área da barra de ferramentas mostra ferramentas para um arquivo padrão e operações de modelagem.
Ferramentas padrão de gerenciamento de arquivos
Desfazer e refazer
Filtros de Seleção
Navegador de Ambientes
Atualiza o documento
Sample Chapter
Autodesk® Intellectual Property
Not Valid for Sale or R
esale
12 Capítulo 1: Introdução
Área Gráfica Seus modelos 3D de peça e conjunto, apresentações, e desenhos são mostrados na área gráfica. Muitas ferramentas estão disponíveis para manipular a visualização e aparência de seu modelo na área gráfica.
Ferramentas de Controle de Visualização O controle de visualização é um recurso chave na modelagem 3D. Você freqüentemente precisará visualizar diferentes áreas do modelo, e modificar sua visualização pode ajudar a visualizar soluções para a tarefa atual. A maioria das ferramentas de controle de visualização são comuns em todos os ambientes.
A seguinte ilustração mostra as ferramentas de controle de visualização na barra de ferramentas Inventor Standard.
Zoom all
Zoom window
Dynamic Zoom
Pan
Zoom to selection
Rotate
Look at – reorienta a vista normal à seleção
Dica
Você pode usar o mouse para realizar as funções de pan e zoom. Role botão do meio do mouse para ajustar o zoom para a posição do ponteiro do mouse.Clique e arraste o botão do meio para executar pan. Duplo-clique do botão do meio para executar zoom all.
Sample Chapter
Autodesk® Intellectual Property
Not Valid for Sale or R
esale
Lição: Interface do Autodesk Inventor 13
Rotação Dinâmica da Visualização A ferramenta Rotate permite que você modifique dinamicamente sua visualização de seu modelo. É importante lembrar que o modelo não move, você modifica a posição da vista com a ferramenta Rotate.
A seguinte imagem explana os modos de rotação disponíveis. O ponteiro do mouse permite orientar sobre os modos disponíveis. Você clica e arrasta para rotacionar a visualização e você pode ajustar o centro da rotação clicando em uma localização do modelo.
Clique e arraste aqui para rotacionar a visualização em torno de todos os eixos.
Clique e arraste aqui para rotacionar a visualização em torno do eixo vertical.
Clique e arraste aqui para rotacionar a visualização em torno do eixo horizontal.
Clique e arraste aqui para rotacionar a visualização em torno do eixo perpendicular a visualização da tela.Posicione e clique aqui para sair.
Dica
Em todos os ambientes de modelagem você pode rapidamente voltar para a vista isométrica padrão usando um dos seguintes métodos.
Botão direito no plano de fundo na área gráfica. Clique em Isometric View. Pressione a tecla F6.
Sample Chapter
Autodesk® Intellectual Property
Not Valid for Sale or R
esale
14 Capítulo 1: Introdução
Rotação por Common View O modo de rotação Common view permite que você visualize o modelo a partir de direções comuns, incluindo planta, baixo, frontal, de traz, lado direito, lado esquerdo, ou qualquer vista isométrica.
Você pode alternar para o modo de rotação de visualização comum quando a ferramenta Rotate estiver ativa. Pressione Barra de Espaço para alternar entre os modos dinâmico e visualização comum.
Clique em uma seta de um canto Visualização resultante
Clique em uma seta alinhada com o centro de uma face
Visualização resultante
Clique em uma aresta Visualização resultante
Sample Chapter
Autodesk® Intellectual Property
Not Valid for Sale or R
esale
Lição: Interface do Autodesk Inventor 15
Modos de Visualização Esta área da barra de ferramentas mostra as ferramentas de aparência para controle da aparência de seu modelo. Selecione um estilo de preenchimento a partir da lista para mudar a cor e textura de seu modelo.
Alterna entre os modos de visualização Shaded, Shaded com linhas ocultas, e arame.
Alterna entre os modos de visualização Paralela e Perspectiva.
Alterna entre os modos de visualização Sem sombras, Sombras e Sombras com Raio-X.
Em um arquivo de conjunto, alterne entre os modos de visualização de Opacidade componente ligada e Opacidade de componente desligada. Selecione uma cor/material para associar a um componente.
Indicador 3D Ao utilizar os ambientes de conjunto, criação de peça, e apresentação, o indicador 3D é mostrado no canto esquerdo inferior da área gráfica. O indicador mostra sua orientação atual em relação aos eixos X, Y e Z do sistema de coordenadas.
O indicador 3D está posicionado abaixo e a esquerda do conjunto nesta ilustração.
Vermelho – Eixo X Verde – Eixo Y Azul – Eixo Z
Sample Chapter
Autodesk® Intellectual Property
Not Valid for Sale or R
esale
16 Capítulo 1: Introdução
Ferramentas de Contexto Sensitivo À medida que você alterna entre os ambientes ou entre as tarefas em um único ambiente, o Autodesk Inventor mostra as ferramentas e informações apropriadas para a tarefa atual. O painel de comandos automaticamente apresenta ferramentas para a tarefa atual e o histórico mostra informações sobre o ambiente ativo.
O painel de comandos é sua interface principal para acessar as ferramentas disponíveis enquanto você desenha. O contexto sensitivo apresenta as ferramentas relevantes baseadas no atual contexto de sua sessão de desenho. Por exemplo, quando você muda da criação de conjunto para a criação de peça, o painel de comandos alterna automaticamente para mostrar as ferramentas corretas para o contexto onde você está trabalhando. O histórico é um dos principais componentes de interface. Ele é de contexto sensitivo com o ambiente que você usa. Por exemplo, quando você trabalha em um conjunto você usa o histórico para mostrar informações específicas do ambiente de conjunto. Quando você usa o ambiente de criação de peça, o histórico mostra informações que são relevantes à criação de peças.
Sample Chapter
Autodesk® Intellectual Property
Not Valid for Sale or R
esale
Lição: Interface do Autodesk Inventor 17
Painel de Comandos de Criação de Peças Quando você está no ambiente de criação de peça, o painel de comandos Part Features é mostrado enquanto você cria e edita seus modelos de peças. Você usa estas ferramentas para criar geometrias paramétricas na peça.
Painel de Comandos de Criação de Sketch Você usa o painel de comandos 2D Sketch Panel no ambiente de modelagem para criar esboços 2D paramétricos, dimensões e restrições. Você usa o mesmo conjunto de ferramentas no painel de comandos Assembly Sketch Panel ao criar um sketch no ambiente de conjunto.
Sample Chapter
Autodesk® Intellectual Property
Not Valid for Sale or R
esale
18 Capítulo 1: Introdução
Histórico da Criação de Peca O histórico mostra todas as características que você usou para criar a peça. As características são listadas na ordem em que elas foram criadas. O histórico também mostra a pasta Origin no topo da lista que contém os padrões X,Y e Z de planos, eixos e ponto central.
Ambiente de Criação de Conjunto Quando você está no ambiente de criação de conjunto, o histórico mostra todas as peças que você usa no conjunto. Ele também lista a pasta Origin contendo os padrões X, Y e Z de planos, eixos e ponto central do conjunto.
Se aplicado, abaixo de cada peça, você visualiza as restrições de conjunto. Se você seleciona uma restrição de conjunto, uma caixa de edição é mostrada na base do histórico, permitindo a você editar o espaçamento ou valor de ângulo de uma restrição.
Dica
No ambiente de conjunto, você pode usar a opção Modeling View na lista Assembly View para mostrar as características internas das peças ao invés das restrições de montagem. Isto é muito útil ao executar funções de modelagem de peças dentro do contexto de conjunto.
Sample Chapter
Autodesk® Intellectual Property
Not Valid for Sale or R
esale
Lição: Interface do Autodesk Inventor 19
Na seguinte ilustração, o painel Assembly Panel é mostrado no modo padrão de aprendizado. Os ícones de ferramentas, nomes e atalhos de teclado são mostrados no modo de aprendizagem.
Dica
Você pode também acessar o modo de somente ícones através do botão direito em qualquer parte do painel de comandos e desmarcando a opção Display Text with Icons.
Painel de Comandos Design Accelerator Selecionando Design Accelerator a partir da lista do painel de comandos Assembly Panel alterne a lista do painel de comandos para mostrar as ferramentas do Design Accelerator. A lista abaixo de Design Accelerator ajusta o padrão que é usado pela ferramenta. Sa
mple Chapter
Autodesk® Intellectual Property
Not Valid for Sale or R
esale
20 Capítulo 1: Introdução
Painel de Comandos Presentation Panel Quando você está no ambiente de apresentação, você usa o painel de comando Presentation Panel para criar vistas de apresentação, trilhos, e geometrias animadas no ambiente de apresentação.
Histórico de Apresentação O histórico mostra as vistas de apresentação que você criou seguido pelos trilhos que você usa para a explosão. Quando você expande cada trilho, você visualiza as peças incluídas naquele trilho. Você pode também alternar o histórico do modo Tweak View para os modos Sequence View ou Assembly View.
Sample Chapter
Autodesk® Intellectual Property
Not Valid for Sale or R
esale
Lição: Interface do Autodesk Inventor 21
Ambiente de Desenho No ambiente de desenho, o histórico mostra a pasta Drawing Resource contendo os formatos de folha, bordas, legendas e símbolos desenhados. Ele também mostra cada folha no desenho seguido pelas vistas que você criou.
Você usa o painel Drawing Views Panel no ambiente de desenho para criar vistas de desenho na folha.
Sample Chapter
Autodesk® Intellectual Property
Not Valid for Sale or R
esale
22 Capítulo 1: Introdução
Você usa o painel Drawing Annotation Panel no ambiente de desenho para adicionar dimensões de referência e outros objetos de anotação.
Atalhos de TecladoNo painel de comandos e no menu, você pode usar atalhos de teclado para cessar ferramentas. Por exemplo, você pode informar P para Place Component, ou N para Create Component. Informando o atalho de teclado é o mesmo que clicar na ferramenta a partir do painel de comandos ou menu.
Quando aplicável, os atalhos de teclado são listados para as ferramentas quando eles são explicados.
Nota
Lista de Acesso aos Atalhos de Teclado Você pode acessar uma lista completa dos atalhos padrão de teclado a partir do menu Help.Clique no menu Help; Shortcut Quick Reference
Sample Chapter
Autodesk® Intellectual Property
Not Valid for Sale or R
esale
Lição: Interface do Autodesk Inventor 23
Painel de Comandos Compacto Assim que você se tornar mais familiarizado com as ferramentas em cada ambiente, você pode compactar o painel de comandos desmarcando a opção Display Text with Icons. Para alternar, selecione o menu próximo ao nome do painel de comandos e clique em Display Text with Icons. Neste modo, ferramentas são mostradas somente com ícones para permitir mais espaço para o histórico e janela gráfica.
Painel de Comandos Alternativo e Posições do Histórico Em complemento as posições padrão, você pode alterar a localização do painel de comandos ou do histórico clicando e arrastando as barras horizontais próximas do topo do elemento, ou a barra de título quando o elemento estiver flutuante. Ambos o painel de comandos como o histórico podem ser posicionados e ancorados ao lado esquerdo ou direito da tela, ou em uma posição flutuante em qualquer lugar da área gráfica.
Sample Chapter
Autodesk® Intellectual Property
Not Valid for Sale or R
esale
24 Capítulo 1: Introdução
Ajuda Online e Tutoriais O Autodesk Inventor oferece vários tipos de ajuda online, referências de tutoriais, e outros recursos para auxiliar na ampliação de seus conhecimentos. Arquivos de ajuda padrão, apresentações de como fazer com contexto, amostras com animações, e tutoriais estão disponíveis.
Ajustando Seu Tipo de Usuário A tela inicial de Ajuda permite que você especifique o tipo de usuário que mais se aproxima de sua situação. Tópicos que são mais relevantes ao tipo de usuário selecionado são mostrados primeiro na tela de ajuda inicial. Por padrão, a opção Show Help on startup é habilitada. Isto permite que o sistema de ajuda do Inventor seja mostrado cada vez que você inicie o Inventor e crie um novo arquivo ou abra um arquivo existente.
Para acessar o sistema de ajuda do Inventor, pressione F1 ou clique no menu Help > Help Topics.
Sample Chapter
Autodesk® Intellectual Property
Not Valid for Sale or R
esale
Lição: Interface do Autodesk Inventor 25
Ajuda para Usuários com Experiência e Novos Usuários Usuários com e experiência e novos usuários podem buscar atalhos para informações de ajuda que são mais relevantes a eles.
Ajuda a Usuários de AutoCAD Usuários de AutoCAD podem usar os tópicos desenvolvidos especificamente para eles enquanto fazem a transição para o Autodesk Inventor.
Rápida Referência para Atalhos (Shortcut/Alias) O guia de rápida referência de atalhos mostra todos os padrões de atalhos de teclas junto aos nomes dos comandos que executam.
Clique no menu Help > Shortcut Quick Reference para acessar a referência.
Sample Chapter
Autodesk® Intellectual Property
Not Valid for Sale or R
esale
26 Capítulo 1: Introdução
Opção Show Me Animations A opção Show Me mostra animações específicas de cada tópico informando em apresentações animadas.
Para acessar as animações de Show Me, clique no menu Help > Help Topics e selecione Show Me. Na caixa de diálogo Show Me, navegue até o tópico de escolha e a animação começará automaticamente.
Tutoriais Existem vários tutoriais disponíveis para cobrir uma quantidade de tópicos de introdução a avançado. A partir da lista principal de tutoriais, selecione o tópico de interesse. Os tutoriais apresentam passo-a-passo informações sobre as tarefas executadas no Autodesk Inventor.
Você acessa estes tutoriais clicando no menu Help > Tutorials, ou clicando em Try It Tutorials no menu principal da tela de ajuda.
Sample Chapter
Autodesk® Intellectual Property
Not Valid for Sale or R
esale
Lição: Interface do Autodesk Inventor 27
Na seguinte ilustração, a segunda página do tutorial Working with Parameters é mostrada.
Sample Chapter
Autodesk® Intellectual Property
Not Valid for Sale or R
esale
28 Capítulo 1: Introdução
Exercício: Usando as Ferramentas de NavegaçãoNeste exercício, você abrirá um conjunto e explorará as ferramentas de navegação de visualização. Você também examinará as relações entre os objetos no histórico e na área gráfica. As ferramentas de navegação são comuns em todos os ambientes.
O exercício Completo.
1. Abra Mating Press View.iam.
Se perguntado a atualizar o conjunto, clique em Yes. Sua vista deve estar como a seguinte imagem.
2. Botão direito no fundo da área gráfica. Clique em Isometric View. A vista é reorientada para ficar como na seguinte imagem.
3. Na área gráfica, mova o ponteiro do mouse próximo ao centro do modelo. Role o botão do meio para longe de você. A vista muda como se o modelo fosse levado para longe de você.
4. Role o botão do meio do mouse em sua direção até que o modelo preencha a tela.
5. Pressione e arraste o botão do meio.A vista é arrastada para obedecer a seu movimento.
Sample Chapter
Autodesk® Intellectual Property
Not Valid for Sale or R
esale
Lição: Interface do Usuário do Autodesk Inventor 29
6. Solte o botão do meio do mouse. Pressione F6.A orientação da vista volta para vista isométrica padrão.
7. No painel de comandos Inventor Standard, clique em Look At.
8. Clique na face do topo da peça vermelha como mostrado na seguinte imagem.
A vista é rotacionada para mostrar a face selecionada.
9. Na barra de ícones Inventor Standard, clique em Look At. Clique na face marcada na seguinte imagem.
A vista rotaciona 180°.
10. Pressione F5. A vista anterior é restaurada.
11. Pressione F6. a vista é reorientada para a vista isométrica padrão.
12. Na barra de ícones Inventor Standard, clique em Rotate.
Sample Chapter
Autodesk® Intellectual Property
Not Valid for Sale or R
esale
30 Capítulo 1: Introdução
13. Mova o ponteiro do mouse sobre o manipulador para o símbolo da base do símbolo de rotação 3D.
Clique e arraste para cima para rotacionar a vista sobre o eixo horizontal.Solte o botão do mouse.
A seguinte ilustração mostra o ícone do ponteiro do mouse na imagem esquerda, e a vista rotacionada na imagem da direita.
14. Clique no manipulador ao lado esquerdo do símbolo de rotação 3D. Arraste para a direita para rotacionar a vista sobre o eixo vertical.
15. Clique dentro do símbolo de rotação 3D Rotacione o símbolo próximo a localização mostrada na seguinte ilustração.
16. Arraste para baixo e para a esquerda. A vista rotaciona sobre o centro do símbolo de rotação 3D para obedecer ao movimento do ponteiro do mouse.
17. Pressione Barra de Espaço. O símbolo de rotação 3D é substituído pela ferramenta Common View (Vista Comum).
18. Clique na seta centralizada na face do topo da ferramenta Common View. Sa
mple Chapter
Autodesk® Intellectual Property
Not Valid for Sale or R
esale
Lição: Interface do Usuário do Autodesk Inventor 31
19. A direção da vista rotaciona para obedecer a seta. Clique na seta mostrada na seguinte ilustração para rotacionar a vista em 90°.
20. Clique na seta do canto mostrada na seguinte ilustração.
A vista é reorientada para uma vista isométrica.
21. Botão direito no fundo área gráfica. Clique em Redefine Isometric.
Pressione a Barra de Espaço para retornar ao símbolo de Rotação 3D. Rotacione a vista para uma vista com qualquer orientação. Use o botão do meio para arrastar e zoom enquanto o símbolo de rotação 3D estiver ativo.Botão direito no fundo da área gráfica. Clique em Done. Pressione F6.
A vista é reorientada para a vista isométrica redefinida.
22. Na barra de ícones Inventor Standard, no ícone desdobrável Display Mode, clique em Wireframe.
Sample Chapter
Autodesk® Intellectual Property
Not Valid for Sale or R
esale
32 Capítulo 1: Introdução
23. Uma vista em arame do modelo é mostrada.
24. Para voltar o modelo para o modo preenchido, na barra de ícones Inventor Standard, no ícone desdobrável Display Mode, clique em Shaded.
25. Na barra de ícones Inventor Standard, no ícone desdobrável View Mode, clique em Perspective Camera.
A vista muda para uma vista em perspectiva.
26. Com a câmera perspectiva ativa, use as ferramentas Rotate, Pan, e Zoom para reorientar sua vista.
27. Pressione F6 para retornar a vista isométrica padrão.
28. No histórico, mova o ponteiro do mouse sobre Top_Plate:1. O subconjunto Top_Plate é destacado na área gráfica.
29. No histórico, botão direito em Top_Plate:1. Clique em Visibility. O subconjunto não está mais visível na área gráfica.
30. Para restaurar a visibilidade do subconjunto Top_Plate, na barra de ícones Inventor Standard, clique em Undo.
31. Feche o arquivo Mating Press View.iam.
Sample Chapter
Autodesk® Intellectual Property
Not Valid for Sale or R
esale
Lição: Criando modelos paramétricos 33
Lição: Criando modelos paramétricos
Visão Geral Esta lição descreve as características da modelagem paramétrica e todo o processo de sua criação.
Um modelo paramétrico é mostrado com dimensões visíveis na seguinte ilustração.
Familiarizar-se com as características básicas da modelagem paramétrica, simplifica o processo de aprendizado e a aplicação das ferramentas para criar os modelos.
Objetivos Após completar esta lição, você estará apto a:
Descrever as características de um modelo paramétrico. Identificar a capacidade de modelagem paramétrica. Definir o fluxo geral para a criação de um componente paramétrico. Definir as características do painel de comandos e do histórico no ambiente de modelagem. Criar uma peça paramétrica básica.
Sample Chapter
Autodesk® Intellectual Property
Not Valid for Sale or R
esale
34 Capítulo 1: Introdução
Sobre Modelos ParamétricosVocê pode criar e editar geometrias 3D eficientemente com modelos paramétricos, que são controlados inicialmente por restrições geométricas e dimensionais.
Um modelo para métrico é mostrado na seguinte ilustração, consistindo de ambas as geometrias 2D Sketch com restrições dimensionais, e o modelo sólido 3D resultante.
Modelos Paramétricos Um modelo paramétrico é um modelo 3D controlado e restrito por relações geométricas e valores dimensionais. Você normalmente cria modelos paramétricos a partir da combinação de Sketches 2D e ferramentas 3D. Com um modelo paramétrico, você um valor de uma ferramenta e o modelo é ajustado de acordo com aquele valor e algumas restrições geométricas existentes.
Ferramentas Esboçadas Ferramentas esboçadas são ferramentas que adicionam ou removem material e são tipicamente baseadas em geometrias 2D fechadas. As Sketches podem ser compostas por linhas, círculos e arcos.
Ferramentas esboçadas são mostradas nas seguintes ilustrações. Após o sketch ser usada pela ferramenta, esta é considerada consumida pela ferramenta, e é mostrada dentro, logo abaixo da ferramenta pelo visualizador do histórico.
Sample Chapter
Autodesk® Intellectual Property
Not Valid for Sale or R
esale
Lição: Criando modelos paramétricos 35
Ferramentas Posicionadas Enquanto ferramentas esboçadas são iniciadas a partir de sketch, ferramentas posicionadas tem definições internas para adicionar ou remover material. Tudo que você precisa informar é onde e que tamanho e ferramenta precisa ser criada. Furos e arredondamentos são comumente duas ferramentas posicionadas.
Ferramentas posicionadas são mostradas na seguinte ilustração pelas ferramentas Circular Pattern1 e Chamfer1.
Ferramentas Base A primeira ferramenta que você cria é tipicamente um sketch. Esta primeira ferramenta é também referência como a ferramenta base. Todas as ferramentas subseqüentes adicionam ou removem material do modelo.
Extrusion 1 representa a ferramenta base de um modelo na seguinte ilustração.
Sketch base e ferramenta base.
Sample Chapter
Autodesk® Intellectual Property
Not Valid for Sale or R
esale
36 Capítulo 1: Introdução
Processo de um Modelo Paramétrico O processo de modelagem paramétrica segue os estágios de criação na seguinte ilustração. O modelo é transformado após a ferramenta base ser acrescida de uma inclusão de um sketch sobre e adicionado ferramentas.
O sketch inicial é criado. A ferramenta base é criada.
Um segundo sketch é criado. A segunda ferramenta é criada a partir de um segundo sketch.
Fillets (ferramentas posicionadas) são adicionados.
O comprimento do primeiro sketch é modificado, causando atualização do modelo.
Modelagem com Eficiência Independente do tipo de desenho que você está criando, você deve sempre visar modelar com eficiência para finalizar o processo mais cedo possível. É comum para um desenho mudar como resultado de um problema ou revisões futuras. A capacidade de modelagem torna este potencial muito mais fácil de ser implementado.
Sample Chapter
Autodesk® Intellectual Property
Not Valid for Sale or R
esale
Lição: Criando modelos paramétricos 37
A modelagem eficiente é mostrada na seguinte imagem através da utilização de uma simples fórmula (2) para calcular o diâmetro externo baseado no diâmetro interno (1) do modelo.
Sobre Modelagem Eficiente Quando você utiliza a modelagem eficientemente, você adiciona inteligência ao desenho. Esta inteligência pode existir em várias e diferentes formas. Ela pode existir em uma simples restrição geométrica que força duas linhas serem paralelas, ou dois círculos serem concêntricos. Inteligência pode também existir em restrições dimensionais que forçam as dimensões de uma ferramenta permanecer constante, ou tornar as dimensões variáveis baseadas em formulas construídas.
Assim como cada modelo é único, a modelagem eficiente é para cada modelo. Modelar com eficiência é um processo em que você iguala um conteúdo com uma ferramenta ou a capacidade que torna possível criar o modelo do caminho mais eficiente, permitindo a máxima flexibilidade ao fazer as mudanças.
Diferentes exemplos de uma modelagem eficiente são mostrados na seguinte imagem no primeiro estágio da modelagem. As barras de ferramentas mostram simbologias de restrições (glyphs).
Barras de ícones mostrando restrições aplicadas à geometria. Cada ícone ilustra um tipo específico de restrição geométrica que foi aplicada à sketch, e como resultado a modelagem eficiente de parte da modelagem. Por exemplo, a ícone esquerda na barra de ícones superior indica uma restrição de tangência entre a linha horizontal superior e o arco ao lado direito do sketch. Restrições dimensionais aplicadas à geometria. Estes tipos de restrições são aplicados a modelagem eficiente definindo o tamanho dos objetos no sketch.
Sample Chapter
Autodesk® Intellectual Property
Not Valid for Sale or R
esale
38 Capítulo 1: Introdução
Diretrizes para Modelagem Eficiente Considere as seguintes diretrizes quando você iniciar um novo modelo. Cada ponto que segue indica uma área em que a modelagem eficiente pode ser utilizada.
Identificar relações geométricas. Por exemplo, o comprimento de uma geometria pode ser diretamente relacionada a sua largura, ou a largura ou comprimento de outra posição geométrica no modelo. Identificar áreas do desenho que podem ser propensas a mudanças do modelo assim como problemas e revisões. Identificar áreas de simetria ou áreas que as ferramentas são duplicadas ou padronizadas.
Uma vez que você identificar os potenciais caminhos para modelagem eficiente, você pode então associar esta eficiência com as capacidades e ferramentas do Inventor.
Exemplo de um Modelo Eficiente Um simples modelo paramétrico de um indexador plástico é mostrado nas seguintes ilustrações. Cada imagem reflete uma diretriz específica de como a modelagem eficiente é aplicada em um modelo com ferramentas paramétricas.
Relações Geométricas de uma Modelagem EficienteA modelagem eficiente aplicada ao indexador dita que o diâmetro externo deve ser igual a duas vezes o diâmetro interno como na seguinte ilustração. A eficiência foi aplicada com o uso de uma simples fórmula no parâmetro da dimensão.
Diâmetro interno do indexador.
Diâmetro externo é determinado por uma fórmula igual a duas vezes o valor do diâmetro interno.
Sample Chapter
Autodesk® Intellectual Property
Not Valid for Sale or R
esale
Lição: Criando modelos paramétricos 39
Modelagem Eficiente para Ferramentas Propensas a Mudanças Modelagem eficiente foi aplicada para garantir futuras modificações como mostram as ilustrações a seguir. Quando a espessura da peça muda, também a profundidade das fendas deve mudar. Este resultado é devido ao ajuste da profundidade da ferramenta da fenda estar ajustado para ser passante, garantindo que a fenda sempre atravessará por completo a peça.
Com 3 mm de altura da peça, a profundidade de corte da fenda atravessa a peça.
Com a mudança da altura para 6 mm, a profundidade da fenda continua a atravessar a peça.
Simetria com Modelagem Eficiente A modelagem eficiente com simetria é aplicada em uma peça como mostra a ilustração através de uma ferramenta paramétrica de padrão. Modelando deste modo, você pode facilmente modificar o número ou anglo entre as fendas utilizando esta ferramenta.
Ferramenta da fenda original.
Um padrão circular foi criado para duplicar a fenda em uma precisa e fácil maneira de edição.
Sample Chapter
Autodesk® Intellectual Property
Not Valid for Sale or R
esale
40 Capítulo 1: Introdução
Criando Modelos Paramétricos O processo total para a criação de modelos paramétricos é muito flexível. Com esta flexibilidade, você pode concentrar em seu desenho, eficiência, e ferramentas essenciais ao contrário de aplicar um processo rígido e limitado de modelagem.
A seguinte ilustração mostra o que começa com uma simples circunferência e é transformada em um modelo paramétrico completo.
Processo: Criando um Modelo Paramétrico Os seguintes passos mostram uma visão geral do processo de criação de um modelo paramétrico.
1. Crie um sketch inicialmente.
2. Utilize a modelagem eficiente aplicando restrições e dimensões.
3. Utilize as ferramentas de modelagem de componentes para criar a ferramenta base.
Sample Chapter
Autodesk® Intellectual Property
Not Valid for Sale or R
esale
Lição: Criando modelos paramétricos 41
4. Continue a desenvolver o modelo criando e adicionando ferramentas esboçadas e posicionadas.
Considerações a Modelagem Paramétrica Quando estiver criando um modelo paramétrico, tente determinar as geometrias primárias base; que é, como a peça pode ser criada e concebida em estágios. Também determine que aspectos do modelo sejam críticos para a peça. Você cria estes aspectos primeiro de acordo com a ordem da importância e relações geométricas.
Fluxo de um Componente Paramétrico Os seguintes passos representam o fluxo geral para a criação de peças.
Utilize um dos templates fornecidos para criar uma nova peça. Todas as novas peças que você criar tem um sketch vazio automaticamente criado. Crie o perfil de sua geometria no seu sketch inicial. Utilize ferramentas como Extrude ou Revolve para criar sua Feature base. Crie novas features esboçadas e posicionadas de acordo com a necessidade para gerar a geometria 3D necessária.
Sample Chapter
Autodesk® Intellectual Property
Not Valid for Sale or R
esale
42 Capítulo 1: Introdução
Ambiente de Modelagem de Peças Quando você está editando um arquivo de peça e o ambiente de modelagem de peça está ativo, o painel de comandos e o histórico são mostrados com as ferramentas e informações relevantes a este ambiente.
O ambiente de modelagem de componente é mostrado na ilustração a seguir.
Painel de comandos de Modelagem de Componentes: Quando você estiver criando geometrias de sketch 2D, o painel de comandos mostra ferramentas de Sketch.
Histórico: Mostra o histórico de peças ou conjuntos.
Painel de Comando Part Features O painel de comandos é mostrado quando você está editando uma peça. Você usa estas ferramentas para criar Features esboçadas e posicionadas em uma peça.
Sample Chapter
Autodesk® Intellectual Property
Not Valid for Sale or R
esale
Lição: Criando modelos paramétricos 43
HistóricoQuando você usa o Histórico no ambiente de modelagem de peças, ele mostra a pasta Origin que contém os planos, eixos X, Y e Z e o ponto central da peça. Ele também lista todas as features utilizadas para criar a peça. As Features são listadas na ordem em que elas foram criadas.
O ambiente de modelagem de peças está ativo quando todo o fundo do histórico é mostrado em branco.
As features e opções disponíveis sobre o menu de atalhos, dependem sobre qual feature você clicou com o botão direito do mouse no Histórico.
Sample Chapter
Autodesk® Intellectual Property
Not Valid for Sale or R
esale
44 Capítulo 1: Introdução
Exercício: Criando um Componente Paramétrico Neste exercício, você criará um simples suporte através da extrusão de um sketch existente. Você então editará o componente modificando alguns dos parâmetros e adicionando uma feature Fillet.
O exercício completo
1. Abra Create-Parametric-Part.ipt.Um sketch inicial foi criado e restrito.
2. No painel de comandos Part Features, clique em Extrude.
Para Distance, entre 25 mm.Clique OK. Sa
mple Chapter
Autodesk® Intellectual Property
Not Valid for Sale or R
esale
Lição: Criando modelos paramétricos 45
3. No histórico, expanda a feature Extrusion.
O sketch inicial é consumida pela feature extrusão 3D.
4. No histórico, duplo-clique em Sketch1.
Duplo-clique na dimensão horizontal de 25 mm. Na caixa de diálogo Edit Dimension, entre 35.Pressione ENTER. Na barra de ferramentas Standard, clique em Return.
A peça é atualizada refletindo o novo valor da dimensão.
5. No histórico, botão direito do mouse na feature Extrusion1. Clique Edit Feature.
Para a distância entre 40 mm.Clique OK.
O modelo paramétrico atualiza refletindo o novo valor do parâmetro.
6. No painel de comandos, clique em Fillet.
Selecione a aresta interna. Para o campo Radius, entre 5 mm.Clique OK.
7. Salve e feche todos os arquivos.
Sample Chapter
Autodesk® Intellectual Property
Not Valid for Sale or R
esale
46 Capítulo 1: Introdução
Sumário do Capítulo
Usando o contexto sensitivo da interface do usuário e as ferramentas disponíveis, você pode rapidamente criar geometrias paramétricas básicas. Este capítulo inicia você à interface do usuário do Autodesk Inventor e conceitos suportando o desenho de peças paramétricas e modelando com eficiência.
Neste capítulo você aprendeu a:
Identificar os principais componentes da interface do usuário que são comuns a todo ambiente de desenho do Autodesk Inventor design, e descrever como acessar diferentes ferramentas.Descrever as características e benefícios de um modelo paramétrico.
Sample Chapter
Autodesk® Intellectual Property
Not Valid for Sale or R
esale